ทัชแพดเป็นส่วนสำคัญของแล็ปท็อปทุกเครื่อง และตลอดหลายปีที่ผ่านมา ทัชแพดได้พัฒนาจากการเป็นเพียงการแทนที่เมาส์ให้เป็นเครื่องมือที่มีประโยชน์ที่ช่วยให้ดำเนินการต่างๆ และไปยังส่วนต่างๆ ของระบบปฏิบัติการได้อย่างรวดเร็ว. หากคุณมีแล็ปท็อป Windows 11 ที่รองรับท่าทางสัมผัส คุณสามารถปรับแต่งให้ทำงานตามที่คุณต้องการได้ ในบทความนี้ เราจะแนะนำขั้นตอนที่คุณต้องปฏิบัติตามเพื่อปรับแต่งท่าทางสัมผัสของทัชแพดใน Windows 11 ของคุณ
กำหนดท่าทางสัมผัสของทัชแพดใน Windows 11 (2022)
สารบัญ
เปลี่ยนท่าทางสัมผัสทัชแพดเริ่มต้นของ Windows 11
1. เปิดแอปการตั้งค่าโดยใช้แป้นพิมพ์ลัดของ Windows 11 “Win+I” และ คลิกที่ “ทัชแพด” จากส่วน “บลูทูธและอุปกรณ์” เพื่อดูการตั้งค่าที่เกี่ยวข้องกับทัชแพด
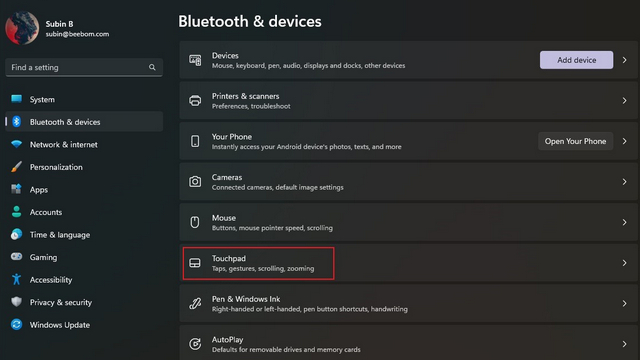
2. ภายใต้หัวข้อ”ท่าทางสัมผัสและการโต้ตอบ”คุณจะเห็นตัวเลือกในการปรับแต่งท่าทางสัมผัสของทัชแพดสามนิ้วและสี่นิ้ว ขยายเพื่อเปลี่ยนการดำเนินการปัดและแตะ
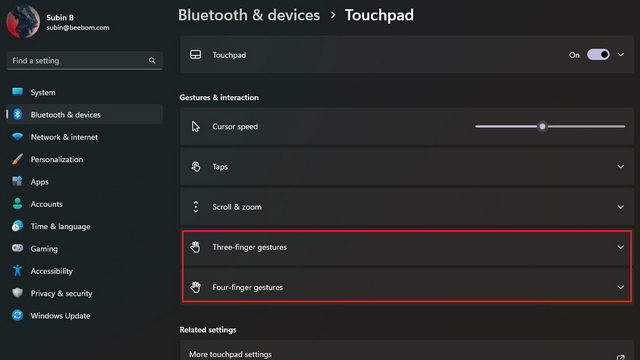
3. คุณสามารถเปลี่ยนวิธีการทำงานของการปัดได้ คุณสามารถเปลี่ยนแอปและแสดงเดสก์ท็อป สลับเดสก์ท็อปและแสดงเดสก์ท็อป หรือเปลี่ยนเสียงและระดับเสียงได้

4. ในทำนองเดียวกัน คุณสามารถกำหนดการทำงานด้วยการแตะด้วยสามนิ้วเพื่อเปิดการค้นหา ศูนย์การแจ้งเตือน ควบคุมการเล่นสื่อ หรือใช้เป็นปุ่มกลางของเมาส์
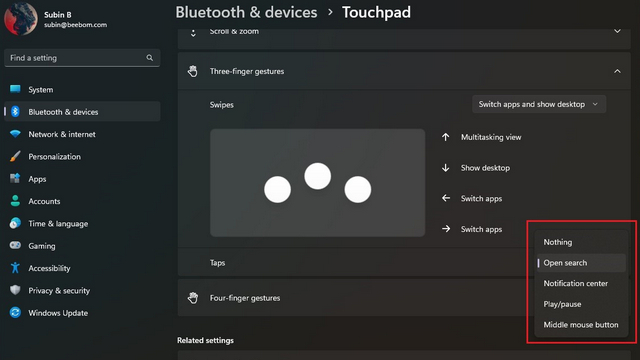
5. หากต้องการปรับแต่งท่าทางสัมผัส ให้เลื่อนลงและเลือก “ท่าทางขั้นสูง”
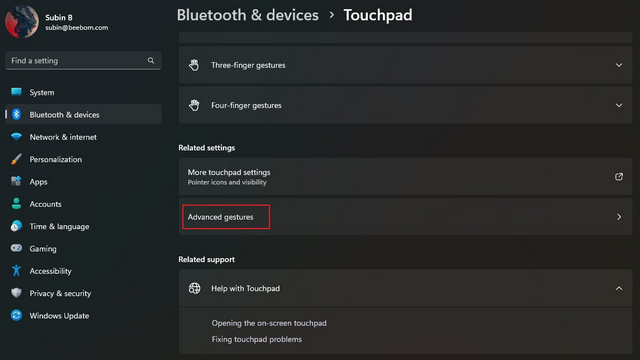
6. ตอนนี้คุณสามารถกำหนดค่าท่าทางสัมผัสสามและสี่นิ้วสำหรับการแตะและการปัดแต่ละครั้ง เลือกอันที่คุณใช้บ่อยที่สุด เท่านี้คุณก็พร้อมแล้ว
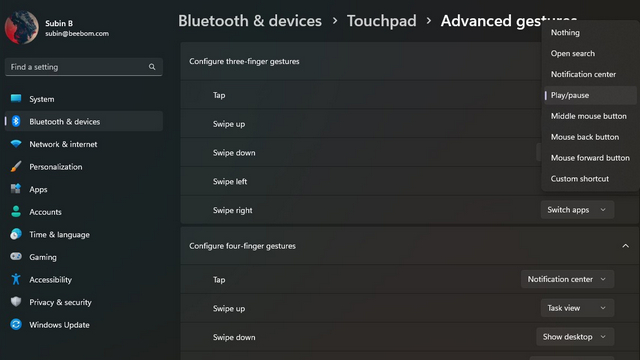
เปลี่ยนความไวของทัชแพดใน Windows 11
1. หากต้องการเปลี่ยนความไวของทัชแพด ให้ไปที่การตั้งค่า-> บลูทูธและอุปกรณ์-> ทัชแพด และ ขยายส่วน”แตะ” ที่นี่ คลิกที่รายการดรอปดาวน์ถัดจาก “ความไวของทัชแพด”
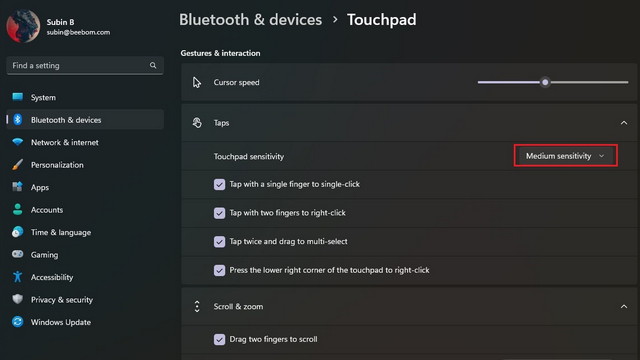
2. คุณสามารถเลือกความไวของทัชแพดตามการตอบสนองการสัมผัสปัจจุบันได้แล้ว ตัวเลือกที่มี ได้แก่ ความไวสูงสุด ความไวสูง ความไวปานกลาง และความไวต่ำ ขณะที่คุณใช้งาน คุณยังสามารถเลือกที่จะเปลี่ยนการตั้งค่าการเลื่อนและซูมเพื่อปรับทิศทางการเลื่อนและการตั้งค่าการบีบนิ้วเพื่อซูม
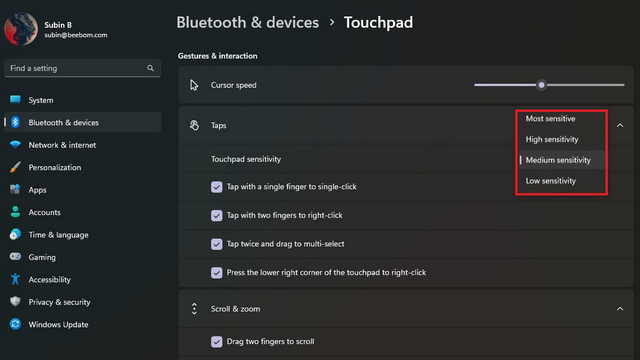
รีเซ็ตท่าทางสัมผัสของทัชแพดใน Windows 11
1. ในกรณีที่คุณปรับแต่งหลายๆ อย่างและทำให้สับสน คุณสามารถรีเซ็ตท่าทางสัมผัสเพื่อเริ่มต้นใหม่ได้เสมอ ในการเริ่มต้น ให้ไปที่การตั้งค่า-> บลูทูธและอุปกรณ์-> ทัชแพด และขยายตัวเลือกทัชแพด
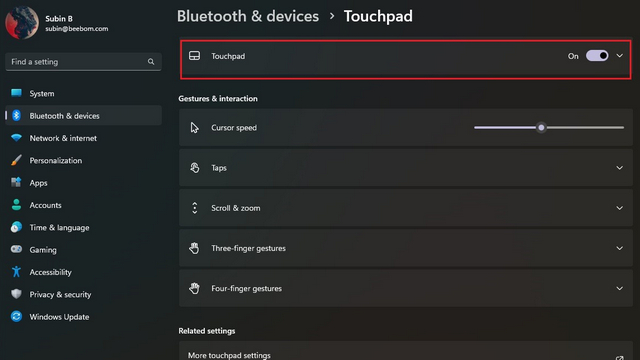
2. คลิกที่ปุ่ม”รีเซ็ต” ถัดจาก”รีเซ็ตการตั้งค่าทัชแพดและท่าทางสัมผัสเป็นค่าเริ่มต้น”เท่านั้น Windows 11 จะรีเซ็ตการเปลี่ยนแปลงทั้งหมดที่คุณทำกับท่าทางสัมผัสของทัชแพด และคุณจะมีการตั้งค่าเริ่มต้นอีกครั้ง
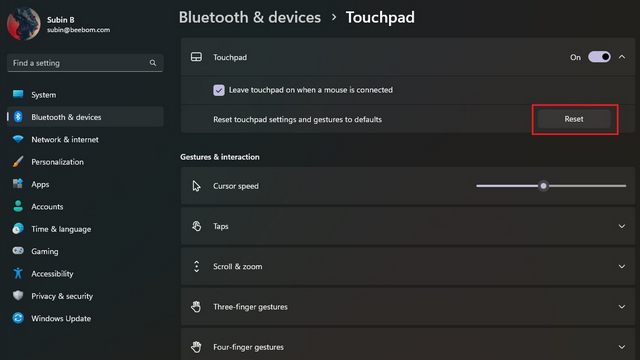
เปลี่ยนท่าทางสัมผัสของทัชแพดของ Windows 11
นั่นคือวิธีปรับแต่งท่าทางสัมผัสของทัชแพดใน Windows 11 ด้วยการใช้ความยืดหยุ่นของท่าทางขั้นสูง คุณสามารถเล่นและตั้งค่าทางลัดที่สะดวกเพื่อเพิ่มประสิทธิภาพการทำงานของคุณ และแน่นอน คุณสามารถรีเซ็ตการตั้งค่าทัชแพดได้เสมอเพื่อกลับมาใช้ท่าทางเริ่มต้นหากคุณทำผิดพลาด ในขณะเดียวกัน หากคุณต้องการปรับแต่งเมนูเริ่มของ Windows 11 ให้ไปที่คู่มือที่เชื่อมโยงของเรา เรายังมีบทช่วยสอนที่จะช่วยคุณเปลี่ยนตำแหน่งการดาวน์โหลดเริ่มต้นและตำแหน่งโฟลเดอร์ภาพหน้าจอ
แสดงความคิดเห็น
หากคุณเป็นนักเล่นเกมที่ต้องเดินทางท่องเที่ยว คุณอาจพบว่าตัวเองอยู่ในจุดที่คับแคบ ส่วนประกอบการเล่นเกมส่วนใหญ่ทำงานได้ แต่ทำหลังจากชั่งน้ำหนักอย่างน้อยสองสามกิโลกรัมเป็นอย่างน้อย ผู้ผลิตแล็ปท็อปในปี 2565 ตระหนักดีถึงความต้องการ […]
โลกดิจิทัลเป็นพื้นลาดลื่นในปี 2565 ก้าวผิดขั้นตอนหนึ่งทางออนไลน์ และก่อนที่คุณจะรู้ตัว ข้อมูลของคุณและตัวตนของคุณอาจมีความเสี่ยง. อย่างไรก็ตาม หลายคนพึ่งพา Virtual Private Networks (หรือ VPN) เพื่อปกปิด […]
ไม่มีหูฟังไร้สายจริงๆ (หูฟัง TWS) ในตลาดพร้อมตัวเลือกเช่น Nothing Ear 1 (ดู ทบทวน), Realme Buds Q2 และอื่น ๆ ที่เสนอทางเลือกมากมายให้กับผู้ซื้อที่มีศักยภาพ อย่างไรก็ตาม ในกลุ่มเรือธง มี […]
