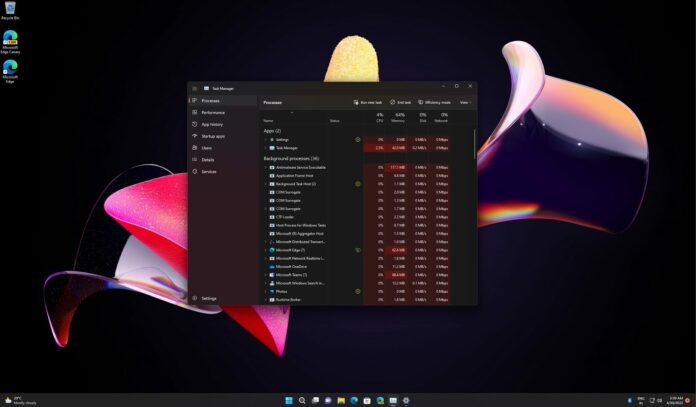
Windows 11 Build 22610 พร้อมใช้งานแล้วสำหรับผู้ที่อยู่ในเวอร์ชัน Dev และ Beta Build 22610 ไม่ใช่รุ่นใหญ่ แต่มาพร้อมกับการปรับปรุงมากมาย ซึ่งรวมถึงตัวจัดการงานที่ออกแบบใหม่พร้อมการสนับสนุนการเน้นเสียงของระบบซึ่งเพิ่งถูกล้อเล่นในระหว่างการออกอากาศทางเว็บ
การอัปเดตตัวอย่างที่เรียกว่า “Windows 11 Insider Preview 22610 (NI_RELEASE)” มาพร้อมกับการปรับปรุง File Explorer และยังรวมถึง รองรับนโยบายกลุ่ม Windows ใหม่สองสามข้อ และการปรับปรุง Family Safety Widget และอื่นๆ ในแง่ของการแก้ไขจุดบกพร่อง Microsoft กล่าวว่าได้แก้ไขปัญหาที่การเปลี่ยนความละเอียดโดยกะทันหันไอคอน
ตั้งแต่ Build 22610 เป็นต้นไป คุณสามารถใช้ตัวแก้ไขนโยบายกลุ่มเพื่อแก้ไขการตั้งค่าใน Start, Taskbar และระบบ. ตัวอย่างเช่น คุณสามารถเปลี่ยนแปลงนโยบายเพื่อปิดใช้งานเมนูลอยของการตั้งค่าด่วน ศูนย์การแจ้งเตือนและเมนูลอยของปฏิทิน ค้นหาในแถบเริ่มและแถบงาน ซ่อนมุมมองงานจากแถบงาน ซ่อน’แนะนำ’ในเมนูเริ่ม และอื่นๆ
คุณยังสามารถบล็อกการปรับแต่ง’ตรึง’ใน Start และปิดการใช้งานเมนูบริบท Start หรือซ่อน’All apps’ใน Start ได้
มีอะไรใหม่ใน Windows 11 รุ่น 22610
หาก พีซีของคุณมีแบตเตอรี่ เคล็ดลับเครื่องมือแบตเตอรี่ของแถบงานจะแสดงระยะเวลาการใช้งานแบตเตอรี่โดยประมาณ
Microsoft ยังได้ปิดใช้งานคุณลักษณะแถบงานของแถบงานที่ปรับให้เหมาะกับแท็บเล็ตรุ่นทดลองสำหรับ Windows 11 หลังจากที่เกิดปัญหาสำหรับผู้ใช้แท็บเล็ต ฟีเจอร์นี้ปรากฏตัวครั้งแรกในรุ่น 22563 และตอนนี้ได้ถูกลบออกจากรุ่นตัวอย่างแล้ว ซึ่งหมายความว่ามีแนวโน้มว่าจะกลับมาอีกในอนาคตหลังจากการปรับแต่งเพิ่มเติมของประสบการณ์
การเปลี่ยนแปลงที่เห็นได้ชัดเจนที่สุดคือการรองรับการเน้นเสียงของระบบ สีในตัวจัดการงาน ตอนนี้ Task Manager ของ Windows 11 ใช้สีเน้นเสียงที่กำหนดค่าไว้ในการตั้งค่าส่วนบุคคล แต่แอปจะไม่สนใจสีเฉพาะจุดของคุณและเปลี่ยนเป็นสีเน้นเสียงสีน้ำเงินเริ่มต้นสำหรับบางพื้นที่เพื่อให้แน่ใจว่าสามารถอ่านได้
ดังที่คุณเห็นใน ภาพหน้าจอด้านบนนี้ Microsoft ได้อัปเดตไอคอนสำหรับตัวเลือกต่างๆ เช่น เปลี่ยนชื่อ คุณสมบัติ และเพิ่มประสิทธิภาพในเมนูบริบทและแถบคำสั่ง
วิธีการติดตั้ง Windows 11 รุ่น 22610
ในการติดตั้ง Windows 11 รุ่น 22610 ใช้ขั้นตอนเหล่านี้:
เข้าร่วมโปรแกรม Windows Insiders เปิดหน้าการตั้งค่า. เปลี่ยนเป็นเวอร์ชัน Dev หรือ Beta หากอุปกรณ์ของคุณใช้ Windows 10 ให้อัปเกรดเป็น Windows 11 ก่อนที่คุณจะสามารถลองใช้การปรับปรุงเหล่านี้ได้ คลิกที่ “ตรวจสอบการอัปเดต“ และเลือก “ดาวน์โหลดและติดตั้ง” คลิกที่ “เริ่มต้นใหม่ทันที”