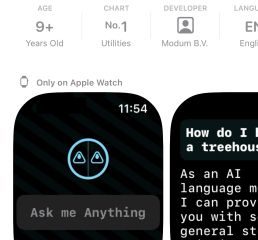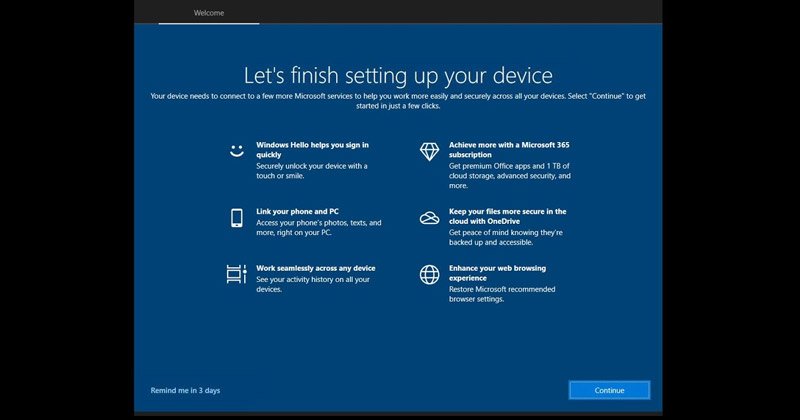
ทั้ง Windows 10 และ Windows 11 มาพร้อมกับคุณสมบัติใหม่มากมายที่ออกแบบมาเพื่อปรับปรุงประสิทธิภาพการทำงานและทำให้ชีวิตง่ายขึ้น เช่น Dynamic Lock, การจดจำใบหน้า ฯลฯ ใน Windows 11 ถ้า คุณไม่ได้ตั้งค่าคุณสมบัติเหล่านี้ ระบบปฏิบัติการจะเตือนให้คุณตั้งค่าสิ่งเหล่านี้ตลอดเวลา
หากคุณใช้ Windows 11 มาระยะหนึ่งแล้ว คุณอาจรู้ว่า OS ทักทายคุณด้วยข้อความ’มาตั้งค่าหน้าจออุปกรณ์ของคุณให้เสร็จหลังจากติดตั้งการอัปเดตฟีเจอร์ หน้าจอนี้เป็นส่วนหนึ่งของ Windows Welcome Experience และช่วยให้คุณตั้งค่าพีซีโดยไม่ต้องทำตามขั้นตอนต่างๆ ด้วยตนเอง
แม้ว่าหน้าจอ’มาตั้งค่าอุปกรณ์ของคุณให้เสร็จสิ้น’จะมีประโยชน์ แต่ก็ไม่ได้มีไว้สำหรับ ทุกคน. ผู้ใช้หลายคนพบว่าหน้าจอ’มาตั้งค่าอุปกรณ์ของคุณให้เสร็จกันเถอะ’น่ารำคาญ สิ่งที่แย่ที่สุดเกี่ยวกับคุณลักษณะนี้คือ Windows 11 จะแสดงหน้าจอเดียวกันเมื่อคุณรีสตาร์ทพีซี หากคุณไม่ดำเนินการตามขั้นตอนการตั้งค่าให้เสร็จสิ้น
ขั้นตอนในการปิดใช้งาน’มาตั้งค่ากันเถอะ’หน้าจอของอุปกรณ์ใน Windows 11
ดังนั้น หากคุณพบว่าการแจ้งเตือนนี้น่ารำคาญ คุณต้องปิดการแจ้งเตือน ดังนั้น บทความนี้จะแบ่งปันวิธีที่ดีที่สุดสองสามวิธีในการปิดใช้งานหน้าจอ’มาตั้งค่าอุปกรณ์ของคุณให้เสร็จสิ้น’บน Windows 11 เราได้แบ่งปันวิธีการสองวิธีด้วยกัน คุณต้องทำตามที่คุณรู้สึกสบายใจด้วย
1) ปิดการใช้งาน Windows 11 Welcome Experience ผ่านการตั้งค่า
ในวิธีนี้ เราจะใช้ Windows 11 แอปการตั้งค่าเพื่อปิดใช้งาน Welcome Experience ใน Windows 11 ต่อไปนี้เป็นขั้นตอนง่ายๆ ที่คุณต้องปฏิบัติตาม
1. ก่อนอื่น ให้คลิกปุ่มเริ่มของ Windows แล้วเลือกการตั้งค่า
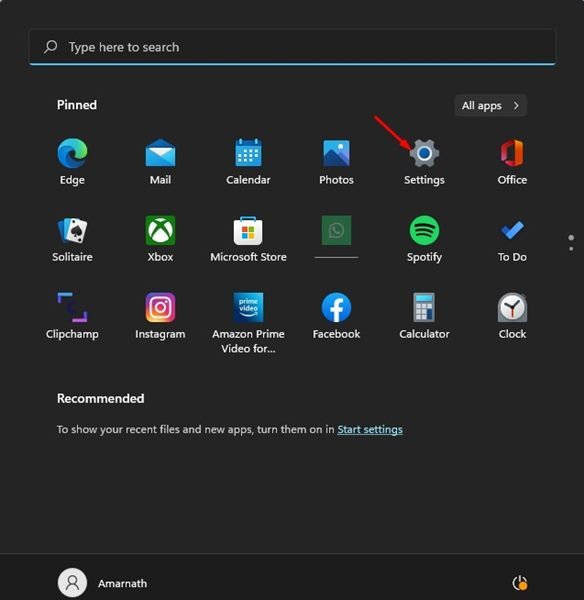
2. ในแอปการตั้งค่า ให้คลิกตัวเลือกระบบในบานหน้าต่างด้านซ้าย

3. ในบานหน้าต่างด้านขวา ให้เลื่อนลงและคลิกที่การแจ้งเตือน
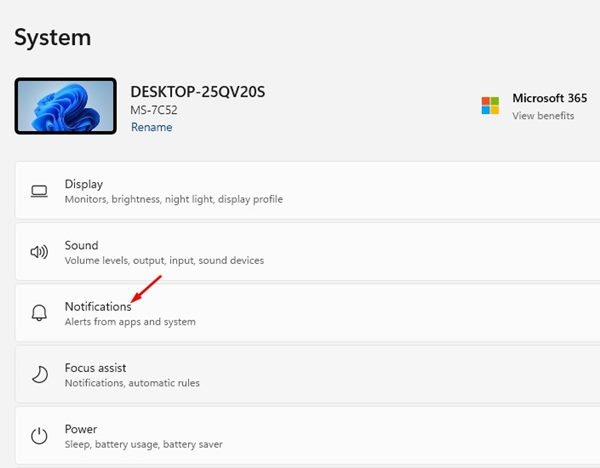
4. ในการแจ้งเตือน ให้เลื่อนลงและคลิกที่ตัวเลือกการตั้งค่าเพิ่มเติม
5. ต่อไป ยกเลิกการเลือกทั้งสองตัวเลือกดังที่แสดงในภาพหน้าจอ ด้านล่างและปิดแอปการตั้งค่า
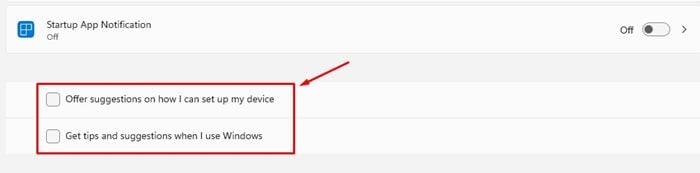
แค่นี้แหละ! คุณทำเสร็จแล้ว คุณสามารถปิดหน้าจอ’มาตั้งค่าอุปกรณ์ของคุณให้เสร็จกันเถอะ’บน Windows 11 ผ่านการตั้งค่า
2) ปิด’มาตั้งค่าอุปกรณ์ของคุณให้เสร็จกันเถอะ’ผ่าน Registry Editor
ในวิธีนี้ เราจะใช้ Registry Editor ของ Windows 11 เพื่อปิดหน้าจอ’มาตั้งค่าอุปกรณ์ของคุณให้เสร็จสิ้น’นี่คือขั้นตอนง่ายๆ ที่คุณต้องปฏิบัติตาม
1. ขั้นแรกให้คลิกที่การค้นหาของ Windows 11 และพิมพ์ Registry ถัดไป เปิดตัวแก้ไขรีจิสทรีจากรายการตัวเลือก
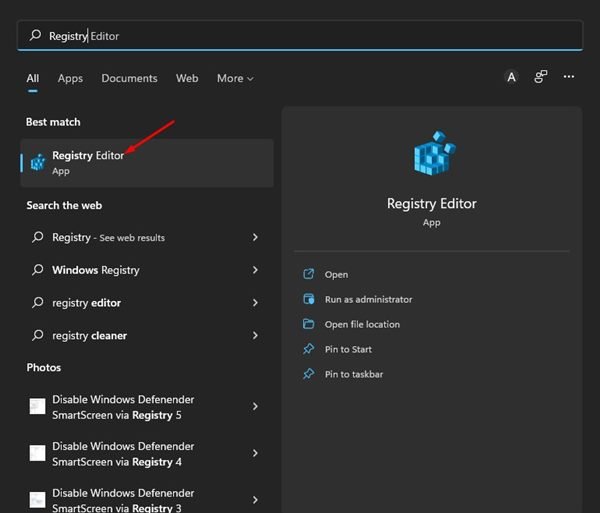
2. ใน Registry Editor ไปที่เส้นทางต่อไปนี้:
HKEY_CURRENT_USER\SOFTWARE\Microsoft\Windows\CurrentVersion\ContentDeliveryManager
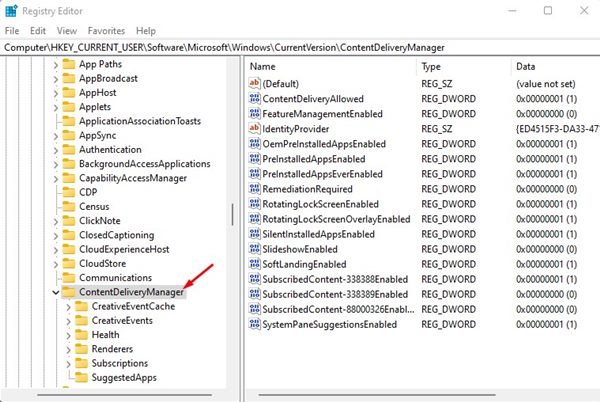
3. ตอนนี้ ให้คลิกขวาที่โฟลเดอร์ ContentDeliveryManager แล้วเลือก ใหม่ > ค่า DWORD (32 บิต)
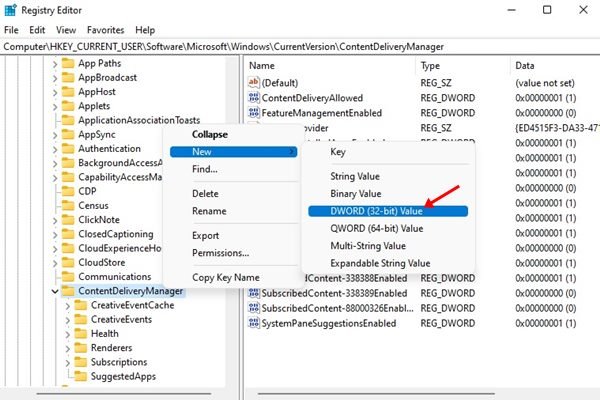 <พี>4. ตั้งชื่อคีย์ที่สร้างขึ้นใหม่เป็น SubscribedContent-310093Enable
<พี>4. ตั้งชื่อคีย์ที่สร้างขึ้นใหม่เป็น SubscribedContent-310093Enable
5. จากนั้นดับเบิลคลิกที่ SubscribedContent-310093Enable ป้อน 0 เพื่อปิดใช้งาน Welcome Experience ในฟิลด์ข้อมูลค่า และ 1 เพื่อเปิดใช้งาน Welcome Experience เมื่อเสร็จแล้ว ให้คลิกที่ปุ่ม ตกลง และปิดตัวแก้ไขรีจิสทรี
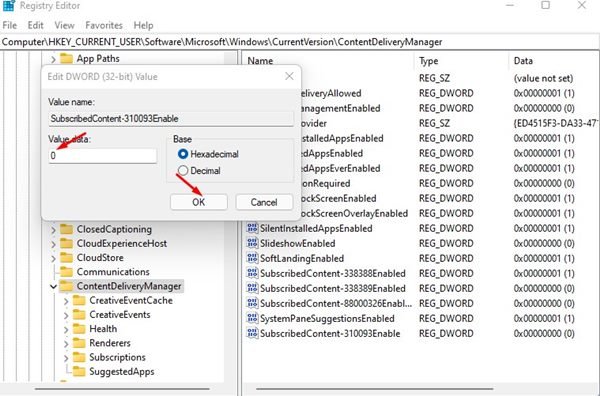
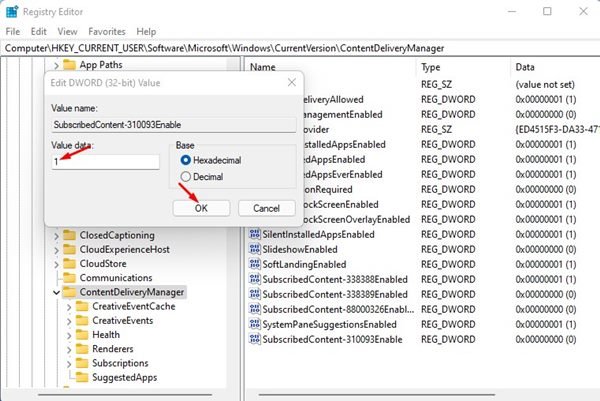
แค่นี้แหละ! คุณทำเสร็จแล้ว นี่คือวิธีที่คุณสามารถเปิดหรือปิดใช้งานหน้าจอ’มาตั้งค่าอุปกรณ์ของคุณให้เสร็จกันเถอะ’ใน Windows 11
นั่นคือวิธีการปิดหน้าจอ’มาตั้งค่าอุปกรณ์ของคุณให้เสร็จสิ้น’ใน Windows กันเถอะ 11. การดำเนินการนี้จะปิดใช้งานหน้าจอ Welcome Experience ขณะตั้งค่าบัญชีใหม่บนคอมพิวเตอร์ Windows 11 ของคุณ หากคุณต้องการเปิดใช้งานหน้าจอ Welcome Experience คุณต้องย้อนกลับการเปลี่ยนแปลงที่คุณทำ