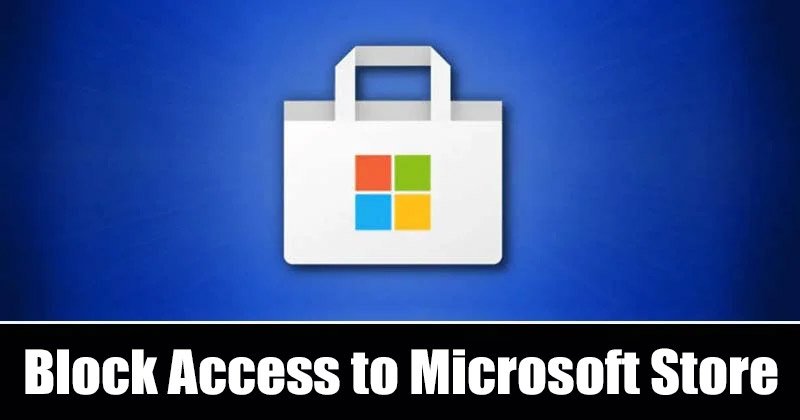
หากสมาชิกในครอบครัวของคุณใช้พีซี/แล็ปท็อป Windows 11 ของคุณด้วย โดยเฉพาะเด็ก ทางที่ดีควรปิดการใช้งาน Microsoft Store เนื่องจาก Microsoft Store เป็นฮับจากตำแหน่งที่ติดตั้งแอป คุณจึงสามารถปิดใช้งานได้ในกรณีที่ไม่อยู่ เพื่อป้องกันการติดตั้งแอปที่ไม่ต้องการ
การปิดใช้งาน Microsoft Store ใน Windows 11 ถือเป็นการดีหากคุณไม่เคยใช้งาน ด้วยวิธีนี้ Microsoft Store จะไม่ทำงานในพื้นหลังและจะไม่ใช้ RAM หรือข้อมูลอินเทอร์เน็ต ดังนั้น หากคุณกำลังมองหาวิธีการอนุญาตหรือบล็อกการเข้าถึง Microsoft Store ใน Windows 11 แสดงว่าคุณได้มาถึงหน้าที่ถูกต้องแล้ว
บทความนี้จะแบ่งปันสองวิธีที่ดีที่สุดในการเปิดหรือปิดการเข้าถึง Microsoft Store ใน Windows 11 แม้ว่าเราจะเขียนบทความสำหรับผู้ใช้ Windows 11 แต่ผู้ใช้ที่ใช้ Windows 10 ก็สามารถทำตามวิธีนี้เพื่อบล็อก Microsoft Store ได้ มาเริ่มกันเลย
ขั้นตอนในการอนุญาตหรือบล็อกการเข้าถึง Microsoft Store ใน Windows 11
สิ่งสำคัญ: Microsoft ไม่ ไม่มีตัวเลือกโดยตรงในการปิดใช้งาน Microsoft Store ดังนั้น เราจะแก้ไขไฟล์นโยบายกลุ่มและไฟล์รีจิสทรีของ Windows 11 เพื่อบล็อกการเข้าถึง Microsoft Store ดังนั้น โปรดสำรองข้อมูลพีซี Windows 11 ของคุณก่อนทำตามขั้นตอน
อนุญาตหรือบล็อกการเข้าถึง Microsoft Store ผ่าน Local Group Policy
ในวิธีนี้ เราจะใช้ตัวแก้ไข Local Group Policy ของ Windows 11 เพื่อเปิดหรือปิดการเข้าถึง Microsoft Store ต่อไปนี้เป็นขั้นตอนง่ายๆ ที่คุณต้องปฏิบัติตาม
1. ขั้นแรก ให้คลิกที่การค้นหาของ Windows 11 และพิมพ์ Local Group Policy Editor ถัดไป เปิดตัวแก้ไขนโยบายกลุ่มภายในจากรายการ
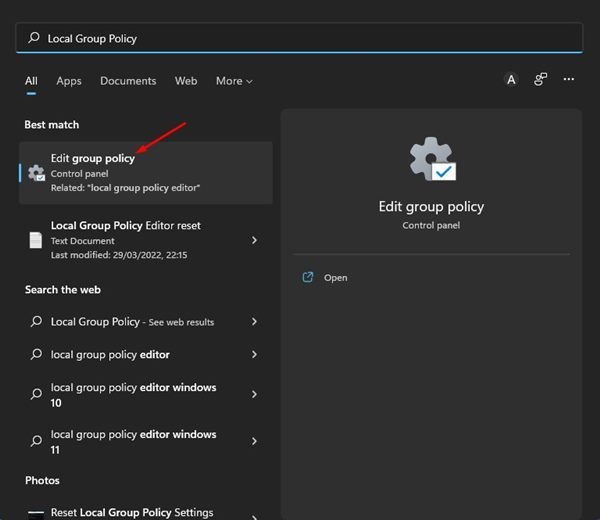
2. ในตัวแก้ไขนโยบายกลุ่มภายใน ให้ไปที่เส้นทางต่อไปนี้:
การกำหนดค่าคอมพิวเตอร์ > เทมเพลตการดูแลระบบ > ส่วนประกอบของ Windows > ร้านค้า
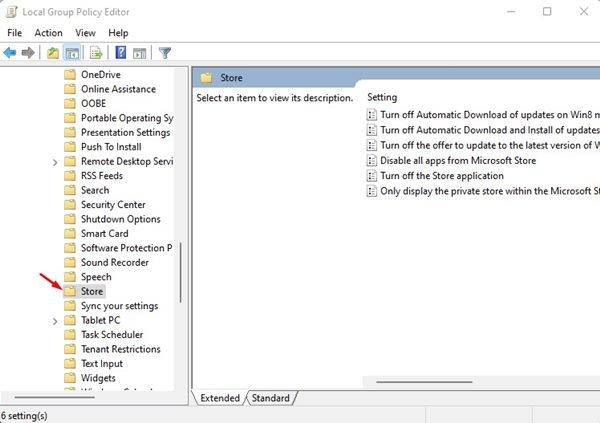
3. ในบานหน้าต่างด้านขวา ค้นหาและดับเบิลคลิกที่ ปิดนโยบายแอปพลิเคชันของ Store
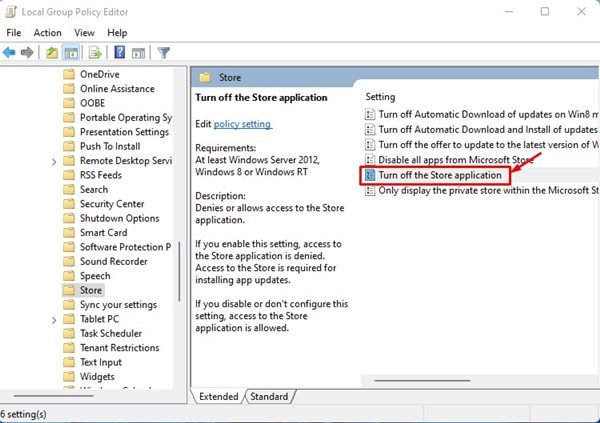
4. เลือก เปิดใช้งาน เพื่อปิดการเข้าถึง Microsoft Store ในหน้าจอถัดไป เมื่อเสร็จแล้ว ให้คลิกที่ปุ่ม ใช้
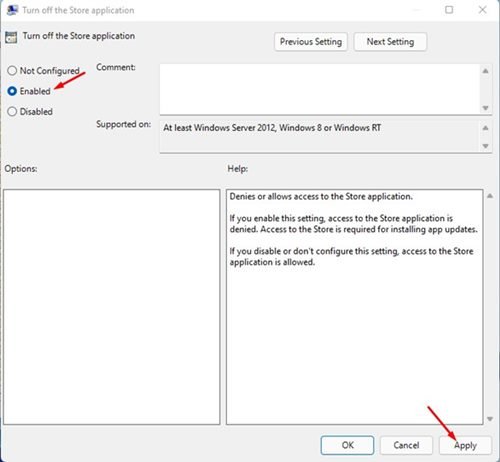
5. หากคุณต้องการเปิดใช้งาน Microsoft Store อีกครั้ง ให้เลือก ไม่ได้กำหนดค่า ในขั้นตอนข้างต้น และคลิกที่ปุ่ม ใช้
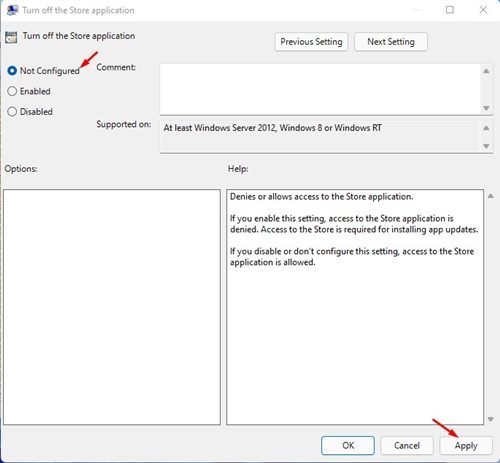
แค่นั้น! คุณทำเสร็จแล้ว นี่คือวิธีที่คุณสามารถอนุญาตหรือบล็อกการเข้าถึง Microsoft Store ใน Windows 11
อนุญาตหรือบล็อกการเข้าถึง Microsoft Store ผ่าน Registry Editor
ในวิธีนี้ เราจะใช้ตัวแก้ไขรีจิสทรีของ Windows 11 เพื่ออนุญาตหรือบล็อกการเข้าถึง Microsoft Store ต่อไปนี้เป็นขั้นตอนง่ายๆ ที่คุณต้องปฏิบัติตาม
1. ขั้นแรกให้คลิกที่การค้นหาของ Windows 11 และพิมพ์ Registry ถัดไป เปิดตัวแก้ไขรีจิสทรีจากรายการผลลัพธ์ที่ตรงกัน
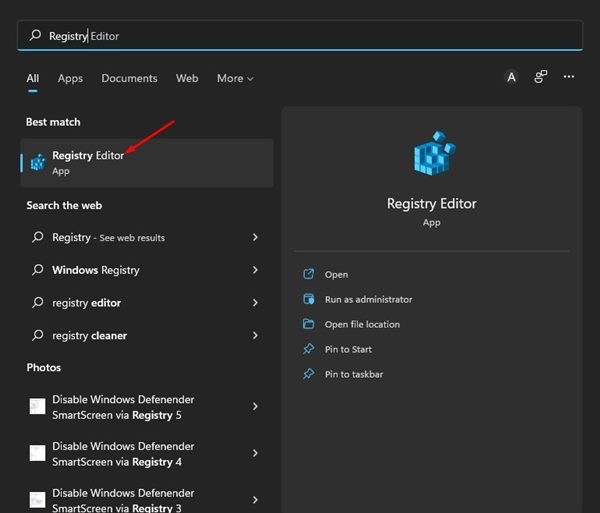
2. ใน Registry Editor ให้ไปที่เส้นทางต่อไปนี้:
HKEY_LOCAL_MACHINE\SOFTWARE\Policies\Microsoft

3. ถัดไป ให้คลิกขวาที่โฟลเดอร์ Microsoft แล้วเลือก ใหม่ > คีย์
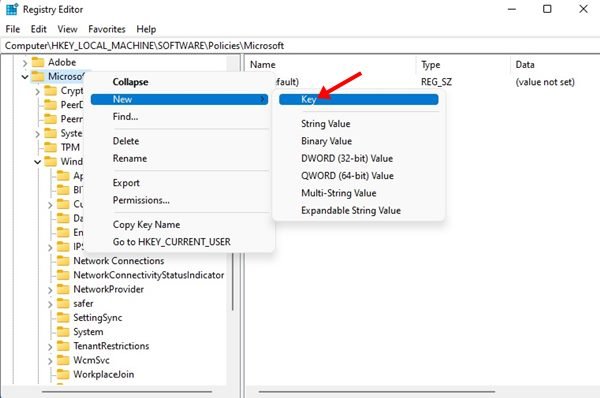
4. ตั้งชื่อคีย์ใหม่เป็น WindowsStore
5. ถัดไป ให้คลิกขวาที่ Windows Store แล้วเลือก ใหม่ > DWORD (32-Bit) Value
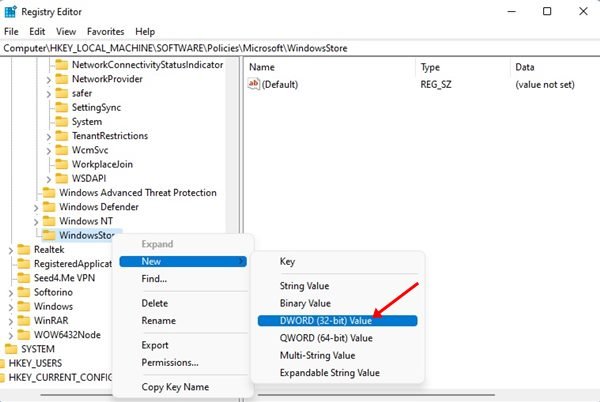
6. ตั้งชื่อคีย์ REG-DWORD ใหม่เป็น RemoveWindowsStore
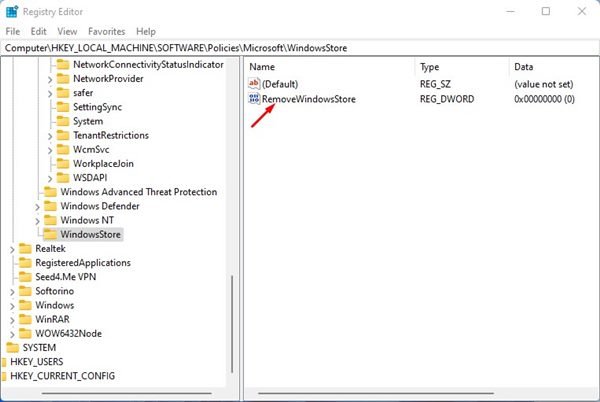
7. ตอนนี้ ดับเบิลคลิกที่ RemoveWindowsStore และฟิลด์ Value data ให้ป้อน 1 เพื่อปิดใช้งาน Microsoft Store เมื่อเสร็จแล้ว ให้คลิกที่ปุ่ม ตกลง
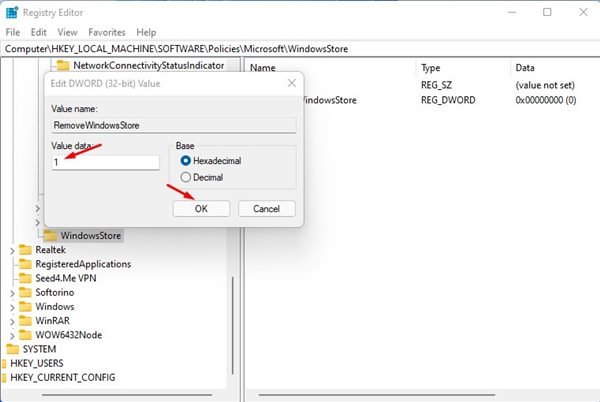
8. หากคุณต้องการอนุญาตให้เข้าถึงร้านค้าของ Microsoft ให้ป้อน 0 ในช่องข้อมูลค่าของ RemoveWindowsStore
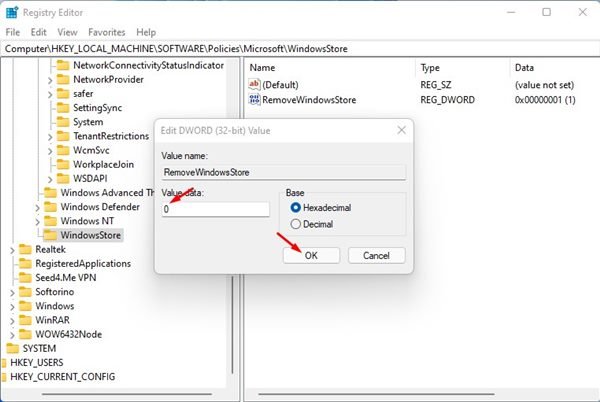
แค่นี้แหละ! คุณทำเสร็จแล้ว นี่คือวิธีที่คุณสามารถอนุญาตหรือบล็อกการเข้าถึง Microsoft Store ใน Windows 11 ผ่าน Registry Editor
นั่นคือวิธีที่คุณสามารถอนุญาตหรือบล็อกการเข้าถึง Microsoft Store ใน Windows 11 หากคุณไม่ได้ใช้ Microsoft จัดเก็บและต้องการป้องกันการติดตั้งแอพที่ไม่ต้องการหรือไม่ได้รับอนุญาตบน Windows 11 ของคุณ คุณควรบล็อกการเข้าถึง Microsoft Store คุณสามารถใช้วิธีการเดียวกันนี้กับ Windows 10 เพื่ออนุญาตหรือบล็อกการเข้าถึง Microsoft Store ได้