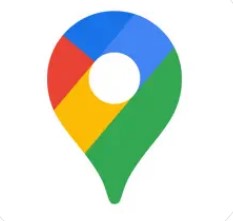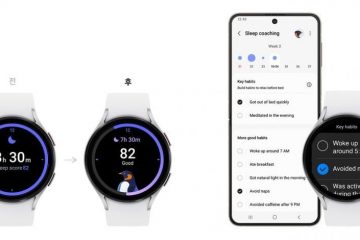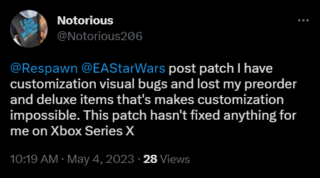ปัญหาการแจ้งเตือนของ Discord เกิดขึ้นได้ยาก แต่ปัญหาเหล่านี้ทำให้คุณพลาดกิจกรรมสำคัญบางอย่างที่เกิดขึ้นบนแพลตฟอร์ม หากคุณพบว่าตัวเองอยู่ในสถานการณ์ที่คล้ายคลึงกันโดยที่คุณไม่ได้รับการแจ้งเตือน Discord ในเวลาที่เหมาะสม คุณสามารถลองทำบางสิ่งเพื่อแก้ไขปัญหาได้
คุณสามารถลอง เปลี่ยนสถานะ Discord ของคุณ ปิดการใช้งานคุณสมบัติพีซีของคุณที่บล็อกการแจ้งเตือนทั้งหมด และติดตั้งไคลเอนต์ Discord อีกครั้ง นี่คือวิธีการทั้งหมดที่คุณสามารถทำให้แอปส่งการแจ้งเตือนตรงเวลาบนคอมพิวเตอร์ของคุณ
สารบัญ 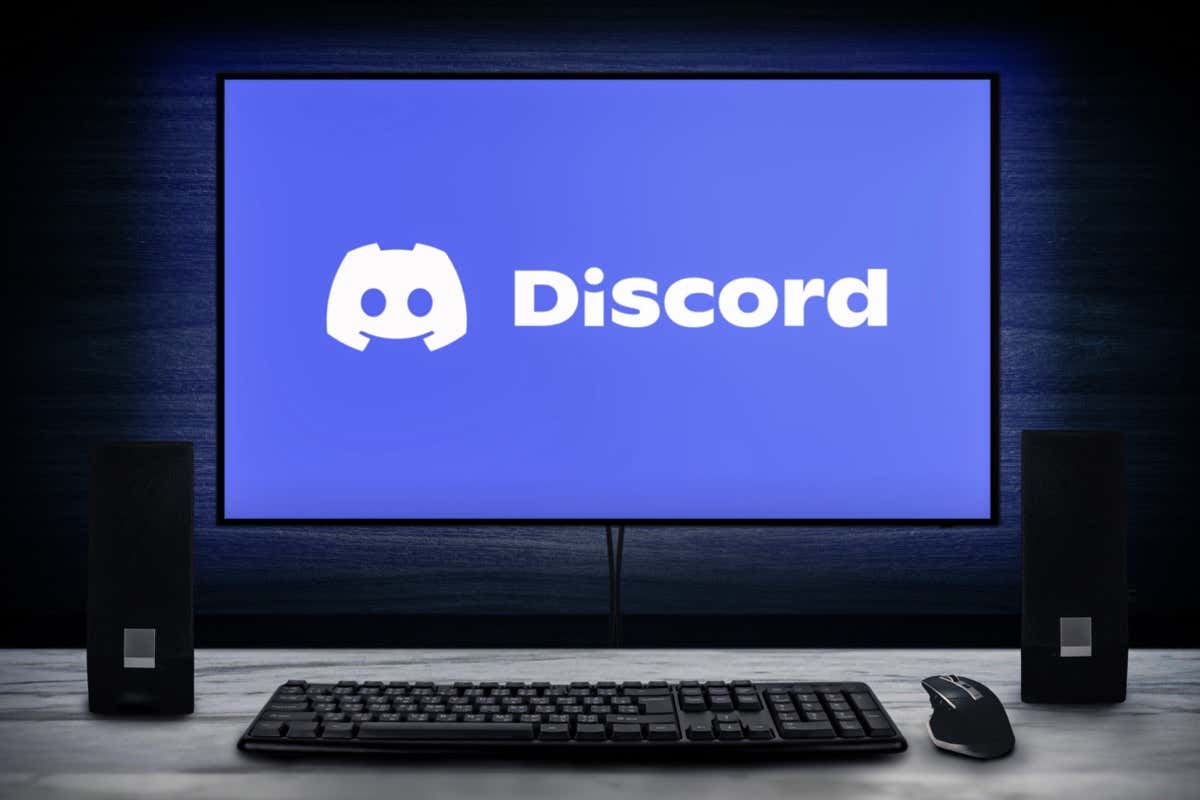
เปลี่ยนสถานะ Discord ของคุณเป็นแบบออนไลน์
Discord มีสถานะผู้ใช้หลายแบบเพื่อให้คุณสามารถบอกคนอื่นได้ว่าคุณทำอะไร ถึง. หนึ่งในนั้นคือห้ามรบกวน ซึ่งจะบล็อกการแจ้งเตือนเดสก์ท็อปทั้งหมดของคุณ คุณต้องแน่ใจว่าคุณไม่ได้ใช้สถานะนี้ และหากใช่ ให้เปลี่ยนเป็นออนไลน์เพื่อให้แอปแจ้งเตือนต่อ
คุณสามารถตรวจสอบได้โดยทำดังนี้:
เปิด Discord บนคอมพิวเตอร์ของคุณ เลือกไอคอนโปรไฟล์ของคุณที่มุมล่างซ้าย เลือกสถานะใหม่เป็น ออนไลน์ และการแจ้งเตือน Discord จะกลับมาทำงานอีกครั้ง 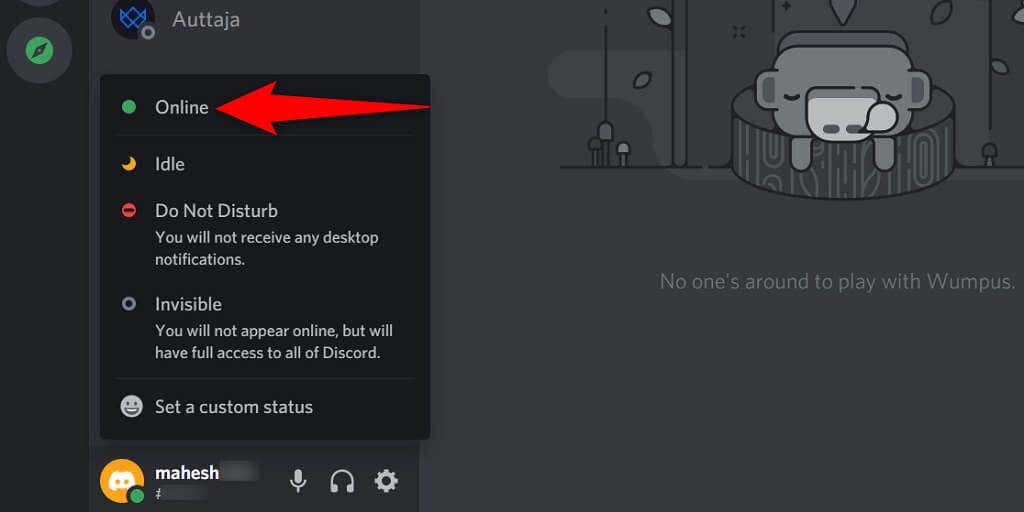
เปิดใช้งานการแจ้งเตือนใน Discord
Discord อนุญาตให้คุณเปิดและปิดการแจ้งเตือนจากเมนูการตั้งค่าของแอป หากคุณหรือคนอื่นได้สลับตัวเลือกนั้นไว้ คุณจะต้องตรวจสอบให้แน่ใจว่าได้เปิดใช้งานตัวเลือกนี้แล้ว ดังนั้นคุณจะได้รับการแจ้งเตือนของแอปทั้งหมด
ต่อไปนี้คือตำแหน่งที่จะค้นหาตัวเลือกเพื่ออนุญาตการแจ้งเตือนใน Discord:
เปิด Discord และเลือกไอคอนรูปเฟืองที่มุมล่างซ้าย เลือก การแจ้งเตือน จากแถบด้านข้างทางด้านซ้าย เปิด เปิดใช้งานการแจ้งเตือนบนเดสก์ท็อป strong> ในบานหน้าต่างด้านขวา 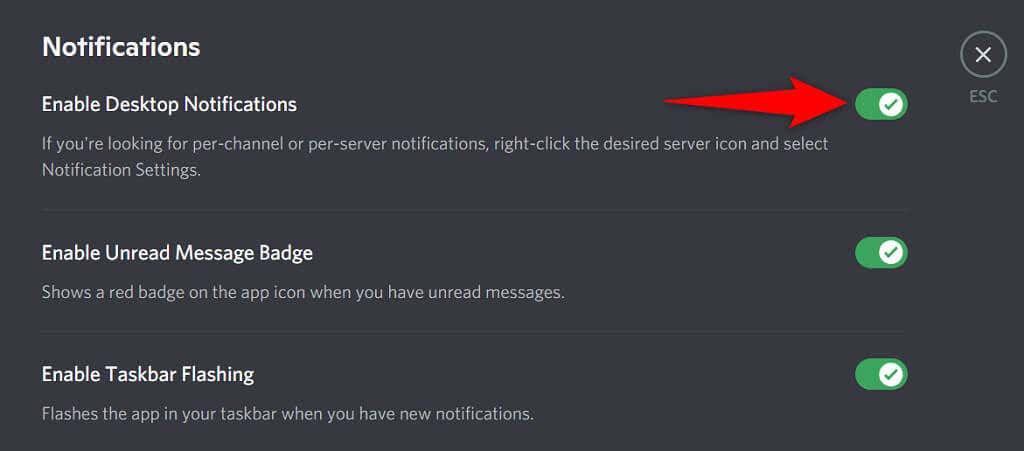 เลือก Esc ที่ด้านบนขวาเพื่อกลับไปที่หน้าจอหลักของ Discord
เลือก Esc ที่ด้านบนขวาเพื่อกลับไปที่หน้าจอหลักของ Discord
ปิดตัวช่วยโฟกัสใน Windows เพื่อแก้ไขการแจ้งเตือนที่ไม่ลงรอยกัน
ฟีเจอร์ตัวช่วยโฟกัสของ Windows ช่วยให้คุณมีสมาธิกับงานของคุณโดยบล็อกสิ่งรบกวนทั้งหมด เช่น การแจ้งเตือนของแอป หากคุณเปิดใช้งานตัวเลือกนี้ นั่นอาจเป็นสาเหตุที่การแจ้งเตือน Discord ของคุณถูกบล็อก
คุณสามารถแก้ไขปัญหาได้โดยปิดตัวช่วยโฟกัสบนพีซีของคุณดังนี้:
เปิด การตั้งค่า บนพีซีของคุณโดยกดปุ่ม Windows + I พร้อมกัน เลือก ระบบ ในการตั้งค่า เลือก ตัวช่วยโฟกัส จากแถบด้านข้างทางด้านซ้าย เลือก ปิด ทางด้านขวาเพื่อปิดใช้งานตัวช่วยโฟกัส 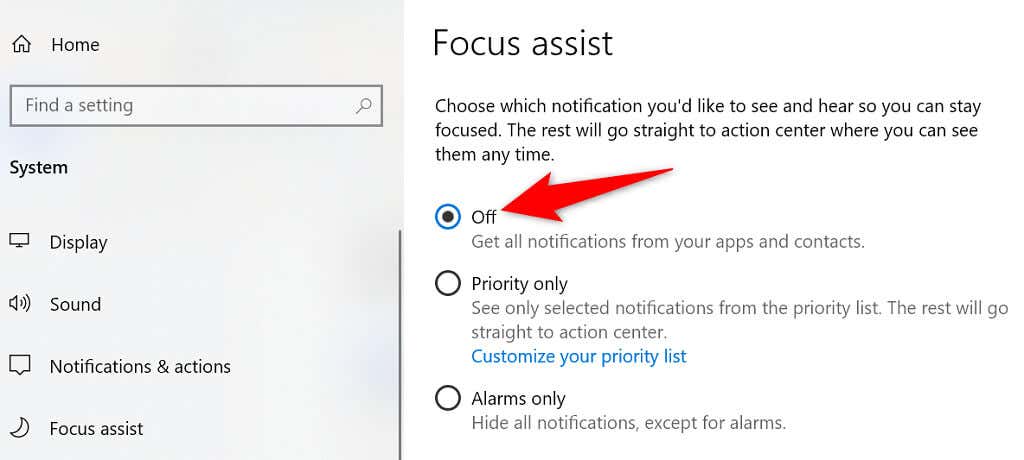 ปิดกฎทั้งหมดในส่วนกฎอัตโนมัติด้วย
ปิดกฎทั้งหมดในส่วนกฎอัตโนมัติด้วย 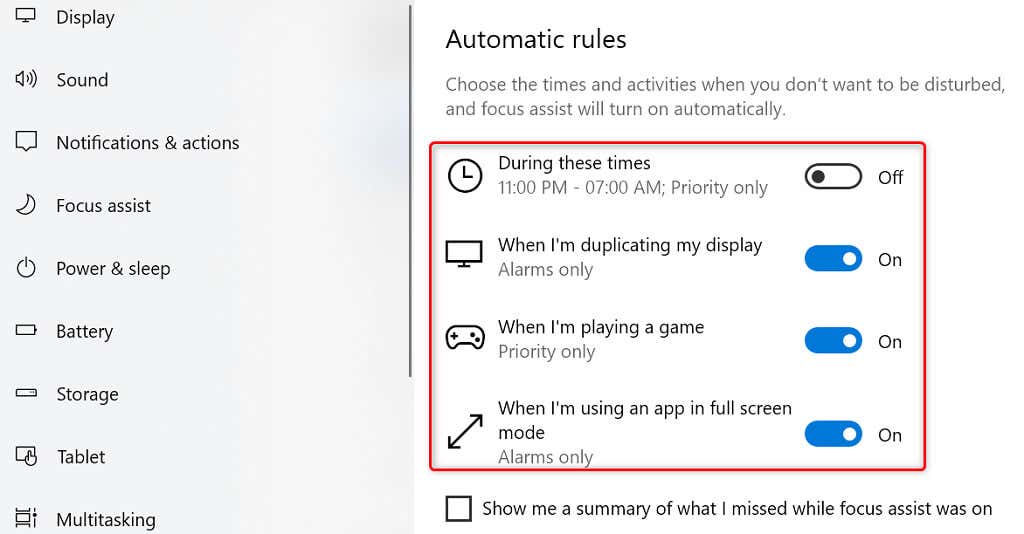
ตอนนี้ Discord ควรส่งการแจ้งเตือนทั้งหมดถึงคุณตามเวลาและเวลาที่พร้อมให้บริการ
ตรวจสอบการแจ้งเตือนของเซิร์ฟเวอร์ Discord
หากคุณเพียง ไม่มีการแจ้งเตือนเซิร์ฟเวอร์เฉพาะจาก Discord มีโอกาสที่คุณจะปรับแต่งการตั้งค่าการแจ้งเตือนเซิร์ฟเวอร์สำหรับ เซิร์ฟเวอร์นั้น คุณสามารถปรับแต่งตัวเลือกเพื่อเริ่มรับการแจ้งเตือนทั้งหมดจากเซิร์ฟเวอร์นั้นได้
เปิด Discord และค้นหาเซิร์ฟเวอร์ที่คุณไม่มีการแจ้งเตือน คลิกขวาที่เซิร์ฟเวอร์แล้ววางเมาส์เหนือ การแจ้งเตือน การตั้งค่า เลือกการแจ้งเตือนที่คุณต้องการเปิดใช้งาน ตัวอย่างเช่น หากคุณต้องการรับการแจ้งเตือนทั้งหมดจากเซิร์ฟเวอร์ ให้เลือก ข้อความทั้งหมด 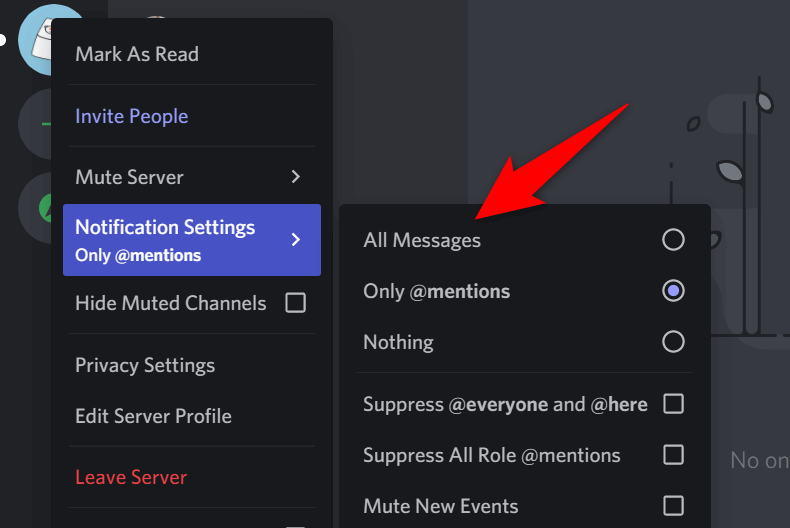 ทำซ้ำขั้นตอนข้างต้น สำหรับแต่ละเซิร์ฟเวอร์ที่คุณไม่มีการแจ้งเตือน
ทำซ้ำขั้นตอนข้างต้น สำหรับแต่ละเซิร์ฟเวอร์ที่คุณไม่มีการแจ้งเตือน
อัปเดต Discord
แอปพลิเคชัน Discord ของคุณไม่มีข้อบกพร่อง และหนึ่งในข้อบกพร่องเหล่านี้อาจทำให้คุณพลาดการแจ้งเตือน วิธีหนึ่งในการแก้ไขปัญหานี้คือการอัปเดตแอป Discord ของคุณ แอปเวอร์ชันใหม่น่าจะแก้ปัญหาของคุณได้
ค้นหาไอคอน Discord ในซิสเต็มเทรย์ของพีซีของคุณ คลิกขวาที่ไอคอน Discord แล้วเลือก ตรวจสอบ สำหรับการอัปเดต 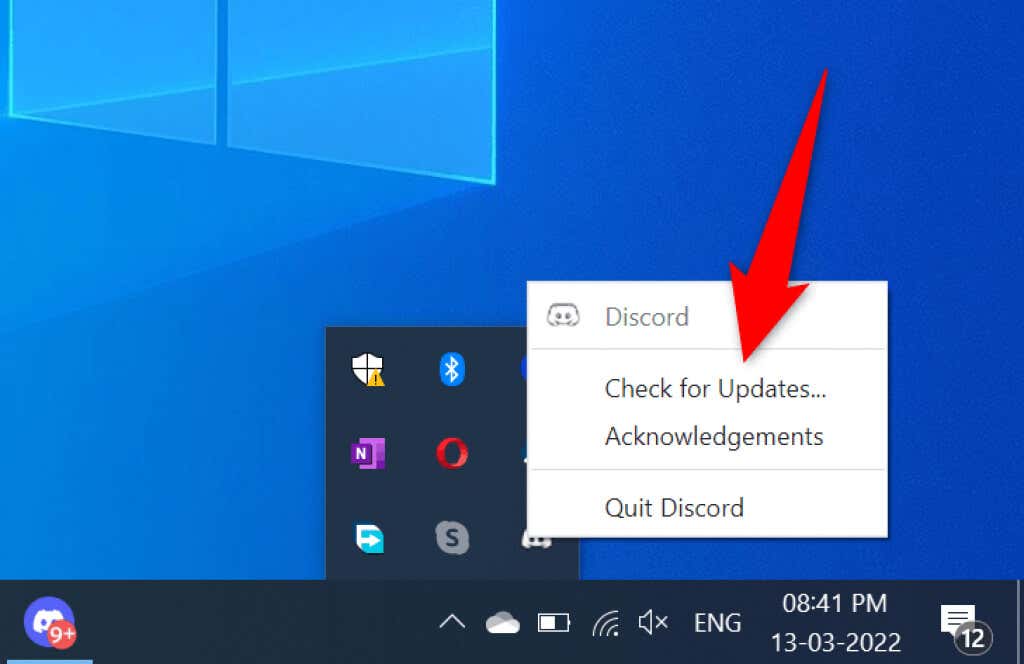 รอให้ Discord ค้นหาและ ติดตั้งโปรแกรมปรับปรุงล่าสุด
รอให้ Discord ค้นหาและ ติดตั้งโปรแกรมปรับปรุงล่าสุด
ออกจากระบบและกลับเข้าสู่บัญชี Discord ของคุณ
แอปมีปัญหาเล็กน้อยกับ Discord เป็นเรื่องปกติ และคุณสามารถแก้ไขปัญหาส่วนใหญ่ได้ด้วยการออกจากระบบและกลับเข้าสู่บัญชีของคุณอีกครั้ง แอป คุณต้องเข้าสู่ระบบบัญชี Discord เพื่อดำเนินการนี้ ให้สะดวก
เปิด Discord แล้วเลือกไอคอนรูปเฟืองที่มุมล่างซ้าย เลื่อนลงมาที่แถบด้านข้างด้านซ้ายและเลือก ออกจากระบบ 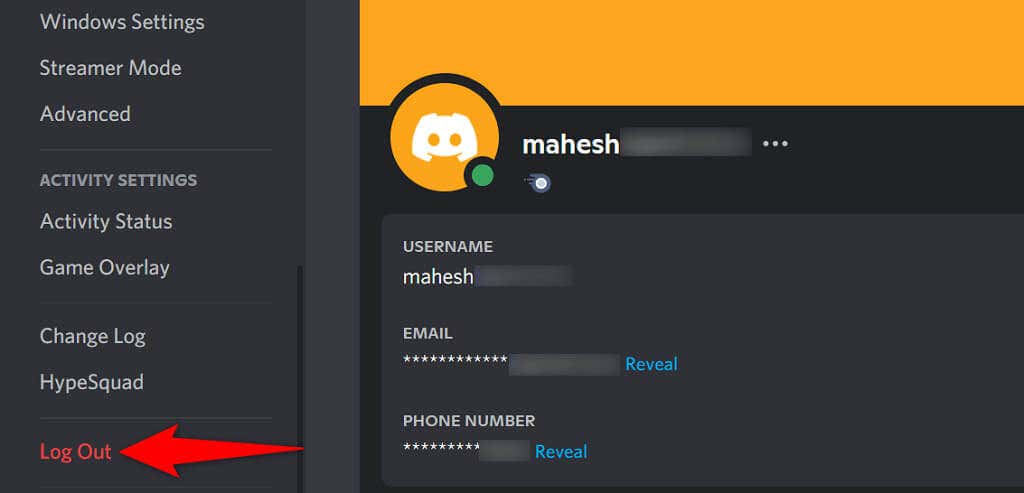 เลือก ออกจากระบบเพื่อออกจากระบบบัญชีของคุณ กลับเข้าสู่บัญชีของคุณใน Discord
เลือก ออกจากระบบเพื่อออกจากระบบบัญชีของคุณ กลับเข้าสู่บัญชีของคุณใน Discord
ถอนการติดตั้งและติดตั้ง Discord ใหม่
หากการแจ้งเตือน Discord ของคุณยังคงไม่ทำงาน ให้ลองลบและติดตั้ง Discord ใหม่บนคอมพิวเตอร์ของคุณ การดำเนินการนี้จะลบไฟล์หลักของ Discord ทั้งหมด รวมถึงไฟล์ที่อาจเสียหายและมีปัญหา
คุณจะต้องใช้รายละเอียดการเข้าสู่ระบบ Discord เพื่อกลับเข้าสู่บัญชีของคุณ ดังนั้นโปรดเก็บไฟล์เหล่านั้นไว้ใกล้มือ
เปิด การตั้งค่าโดยกดปุ่ม Windows + I พร้อมกัน เลือก แอป ในหน้าต่างการตั้งค่า ค้นหาและเลือก ไม่ลงรอยกัน strong> ในรายการแอป จากนั้นเลือก ถอนการติดตั้ง 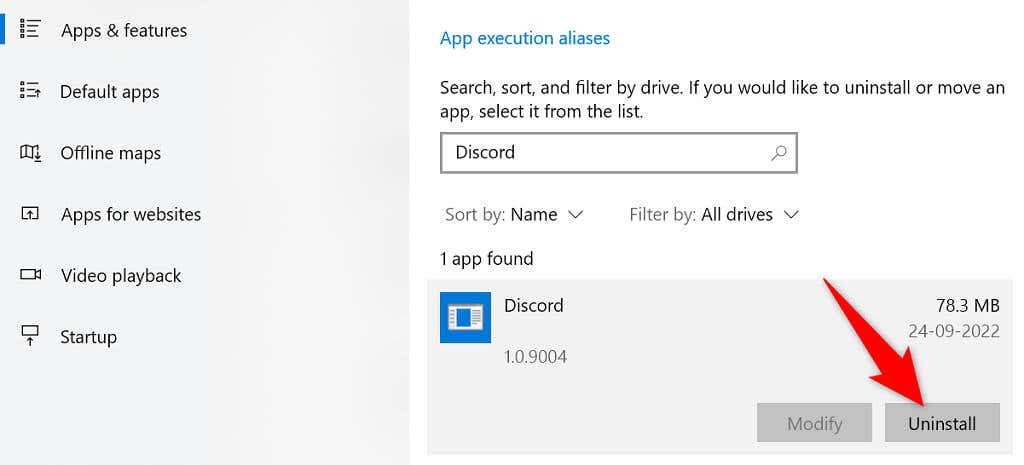 เลือก ถอนการติดตั้ง > ในข้อความแจ้งเพื่อถอนการติดตั้ง Discord บนพีซีของคุณ รีสตาร์ทพีซีของคุณ เปิดเว็บเบราว์เซอร์ ตรงไปที่ไซต์ Discord และดาวน์โหลดแอปไปยังพีซีของคุณ
เลือก ถอนการติดตั้ง > ในข้อความแจ้งเพื่อถอนการติดตั้ง Discord บนพีซีของคุณ รีสตาร์ทพีซีของคุณ เปิดเว็บเบราว์เซอร์ ตรงไปที่ไซต์ Discord และดาวน์โหลดแอปไปยังพีซีของคุณ  เรียกใช้ไฟล์ที่ดาวน์โหลดมาเพื่อติดตั้ง ความไม่ลงรอยกัน
เรียกใช้ไฟล์ที่ดาวน์โหลดมาเพื่อติดตั้ง ความไม่ลงรอยกัน
อัปเดตคอมพิวเตอร์ของคุณ
การอัปเดตระบบปฏิบัติการของพีซีนั้นสำคัญพอๆ กับการอัปเดตแอปของคุณ การอัปเดตระดับระบบปฏิบัติการนำมาซึ่งการปรับปรุงหลักและการแก้ไขข้อบกพร่อง ซึ่งน่าจะช่วยแก้ปัญหาการแจ้งเตือนของคุณได้
คุณสามารถอัปเดตพีซี Windows ของคุณได้ด้วยการคลิกง่ายๆ เพียงไม่กี่ครั้งดังนี้:
เข้าถึง การตั้งค่า > โดยกด Windows + ฉัน เลือก อัปเดตและความปลอดภัย ในการตั้งค่า เลือก Windows Update ทางด้านซ้ายและ ตรวจสอบการอัปเดตทางด้านขวา  ดาวน์โหลดและติดตั้งการอัปเดตที่มี. รีบูตพีซีของคุณเมื่อติดตั้งการอัปเดตของคุณแล้ว
ดาวน์โหลดและติดตั้งการอัปเดตที่มี. รีบูตพีซีของคุณเมื่อติดตั้งการอัปเดตของคุณแล้ว
ปิดใช้งานโหมดสตรีมเมอร์
เมื่อคุณเปิดใช้งานโหมดสตรีมเมอร์ Discord จะปิดการแจ้งเตือนทั้งหมดของคุณเพื่อให้คุณไม่ถูกรบกวน ขอแนะนำให้ปิดใช้งานโหมดนี้หรือตัวเลือกที่ปิดใช้งานการแจ้งเตือนแอปของคุณ เมื่อคุณประสบปัญหาในการแจ้งเตือน
เปิด Discord และเลือก การตั้งค่าผู้ใช้ ที่ด้านล่างซ้าย มุม เลือก โหมดสตรีมเมอร์ ในแถบด้านข้างทางด้านซ้าย ปิดตัวเลือก เปิดใช้งานโหมดสตรีมเมอร์ ทางด้านขวา 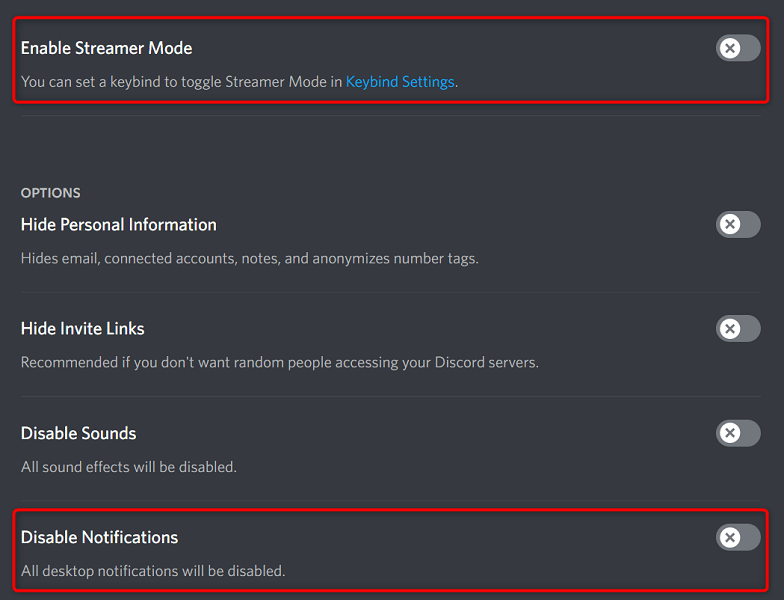
4. หากคุณต้องการเปิดใช้งานการแจ้งเตือนในขณะที่เปิดโหมดสตรีมเมอร์ ให้ปิดตัวเลือกปิดใช้งานการแจ้งเตือน
การแก้ปัญหาการแจ้งเตือนที่ไม่ลงรอยกันไม่ทำงาน
หาก Discord เป็นไคลเอนต์แชทหลักของคุณ การพลาดการอัปเดตที่สำคัญอาจทำให้คุณเสียค่าใช้จ่ายค่อนข้างมาก โชคดีที่มี แก้ไขปัญหาการแจ้งเตือนของแอปนี้ เมื่อคุณปฏิบัติตามวิธีการข้างต้นแล้ว แอป Discord ของคุณควรดำเนินการแจ้งเตือนของคุณต่อ