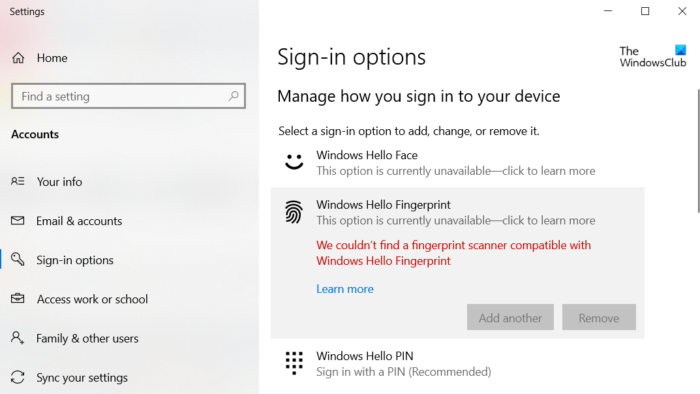โพสต์นี้มีวิธีแก้ปัญหาต่างๆ ให้ลองใช้หากคุณเห็นข้อความแสดงข้อผิดพลาด เราไม่พบเครื่องสแกนลายนิ้วมือที่เข้ากันได้กับ Windows Hello Fingerprint ปัญหานี้มักเกิดขึ้นกับผู้ใช้ที่เพิ่งอัปเกรดเป็น Windows 11 และสิ่งที่แย่ที่สุดเกี่ยวกับข้อผิดพลาดนี้คือข้อผิดพลาดนี้ปรากฏขึ้นในระบบเหล่านั้นเช่นกันซึ่งสนับสนุนการจดจำลายนิ้วมือ ปัญหานี้ยังป้องกันไม่ให้ผู้ใช้แก้ไขการตั้งค่าลายนิ้วมือ อย่างไรก็ตาม ไม่มีอะไรต้องกังวลหากคุณเห็นข้อความแสดงข้อผิดพลาดเดียวกัน เพียงลองใช้วิธีแก้ปัญหาด้านล่างเพื่อกำจัดปัญหา
ระบบปฏิบัติการ Windows ล่าสุดมาพร้อมกับเครื่องอ่านลายนิ้วมือ คุณสามารถใช้คุณสมบัตินี้เพื่อเข้าสู่ระบบพีซี Windows ของคุณผ่านลายนิ้วมือ ในแง่ของฆราวาส คุณลักษณะนี้ช่วยให้คุณใช้ข้อมูลประจำตัวแบบไบโอเมตริกเพื่อเข้าถึงพีซี Windows ของคุณ คุณสามารถเปิดใช้งานคุณลักษณะนี้ได้โดยไปที่ การตั้งค่า > บัญชี > ตัวเลือกการลงชื่อเข้าใช้ > การจดจำลายนิ้วมือ (Windows Hello). แต่ในขณะที่เข้าถึงคุณลักษณะนี้ ผู้ใช้จะต้องเผชิญกับข้อความต่อไปนี้
เราไม่พบเครื่องสแกนลายนิ้วมือที่เข้ากันได้กับ Windows Hello Fingerprint
ปัญหาส่วนใหญ่เกิดขึ้นเนื่องจากปัญหาด้านฮาร์ดแวร์หรือโปรแกรมควบคุมอุปกรณ์ที่เสียหาย
เราไม่พบเครื่องสแกนลายนิ้วมือที่เข้ากันได้กับ Windows Hello Fingerprint
ด้านล่างนี้คือรายการวิธีแก้ปัญหาที่มีประสิทธิภาพทั้งหมดให้ลอง หากคุณเผชิญหน้า เราไม่พบเครื่องสแกนลายนิ้วมือที่เข้ากันได้กับ Windows Hello Fingerprint เมื่อคุณพยายามตั้งค่า
ตรวจสอบไดรเวอร์ Windows ServicesRoll Back อัปเดตไดรเวอร์ตรวจสอบว่าเปิดใช้งานอุปกรณ์ไบโอเมตริกใน BIOS หรือไม่
ตอนนี้ มาลองดูกันทั้งหมด วิธีแก้ปัญหาโดยละเอียด
1] ตรวจสอบบริการของ Windows
วิธีแก้ปัญหาแรกของคุณ สามารถลองในสถานการณ์คือการกำหนดค่าการตั้งค่าบางอย่างใน Windows Services นี่คือขั้นตอนที่คุณต้องปฏิบัติตาม
เปิดกล่องโต้ตอบเรียกใช้โดยกดปุ่มลัด Windows + R ในช่องที่ให้ไว้ ให้พิมพ์ services.msc แล้วกดปุ่ม Enter ค้นหา Windows Biometric Service คลิกขวาที่ Windows Biometric Service และเลือก Properties จากเมนูบริบท สลับไปที่แท็บ เข้าสู่ระบบ เลือก อนุญาตให้บริการโต้ตอบด้วย เดสก์ท็อปตัวเลือกอยู่ภายใต้บัญชี Local System คลิกที่ Apply > OK
รีบูตระบบเพื่อบันทึกการเปลี่ยนแปลง
คุณต้องแน่ใจว่า Windows บริการไบโอเมตริกซ์ทำงานอย่างถูกต้อง โดยทำตามขั้นตอนด้านล่าง
ในหน้าต่าง Services ให้ดับเบิลคลิกที่ Windows Biometric Service เปลี่ยนประเภทการเริ่มต้นเป็นอัตโนมัติเปลี่ยน สถานะบริการเป็นเริ่มคลิกที่สมัคร>ตกลง
ตรวจสอบว่าคุณยังประสบปัญหาอยู่หรือไม่ ถ้าไม่คุณก็ไปได้ดี แต่ในกรณีที่ปัญหายังคงอยู่ ให้ลองใช้วิธีแก้ไขปัญหาถัดไปในรายการ
อ่าน: ไบโอเมตริกหายไปหรืออุปกรณ์ไบโอเมตริกที่ถอนการติดตั้งโดยใช้ Device Manager
2] Roll ไดรเวอร์ย้อนกลับ
มีความเป็นไปได้ที่จะมีปัญหาบางอย่างกับการอัปเดตไดรเวอร์ปัจจุบัน หากเป็นกรณีนี้ คุณจะต้องย้อนกลับไดรเวอร์เพื่อแก้ปัญหา ด้านล่างนี้คือขั้นตอนที่ต้องทำ
กดปุ่ม Windows + X แล้วเลือกตัวจัดการอุปกรณ์จากเมนูป๊อปอัปดับเบิลคลิกที่ อุปกรณ์ไบโอเมตริกซ์ เพื่อขยายตัวเลือก เลือกลายนิ้วมือที่ติดตั้ง scanner.สลับไปที่แท็บ Driver และเลือก Roll Back Driver.Click on OK.
ตรวจสอบว่าสามารถแก้ปัญหาได้หรือไม่ หากไม่เป็นเช่นนั้น ให้ลองวิธีแก้ไขปัญหาถัดไปในรายการ
3] อัปเดตไดรเวอร์
สิ่งต่อไปที่คุณสามารถลองได้ในสถานการณ์นี้คือการดาวน์โหลดการอัปเดตไดรเวอร์ล่าสุด คุณสามารถอัปเดตไดรเวอร์ได้โดยทำตามขั้นตอนด้านล่าง
เปิด Device Manager > Biometric Devices ดูว่ามีอุปกรณ์ใดซ่อนไว้สำหรับตัวอ่านลายนิ้วมือหรือไม่ หากพบ ให้คลิกขวาที่อุปกรณ์แล้วเลือกตัวเลือกอัปเดตไดรเวอร์
ทำตามคำแนะนำบนหน้าจอเพื่อดาวน์โหลดการอัปเดตล่าสุด
ดู: ปุ่มลบ Windows Hello PIN เป็นสีเทา
4] ตรวจสอบว่าเปิดใช้งานอุปกรณ์ไบโอเมตริกซ์หรือไม่ ใน BIOS
Windows ช่วยให้คุณสามารถเปิดหรือปิดใช้งานอุปกรณ์ไบโอเมตริกซ์ใน BIOS ได้ด้วยตนเอง หากฟีเจอร์ถูกปิดใช้งาน คุณมักจะประสบปัญหาในคำถาม คุณจะต้องเปิดใช้งานตัวเลือกเพื่อแก้ไขปัญหา โดยมีวิธีการ
กดปุ่มเปิด/ปิดเพื่อบู๊ตระบบ ในระหว่างการบู๊ต ให้กดปุ่ม F10 เพื่อเข้าสู่ยูทิลิตี้การตั้งค่า BIOS ค้นหาตัวเลือกอุปกรณ์ไบโอเมตริกซ์. จะอยู่ใต้ System Configuration.Enable Biometric Device.กดปุ่ม F10 อีกครั้งเพื่อบันทึกการเปลี่ยนแปลงและรีบูตระบบ
อ่าน: Windows Hello ไม่ทำงานใน Windows
ฉันจะแก้ไข Windows Hello ลายนิ้วมือนี้ใช้งานไม่ได้ในขณะนี้ได้อย่างไร
วิธีที่ดีที่สุดวิธีหนึ่งในการกำจัดลายนิ้วมือนี้คือปัญหาที่ไม่พร้อมใช้งานในขณะนี้คือการปิดใช้งานไดรเวอร์ลายนิ้วมือ คุณสามารถทำได้โดยทำตามขั้นตอนเหล่านี้: เปิด Device Manager > Biometric Device > Fingerprint driver สลับไปที่แท็บ ไดรเวอร์ แล้วเลือก ปิดใช้งานอุปกรณ์ รอสักครู่แล้วเปิดใช้งานคุณสมบัตินี้
จะทำอย่างไรถ้าตัวอ่านลายนิ้วมือไม่ทำงานใน Windows 11/10
ไม่มีอะไรต้องกังวลหากตัวอ่านลายนิ้วมือไม่ทำงานใน Windows 11/10. คุณสามารถลองใช้วิธีแก้ปัญหาเหล่านี้เพื่อแก้ปัญหา
ทำความสะอาดเซ็นเซอร์ตัวอ่านลายนิ้วมือตรวจสอบว่าลงทะเบียนตัวอ่านลายนิ้วมืออย่างถูกต้องหรือไม่ ดาวน์โหลดการอัปเดตไดรเวอร์ล่าสุดตรวจสอบว่าเปิดใช้งานอุปกรณ์ไบโอเมตริกใน BIOS หรือไม่
อ่าน: Windows Biometric Service หยุดทำงาน