
ขณะทำการเปลี่ยนแปลงการตั้งค่าระบบใน Windows 11 คุณอาจพบข้อความแจ้ง UAC ที่ขอให้คุณยืนยันการดำเนินการ ข้อความแจ้ง UAC จะปรากฏขึ้นเมื่อคุณพยายามทำบางสิ่งที่ต้องใช้สิทธิ์ของผู้ดูแลระบบ
ใช่ คุณสามารถปิดใช้งานข้อความแจ้ง UAC ใน Windows 11 ได้ แต่ไม่ใช่ตัวเลือกที่ดี เพราะการทำเช่นนี้จะทำให้เกิดความเสี่ยงด้านความปลอดภัยมากมาย อีกทางเลือกหนึ่งคือเปิดใช้งานบัญชีผู้ดูแลระบบใน Windows 11 ซึ่งจะข้ามข้อความแจ้ง UAC
อย่างไรก็ตาม ก่อนเปิดใช้งานบัญชีผู้ดูแลระบบใน Windows 11 ก่อนอื่นคุณต้องตรวจสอบว่าคุณมีสิทธิ์ของผู้ดูแลระบบใน วินโดว์ 11 หรือเปล่า แม้ว่าจะต้องเปิดใช้งานบัญชีผู้ดูแลระบบใน Windows 11 ด้วยตนเอง แต่วิธีที่ดีที่สุดคือตรวจสอบว่าได้เปิดใช้งานบัญชีผู้ดูแลระบบแล้วหรือไม่
3 วิธีในการตรวจสอบว่าคุณมีสิทธิ์ของผู้ดูแลระบบใน Windows 11
strong>
ดังนั้น หากคุณสนใจที่จะตรวจสอบว่าคุณมีสิทธิ์ของผู้ดูแลระบบใน Windows 11 หรือไม่ แสดงว่าคุณได้เข้าสู่หน้าที่ถูกต้องแล้ว เราได้แชร์วิธีการสี่วิธีในการตรวจสอบว่าคุณมีสิทธิ์ของผู้ดูแลระบบใน Windows 11 หรือไม่ มาลองดูกัน
1) ตรวจสอบประเภทบัญชีผ่านการตั้งค่า
ในวิธีนี้ เราจะใช้แอปการตั้งค่าของ Windows 11 เพื่อตรวจสอบว่าบัญชีผู้ใช้เป็นบัญชีผู้ดูแลระบบหรือไม่ ต่อไปนี้เป็นขั้นตอนง่ายๆ ที่คุณต้องปฏิบัติตาม
1. ก่อนอื่น ให้คลิกที่เมนูเริ่มของ Windows 11 แล้วเลือกการตั้งค่า
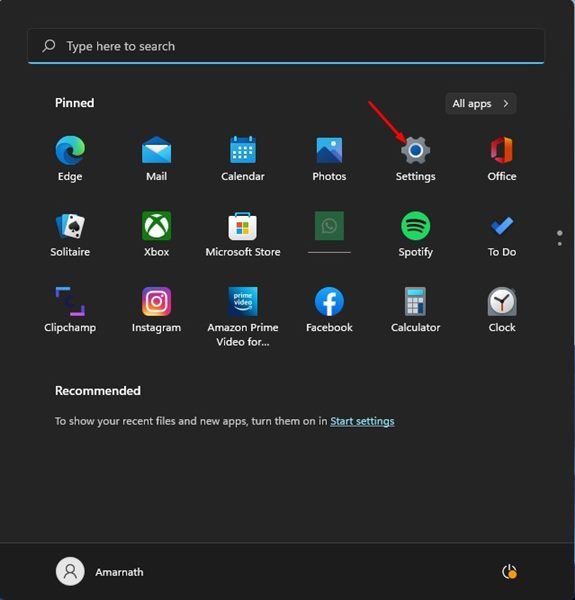
2. ในแอปการตั้งค่า ให้สลับไปที่แท็บระบบดังที่แสดงด้านล่าง
3. ในบานหน้าต่างด้านขวา คุณจะเห็นรายละเอียดบัญชีผู้ใช้ หากข้อความ “ผู้ดูแลระบบ” ปรากฏขึ้น แสดงว่าคุณกำลังใช้บัญชีผู้ดูแลระบบ
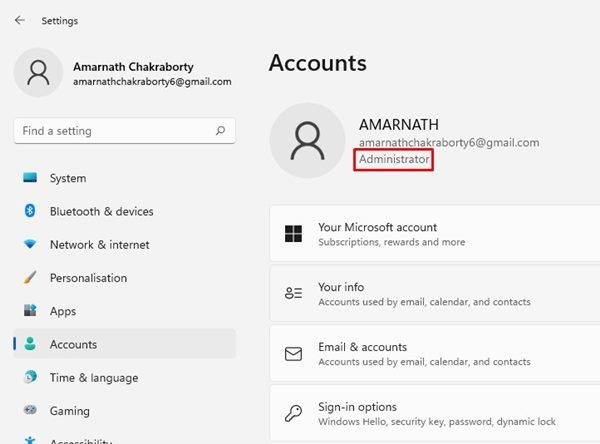
เท่านั้น! คุณทำเสร็จแล้ว นี่คือวิธีตรวจสอบว่าคุณมีสิทธิ์ของผู้ดูแลระบบใน Windows 11 ผ่านการตั้งค่าหรือไม่
2) ตรวจสอบว่าคุณมีสิทธิ์ของผู้ดูแลระบบผ่านแผงควบคุมหรือไม่
ใน วิธีนี้เราจะใช้แผงควบคุมเพื่อตรวจสอบว่าบัญชีผู้ใช้เป็นบัญชีผู้ดูแลระบบหรือไม่ ทำตามขั้นตอนง่ายๆ ที่เราได้แชร์ไว้ด้านล่าง
1. ก่อนอื่นให้คลิกที่การค้นหาของ Windows 11 แล้วพิมพ์ในแผงควบคุม เปิดแผงควบคุมจากรายการตัวเลือก
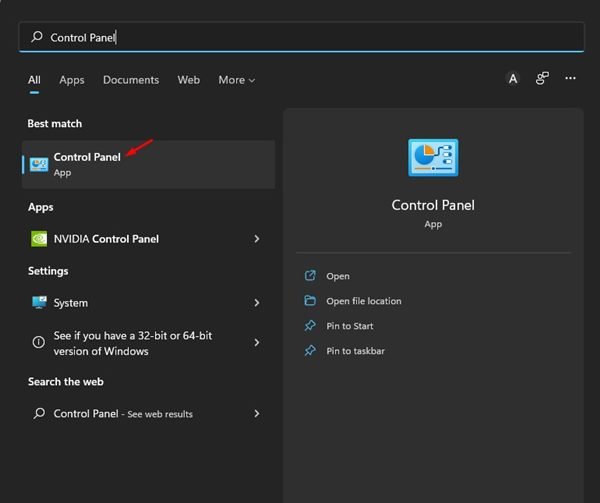
2. ในบานหน้าต่างควบคุม ให้คลิกที่บัญชีผู้ใช้
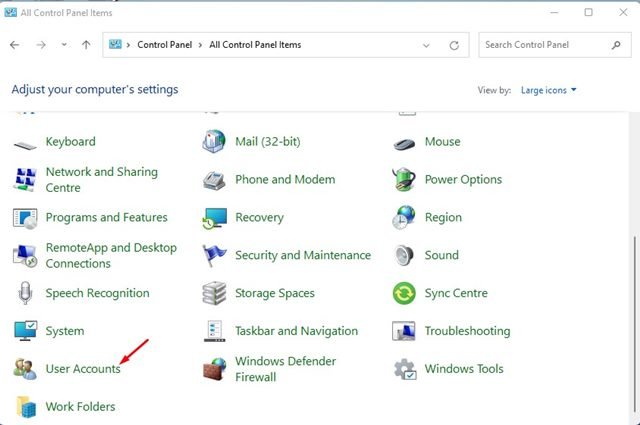
3. ในหน้าบัญชีผู้ใช้ ให้ดูที่ด้านขวา หากบัญชีของคุณเป็นบัญชีผู้ดูแลระบบ คุณจะเห็นข้อความ“ผู้ดูแลระบบ” ใต้ชื่อบัญชีผู้ใช้
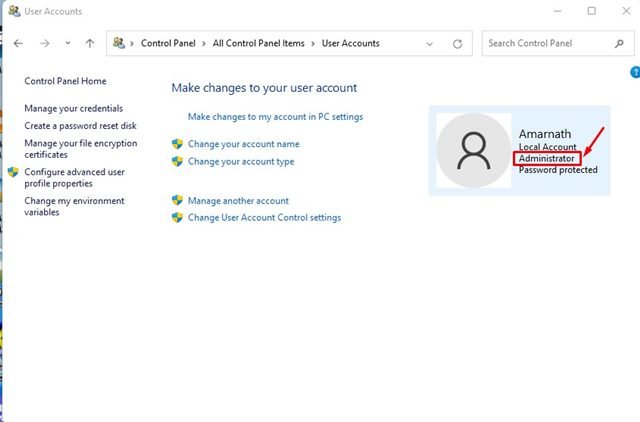
แค่นี้แหละ! นี่คือวิธีตรวจสอบว่าคุณมีสิทธิ์ของผู้ดูแลระบบใน Windows 11 ผ่านยูทิลิตี้แผงควบคุมหรือไม่
3) ตรวจสอบว่าบัญชี Windows 11 ของคุณเป็นบัญชีผู้ดูแลระบบผ่าน CMD
เราจะใช้ยูทิลิตี้ Command Prompt เพื่อตรวจสอบว่าบัญชี Windows 11 เป็นบัญชีผู้ดูแลระบบในวิธีนี้หรือไม่ ต่อไปนี้เป็นขั้นตอนง่ายๆ ที่คุณต้องปฏิบัติตาม
1. ก่อนอื่น ให้คลิกที่การค้นหาของ Windows 11 แล้วพิมพ์ พรอมต์คำสั่ง
2. คลิกขวาที่พรอมต์คำสั่ง แล้วเลือก เรียกใช้ในฐานะผู้ดูแลระบบ
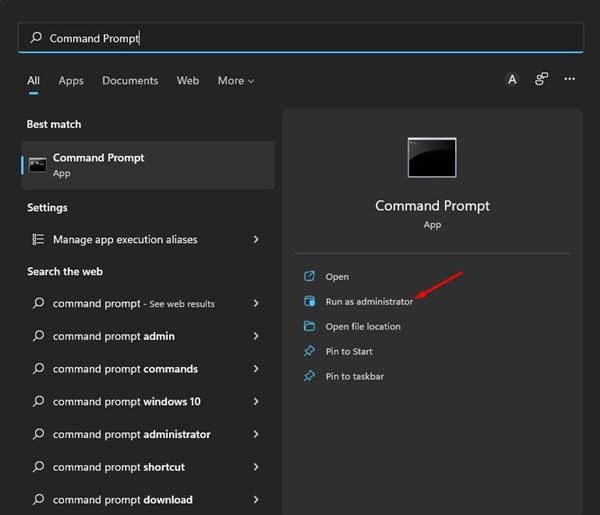
3. ใน Command Prompt ให้พิมพ์ net user accountname แล้วกด Enter
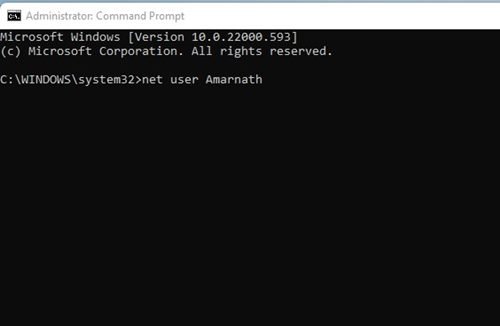
4. พรอมต์คำสั่งจะแสดงข้อมูลมากมาย คุณต้องตรวจสอบช่อง Local Group Memberships เพื่อตรวจสอบประเภทบัญชี หากสถานะ การเป็นสมาชิกกลุ่มในพื้นที่ แสดงเป็น *ผู้ดูแลระบบ แสดงว่าบัญชีปัจจุบันของคุณมีสิทธิ์ของผู้ดูแลระบบ
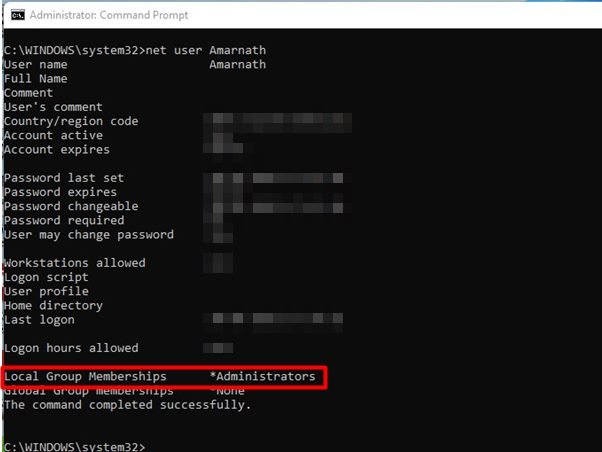
แค่นี้แหละ! คุณทำเสร็จแล้ว นี่คือวิธีตรวจสอบว่าคุณมีสิทธิ์ของผู้ดูแลระบบใน Windows 11 ผ่านทางพรอมต์คำสั่งหรือไม่
นี่คือวิธีที่ดีที่สุดสองสามวิธีเพื่อช่วยคุณตรวจสอบว่าบัญชีผู้ใช้ของคุณเป็นบัญชีผู้ดูแลระบบหรือไม่ หากคุณกำลังใช้บัญชีมาตรฐานและต้องการเปิดใช้งานบัญชีผู้ดูแลระบบ
