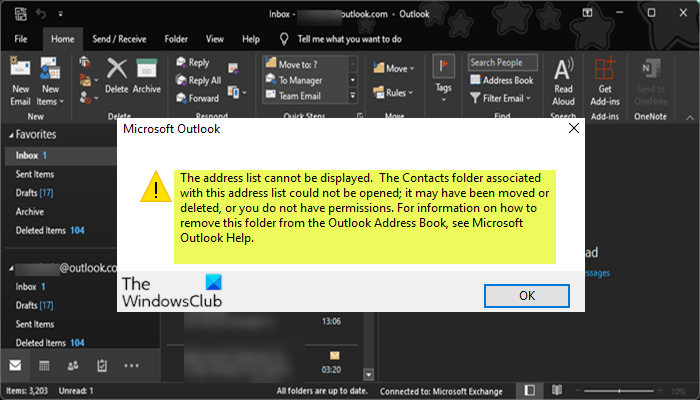ในฐานะผู้ใช้ Microsoft 365 คุณอาจได้รับข้อผิดพลาด ไม่สามารถแสดงรายการที่อยู่ได้ เมื่อคุณพยายามดูผู้ติดต่อในโฟลเดอร์สาธารณะใน Outlook บนคอมพิวเตอร์ที่ใช้ Windows 11 หรือ Windows 10 โพสต์นี้มีวิธีแก้ปัญหาที่เหมาะสมที่สุดที่ผู้ใช้ Outlook สามารถนำไปใช้เพื่อแก้ไขปัญหาได้อย่างง่ายดาย โฟลเดอร์สาธารณะช่วยจัดระเบียบเนื้อหาในลำดับชั้นที่ลึกซึ่งง่ายต่อการเรียกดู
ปัญหานี้เกิดขึ้นเมื่อคุณพยายามเลือกโฟลเดอร์สาธารณะที่มีที่ติดต่อจากรายการสมุดที่อยู่ใน Microsoft Outlook 2021/19/16 หรือ Outlook สำหรับ Office 365 คุณจะได้รับข้อความแสดงข้อผิดพลาดต่อไปนี้แม้ว่าคุณจะมีสิทธิ์อ่านวัตถุทั้งหมดในโฟลเดอร์
ไม่สามารถแสดงรายการที่อยู่ได้ ไม่สามารถเปิดโฟลเดอร์ที่ติดต่อที่เชื่อมโยงกับรายการที่อยู่นี้ได้ อาจถูกย้ายหรือลบ หรือคุณไม่มีสิทธิ์ สำหรับข้อมูลเกี่ยวกับวิธีการลบโฟลเดอร์นี้ออกจากสมุดรายชื่อ Outlook โปรดดูวิธีใช้ Microsoft Outlook
ปัญหานี้เกิดขึ้นเนื่องจากสาเหตุใดสาเหตุหนึ่งดังต่อไปนี้
คีย์รีจิสทรี ExcludeHttpsAutoDiscoverDomain คือ ตั้งค่าเป็น 1.จุดสิ้นสุดการค้นหาอัตโนมัติถูกบล็อกหรือ Outlook ไม่พบข้อมูลการค้นหาอัตโนมัติ
ไม่สามารถแสดงรายการที่อยู่ได้ – ข้อผิดพลาดของ Outlook
โฟลเดอร์สาธารณะได้รับการออกแบบสำหรับการเข้าถึงที่แชร์และให้ วิธีที่ง่ายและมีประสิทธิภาพในการรวบรวม จัดระเบียบ และแบ่งปันข้อมูลกับบุคคลอื่นในเวิร์กกรุ๊ปหรือองค์กรของคุณ หากไม่สามารถแสดงรายการที่อยู่ใน Outlook บนอุปกรณ์ Windows 11/10 ของคุณ คุณสามารถลองใช้วิธีแก้ปัญหาที่แนะนำด้านล่างโดยไม่เรียงลำดับเฉพาะ และดูว่าจะช่วยแก้ปัญหาในระบบของคุณหรือไม่
ซ่อมแซมไฟล์ข้อมูล Outlook PST ทดสอบ การเชื่อมต่อการค้นหาอัตโนมัติแก้ไขรีจิสทรีซ่อมแซม/รีเซ็ต/ติดตั้ง Outlook ใหม่
มาดูคำอธิบายของกระบวนการที่เกี่ยวข้องกับโซลูชันแต่ละรายการกัน
1] ซ่อมแซมไฟล์ข้อมูล Outlook PST
ไฟล์โฟลเดอร์ส่วนบุคคล (. PST) เป็นไฟล์ข้อมูล Outlook ที่ใช้เก็บสำเนาข้อความ กิจกรรมในปฏิทิน และรายการอื่นๆ จากกล่องจดหมาย Exchange ของคุณ ไฟล์ข้อมูล PST สามารถมีโฟลเดอร์ Outlook ทั้งหมดของคุณ รวมทั้งกล่องขาเข้า ปฏิทิน และที่อยู่ติดต่อ
หากต้องการแยกแยะความเป็นไปได้ที่ไฟล์ PST เสียหายจะเป็นผู้ร้าย โซลูชันนี้กำหนดให้คุณต้องซ่อมแซม Outlook ไฟล์ข้อมูล PST และดูว่าปัญหาในไฮไลท์ได้รับการแก้ไขแล้วหรือไม่ มิฉะนั้น ให้ลองวิธีแก้ไขปัญหาถัดไป
2] ทดสอบการเชื่อมต่อการค้นหาอัตโนมัติ
ดังที่ได้กล่าวไปแล้ว หากรายการที่อยู่ไม่สามารถแสดงใน Outlook บนอุปกรณ์ Windows 11/10 ของคุณได้ ก็ถึงเวลา ปลายทางการค้นหาอัตโนมัติถูกบล็อกหรือ Outlook ไม่พบข้อมูลการค้นหาอัตโนมัติ ในกรณีนี้ ในการแก้ไขปัญหา คุณสามารถทดสอบการเชื่อมต่อ Autodiscover เพื่อให้แน่ใจว่าบริการทำงานอย่างถูกต้อง
หากต้องการตรวจสอบสถานะของบริการ Autodiscover โดยใช้ไคลเอนต์ Outlook ให้ทำดังต่อไปนี้:
เปิด Outlook คลิกขวาที่ไอคอน Outlook ใน Taskbar Corner Overflow ขณะที่กดปุ่ม CTRL ค้างไว้ เลือก ทดสอบการกำหนดค่าอีเมลอัตโนมัติ บนเมนูบริบท ในหน้าต่างที่ ปรากฏขึ้น ป้อนชุดข้อมูลรับรองที่ถูกต้อง ตรวจสอบให้แน่ใจว่าได้เลือกตัวเลือกใช้การค้นหาอัตโนมัติเท่านั้น คลิกปุ่มทดสอบ เมื่อการทดสอบเสร็จสิ้น ให้คลิกแท็บ บันทึก บนแท็บบันทึก ให้มองไปทางท้ายบรรทัดที่ควรมี ค้นหาอัตโนมัติถึง [Exchange Server URL] สำเร็จ หากคุณไม่เห็นบรรทัดดังกล่าว แสดงว่าการกำหนดค่าเซิร์ฟเวอร์ Exchange ของคุณไม่ถูกต้อง
นอกจากนี้ ผู้ใช้ในสถานที่สามารถเรียกใช้ Microsoft Remote Connectivity Analyzer และผู้ใช้ Office 365 สามารถเรียกใช้ Microsoft Support and Recovery Assistant ได้
3] แก้ไขรีจิสทรี
คีย์รีจิสทรี ExcludeHttpsAutoDiscoverDomain หากตั้งค่าเป็น 0 จะไม่รวม โดเมนรากจากการค้นหาการค้นหาอัตโนมัติใน Outlook เนื่องจากเป็นการดำเนินการรีจิสทรี ขอแนะนำให้สำรองข้อมูลรีจิสทรีตามมาตรการป้องกันที่จำเป็น เมื่อเสร็จแล้ว คุณสามารถดำเนินการดังนี้:
HKEY_CURRENT_USER\Software\Microsoft\Office\x.0\Outlook\AutoDiscover
หมายเหตุ: ตัวยึดตำแหน่ง x.0 หมายถึงเวอร์ชันของ Office Outlook (Outlook 2010=14.0, Outlook 2013=15.0, Outlook 2016/2019/2021 และ Outlook for Microsoft 365=16.0) ที่คุณใช้บนระบบของคุณ
ที่ตำแหน่ง ในบานหน้าต่างด้านขวา ให้ดับเบิล คลิกที่คีย์รีจิสทรี ExcludeHttpsAutoDiscoverDomain เพื่อแก้ไขคุณสมบัติของ ป้อน 0 ในฟิลด์ Value data คลิก ตกลง หรือกด Enter เพื่อบันทึกการเปลี่ยนแปลง ออกจาก Registry Editor รีสตาร์ทพีซีของคุณ
4] ซ่อมแซม/รีเซ็ต/ติดตั้ง Outlook ใหม่
บน เหตุการณ์ที่น่าจะเป็นไปได้ว่าโซลูชันข้างต้นไม่ได้ผลสำหรับคุณ คุณสามารถซ่อมแซม/รีเซ็ต/ติดตั้งไคลเอ็นต์ Outlook ใหม่ตามลำดับและดูว่าจะช่วยได้หรือไม่
หากต้องการซ่อมแซม Microsoft Outlook สำหรับพีซี Windows 11/10 ของคุณ ให้ดำเนินการดังต่อไปนี้:
เปิดแผงควบคุม คลิก โปรแกรมและคุณลักษณะ คลิกขวาที่โปรแกรม Office ที่คุณต้องการซ่อมแซม แล้วเลือก เปลี่ยนถัดไป คลิก ซ่อมแซม > ดำเนินการต่อ Office จะเริ่มซ่อมแซมแอป รีสตาร์ทพีซีหลังจากการซ่อมแซมเสร็จสิ้น
คุณยังสามารถซ่อมแซม Office Outlook ผ่านแอปการตั้งค่าใน Windows 11/10 ได้อีกด้วย โดยใช้วิธี:
เปิดการตั้งค่า Windows เลือก แอปและคุณลักษณะ เลื่อนเพื่อค้นหาการติดตั้ง Microsoft Office ของคุณ คลิกที่รายการและคลิก แก้ไขในกล่องโต้ตอบป๊อปอัป เลือก Quick Repair หรือ Online Repair คลิกปุ่ม ซ่อมแซม
หากการดำเนินการซ่อมแซมไม่เป็นประโยชน์ คุณสามารถรีเซ็ต Outlook และดูว่าปัญหาในมือได้รับการแก้ไขแล้วหรือไม่ มิฉะนั้น คุณสามารถถอนการติดตั้ง Office แล้วติดตั้งชุดโปรแกรม Office ใหม่ในระบบของคุณ
หวังว่าโพสต์นี้จะช่วยคุณได้!
โพสต์ที่เกี่ยวข้อง: ไม่สามารถจับคู่ชื่อได้ ไปที่ชื่อในรายการที่อยู่ – Outlook
เหตุใดฉันจึงไม่เห็นสมุดที่อยู่ของฉันใน Outlook
สมุดที่อยู่ Outlook จะอยู่บนแท็บหน้าแรกในกลุ่มค้นหา ถ้าคุณไม่เห็นสมุดที่อยู่ใน Outlook ให้ทำดังนี้: คลิกขวาที่โฟลเดอร์ที่อยู่ติดต่อและเลือก คุณสมบัติ > สมุดที่อยู่ Outlook ตอนนี้ เลือกตัวเลือก แสดงโฟลเดอร์นี้เป็นสมุดที่อยู่อีเมล ตอนนี้คุณควรจะสามารถเลือกรายชื่อติดต่อได้โดยใช้สมุดที่อยู่
รายชื่อติดต่อใน Outlook และสมุดที่อยู่แตกต่างกันอย่างไร
ความแตกต่างระหว่างรายชื่อติดต่อ Outlook และสมุดที่อยู่คือ โดยปกติแล้ว ฟีเจอร์ผู้ติดต่อจะเป็นรายชื่อผู้ติดต่อภายนอก ในขณะที่สมุดที่อยู่จะมีข้อมูลสำหรับผู้ที่ทำงานในบริษัทของคุณ นี่เป็นการตั้งค่าทั่วไปในโลกธุรกิจ เนื่องจากสมุดที่อยู่ถูกจัดเก็บไว้ใน Exchange Server และสามารถใช้ร่วมกันกับทุกคนในบริษัทได้