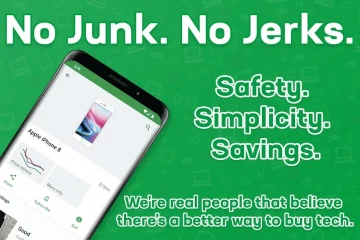NVIDIA GeForce Experience ช่วยรักษาไดรเวอร์ GPU ให้ทันสมัยอยู่เสมอ ปรับการตั้งค่าเกมให้เหมาะสมโดยอัตโนมัติเพื่อประสิทธิภาพที่ดีที่สุด และบันทึกวิดีโอในเกม ผู้ที่ชื่นชอบการเล่นเกมด้วยกราฟิกการ์ดจาก NVIDIA จะพบว่า GeForce Experience เป็นส่วนเสริมที่น่ายินดี อย่างไรก็ตาม ผู้ใช้บางคนรายงานว่าได้รับรหัสข้อผิดพลาด 0X0000F004 เมื่อพยายามสตรีมเกมผ่านบริการเกมบนคลาวด์ หากคุณประสบปัญหาเดียวกัน คุณอาจพบว่าคู่มือนี้มีประโยชน์ในการแก้ไขข้อผิดพลาด NVIDIA GeForce Experience บนคอมพิวเตอร์ Windows ของคุณ
ข้อความแสดงข้อผิดพลาดที่คุณได้รับเมื่อพบปัญหามีดังนี้:
เกิดปัญหาในการเริ่มเซสชันของคุณ ลองอีกครั้ง
รหัสข้อผิดพลาด: 0X0000F004
แก้ไขรหัสข้อผิดพลาด NVIDIA GeForce ตอนนี้ 0X0000F004
ในบทความนี้ เราจะมาดูวิธีแก้ปัญหาเพื่อแก้ไขข้อผิดพลาด 0X0000F004 ด้วย NVIDIA GeForce Experience บน Windows PC ก่อนที่คุณจะทำตามขั้นตอนต่างๆ เราขอแนะนำให้คุณรีสตาร์ทคอมพิวเตอร์และเปิด GeForce Experience เพื่อดูว่าใช้งานได้หรือไม่ หากข้อผิดพลาดยังคงอยู่ ให้ลองทำตามคำแนะนำด้านล่างในส่วนต่อไปนี้เพื่อแก้ไขปัญหา
เปิด GeForce Experience อีกครั้ง ตรวจสอบสถานะบริการ GeForce Now ตรวจสอบการอัปเดต Windows ตรวจสอบ NVIDIA Display Driver Services อนุญาตบริการที่เกี่ยวข้องกับ GeForce Experience ทั้งหมดอัปเดตไดรเวอร์กราฟิก NVIDIA ติดตั้ง GeForce Experience อีกครั้ง
มาดูรายละเอียดกันเลย:
1] เปิดใช้ GeForce Experience อีกครั้ง
GeForce Experience เป็นโปรแกรมซอฟต์แวร์ที่จัดทำโดย NVidia Corporation ซึ่งเสี่ยงต่อการเกิดข้อผิดพลาดเหมือนกับโปรแกรมอื่นๆ. โดยส่วนใหญ่ การเปิดแอปพลิเคชันอีกครั้งมักจะสามารถแก้ไขปัญหาได้ คุณยังสามารถลองใช้ GeForce Experience ในฐานะผู้ดูแลระบบ และดูว่าสามารถแก้ไขปัญหาได้หรือไม่
2] ตรวจสอบสถานะ GeForce Now Service
สิ่งต่อไปที่คุณควรทำคือตรวจสอบให้แน่ใจว่า NVIDIA ไม่ได้จัดการกับปัญหาเซิร์ฟเวอร์ที่อาจรบกวนบริการเกมบนคลาวด์ของ GeForce Now หากคุณกำลังประสบปัญหานี้ ไปที่หน้าสถานะเซิร์ฟเวอร์ GeForce Now และตรวจสอบว่ามีธงสีแดงที่ระบุว่า ปัญหาเซิร์ฟเวอร์
หากคุณพบว่า NVIDIA Global Services มีปัญหา คุณอาจไม่สามารถทำอะไรกับมันได้ ในกรณีนั้น คุณไม่มีทางเลือกอื่นนอกจากต้องรอให้นักพัฒนาแก้ไขปัญหา อย่างไรก็ตาม หากหน้าสถานะไม่ระบุปัญหาของเซิร์ฟเวอร์ คุณควรไปยังคำแนะนำถัดไป
3] ตรวจหา Windows Update
บางครั้ง Windows Updates ก็อาจทำให้เกิดปัญหาดังกล่าวได้เช่นกัน ประเภทของปัญหา ในกรณีดังกล่าว คุณสามารถไปที่แอปการตั้งค่าและดูว่าจำเป็นต้องอัปเดตบริการไดรเวอร์ NVIDIA หรือไม่ ในการดำเนินการนี้ ให้ทำตามขั้นตอนเหล่านี้:
กดปุ่ม Windows + I เพื่อเปิดแอปการตั้งค่า คลิกตัวเลือกขั้นสูงในบานหน้าต่างด้านขวา เลื่อนลงไปที่ส่วนตัวเลือกเพิ่มเติมแล้วคลิกตัวเลือกการอัปเดตเพิ่มเติม คลิกที่การอัปเดตไดรเวอร์ เพื่อขยาย เพื่อให้คุณสามารถตรวจสอบว่ามีการอัปเดตไดรเวอร์ NVIDIA หรือไม่ เมื่อคุณพบการอัปเดตแล้ว อย่าลืมติดตั้งและรีสตาร์ทโปรแกรม ตรวจสอบเพื่อดูว่าปัญหาได้รับการแก้ไขแล้วหรือไม่
4] ตรวจสอบ NVIDIA Display Driver Services
โซลูชันนี้กำหนดให้คุณต้องตรวจสอบ NVIDIA Display Driver Services และตรวจสอบว่ามีประเภทการเริ่มต้นต่อไปนี้ในตัวจัดการบริการ:
NVIDIA Display Container LS – AutomaticNVIDIA FrameView SDK service – ManualNVIDIA GeForce Experience Service – Automatic (Delayed Start)NVIDIA LocalSystem Container – AutomaticNVIDIA NetworkService Container – Manual
5] อนุญาตบริการที่เกี่ยวข้องกับ GeForce Experience ทั้งหมด
GeForce Experience อาศัยบริการจำนวนหนึ่งเพื่อให้สามารถทำงานได้ อย่างถูกต้อง และ t. ทั้งหมด ต้องอนุญาตให้ปิดชายเสื้อเพื่อแก้ไขปัญหา โดยทำตามขั้นตอนต่อไปนี้:
คลิกขวาที่ Start และเลือก Run commandType services.msc ในกล่องข้อความและกด EnterScroll ผ่านรายการและค้นหา NVIDIA Telemetry Container ในรายการ เมื่อพบแล้ว ให้คลิกขวา คลิกที่มันและเลือก Properties จากหน้าต่าง Properties เลือกแท็บ Log On คลิกบัญชี Local System จากนั้นทำเครื่องหมายที่ช่องถัดจาก อนุญาตให้บริการโต้ตอบกับเดสก์ท็อป จากนั้นคลิกที่แท็บ ทั่วไป และตรวจสอบให้แน่ใจว่าสถานะบริการเป็น วิ่ง. หากไม่เป็นเช่นนั้น ให้คลิกที่ปุ่ม Start เลือก Apply จากนั้นคลิก OK เพื่อบันทึกการเปลี่ยนแปลงของคุณ ในทำนองเดียวกัน ค้นหาและตรวจสอบให้แน่ใจว่าบริการ NVIDIA ต่อไปนี้กำลังทำงานอยู่ในรายการ ServicesNVIDIA Display Container LSNVIDIA LocalSystem ContainerNVIDIA NetworkService Container
In ในกรณีที่คุณพบว่าบริการ NVIDIA ไม่ทำงาน ให้คลิกขวาที่บริการนั้นแล้วคลิกปุ่มเริ่ม
6] อัปเดตไดรเวอร์กราฟิก NVIDIA
คุณอาจประสบปัญหานี้หาก ไดรเวอร์กราฟิกเสียหายหรือล้าสมัย ดังนั้น หากปัญหายังคงอยู่ คุณควรอัปเดตไดรเวอร์กราฟิก NVIDIA และตรวจสอบว่าได้รับการแก้ไขหรือไม่
7] ติดตั้ง GeForce Experience ใหม่
วิธีนี้กำหนดให้คุณต้องถอนการติดตั้ง GeForce สัมผัสประสบการณ์และติดตั้งใหม่จากเว็บไซต์ทางการ โดยทำตามขั้นตอนต่อไปนี้:
คลิกขวาที่ปุ่ม Start แล้วเลือก Apps and Features จากรายการเมนู ค้นหา GeForce Experience และคลิกที่จุดสามจุดข้างๆ คลิกที่ปุ่ม Uninstall และปฏิบัติตาม คำแนะนำบนหน้าจอเพื่อดำเนินการให้เสร็จสิ้น
เมื่อคุณถอนการติดตั้งแอปพลิเคชันสำเร็จแล้ว คุณต้องดาวน์โหลดแอปพลิเคชันจาก เว็บไซต์ NVIDIA และติดตั้งใหม่อีกครั้ง
GeForce Experience คืออะไร
GeForce Experience ช่วยให้ไดรเวอร์ GPU ของคุณทันสมัยอยู่เสมอ ปรับการตั้งค่าการเล่นเกมของคุณให้เหมาะสมเพื่อการเล่นเกมที่ราบรื่น และให้คุณบันทึกวิดีโอการเล่นเกมได้ แอปนี้ให้วิธีง่ายๆ ในการแชร์ความทรงจำของวิดีโอเกมที่คุณสร้างกับเพื่อน ๆ
ตอนนี้ NVIDIA GeForce เสนอเกมฟรีหรือไม่
ตอนนี้ NVIDIA GeForce มอบหนึ่งในเกมที่น่าเชื่อถือที่สุด บริการสตรีมเกมที่มีอยู่ในตลาด อย่างไรก็ตาม บริการนี้ไม่ฟรี คุณจะต้องจ่ายเบี้ยประกันภัยหากคุณต้องการประสบการณ์ระดับบน
ที่เกี่ยวข้อง: แก้ไขข้อผิดพลาด NVIDIA GeForce Experience HRESULT E_FAIL