คุณมีปัญหาหรือไม่ กำลังดาวน์โหลดภาพยนตร์และรายการทีวีของ Netflix ลงใน iPhone, iPod touch หรือ iPad ของคุณหรือไม่ สาเหตุหลายประการ เช่น ปัญหาการเชื่อมต่อ การตั้งค่าที่ขัดแย้งกัน และการกำหนดค่าที่ใช้งานไม่ได้ มักทำให้การดาวน์โหลดหยุดทำงานหรือล้มเหลว
อ่านต่อเพื่อเรียนรู้สิ่งที่ทำได้เพื่อแก้ไขปัญหาการดาวน์โหลด Netflix บน iPhone และ iPad
สารบัญ 
ค้นหารหัสข้อผิดพลาด
สมมติว่า Netflix ส่งข้อความ ดาวน์โหลดล้มเหลว เลือก ยกเลิก แล้วแตะไอคอน การแจ้งเตือน เพื่อแสดงรหัสข้อผิดพลาด จากนั้นไปที่ศูนย์ช่วยเหลือของ Netflix แล้วพิมพ์โค้ดเพื่อดูว่ามีความหมายอะไรและทำอะไรได้บ้าง ทำเพื่อแก้ไขปัญหา
ตัวอย่างเช่น หากคุณเห็นรหัสข้อผิดพลาด 10013 แสดงว่าคุณมี VPN (เครือข่ายส่วนตัวเสมือน) ข้อผิดพลาดทั่วไปอีกประการหนึ่ง—10016–22005—ระบุว่าคุณดาวน์โหลดถึงขีดจำกัดแล้ว ในกรณีเหล่านี้ การปิดใช้งาน VPN และการลบการดาวน์โหลดก่อนหน้านี้สามารถช่วยได้
หากไม่เห็นรหัสข้อผิดพลาดหรือคำแนะนำจาก Netflix ใช้งานไม่ได้ ให้เริ่มดำเนินการตามวิธีแก้ไขด้านล่างเพื่อแก้ไขปัญหา
1. สลับเปิด/ปิดโหมดเครื่องบิน
การเปิดใช้งานโหมดเครื่องบินสั้น ๆ สามารถช่วยแก้ไขปัญหาการเชื่อมต่อเล็กน้อยที่ขัดขวางไม่ให้ iPhone หรือ iPad ของคุณดาวน์โหลดภาพยนตร์และรายการทีวี Netflix
ดังนั้น เปิดศูนย์ควบคุมโดยการเลื่อน ลงจากมุมบนขวาของหน้าจอ จากนั้นสลับไอคอนโหมดเครื่องบินเป็นเปิดแล้วปิด
2. ตรวจสอบการเชื่อมต่ออินเทอร์เน็ตของคุณ
ต่อไป ตรวจสอบให้แน่ใจว่าไม่มีสิ่งใดผิดปกติกับการเชื่อมต่ออินเทอร์เน็ตของคุณ วิธีที่รวดเร็วที่สุดคือไปที่เว็บไซต์โปรดของคุณใน Safari หากใช้เวลานานเกินไปหรือโหลดไม่สำเร็จ สิ่งที่คุณทำได้มีดังนี้:
ต่ออายุสัญญาเช่า DHCP: เปิดแอป การตั้งค่า แล้วแตะ Wi-Fi จากนั้นแตะข้อมูล และเลือกต่ออายุสัญญาเช่า IPรีสตาร์ทเราเตอร์ของคุณ: ปิดเราเตอร์ไร้สาย จากนั้นรออย่างน้อย 10 วินาทีแล้วเปิดใหม่อีกครั้งลืมและเข้าร่วมเครือข่ายอีกครั้ง: ไปที่การตั้งค่า > Wi-Fi แล้วแตะ ข้อมูล (ถัดจากเครือข่ายที่มีปัญหา) > ลืมเครือข่ายนี้ จากนั้นเชื่อมต่อกับเครือข่ายเดิมอีกครั้งเปลี่ยนไปใช้เครือข่าย Wi-Fi อื่น: หากเครือข่ายไร้สายทำให้เกิดปัญหาในการเชื่อมต่อบนอุปกรณ์อื่น ให้ลองเปลี่ยนไปใช้เครือข่าย Wi-Fi อื่น หรือ รีเซ็ตเราเตอร์ Wi-Fi หรือติดต่อ ISP ของคุณ (ผู้ให้บริการอินเทอร์เน็ต) เพื่อขอความช่วยเหลือรีเซ็ตการตั้งค่าเครือข่าย: หากคุณใช้ข้อมูลเครือข่ายโทรศัพท์ โปรดพิจารณารีเซ็ตการตั้งค่าเครือข่ายของคุณ (ดูข้อมูลเพิ่มเติมด้านล่าง)
3. ตรวจสอบสถานะเซิร์ฟเวอร์ Netflix
ปัญหาด้านเซิร์ฟเวอร์ของบริการสตรีมอาจส่งผลให้การดาวน์โหลดล้มเหลวและค้าง หากต้องการยืนยัน ให้ตรวจสอบ Netflix Down? หน้าในศูนย์ช่วยเหลือของ Netflix หากมีปัญหากับเซิร์ฟเวอร์ คุณต้องรอจนกว่า Netflix จะแก้ไขได้ ถ้าไม่ ไปที่การแก้ไขถัดไป
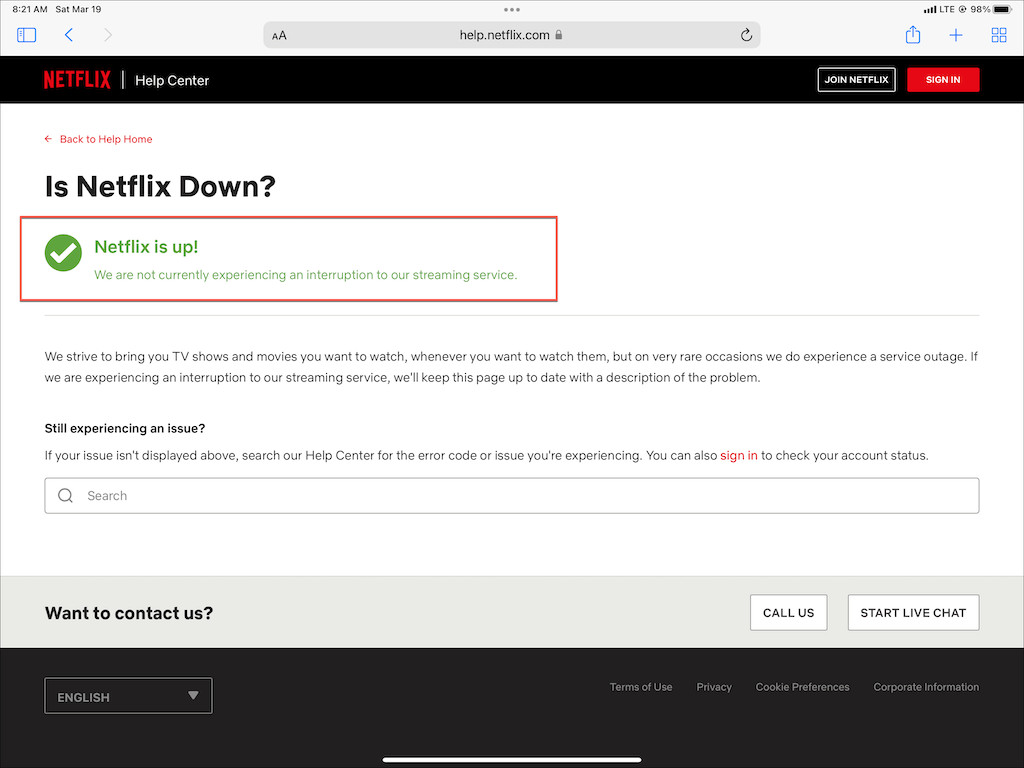
4. ยกเลิกและดาวน์โหลดใหม่อีกครั้ง
บางครั้ง รายการและภาพยนตร์ของ Netflix อาจติดขัดขณะดาวน์โหลดโดยไม่มีเหตุผล เมื่อเกิดกรณีนี้ขึ้น การยกเลิกและเริ่มต้นการดาวน์โหลดที่ค้างอีกครั้งสามารถช่วยได้
หากต้องการยกเลิกการดาวน์โหลด ให้แตะตัวบ่งชี้ความคืบหน้าที่อยู่ข้างๆ แล้วเลือก ยกเลิกการดาวน์โหลด จากนั้นแตะไอคอนดาวน์โหลดเพื่อเริ่มดาวน์โหลดใหม่อีกครั้ง
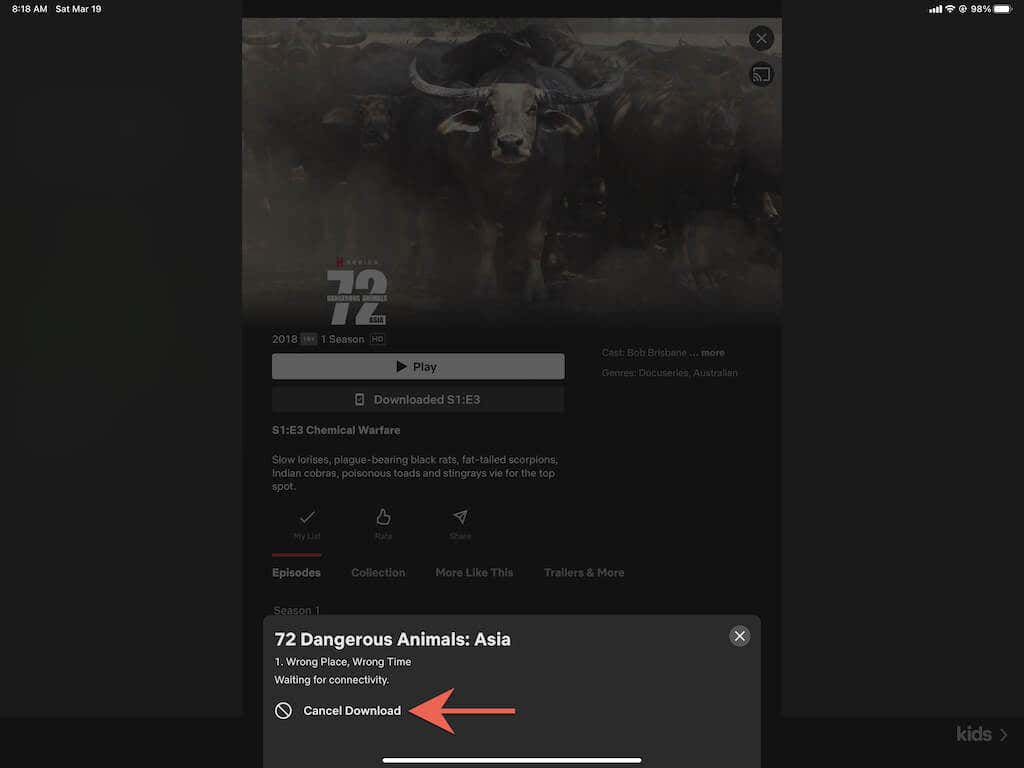
5. บังคับปิดแอป Netflix
หากการดาวน์โหลด Netflix ยังคงล้มเหลว ให้ลองบังคับออกและเปิดแอป Netflix ใหม่ เปิด App Switcher (ปัดขึ้นจากด้านล่างของหน้าจอ) แล้วลากการ์ด Netflix ไปที่ด้านบนของหน้าจอ ต่อไป ให้เปิดแอปขึ้นมาใหม่และสลับไปที่แท็บดาวน์โหลดเพื่อดาวน์โหลดต่อ
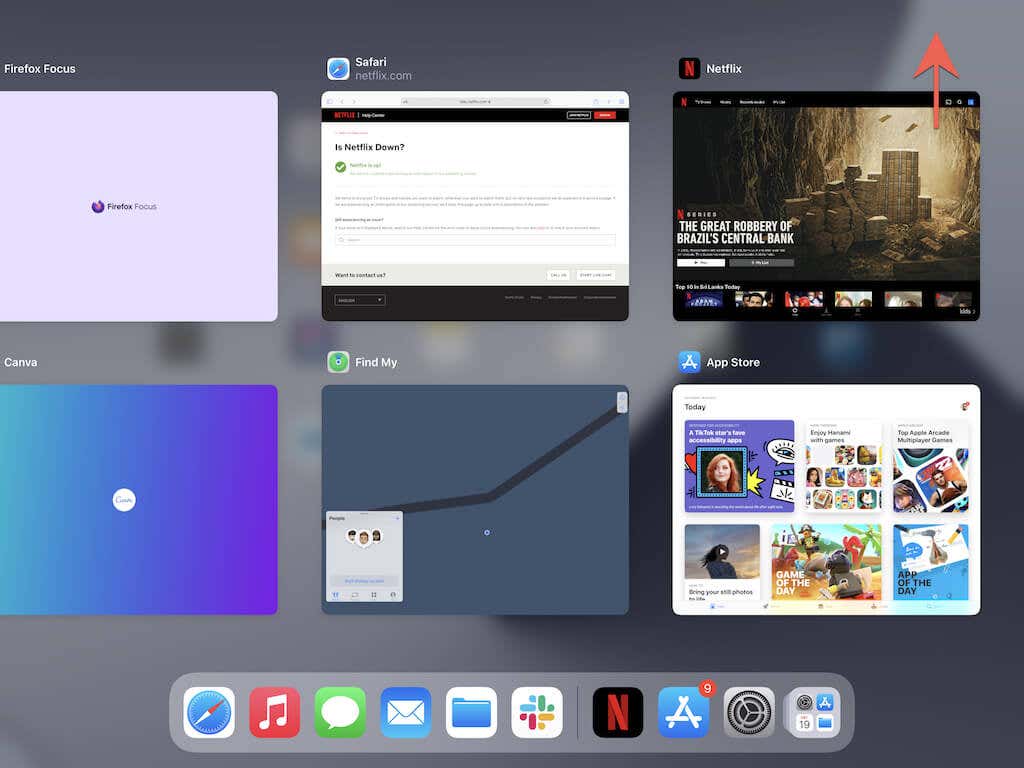
6. รีสตาร์ท iPhone/iPad
การแก้ไขต่อไปนี้เกี่ยวข้องกับการรีสตาร์ท iPhone หรือ iPad ของคุณ ในบางกรณี การรีบูตอุปกรณ์เพียงครั้งเดียวก็ใช้เพื่อแก้ไขปัญหาต่างๆ ที่เกี่ยวข้องกับแอป
เปิดแอป การตั้งค่า ไปที่ ทั่วไป > ปิดระบบ แล้วลากไอคอน พลัง ไปทางขวา จากนั้นรอ 30 วินาทีถึงหนึ่งนาทีและกดปุ่ม ด้านข้าง/ด้านบน ค้างไว้จนกว่าคุณจะเห็นโลโก้ Apple
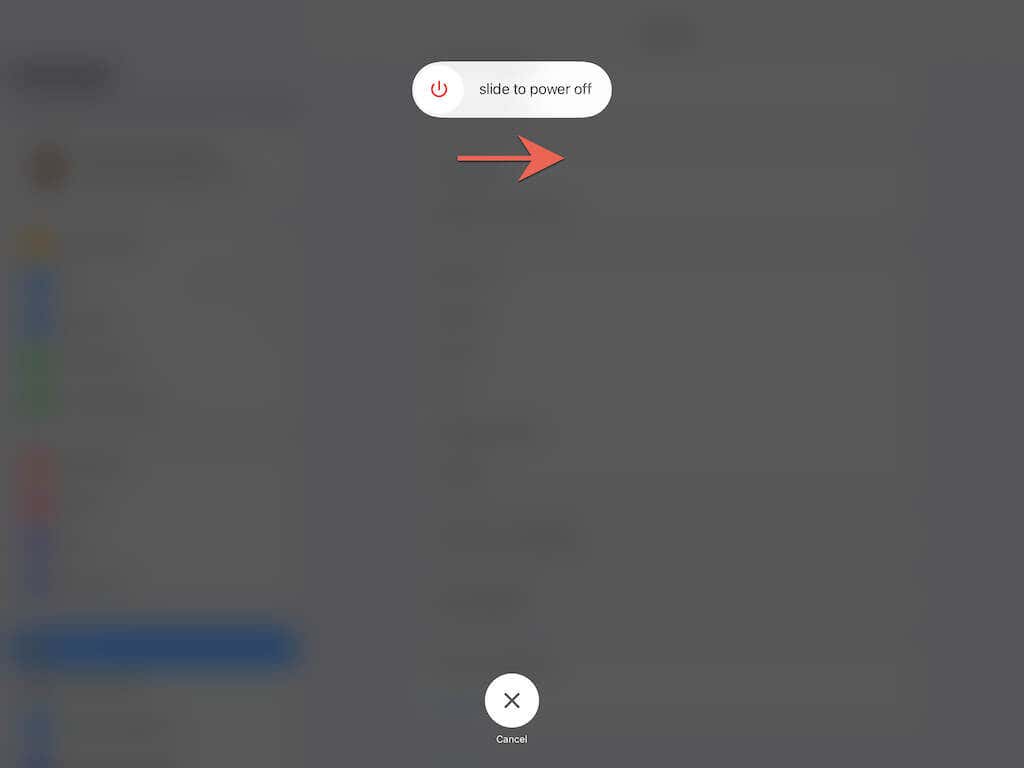
7. เปลี่ยนเซิร์ฟเวอร์ DNS (Wi-Fi เท่านั้น)
หากปัญหาจำกัดอยู่ที่ชื่อ Netflix บางรายการเท่านั้น ให้พิจารณาเปลี่ยนเซิร์ฟเวอร์ DNS (ระบบชื่อโดเมน) ของเครือข่ายไร้สายเป็น Google DNS ที่ปรับปรุงการเชื่อมต่อออนไลน์และเพิ่มโอกาสในการค้นหาเซิร์ฟเวอร์ Netflix ที่ดีที่สุดสำหรับการดาวน์โหลดของคุณ
เปิดแอป การตั้งค่า และไปที่ Wi-Fi > ข้อมูล > กำหนดค่า DNS > คู่มือ จากนั้นป้อน 8.8.8.8 และ 8.8.4.4 ลงในส่วน เซิร์ฟเวอร์ DNS แล้วแตะ บันทึก
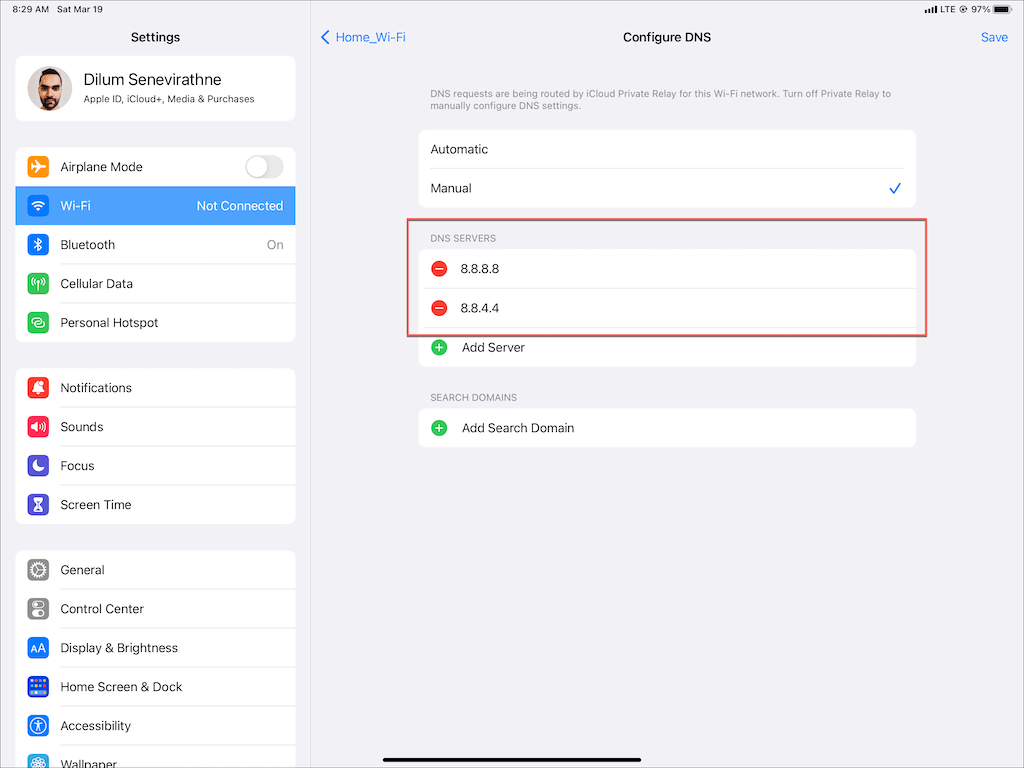
8. ปิดใช้งาน iCloud Private Relay
คุณใช้ iCloud+? หากเป็นเช่นนั้น ตรวจสอบให้แน่ใจว่าได้ปิด iCloud Private Relay แม้ว่าคุณลักษณะนี้จะปรับปรุงความเป็นส่วนตัวของคุณ แต่ก็อาจทำให้อินเทอร์เน็ตของคุณช้าลงอย่างรุนแรงได้
ดังนั้น ไปที่ การตั้งค่า > Apple ID > iCloud > Private Relay (เบต้า) และล้างสวิตช์ข้าง Private Relay (เบต้า)
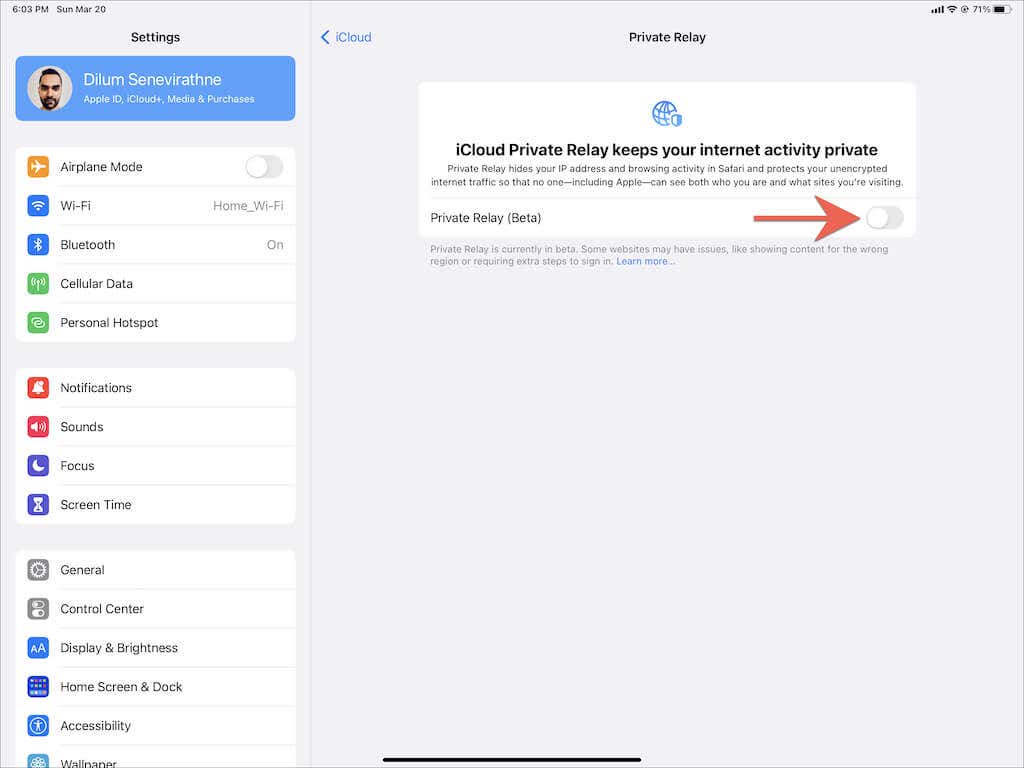
9. ตรวจสอบการตั้งค่าการดาวน์โหลดของคุณ
หากดาวน์โหลดภาพยนตร์และรายการทีวีผ่านข้อมูลมือถือไม่ได้ ให้ตรวจสอบการตั้งค่า Netflix อีกครั้งเพื่อให้แน่ใจว่าอนุญาตให้ดาวน์โหลดผ่านเครือข่ายมือถือ สลับไปที่แท็บ เพิ่มเติม ในแอป Netflix แล้วแตะการตั้งค่าแอป—การตั้งค่า Wi-Fi เท่านั้นจะต้องไม่ทำงาน
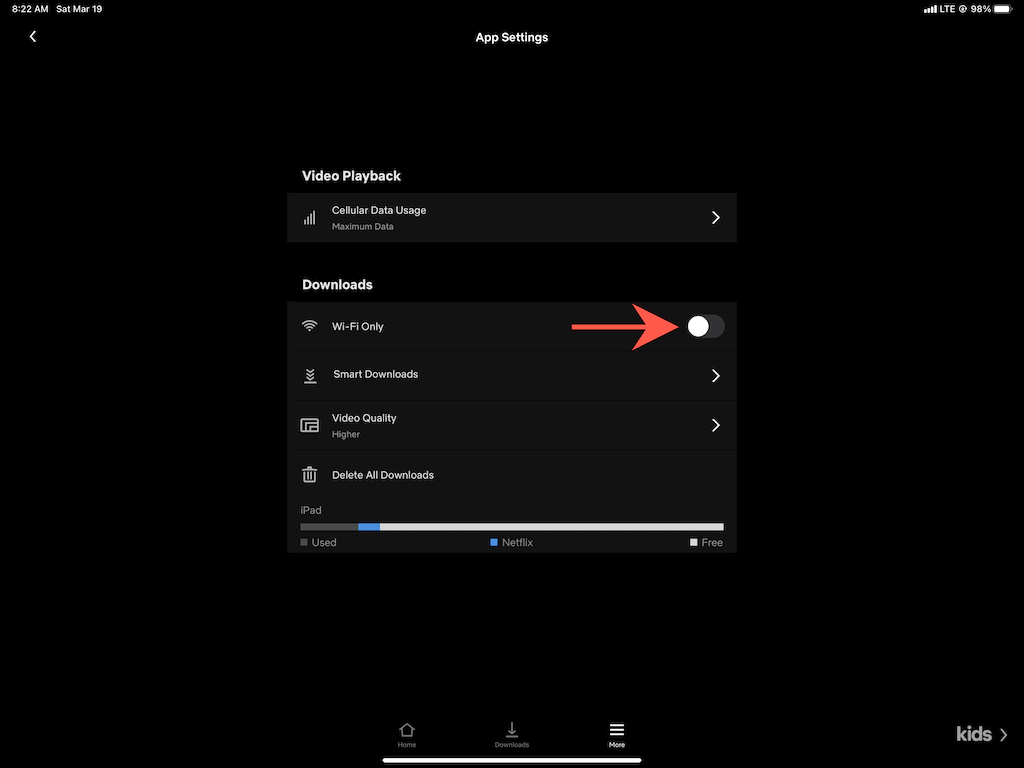
ถัดไป เปิด แอป การตั้งค่า บนอุปกรณ์ iOS หรือ iPadOS ของคุณ ให้แตะ มือถือ และตรวจสอบว่าสวิตช์ข้าง Netflix เปิดใช้งานอยู่
<ชั่วโมง2>10. เปิดใช้งานการรีเฟรชแอปพื้นหลัง
การรีเฟรชแอปพื้นหลังเป็นฟังก์ชันหลักของระบบใน iOS และ iPadOS ที่ อนุญาตให้แอปทำงานในพื้นหลังต่อไป หากการดาวน์โหลดของ Netflix มักจะหยุดชั่วคราวหรือล้มเหลวเมื่อคุณเปลี่ยนแอป ให้เปิดแอป การตั้งค่า แตะ Netflix และตรวจสอบว่าสวิตช์ข้างรีเฟรชแอปพื้นหลัง เปิดใช้งานอยู่
11. ปิดใช้งานโหมดประหยัดเน็ต
โหมดประหยัดเน็ตช่วยให้คุณประหยัด Wi-Fi และแบนด์วิดท์มือถือ แต่ยังป้องกันไม่ให้แอปต่างๆ เช่น Netflix ดาวน์โหลดเนื้อหาในเบื้องหลัง
หากต้องการปิดใช้งานโหมดประหยัดเน็ตบนเครือข่าย Wi-Fi ให้เปิดแอป การตั้งค่า แตะ Wi-Fi > ข้อมูล และปิดใช้งานสวิตช์ข้าง โหมดประหยัดเน็ต หากคุณใช้ข้อมูลมือถือ ให้ไปที่ การตั้งค่า > มือถือ > ตัวเลือกข้อมูลมือถือ แทน และปิดใช้งาน โหมดข้อมูลต่ำ

โหมดพลังงานต่ำเป็นคุณลักษณะอื่นที่อาจส่งผลเสียต่อการดาวน์โหลด หากคุณเห็น ไอคอนแบตเตอรี่สีเหลืองบนเมนูสถานะของ iPhone หรือ iPad ไปที่การตั้งค่า > แบตเตอรี่ แล้วปิดสวิตช์ข้าง โหมดพลังงานต่ำ
12. อัปเดต Netflix และซอฟต์แวร์ระบบ
การใช้แอป Netflix เวอร์ชันที่ล้าสมัยบน iPhone หรือ iPad ของคุณอาจส่งผลให้เกิดปัญหาในการดาวน์โหลดได้เช่นกัน (ไม่ต้องพูดถึงปัญหาอื่นๆ เช่น ค้างและขัดข้อง) หากต้องการอัปเดต Netflix ให้ค้นหา Netflix บน App Store แล้วแตะอัปเดต
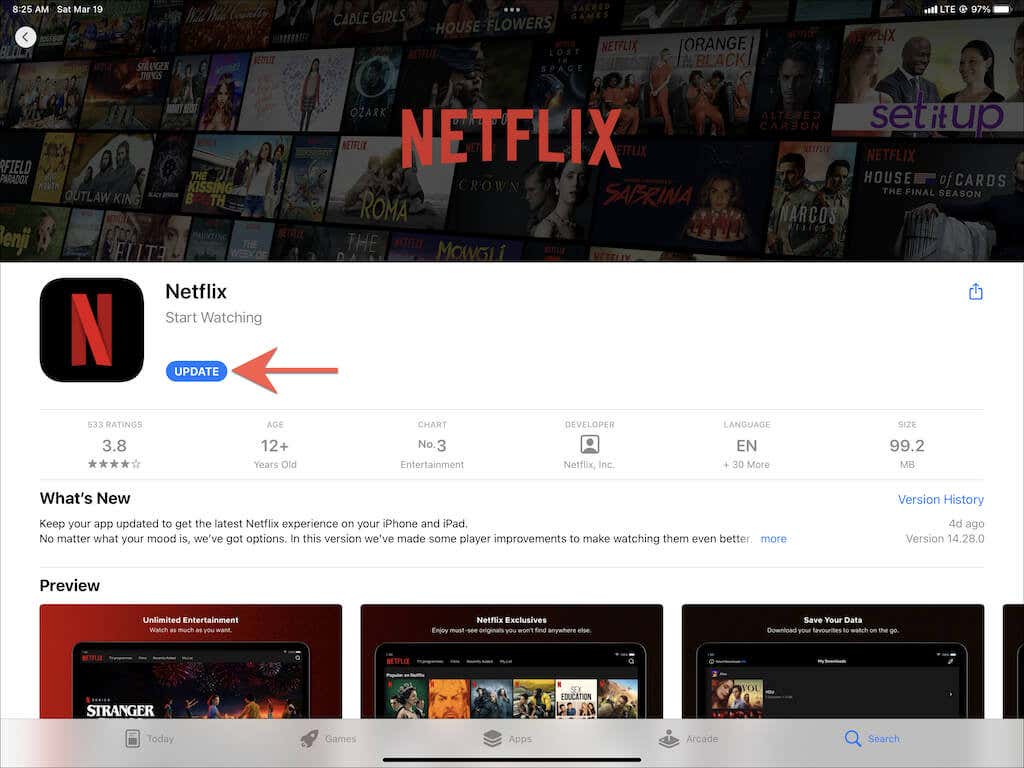
ในทำนองเดียวกัน คุณจำเป็นต้องอัปเดต iOS หรือ iPadOS เป็นเวอร์ชันล่าสุด ซึ่งจะขจัดปัญหาที่ทราบเกี่ยวกับระบบที่ทำให้ Netflix ทำงานไม่ถูกต้อง ในการดำเนินการดังกล่าว ให้เปิดแอป การตั้งค่า แล้วแตะ ทั่วไป > การอัปเดตซอฟต์แวร์ > ดาวน์โหลดและติดตั้ง
13. รีเซ็ตการตั้งค่าเครือข่ายทั้งหมด
หากคุณยังคงพบปัญหาขณะดาวน์โหลด Netflix ผ่าน Wi-Fi หรือข้อมูลมือถือ เราขอแนะนำ การรีเซ็ตการตั้งค่าเครือข่ายทั้งหมดเป็นค่าเริ่มต้นจากโรงงาน
เปิดแอป การตั้งค่า และไปที่ ทั่วไป > โอน และรีเซ็ต iPhone > รีเซ็ต > รีเซ็ตการตั้งค่าเครือข่าย หลังจากรีเซ็ตแล้ว ให้ไปที่ การตั้งค่า > Wi-Fi และเชื่อมต่อกับเครือข่าย Wi-Fi ของคุณอีกครั้ง การตั้งค่าเครือข่ายมือถือของคุณควรอัปเดตโดยอัตโนมัติ
14. รีเซ็ตแอป Netflix
ค่ากำหนด Netflix ที่ใช้งานไม่ได้อาจทำให้เกิดปัจจัยได้ ดังนั้นให้ลองรีเซ็ตแอปเป็นค่าเริ่มต้นในครั้งถัดไป ในการดำเนินการดังกล่าว ให้เปิดแอป การตั้งค่า และไปที่ Netflix จากนั้น เปิดสวิตช์ข้าง รีเซ็ต ทำตามด้วยการบังคับออกและเปิดแอป Netflix ใหม่ อย่าลืมกำหนดค่ากำหนด Netflix ของคุณใหม่หลังจากนั้น
15. ถอนการติดตั้งและติดตั้ง Netflix ใหม่อีกครั้ง
หากไม่มีวิธีแก้ไขข้างต้นช่วยได้ โปรดพิจารณา กำลังลบและติดตั้ง Netflix ใหม่ ซึ่งควรแยกแยะปัญหาเกี่ยวกับการติดตั้งแอปที่เสียหายหรือเสียหาย
ในการทำเช่นนั้น ให้เปิดแอป การตั้งค่า และไปที่ ทั่วไป > iที่เก็บโทรศัพท์ จากนั้นเลือก Netflix แล้วแตะ ลบแอป หรือ ปิดแอป ทำตามนั้นโดยดาวน์โหลด Netflix ใหม่จาก App Store คุณต้องลงชื่อเข้าใช้ด้วยบัญชี Netflix ของคุณก่อนที่จะใช้แอปอีกครั้ง
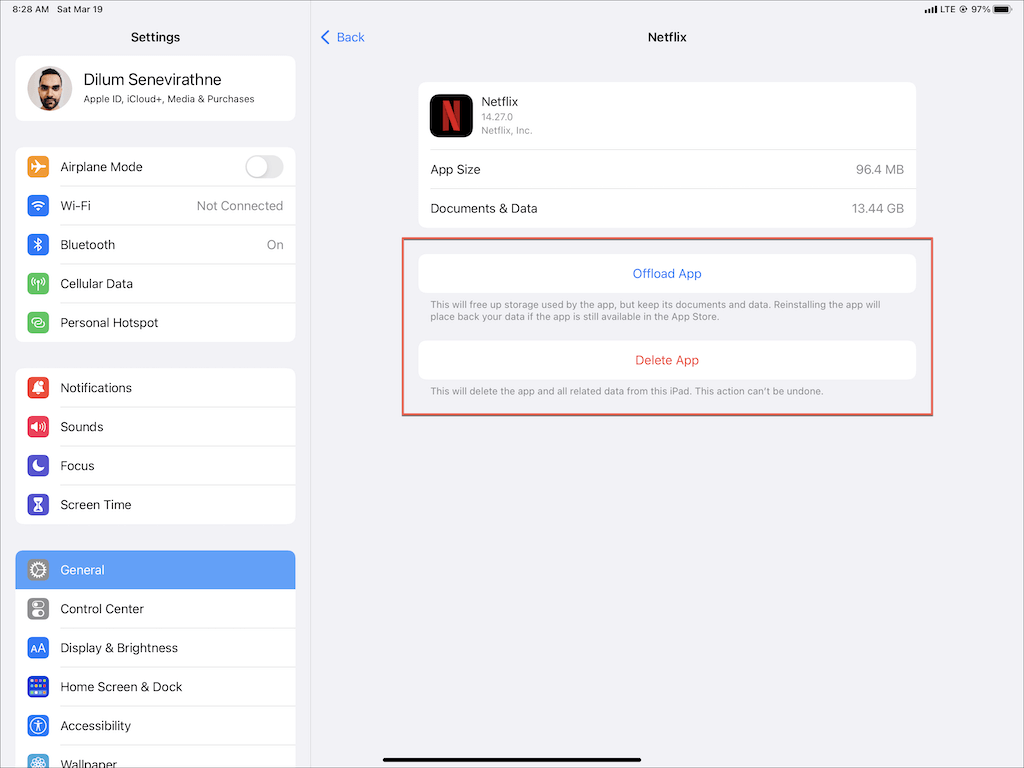
หมายเหตุ: ตัวเลือก ลบแอป จะลบข้อมูลแอป Netflix ทั้งหมดออกจาก iPhone หรือ iPad ในขณะที่ ปิดแอป ทำให้การดาวน์โหลดเดิมของคุณไม่เสียหาย
ดาวน์โหลดชื่อเรื่องสำหรับการดูแบบออฟไลน์
ไม่ใช่เรื่องแปลกที่การดาวน์โหลด Netflix จะค้างหรือล้มเหลวบน iPhone หรือ iPad โชคดีที่การดำเนินการแก้ไขอย่างตรงไปตรงมาข้างต้นจะช่วยได้เกือบทุกครั้งในครั้งต่อไปที่คุณพบปัญหาที่คล้ายกัน การอัปเดตแอป Netflix ให้เป็นปัจจุบันยังช่วยลดโอกาสที่คุณจะประสบปัญหาเกี่ยวกับการดาวน์โหลดในอนาคตได้
แต่หากวิธีแก้ไขไม่ได้ผล คุณต้อง ติดต่อฝ่ายสนับสนุนของ Netflix เพื่อขอความช่วยเหลือ หากคุณรู้สึกว่าปัญหาเกี่ยวข้องกับอินเทอร์เน็ตของคุณ โปรดติดต่อผู้ให้บริการอินเทอร์เน็ตหรือผู้ให้บริการเครือข่ายไร้สายแทน