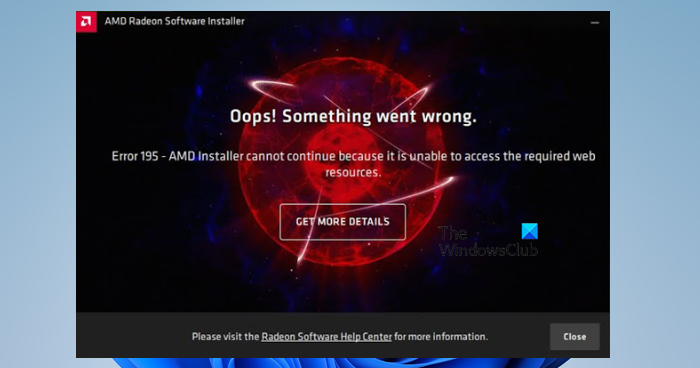ตามที่ผู้ใช้บางคนติดตั้ง AMD Software Installer ข้อผิดพลาดต่อไปนี้จะปรากฏขึ้น ข้อผิดพลาดนี้จะหยุดผู้ใช้จากการติดตั้งยูทิลิตี้บนคอมพิวเตอร์
อ๊ะ! มีบางอย่างผิดพลาด
ข้อผิดพลาด 195 – โปรแกรมติดตั้ง AMD ไม่สามารถดำเนินการต่อได้เนื่องจากไม่สามารถเข้าถึงทรัพยากรบนเว็บที่ต้องการได้
ในบทความนี้ เราจะพูดถึงข้อผิดพลาดของโปรแกรมติดตั้ง AMD 195 อย่างละเอียดและดูสิ่งที่ควรทำเพื่อแก้ไข
แก้ไข AMD Installer Error 195 บน Windows 11/10
หากคุณได้รับ AMD Installer Error 195 ให้ลองทำตามวิธีแก้ไขปัญหาต่อไปนี้ แก้ไขปัญหา
ตรวจสอบให้แน่ใจว่าคุณกำลังดาวน์โหลดยูทิลิตี้ที่ถูกต้อง ปิดไฟร์วอลล์ Windows Defender และโปรแกรมป้องกันไวรัสของบริษัทอื่นชั่วคราว ติดตั้งใน Clean Boot ลองติดตั้งไดรเวอร์ด้วยตนเอง
ข้อผิดพลาด 195 – โปรแกรมติดตั้ง AMD ไม่สามารถดำเนินการต่อได้เนื่องจากไม่สามารถเข้าถึงได้ ทรัพยากรบนเว็บที่จำเป็น
1] ตรวจสอบให้แน่ใจว่าคุณกำลังดาวน์โหลดยูทิลิตี้ที่ถูกต้อง
อย่างแรกเลย คุณต้องแน่ใจว่าคุณกำลังดาวน์โหลดซอฟต์แวร์ AMD สำหรับ เป็นคนขับรถของคุณ มิฉะนั้นจะไม่ติดตั้งในระบบของคุณ สิ่งที่คุณต้องทำคือไปที่ amd.com ตอนนี้ ให้ขยายระบบปฏิบัติการที่คุณใช้อยู่ และไปที่ Release Note ของไดรเวอร์ของคุณ จากนั้นเลื่อนลงมาและตรวจสอบความเข้ากันได้ของผลิตภัณฑ์ และตรวจสอบว่าคอมพิวเตอร์ของคุณรองรับการติดตั้งซอฟต์แวร์ได้
หากคุณไม่ทราบรายละเอียดไดรเวอร์ ให้เปิด Device Manager ขยาย Display Adapter และดูว่า AMD GPU ที่คุณใช้อยู่ คุณอาจต้องซักถามเล็กน้อยเพื่อค้นหาซอฟต์แวร์ที่เข้ากันได้ เมื่อคุณดาวน์โหลดซอฟต์แวร์ที่เข้ากันได้แล้ว ให้ลองติดตั้ง หวังว่าจะได้รับการติดตั้ง
2] ปิดไฟร์วอลล์ Windows Defender และโปรแกรมป้องกันไวรัสของบริษัทอื่นชั่วคราว
สาเหตุหนึ่งที่ทำให้คุณไม่สามารถติดตั้ง AMD Software Installer ได้ก็คือว่าโปรแกรมป้องกันไวรัสของคุณกำลังบล็อกการติดตั้ง คุณต้องปิดไฟร์วอลล์ Windows Defender หรือโปรแกรมป้องกันไวรัสชั่วคราวและดูว่าใช้งานได้หรือไม่
หากต้องการปิดใช้งาน Windows Defender Protection ให้ทำตามขั้นตอนที่กำหนด
ค้นหา “ความปลอดภัยของ Windows” จากเมนูเริ่ม ไปที่ การป้องกันไวรัสและภัยคุกคาม > จัดการการตั้งค่า และปิดสวิตช์สำหรับตัวเลือกทั้งหมด จากนั้นคลิก ไฟร์วอลล์และการป้องกันเครือข่าย และปิดไฟร์วอลล์ทั้งหมด สุดท้าย ให้รีสตาร์ทระบบแล้วลองติดตั้งโปรแกรม
หากคุณ มีแอนตี้ไวรัสของบริษัทอื่น จากนั้นคุณต้องปิดมัน เมื่อคุณทำทุกอย่างเสร็จแล้ว ให้ดับเบิลคลิกที่ไฟล์ติดตั้งแล้วลองติดตั้ง หวังว่ามันจะทำงานให้คุณ ตรวจสอบให้แน่ใจว่าได้เปิดใช้งานการป้องกันอีกครั้งเมื่อติดตั้งซอฟต์แวร์แล้ว
3] ติดตั้งใน Clean Boot
คุณต้องดำเนินการ Clean Boot จากนั้นดำเนินการตามที่ต้องการและดูว่า ทำงานให้คุณ วิธีนี้จะช่วยหลีกเลี่ยงความขัดแย้งกับกระบวนการของบุคคลที่สาม
4] ลองติดตั้งไดรเวอร์ด้วยตนเอง
อาจมีปัญหากับเซิร์ฟเวอร์ AMD ในขณะนี้หรืออยู่ระหว่างการบำรุงรักษา แต่ในระหว่างนี้ คุณสามารถดาวน์โหลดไดรเวอร์ได้จากเว็บไซต์ของ AMD ไปที่ amd.com/support จากนั้นเลือกผลิตภัณฑ์ของคุณ และดาวน์โหลดไดรเวอร์ที่คุณต้องการ นี่ไม่ใช่วิธีแก้ไขแต่เป็นวิธีแก้ปัญหาชั่วคราวที่สามารถลองใช้ได้หากซอฟต์แวร์ Radeon ไม่ได้รับการติดตั้ง
หวังว่าโซลูชันเหล่านี้จะใช้ได้สำหรับคุณ
อ่าน >: ดาวน์โหลดหรืออัปเดตไดรเวอร์ AMD ด้วย AMD Driver Autodetect
ฉันจะแก้ไขข้อผิดพลาด 195 AMD 2020 ได้อย่างไร
ข้อผิดพลาดในการติดตั้ง 195 มักเกิดจากซอฟต์แวร์ของบุคคลที่สาม ในกรณีส่วนใหญ่ มันคือแอนตี้ไวรัสที่ทำให้เกิดปัญหา แอนตี้ไวรัสนี้อาจเป็นตัวป้องกันและไฟร์วอลล์ของ Windows หรืออย่างอื่นเช่น Avast, Avira เป็นต้น ในกรณีนี้ พวกเขากำลังเข้าใจผิดว่าเป็นกระบวนการของแท้สำหรับไวรัส เป็นเรื่องปกติในเกมเนื่องจากแอนตี้ไวรัสหยุดไม่ให้เปิดตัว แต่ก็สามารถห้ามไม่ให้มีการติดตั้งแอป โดยเฉพาะอย่างยิ่งแอปที่จะเปลี่ยนการกำหนดค่าของคอมพิวเตอร์ของคุณ ในการแก้ไข เราต้องปิดการใช้งานโปรแกรมป้องกันไวรัสชั่วคราวแล้วติดตั้งโปรแกรม
เมื่อติดตั้งซอฟต์แวร์ AMD แล้ว อย่าลืมเปิดโปรแกรมป้องกันไวรัสอีกครั้งเพราะคุณไม่ต้องการทำให้ระบบของคุณมีช่องโหว่ ต่อการโจมตีใดๆ เราได้กล่าวถึงวิธีแก้ไขปัญหาทั้งหมดที่คุณต้องการเพื่อแก้ไขปัญหานี้ ดังนั้น ลองอ่านทีละรายการตามลำดับและดูว่าอันไหนที่เหมาะกับคุณ
อ่าน: ไดรเวอร์ AMD หยุดทำงานเมื่อเล่นเกมบนพีซี
ฉันจะอัปเดตไดรเวอร์ AMD ของฉันได้อย่างไร
ไดรเวอร์ AMD สามารถอัปเดตได้เหมือนกับไดรเวอร์อื่นๆ คุณสามารถไปที่การตั้งค่า Windows และติดตั้งไดรเวอร์และการอัปเดตเพิ่มเติม อย่างไรก็ตาม เนื่องจากในบทความนี้ เราได้แก้ไขข้อผิดพลาดในการติดตั้งซอฟต์แวร์ AMD จึงเป็นการดีกว่าที่จะอัปเดตไดรเวอร์โดยใช้ยูทิลิตี้นี้ ในการทำเช่นนั้น ให้เปิดโปรแกรมติดตั้งซอฟต์แวร์ AMD โปรแกรมจะตรวจหาและแจ้งให้คุณติดตั้งเวอร์ชันล่าสุดโดยอัตโนมัติของไดรเวอร์บางตัว คุณสามารถเลือกไดรเวอร์เหล่านั้นแล้วคลิกติดตั้ง หากคุณไม่เห็นการอัปเดตที่พร้อมใช้งาน เพียงคลิกที่ปุ่มอัปเดตและอนุญาตให้สแกน หวังว่านี่จะช่วยคุณได้
อ่านเพิ่มเติม: แก้ไข AMD FreeSync ไม่รองรับหรือทำงานบน Windows 11/10