เครื่องมือที่ผู้ปกครองจำเป็นต้องทำให้อินเทอร์เน็ตเป็นสถานที่ที่ปลอดภัยสำหรับเด็ก ๆ
การปล่อยให้เด็กท่องอินเทอร์เน็ตตามลำพังอาจเป็นความคิดที่น่ากลัว คุณต้องดูแลพวกเขาเพื่อให้แน่ใจว่าพวกเขาจะไม่จบลงที่ที่พวกเขาไม่มีธุรกิจ ถึงอย่างนั้นคุณก็ไม่สามารถดูพวกมันเหมือนเหยี่ยวได้เสมอไป Microsoft Edge กำลังนำเสนอบางสิ่งที่ทำให้คุณไม่จำเป็นต้องทำ
Microsoft กำลังเพิ่ม Kids Mode ในเบราว์เซอร์ Edge ออกแบบมาโดยเฉพาะสำหรับเด็กอายุต่ำกว่า 12 ปีโหมดการท่องเว็บที่สะดวกสบายนี้มอบสภาพแวดล้อมที่ปลอดภัยสำหรับพวกเขาในการท่องอินเทอร์เน็ต

Kids Mode ใน Edge คืออะไร
มาเป็นส่วนหนึ่งของเบราว์เซอร์คุณลักษณะที่ใช้งานฟรีนี้จะวางข้อ จำกัด ที่ทำให้การท่องเว็บปลอดภัยยิ่งขึ้นสำหรับเด็ก ๆ Microsoft มีรายชื่อเว็บไซต์ที่ปลอดภัยสำหรับเด็ก 70 แห่งอยู่แล้ว และผู้ปกครองสามารถเพิ่มไซต์จำนวนเท่าใดก็ได้ด้วยตนเอง แม้แต่ Bing SafeSearch ก็เปลี่ยนเป็นการค้นหาที่เข้มงวดโดยมีข้อ จำกัด ด้านความปลอดภัยสำหรับเด็ก
ในการออกจากโหมดเด็กจำเป็นต้องมีข้อมูลประจำตัวของ Windows หรือ Mac เมื่อเบราว์เซอร์อยู่ในโหมดเด็กทางลัดทั้งหมดของ Windows จะปิดใช้งานเพื่อไม่ให้เด็ก ๆ ออกจากโหมดนี้โดยไม่ได้ตั้งใจ
หมายเหตุ: ยังไม่มีข้อ จำกัด ทางลัดใน macOS
บริษัท ยักษ์ใหญ่ด้านเทคโนโลยีเพิ่งประกาศฟีเจอร์นี้โดยระบุว่าจะเปิดให้ใช้งานตั้งแต่วันนี้ แต่ถ้าคุณยังไม่เห็นบนเบราว์เซอร์ก็ไม่ต้องกังวล อาจต้องใช้เวลาสักพักกว่าที่คุณลักษณะต่างๆจะเผยแพร่สู่ผู้ใช้ทุกคนทั่วโลก
การเปิดใช้งาน Kids Mode ใน Microsoft Edge
Kids Mode จะติดตั้งไว้ใน Microsoft Edge โดยตรงโดยคำนึงถึงความสะดวกสบายของผู้ปกครอง การเปิดใช้งานจะเป็นเรื่องของการคลิกเพียงไม่กี่ครั้ง
ไปที่ไอคอนตัวสลับโปรไฟล์ทางด้านขวาของแถบที่อยู่ใน Microsoft Edge คุณจะพบปุ่ม”เรียกดูในโหมดเด็ก”ตรงไปตรงมาที่นั่น คลิกเลย เมื่อคุณเปิดโหมดเด็กเป็นครั้งแรกคำอธิบายเกี่ยวกับคุณสมบัตินี้จะปรากฏขึ้นด้วย คลิก”ตกลง”เพื่อดำเนินการต่อ

หมายเหตุ: การใช้โหมดเด็กไม่จำเป็นต้องให้คุณลงชื่อเข้าใช้เบราว์เซอร์ แต่ถ้าคุณลงชื่อเข้าใช้ การตั้งค่าโหมดเด็กจะซิงค์กับอุปกรณ์ทั้งหมดของคุณ
โหมดสำหรับเด็กทำงานใน 2 โหมดโหมดหนึ่งสำหรับเด็กอายุน้อยกว่า 5-8 ปีและอีกโหมดสำหรับเด็กโตอายุ 9-12 ปี โหมดสำหรับเด็กโตประกอบด้วยฟีดข่าวที่มีข่าวสารและเนื้อหาที่ได้รับการดูแลจัดการที่เหมาะสมกับวัย เลือกช่วงอายุที่เหมาะสมเพื่อดำเนินการต่อ คุณสามารถเปลี่ยนการเลือกอายุได้ในภายหลัง

ตอนนี้หน้าต่างการเรียกดูปัจจุบันของคุณจะถูกบันทึกและปิดและหน้าต่าง Kids Mode ใหม่จะเปิดขึ้นแบบเต็มหน้าจอซึ่งเด็ก ๆ ไม่สามารถออกได้โดยไม่ต้องใช้รหัสผ่านของอุปกรณ์
การใช้โหมดเด็กใน Edge
เด็ก ๆ สามารถเรียกดูไซต์ที่ Microsoft เพิ่มเข้าไปใน”รายการอนุญาต”และไซต์ใหม่ ๆ ที่ผู้ปกครองเพิ่มในรายการสำหรับเด็ก
นอกจากนี้เด็ก ๆ ยังสามารถเปลี่ยนธีมและปรับแต่งโหมดเด็กได้ในแบบที่พวกเขาต้องการ ธีมที่ใช้กับ Kids Mode จะไม่มีผลกับเบราว์เซอร์ปกติของคุณ คลิกปุ่ม”สีและพื้นหลัง”เพื่อเปลี่ยนธีม
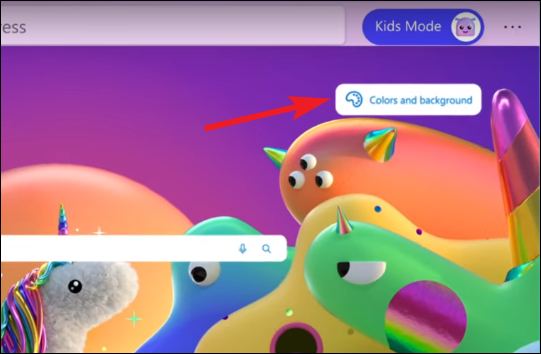
หากต้องการออกจากโหมด Kids ให้คลิกไอคอน”Kids Mode”ที่ด้านบนของเบราว์เซอร์ จากนั้นคลิก”ออกจากหน้าต่าง Kids Mode”
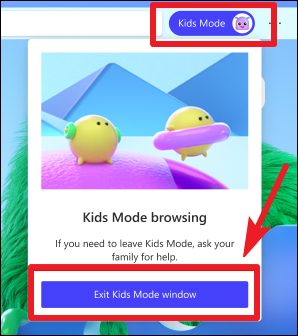
Microsoft Edge จะแจ้งให้ป้อนข้อมูลรับรองการเข้าสู่ระบบ Windows/Mac ของคุณ ป้อนรหัสผ่านเพื่อออก Microsoft Edge จะเปิดในโหมดเด็กเสมอจนกว่าคุณจะออก
การให้สิทธิ์แก่เว็บไซต์ที่ถูกบล็อกใน Kids Mode
หากเด็กเข้าชมเว็บไซต์ที่ไม่อยู่ในรายชื่อพวกเขาจะได้รับการต้อนรับด้วยหน้าบล็อกแทน
คุณ (ผู้ปกครอง) สามารถอนุมัติเว็บไซต์สำหรับเซสชันการเรียกดูปัจจุบันได้ คลิกปุ่ม”ขออนุญาต”ในหน้าบล็อก จากนั้นป้อนข้อมูลรับรองของอุปกรณ์
หน้านี้จะรีเฟรชและจะสามารถเรียกดูได้สำหรับเซสชันปัจจุบันเท่านั้น เพื่อให้ใช้งานได้อย่างถาวรในอนาคตคุณสามารถเพิ่มลงใน”รายการอนุญาต”รายการอนุญาตสามารถแก้ไขได้นอกโหมด Kids เท่านั้น
การเปลี่ยนรายการอนุญาต
การเปลี่ยนแปลงรายการอนุญาตสามารถทำได้จากภายนอกโหมดเด็กและเฉพาะจากโปรไฟล์ที่เปิดโหมดเด็กเท่านั้น
ไปที่ไอคอนตัวสลับโปรไฟล์แล้วคลิก”จัดการการตั้งค่าโปรไฟล์”เพื่อเปิดการตั้งค่า
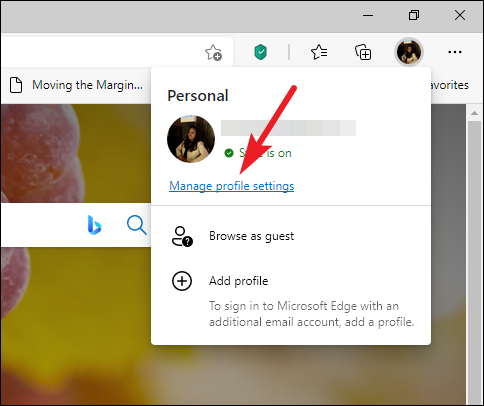
จากนั้นไปที่”ครอบครัว”จากเมนูการนำทางทางด้านซ้าย คลิก”จัดการไซต์ที่อนุญาตใน Kids Mode”
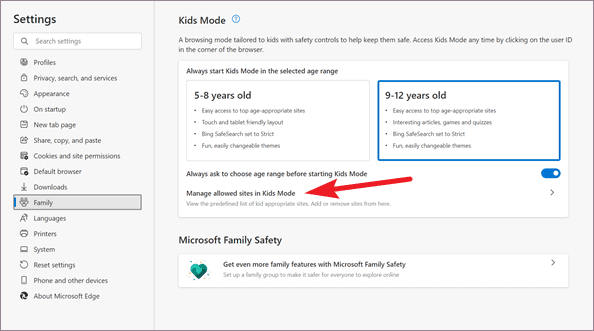
รายการไซต์ที่อนุญาตจะเปิดตามลำดับตัวอักษร หากต้องการเพิ่มไซต์ใหม่ให้คลิกปุ่ม”เพิ่มเว็บไซต์”และป้อน URL ของเว็บไซต์
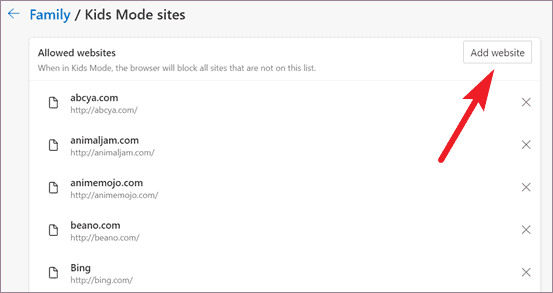
หากต้องการลบไซต์ออกจากรายการให้คลิกไอคอน”X”ถัดจากชื่อไซต์
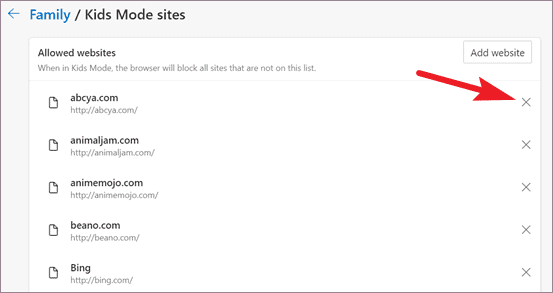
นอกจากนี้ยังมีการตั้งค่าความเป็นส่วนตัวบางอย่างเพื่อให้ Kids Mode ปลอดภัยยิ่งขึ้น การป้องกันการติดตามถูกตั้งค่าให้เข้มงวดเพื่อบล็อกการติดตามส่วนใหญ่ นอกจากนี้คุกกี้และข้อมูลไซต์อื่น ๆ ทั้งหมดจะถูกล้างโดยอัตโนมัติเมื่อ Kids Mode ปิดลง คุณไม่สามารถเปลี่ยนการตั้งค่าเหล่านี้ได้
โหมดเด็กยังใช้การตั้งค่าความเป็นส่วนตัวบางอย่างจากโปรไฟล์สำหรับผู้ใหญ่ที่ตั้งค่าไว้ ซึ่งรวมถึงการตั้งค่าต่างๆเช่นการบล็อกเว็บไซต์ที่เป็นอันตรายหรือการดาวน์โหลดเนื้อหาเป็นต้นซึ่งจะทำให้ชีวิตของผู้ปกครองที่มีพีซีที่ใช้ร่วมกันง่ายขึ้นมากทำให้พวกเขาสบายใจขึ้น