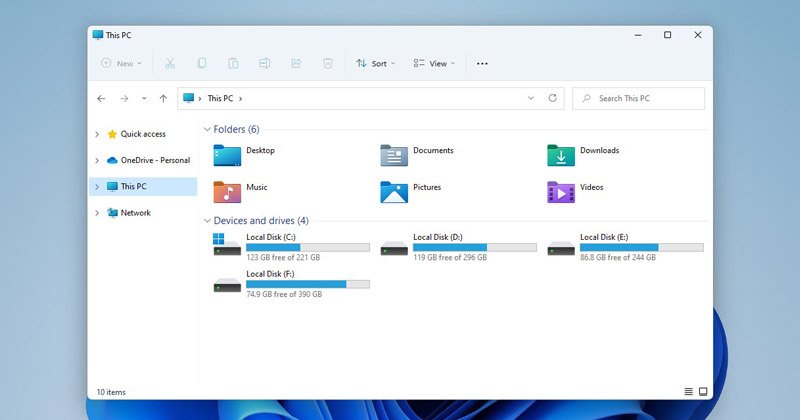
หากคุณใช้ Windows 11 มาระยะหนึ่งแล้ว คุณอาจประสบปัญหามากมาย เนื่องจากระบบปฏิบัติการยังอยู่ในขั้นตอนการทดสอบ และขณะนี้ มีข้อบกพร่องและข้อบกพร่องมากมาย เป็นเรื่องปกติที่ผู้ใช้ Windows 11 จะประสบปัญหา เช่น การหยุดทำงานของเมนูเริ่ม การค้นหาไม่ทำงาน ความล่าช้าของ File Explorer และอื่นๆ
หากเราพูดถึง File Explorer นี่เป็นหนึ่งในยูทิลิตี้ที่สำคัญของ Windows และคุณ รับอินเทอร์เฟซ File Explorer ที่ออกแบบใหม่บน Windows 11 แม้ว่า File Explorer ของ Windows 11 จะดูดี แต่ก็มีปัญหามากมาย
เมื่อเร็วๆ นี้ ผู้ใช้ Windows 11 บางรายได้รายงานปัญหาการแล็กขณะเปิด File Explorer ไม่เพียงเท่านั้น แต่ผู้ใช้หลายคนยังกล่าวด้วยว่า File Explorer ใช้เวลานานเกินไปในการโหลดไฟล์ที่จัดเก็บไว้ในฮาร์ดไดรฟ์
6 วิธีในการแก้ไข File Explorer ที่ช้าใน Windows 11
ดังนั้น หากคุณรู้สึกว่า File Explorer ของ Windows 11 ใช้เวลาในการโหลดไฟล์นานเกินไป แสดงว่าคุณมาถูกที่แล้ว บทความนี้จะแบ่งปันวิธีที่ดีที่สุดบางส่วนในการแก้ไข Windows File Explorer เมื่อทำงานช้า มาเริ่มกันเลย
1) รีสตาร์ท Windows Explorer
หาก Windows 11 File Explorer ของคุณใช้เวลานานในการโหลดไฟล์ที่จัดเก็บไว้ใน HDD/SSD เป็นการดีที่สุดที่จะรีสตาร์ท Windows Explorer จาก Task Manager ทำตามขั้นตอนง่ายๆ ที่แชร์ด้านล่างเพื่อรีสตาร์ท Windows Explorer บน Windows 11
1. ขั้นแรก ให้คลิกที่การค้นหาของ Windows 11 แล้วพิมพ์ ตัวจัดการงาน

2. ในตัวจัดการงาน ให้ค้นหา Windows Explorer
3. คลิกขวาที่ Windows Explorer และเลือก รีสตาร์ท
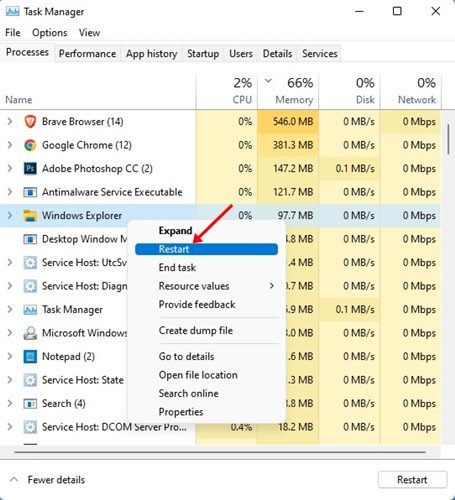
เท่านั้น! หลังจากรีสตาร์ท Windows Explorer แล้ว ให้เปิด File Explorer อีกครั้งและตรวจสอบว่าปัญหาได้รับการแก้ไขแล้วหรือไม่
2) ปิดโปรแกรมที่ไม่จำเป็น
File Explorer ทำงานช้าหรือใช้งานไม่ได้ การโหลดไฟล์เป็นเวลานานไม่จำเป็นต้องเชื่อมโยงกับปัญหาซอฟต์แวร์เสมอไป การเรียกใช้โปรแกรมจำนวนมากเกินไปในพื้นหลังจะส่งผลต่อความเร็วของ File Explorer ด้วย ดังนั้น คุณต้องปิดโปรแกรมทั้งหมดที่คุณไม่ได้ใช้เพื่อเพิ่มหน่วยความจำ ซึ่งในที่สุดจะแก้ไขปัญหา File explorer ที่ช้า
1. ขั้นแรก ให้คลิกที่การค้นหาของ Windows 11 แล้วพิมพ์ตัวจัดการงาน

2. ในตัวจัดการงาน ให้สลับไปที่แท็บ กระบวนการ ตอนนี้ ดูรายชื่อโปรแกรมที่ทำงานอยู่เบื้องหลังและใช้หน่วยความจำ

3. หากคุณพบแอปที่ไม่จำเป็นในรายการ ให้คลิกขวาที่แอปนั้นแล้วเลือกสิ้นสุดภารกิจ
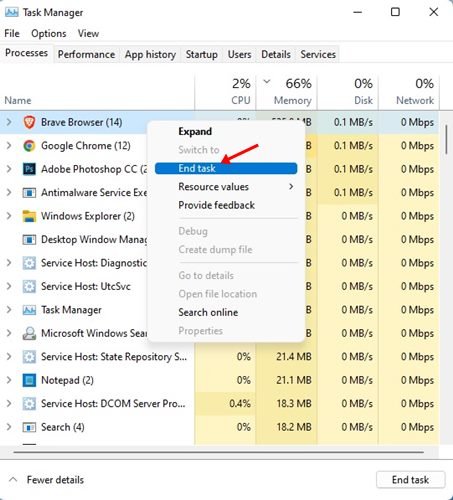
4. คุณต้องทำซ้ำขั้นตอนเพื่อฆ่าแอปทั้งหมดที่คุณไม่ได้ใช้
เท่านั้น! นี่คือวิธีที่คุณสามารถลดจำนวนแอปที่ทำงานอยู่เบื้องหลังเพื่อแก้ไขปัญหาความล่าช้าของ File Explorer ของ Windows 11
แม้ว่าเมนู Quick Access ใน Windows 11 File Explorer จะมีประโยชน์ มันยังทำให้ความเร็วของ File Explorer ช้าลงอีกด้วย ดังนั้น คุณสามารถลองปิดการใช้งานเมนูการเข้าถึงด่วนเพื่อแก้ไขปัญหาการทำงานช้าของ Windows 11 File Explorer
1. ขั้นแรก เปิด File Explorer แล้วคลิกที่จุดสามจุดดังที่แสดงด้านล่าง
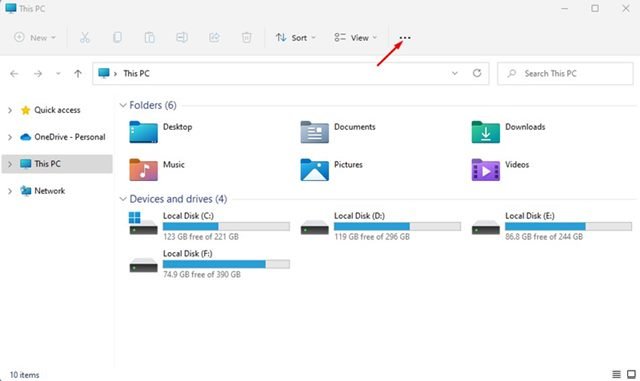
2. ในเมนูที่ปรากฏขึ้น ให้เลือกตัวเลือก
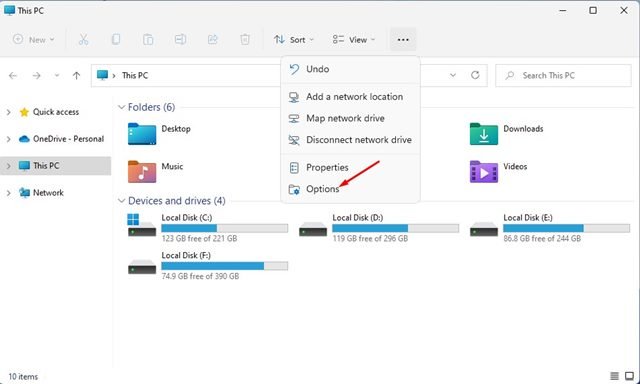
3. ในตัวเลือกโฟลเดอร์ ให้เลือก ‘พีซีเครื่องนี้’ จากเมนูแบบเลื่อนลงสำหรับ เปิด File Explorer

4. เมื่อเสร็จแล้ว ให้คลิกที่ปุ่ม ใช้ จากนั้นคลิกที่ปุ่ม ตกลง

แค่นี้แหละ! การดำเนินการนี้จะปิดใช้งาน Quick Access บนคอมพิวเตอร์ Windows 11 ของคุณ
4) ล้างประวัติ File Explorer
หาก Windows 11 File explorer ของคุณยังคงล้าหลังหรือใช้งานอยู่ มีเวลามากในการโหลดไฟล์ คุณสามารถลองล้างประวัติ File Explorer ได้ วิธีลบประวัติ File Explorer ใน Windows 11 มีดังนี้
1. ขั้นแรก เปิด File Explorer แล้วคลิกที่ สามจุด ดังที่แสดงด้านล่าง
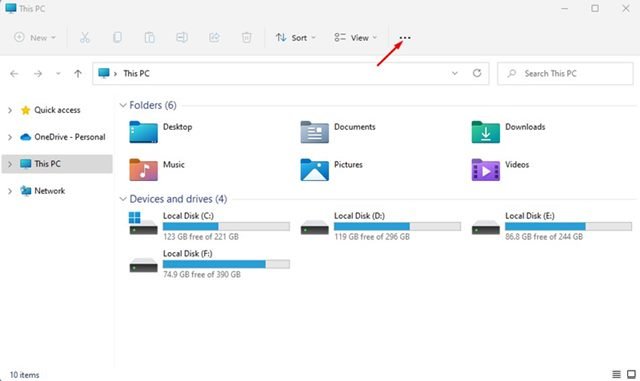
2. ในเมนูที่ปรากฏขึ้น ให้เลือกตัวเลือก
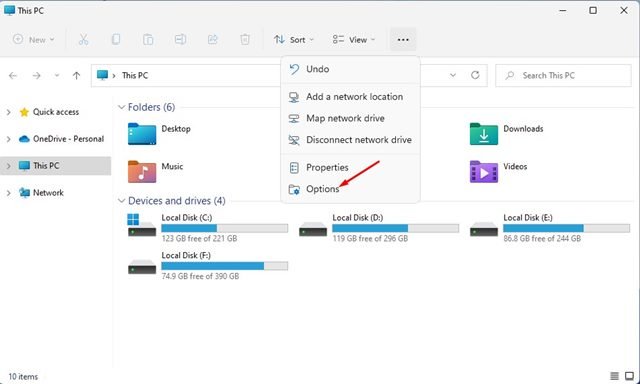
3. ในตัวเลือกโฟลเดอร์ ยกเลิกการเลือก ทั้งสองตัวเลือก – แสดงไฟล์ที่ใช้ล่าสุดในการเข้าถึงด่วน และ แสดงโฟลเดอร์ที่ใช้บ่อยในการเข้าถึงด่วน
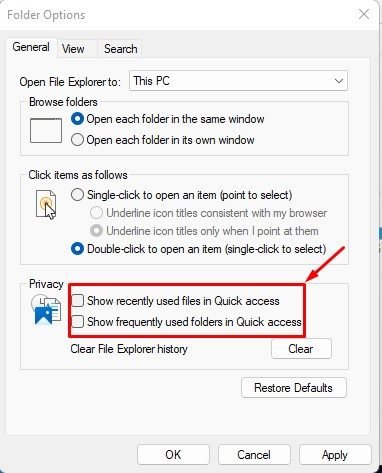 <พี>4. เมื่อเสร็จแล้ว ให้คลิกที่ปุ่มล้างที่อยู่ด้านหลังล้างประวัติ File Explorer
<พี>4. เมื่อเสร็จแล้ว ให้คลิกที่ปุ่มล้างที่อยู่ด้านหลังล้างประวัติ File Explorer
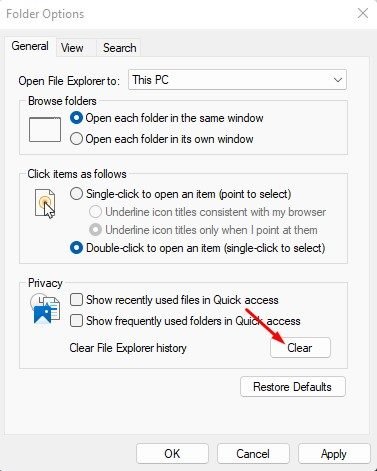
แค่นี้แหละ! นี่คือวิธีที่คุณสามารถล้างประวัติ File Explorer ใน Windows 11 เพื่อแก้ไขปัญหา File Explorer
5) กำหนดค่าการเพิ่มประสิทธิภาพโฟลเดอร์ใน Windows 11
หาก File Explorer ล่าช้าหรือใช้เวลานานในการโหลดโฟลเดอร์เฉพาะที่มีไฟล์และโฟลเดอร์ย่อยจำนวนมาก คุณต้องกำหนดการตั้งค่าการเพิ่มประสิทธิภาพโฟลเดอร์ ต่อไปนี้เป็นวิธีกำหนดการตั้งค่าการเพิ่มประสิทธิภาพโฟลเดอร์ใน Windows 11
1 ขั้นแรก ให้คลิกขวาที่โฟลเดอร์ที่คุณต้องการเพิ่มประสิทธิภาพและเลือกคุณสมบัติ
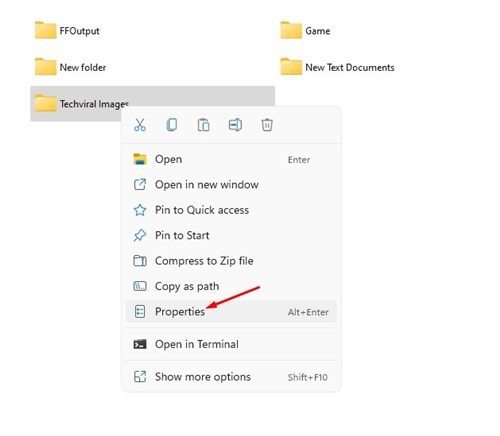
2. เพิ่มประสิทธิภาพโฟลเดอร์-1.jpg”width=”500″height=”436″>
2. ในคุณสมบัติของโฟลเดอร์ ให้สลับไปที่แท็บ ปรับแต่ง
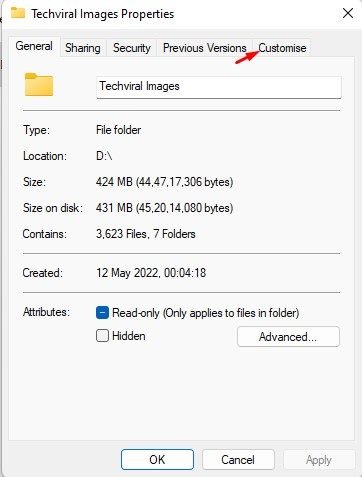
3. ถัดไป คลิกเมนูแบบเลื่อนลงเพิ่มประสิทธิภาพโฟลเดอร์นี้สำหรับและเลือกทั่วไป รายการ
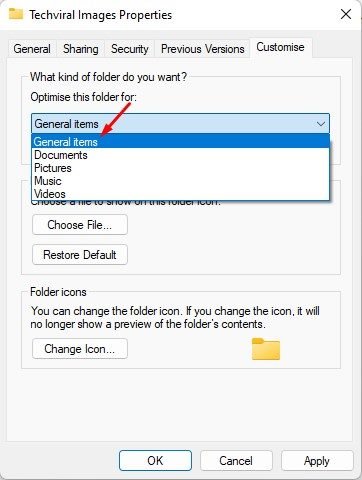
4. เมื่อเลือกแล้ว ตรวจสอบตัวเลือก‘ใช้เทมเพลตนี้กับโฟลเดอร์ย่อยทั้งหมดด้วย’
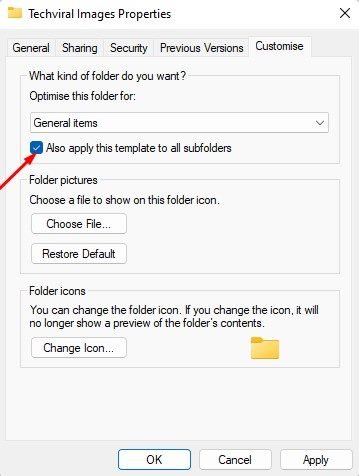
5. เมื่อเสร็จแล้ว ให้คลิกที่ปุ่ม ใช้ จากนั้นกด ตกลง
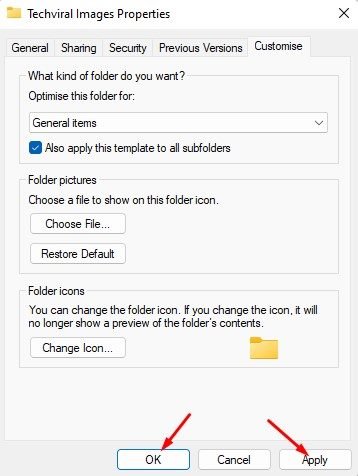
แค่นี้แหละ! การดำเนินการนี้จะแก้ปัญหาการช้าของ Windows 11 File explorer บนพีซี/แล็ปท็อปของคุณ
6) แก้ไขปัญหาการค้นหาและจัดทำดัชนีของ Windows
หากคุณประสบปัญหาขณะใช้งาน การค้นหาของ Windows ใน File Explorer คุณต้องทำตามวิธีนี้ เราจะแก้ไขปัญหาบริการการค้นหาและจัดทำดัชนีของ Windows เพื่อแก้ไขแถบค้นหาที่ช้าของ File explorer
1. ขั้นแรก เปิดการค้นหาของ Windows 11 แล้วพิมพ์ ตัวเลือกการจัดทำดัชนี
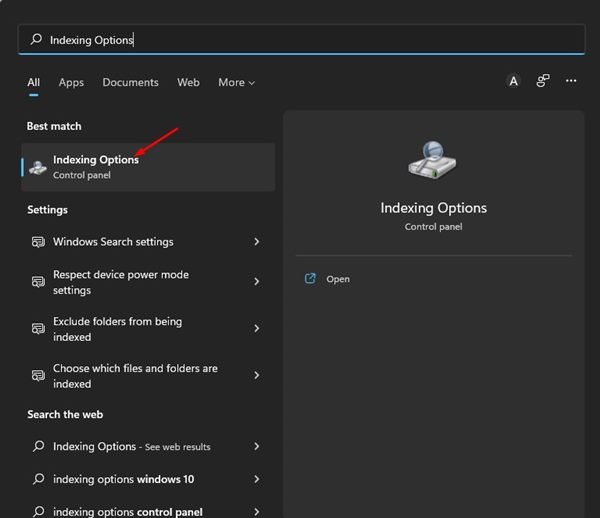
2. ในตัวเลือกการจัดทำดัชนี ให้คลิกปุ่ม ขั้นสูง
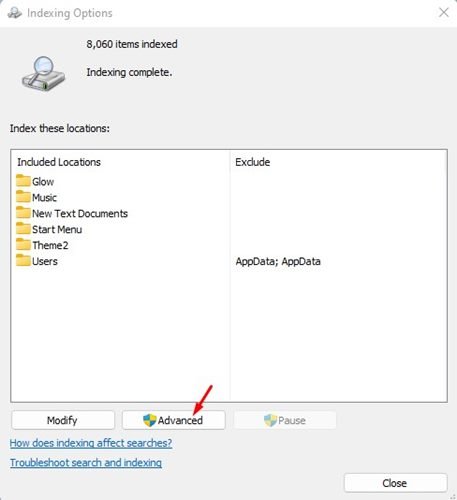
3. ในตัวเลือกขั้นสูง ให้คลิกลิงก์แก้ปัญหาการค้นหาและจัดทำดัชนี

4. ในเครื่องมือแก้ปัญหาการค้นหาและการจัดทำดัชนี เลือกปัญหาที่คุณพบและคลิกที่ปุ่มถัดไป
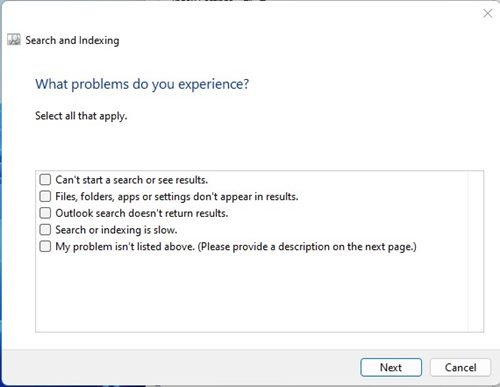
5. คุณต้องทำตามคำแนะนำบนหน้าจอเพื่อดำเนินการแก้ปัญหาให้เสร็จสิ้น
เท่านั้น! คุณทำเสร็จแล้ว เมื่อกระบวนการแก้ไขปัญหาเสร็จสิ้น คุณจะต้องรีสตาร์ทพีซีของคุณ
ดังนั้น นี่คือวิธีที่ดีที่สุดบางส่วนในการแก้ไขปัญหาที่ช้าและล้าหลังของ Windows 11 File Explorer ผู้ใช้ Windows 10 ที่ประสบปัญหาเดียวกันสามารถปฏิบัติตามวิธีการเหล่านี้เพื่อแก้ไขปัญหา File explorer หากคุณพบวิธีอื่นในการแก้ไขปัญหา File Explorer ที่ช้าหรือล่าช้าใน Windows 11 โปรดแจ้งให้เราทราบในช่องแสดงความคิดเห็น