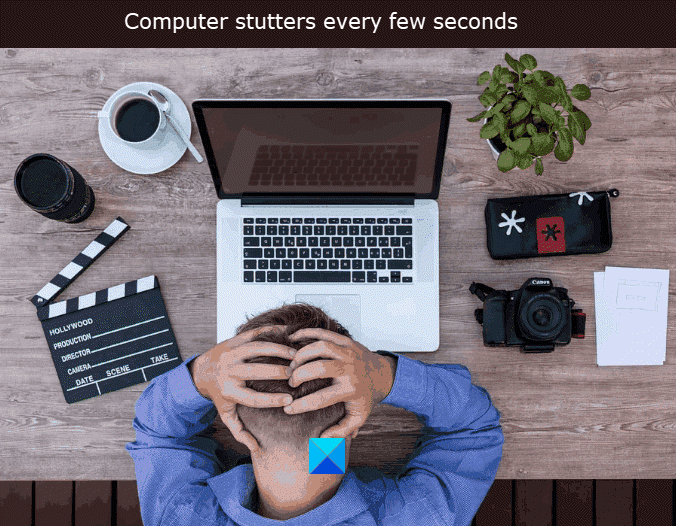หากคอมพิวเตอร์ Windows 10 ของคุณติดขัดทุกสองสามวินาที โพสต์นี้อาจช่วยคุณได้ ผู้ใช้บางคนรายงานว่าพวกเขาเริ่มประสบปัญหานี้หลังจากอัปเดตพีซี Windows 10 เมื่อข้อผิดพลาดนี้เกิดขึ้น เมาส์อาจล่าช้าหรือการเคลื่อนไหวของเมาส์ถูกบล็อกในทันที และเสียงและวิดีโอจะกระตุกอย่างต่อเนื่อง ทำให้ใช้งานคอมพิวเตอร์ได้ยาก
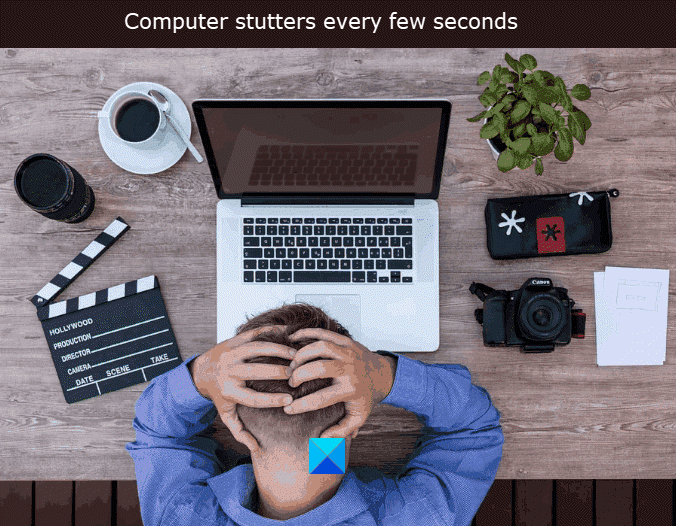
อาการกระตุกของคอมพิวเตอร์มักเกิดจากไดรเวอร์ ระบบปฏิบัติการ เบราว์เซอร์ หรือแอปพลิเคชันที่ล้าสมัย ฮาร์ดแวร์ที่ผิดพลาดอาจทำให้เกิดปัญหาเหล่านี้ได้เช่นกัน ทำให้เวลาระหว่างเฟรมแตกต่างกันอย่างเห็นได้ชัด
คอมพิวเตอร์ที่ใช้ Windows 10 กระตุกทุกสองสามวินาที
การย้อนกลับการอัปเดต Windows สามารถขจัดปัญหาการกระตุกได้ แต่ไม่ใช่วิธีแก้ปัญหาแบบถาวรเพราะ การอัปเดต Windows ยังมีการอัปเดตความปลอดภัยที่ปกป้องระบบของคุณจากการโจมตีด้านความปลอดภัยประเภทต่างๆ วิธีการต่อไปนี้อาจช่วยคุณแก้ไขปัญหาได้โดยไม่ต้องถอนการติดตั้งการอัปเดต Windows พิจารณารายการก่อนตัดสินใจเลือกวิธีแก้ปัญหาที่อาจใช้ได้กับคุณ
- ปิดใช้งานและเปิดใช้งานไดรฟ์ซีดี/ดีวีดีอีกครั้ง
- อัปเดตไดรเวอร์คอนโทรลเลอร์ IDE ATA/ATAPI
- อัปเดตไดรเวอร์จอแสดงผล
- ถอนการติดตั้งซอฟต์แวร์ที่ทำให้เกิดปัญหา
- ดาวน์โหลดและติดตั้ง ไดรเวอร์ชิปเซ็ตล่าสุด
- ตรวจสอบการตั้งค่าการจัดการพลังงาน
- ปิดใช้งานศูนย์การแจ้งเตือนและการดำเนินการ
- ปิดใช้งานสไลด์โชว์วอลเปเปอร์
- เรียกใช้ SFC สแกน
- อัปเดต BIOS
1] ปิดใช้งานไดรฟ์ซีดี/ดีวีดี
จากผู้ใช้บางรายที่ประสบปัญหานี้ d การเปิดใช้งานและเปิดใช้งานไดรฟ์ CD/DVD อีกครั้งในระบบช่วยให้แก้ไขข้อผิดพลาดได้ บางทีวิธีนี้อาจใช้ได้ผลสำหรับคุณ
ขั้นตอนในการปิดใช้งานและเปิดใช้งาน CD/D. อีกครั้ง ไดรฟ์ VD แสดงอยู่ด้านล่าง:
- พิมพ์ ตัวจัดการอุปกรณ์ ในแถบค้นหาของ Windows 10 แล้วคลิกที่แอปเพื่อเปิดใช้งาน
- ตอนนี้ ขยาย ไดรฟ์ซีดี/ดีวีดี ROM และคลิกขวาที่ไดรเวอร์ เลือก คุณสมบัติ.
- ในหน้าต่างคุณสมบัติ ให้คลิกที่แท็บ ไดรเวอร์
- ตอนนี้ คลิกที่ ปิดใช้งานปุ่มอุปกรณ์ ข้อความเตือนจะปรากฏขึ้นบนหน้าจอของคุณ คลิกใช่
- คลิกตกลงเพื่อบันทึกการเปลี่ยนแปลง
การดำเนินการนี้จะปิดใช้งานไดรฟ์ซีดี/ดีวีดีทันที หากต้องการเปิดใช้งานไดรฟ์อีกครั้ง ให้ทำซ้ำสามขั้นตอนแรกและคลิกที่ปุ่ม เปิดใช้งานอุปกรณ์ ตอนนี้ คลิกตกลงเพื่อบันทึกการเปลี่ยนแปลง
2] อัปเดตไดรเวอร์คอนโทรลเลอร์ IDE ATA/ATAPI
ลองอัปเดตไดรเวอร์คอนโทรลเลอร์ IDE ATA/ATAPI ผู้ใช้บางคนระบุว่าวิธีนี้ช่วยแก้ปัญหาได้
ใน Windows 10 ตอนนี้คุณสามารถเรียกใช้ Windows Updates และดูว่ามี อัปเดตไดรเวอร์อยู่ภายใต้ตัวเลือกการอัปเดต เป็นวิธีที่เร็วและง่ายกว่า หากคุณไม่เห็นการอัปเดตไดรเวอร์ใดๆ คุณสามารถดาวน์โหลดไดรเวอร์และใช้ตัวจัดการอุปกรณ์เพื่ออัปเดตได้
ทำตามด้านล่าง-คำแนะนำในรายการ:
- เปิด Device Manager และมองหา ตัวควบคุม IDE ATA/ATAPI
- เช่น เลื่อนและคลิกขวาที่ไดรเวอร์ เลือกอัปเดตไดรเวอร์
- หน้าต่างใหม่จะปรากฏขึ้นบนหน้าจอของคุณโดยแสดงสองตัวเลือก ค้นหาโดยอัตโนมัติสำหรับไดรเวอร์และเรียกดูคอมพิวเตอร์ของฉันเพื่อหาไดรเวอร์ เลือกอันหลัง
- ตอนนี้คลิก “ให้ฉันเลือกจากรายการไดรเวอร์ที่มีในคอมพิวเตอร์ของฉัน”
- เลือก SATA มาตรฐาน ตัวควบคุม AHCI คลิก ถัดไป และทำตามคำแนะนำบนหน้าจอ
หวังว่านี่จะช่วยได้
3] อัปเดตไดรเวอร์จอแสดงผล
บางครั้ง ไดรเวอร์การ์ดแสดงผลยังทำให้พีซีที่ใช้ Windows 10 กระตุก อัปเดตไดรเวอร์การ์ดแสดงผลและดูว่าจะช่วยได้หรือไม่
คุณอาจต้องดาวน์โหลดไดรเวอร์ คุณสามารถไปที่เว็บไซต์ของผู้ผลิตคอมพิวเตอร์ หรือไปที่ฮาร์ดแวร์กราฟิก ไซต์ผู้ผลิต:
HP | Dell | AMD | Intel | NVIDIA | GeForce
คุณยังสามารถใช้ตัวจัดการอุปกรณ์ได้
ขั้นตอนต่อไปนี้จะช่วยคุณได้ t:
- เปิดตัวจัดการอุปกรณ์และขยายโหนด การ์ดแสดงผล
- คลิกขวาที่ไดรเวอร์และเลือก อัปเดตไดรเวอร์ ตัวเลือก
- ตอนนี้ ให้คลิกที่ตัวเลือก เรียกดูคอมพิวเตอร์ของฉันเพื่อหาไดรเวอร์
- หลังจากนั้น คลิก “ให้ฉันเลือก จากรายการไดรเวอร์ที่มีอยู่ในคอมพิวเตอร์ของฉัน” แล้วเลือก Microsoft Basic Display Adapter
- คลิกถัดไปและทำตามคำแนะนำบนหน้าจอเพื่อติดตั้งไดรเวอร์
หากปัญหายังคงอยู่ ให้ลองติดตั้งไดรเวอร์การ์ดแสดงผลใหม่ สำหรับสิ่งนี้ ให้คลิกขวาที่ไดรเวอร์แล้วเลือกถอนการติดตั้ง ทำตามคำแนะนำบนหน้าจอเพื่อสิ้นสุดกระบวนการถอนการติดตั้ง หลังจากนั้น ให้ไปที่เว็บไซต์ของผู้ผลิต ดาวน์โหลดไดรเวอร์ล่าสุด และติดตั้งลงในระบบของคุณ
4] ถอนการติดตั้งซอฟต์แวร์ที่เป็นสาเหตุของปัญหา
คุณอาจได้รับข้อผิดพลาดนี้เนื่องจากโปรแกรมที่มีปัญหาทำงานบนคอมพิวเตอร์ของคุณ ในกรณีนี้ การถอนการติดตั้งโปรแกรมอาจช่วยได้ เปิด ตัวจัดการงาน และดูกราฟ CPU หากคุณเห็นการเพิ่มขึ้นอย่างรวดเร็วบนกราฟ แสดงว่าคุณอาจติดตั้งโปรแกรมที่ทำให้เกิดการเพิ่มขึ้นอย่างรวดเร็วดังกล่าว คลิกที่ CPU ใต้แท็บ กระบวนการ เพื่อทราบว่าซอฟต์แวร์ใดเป็นสาเหตุของการเพิ่มขึ้นอย่างรวดเร็ว ถอนการติดตั้ง
5] ดาวน์โหลดและติดตั้งไดรเวอร์ชิปเซ็ตล่าสุด
ไปที่เว็บไซต์อย่างเป็นทางการของผู้ผลิตเมนบอร์ดของคุณและดาวน์โหลดไดรเวอร์ชิปเซ็ตล่าสุด ตอนนี้ ติดตั้งใหม่ในระบบของคุณหลังจากถอนการติดตั้งไดรเวอร์ที่มีอยู่ เมื่อเสร็จแล้ว ให้รีสตาร์ทคอมพิวเตอร์
6] ตรวจสอบการตั้งค่าการจัดการพลังงาน
คอมพิวเตอร์ทุกเครื่องมีแผนการใช้พลังงาน เป็นชุดของการตั้งค่าซอฟต์แวร์และฮาร์ดแวร์ที่บอกคอมพิวเตอร์ถึงวิธีการใช้และประหยัดพลังงาน มีตัวเลือกมากมายที่ผู้ใช้สามารถปรับแต่งตามแผนการใช้พลังงานได้ การตั้งค่าแผนพลังงานที่ไม่ถูกต้องอาจทำให้เกิดข้อผิดพลาดในการพูดติดอ่างในระบบ คุณสามารถลองคืนค่าการตั้งค่าแผนการใช้พลังงานเป็นค่าเริ่มต้นได้ หากเป็นสาเหตุหลักของปัญหา ก็ควรแก้ไขข้อผิดพลาด
ขั้นตอนต่อไปนี้จะแนะนำวิธีการ รีเซ็ตการตั้งค่าแผนการใช้พลังงาน:
- เปิด แผงควบคุม และคลิกที่ฮาร์ดแวร์และเสียง
- คลิก ตัวเลือกการใช้พลังงาน จากนั้นคลิกที่ เปลี่ยนการตั้งค่าแผน lin k.
- ตอนนี้ คลิกที่ “เปลี่ยนการตั้งค่าพลังงานขั้นสูง”
- หน้าต่างใหม่จะเปิดขึ้น ซึ่งคุณจะเห็นแผนการใช้พลังงานต่างๆ เลือกแต่ละแผนและคลิกที่ปุ่ม “เรียกคืนค่าเริ่มต้นของแผน” หน้าต่างการยืนยันจะปรากฏขึ้นบนหน้าจอของคุณ คลิกใช่
หลังจากรีสตาร์ทอุปกรณ์แล้ว ให้ตรวจสอบว่าปัญหาได้รับการแก้ไขหรือไม่
7] ปิดใช้งานการแจ้งเตือนและการดำเนินการ ศูนย์
ผู้ใช้บางรายพบว่าศูนย์การแจ้งเตือนและการดำเนินการเป็นต้นเหตุของปัญหา ปัญหาการพูดติดอ่างก็หมดไปหลังจาก ปิดการแจ้งเตือนและ ศูนย์ปฏิบัติการใน Windows 10 คุณยังสามารถลองใช้วิธีนี้และดูว่าวิธีนี้ช่วยได้
8] ปิดใช้งานสไลด์โชว์วอลเปเปอร์
หาก คุณกำลังใช้งานการตั้งค่าสองหน้าจอและใช้ภาพสไลด์วอลเปเปอร์ทั้งสองหน้าจอ ให้ปิดการใช้งาน และดูว่าจะช่วยได้หรือไม่ ผู้ใช้บางคนสังเกตเห็นว่าสไลด์โชว์วอลเปเปอร์กำลังสร้างกระแสในซีพียู กรณีนี้อาจเกิดขึ้นเมื่อ Windows ไม่สามารถประมวลผลการเรนเดอร์ภาพสไลด์วอลเปเปอร์บนทั้งสองหน้าจอ
อ่าน: เกมกระตุกด้วย FPS ลดลง
9] เรียกใช้การสแกน SFC
ระบบ File Checker (SFC) เป็นยูทิลิตี้ที่ให้ผู้ใช้สแกนระบบเพื่อหาข้อผิดพลาดและความเสียหายในไฟล์ระบบ Windows SFC ยังแก้ไขไฟล์ระบบที่เสียหาย ดังนั้น เรียกใช้การสแกน SFC อาจช่วยคุณแก้ไขปัญหาการพูดติดอ่างได้
10] อัปเดต BIOS
หากคุณได้ลองวิธีแก้ปัญหาทั้งหมดที่อธิบายไว้ข้างต้นในบทความนี้แล้ว แต่ข้อผิดพลาดยังคงมีอยู่ คุณสามารถลอง เพื่ออัปเดต BIOS
เราหวังว่าบทความนี้จะช่วยคุณ แก้ปัญหา
ที่เกี่ยวข้อง: พีซีที่ใช้ Windows 10 เปิดขึ้นแต่ไม่มีการแสดงผลหรือเสียงบี๊บ