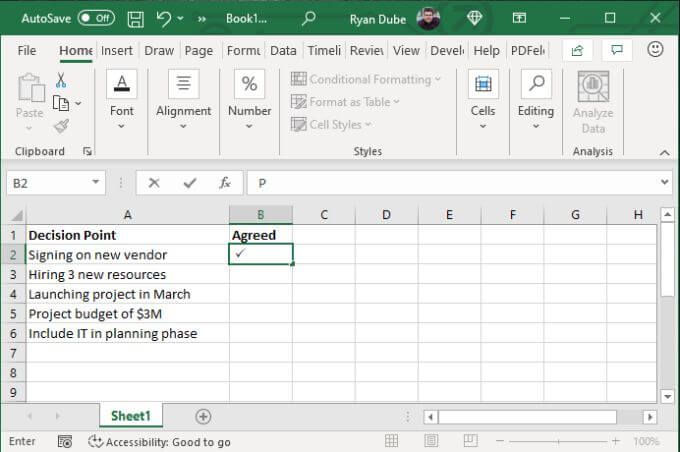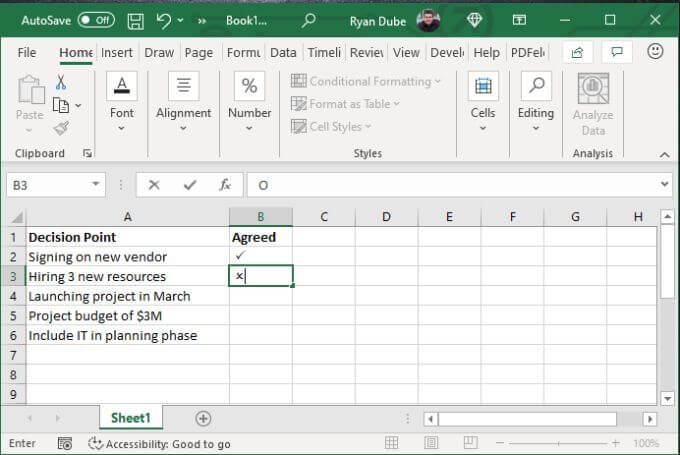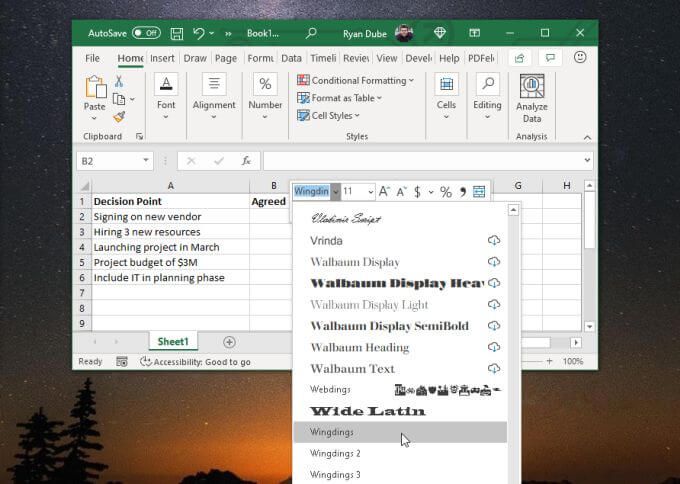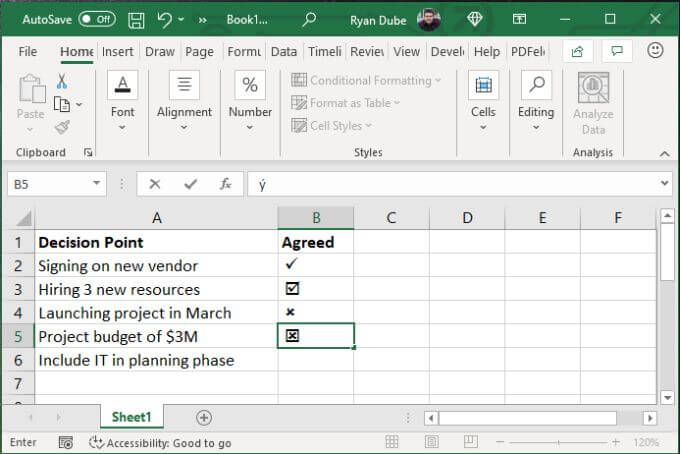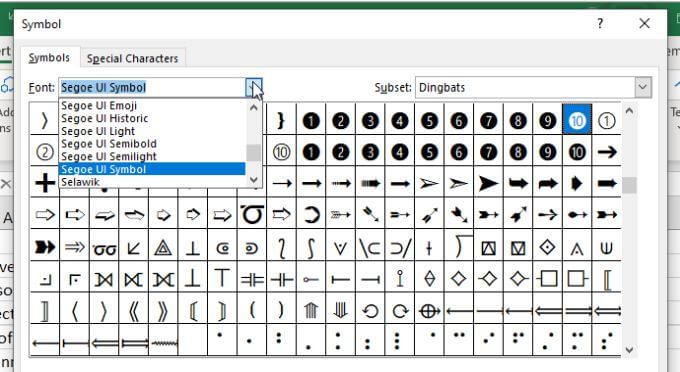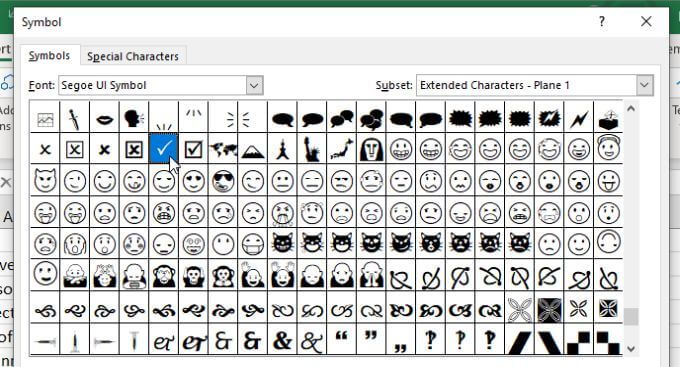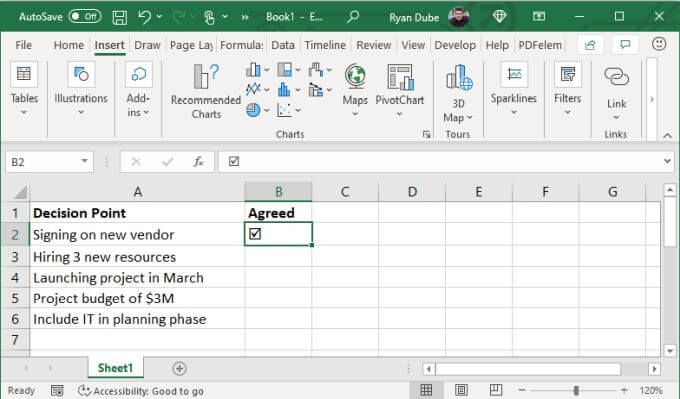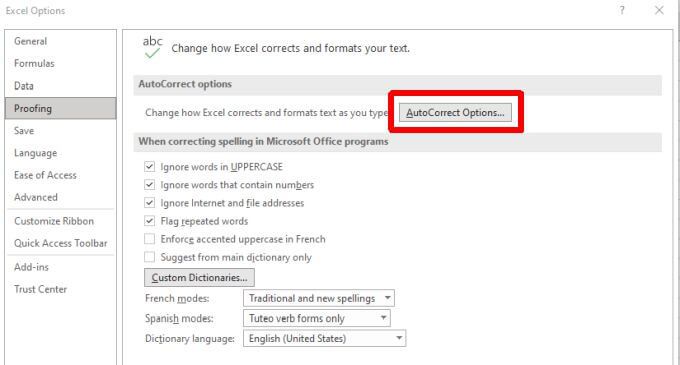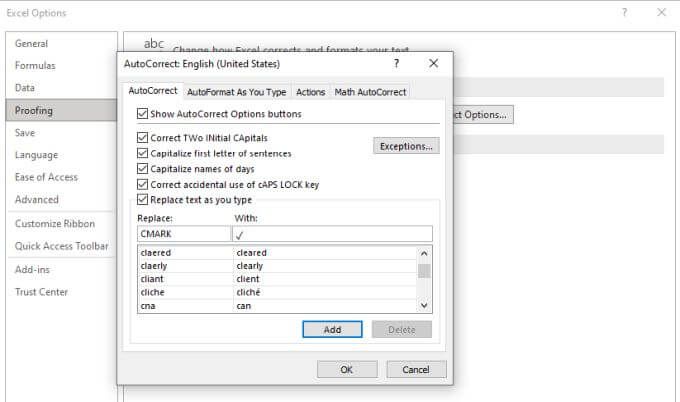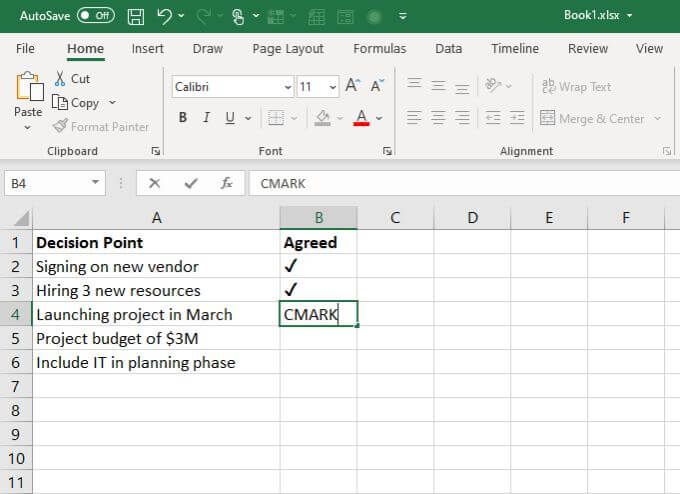มีหลายเหตุผลที่คุณอาจต้องการใช้เครื่องหมายถูกใน Excel ในบางกรณี คุณอาจต้องการวิธีวางภาพเครื่องหมายถูกในเซลล์ที่มีข้อความอื่นหรือในเซลล์เพียงอย่างเดียว
วิธีโต้ตอบเพิ่มเติมในการใช้เครื่องหมายถูกใน Excel อาจเป็นการยอมรับอินพุตการเลือกจากผู้ใช้ หรือเป็นวิธีอัตโนมัติเพื่อระบุว่างานที่เสร็จสมบูรณ์หรือแถวนั้นเป็นจริง
ไม่ว่าคุณจะตั้งใจจะใช้รูปแบบใด มีวิธีรวมเครื่องหมายถูกลงในสเปรดชีต Excel ของคุณ
แป้นพิมพ์ลัดสำหรับเครื่องหมายถูก
หากต้องการเพียงแค่แทรกเครื่องหมายถูกลงในเซลล์ ไม่ว่าจะเป็นส่วนหนึ่งของข้อความที่มีอยู่หรือโดยตัวมันเอง การใช้แป้นพิมพ์ลัดเป็นวิธีที่ง่ายที่สุดในการใช้เครื่องหมายถูกใน Excel
มีอักขระ Wingdings2 สองตัวที่ทำงานได้ดีสำหรับการแทรกเครื่องหมายถูกลงใน Excel หากต้องการใช้สิ่งเหล่านี้ คุณจะต้องคลิกขวาที่เซลล์และ เปลี่ยนรูปแบบแบบอักษรเป็น Wingdings2
เมื่อจัดรูปแบบเซลล์แล้ว เพียงกดปุ่ม Shift ค้างไว้แล้วกด P แป้นพิมพ์ลัดที่นี่คือ Shift + P
การดำเนินการนี้จะแทรกอักขระเครื่องหมายถูกลงในเซลล์ คุณยังสามารถแทรกข้อมูลนี้ที่ท้ายบรรทัดข้อความในเซลล์ได้อีกด้วย
อักขระอีกตัวอยู่ตรงข้ามกับเครื่องหมายถูก นั่นคือ”x”ซึ่งคุณสามารถใช้แทนคำตอบเชิงลบได้ กดปุ่ม Shift ค้างไว้แล้วกด O แป้นพิมพ์ลัดที่นี่คือ Shift + O
การดำเนินการนี้จะแทรกอักขระ”x”ลงในเซลล์
สำหรับรายการด่วนที่คุณต้องการเพิ่มคำตอบที่เป็นบวกหรือลบ เครื่องหมายถูกของ Excel ทั้งสองนี้ช่วยคุณได้
รหัสแป้นพิมพ์ Wingdings2 อื่นๆ มีดังต่อไปนี้
- Shift + R: ทำเครื่องหมายในช่อง
- Shift + Q, Shift + S , Shift + T: รูปแบบต่างๆ ของ”x”ภายในกล่อง
- Shift + V, Shift + U: รูปแบบต่างๆ ของ”x”ภายใน วงกลม
ถ้าคุณต้องการความหลากหลายมากขึ้น ให้จัดรูปแบบเซลล์ในแบบอักษร Wingdings แทน
วิธีนี้ช่วยให้คุณใช้แป้นพิมพ์ลัดสำหรับเครื่องหมายถูกสี่รายการ
- ALT 0252: เครื่องหมายถูกมาตรฐาน
- ALT 0254: เครื่องหมายถูกในช่อง
- ALT 0251: เครื่องหมาย “x” มาตรฐาน
- ALT 0253: “x” ในกล่อง
หากต้องการใช้รหัสแป้นพิมพ์เหล่านี้ ให้กดปุ่ม ALT ค้างไว้ แล้วพิมพ์ตัวเลขสี่หลักโดยใช้แป้นตัวเลข
อย่างที่คุณเห็นมีตัวเลือกและสไตล์มากมายสำหรับใช้เครื่องหมายถูกใน Excel
ต้องการใช้ฟังก์ชัน CHAR แทนหรือไม่ ไม่ใช่ปัญหา. เพียงเลือกเซลล์ที่คุณต้องการวางสัญลักษณ์แล้วพิมพ์ฟังก์ชันใดฟังก์ชันหนึ่งต่อไปนี้
- =CHAR(252): เครื่องหมายถูกมาตรฐาน
- =CHAR(254): เครื่องหมายถูกในกล่อง
- =CHAR(251): เครื่องหมาย “x” มาตรฐาน
- =CHAR(253): “x” ภายในกล่อง
- =CHAR(253): li>
กด Enter และเครื่องหมายถูกจะปรากฏในเซลล์นั้น
ใส่เครื่องหมายถูก
มีสัญลักษณ์เครื่องหมายถูกหลายแบบที่คุณสามารถแทรกโดยใช้แบบอักษร Segoe UI Symbol ในการดำเนินการนี้ ให้เลือก แทรก จากเมนูและเลือกไอคอน สัญลักษณ์ จากริบบิ้น จากนั้นเลือก สัญลักษณ์ จากเมนูแบบเลื่อนลง
สิ่งนี้จะเปิดหน้าต่างสัญลักษณ์ เปลี่ยน แบบอักษร แบบเลื่อนลงเป็น สัญลักษณ์ Segoe UI
หากคุณเลื่อนดูรายการสัญลักษณ์สำหรับแบบอักษรนี้ คุณจะเห็นรูปแบบเครื่องหมายถูกหลายแบบกระจายอยู่ทั่ว ส่วนหนึ่งมีทั้งเครื่องหมายถูกและเครื่องหมายรูปแบบ”x”ในพื้นที่เดียว
อย่างไรก็ตาม เลื่อนดูได้ตามสบายหากต้องการใช้สไตล์อื่น
เมื่อคุณพบเครื่องหมายถูกที่ต้องการ ให้เลือก แทรก และสัญลักษณ์นั้นจะถูกแทรกลงในเซลล์ Excel ที่คุณวางเคอร์เซอร์ไว้โดยตรง
นี่เป็นวิธีง่ายๆ ในการใช้เครื่องหมายถูกใน Excel หากคุณจำรหัสไม่ได้และต้องการเรียกดูจากสไตล์ที่หลากหลายมากขึ้น
วางเครื่องหมายถูกลงใน Excel
ถ้าคุณไม่ต้องการให้โค้ดหรือฟอนต์ยุ่งยาก วิธีที่รวดเร็วและง่ายดายในการใช้เครื่องหมายถูกใน Excel คือ คัดลอกและวาง
หากคุณค้นหา”เครื่องหมายถูก”ใน Google คุณจะเห็นสัญลักษณ์เครื่องหมายถูกแสดงเป็นอันดับแรก ในผลการค้นหา
คุณสามารถคัดลอกสัญลักษณ์นี้ในผลลัพธ์ได้โดยตรงโดยไฮไลต์แล้วกด Ctrl + C จากนั้น กลับไปที่สเปรดชีต Excel เลือกเซลล์ที่คุณต้องการวางเครื่องหมายถูก และวางโดยกด Ctrl + V
แก้ไขคำหลักโดยอัตโนมัติด้วยเครื่องหมายถูก
คุณอาจลืมสัญลักษณ์หรือเมนูทั้งหมดที่อธิบายข้างต้น และใช้วลีพิเศษของคุณเองได้ทุกที่ที่ต้องการทำเครื่องหมาย
ตัวอย่างเช่น คุณสามารถสร้างการตอบกลับการแก้ไขอัตโนมัติใน Excel ที่จะแทนที่คำหลักของคุณ (เช่น”CMARK”) ด้วยสัญลักษณ์เครื่องหมายถูก
ในการดำเนินการนี้ ให้ทำเครื่องหมายในแผ่นงานของคุณโดยใช้วิธีใดวิธีหนึ่งข้างต้น เมื่อคุณมีเพียงหนึ่งแผ่นในชีต คุณสามารถใช้มันเป็นส่วนหนึ่งของการแก้ไขอัตโนมัติได้
1. เลือกเซลล์และคัดลอกเครื่องหมายถูกในแถบสูตร
2. คลิกขวาที่เซลล์และตรวจสอบแบบอักษรของเซลล์ เอาไว้ทีหลัง
3. เลือก ไฟล์ จากนั้นเลือก ตัวเลือก จากนั้นเลือก การพิสูจน์อักษร และสุดท้าย ตัวเลือกการแก้ไขอัตโนมัติ
4. ในหน้าต่างแก้ไขอัตโนมัติ ให้ป้อนคำ (เช่น “CMARK”) ลงในฟิลด์ แทนที่ จากนั้นเลือกฟิลด์ ด้วย แล้วกด Ctrl + V เพื่อวางสัญลักษณ์เครื่องหมายถูกที่คุณคัดลอกจากแถบสูตร Excel ก่อนหน้านี้
เลือก เพิ่ม แล้วเลือก ตกลง เพื่อเสร็จสิ้น
ตอนนี้ เมื่อใดก็ตามที่คุณพิมพ์ “CMARK” และกด Enter ข้อความจะเปลี่ยนเป็นเครื่องหมายถูกโดยอัตโนมัติ
นี่เป็นวิธีที่ง่ายที่สุดวิธีหนึ่งในการใช้เครื่องหมายถูกใน Excel โดยเฉพาะอย่างยิ่งถ้าคุณใช้บ่อยและไม่ต้องการจำแป้นพิมพ์ลัด รหัส หรืออย่างอื่น
เหตุใดจึงต้องใช้เครื่องหมายถูกใน Excel
มีเหตุผลมากมายที่คุณอาจต้องการใช้เครื่องหมายถูกใน excel ไม่ว่าคุณจะพยายามติดตามงานโครงการหรือให้คนกรอกแบบสำรวจให้คุณ มีตัวเลือกมากมาย
เลือกวิธีการเพิ่มเครื่องหมายถูกลงในสเปรดชีตที่สะดวกที่สุดสำหรับคุณ