ไม่มีใครบนโลกนี้ที่พูดได้ว่าพวกเขาชอบอินเทอร์เน็ตที่ช้า มันลดประสิทธิภาพการทำงานของคุณทำให้เกิดปัญหาในการประชุมที่สำคัญชั้นเรียนออนไลน์อาจยากกว่าที่ควรจะเป็นและอื่น ๆ รายการปัญหาที่อาจเกิดขึ้นเนื่องจากการเชื่อมต่อช้าไม่มีที่สิ้นสุด แต่ไม่ต้องกังวลเพราะมีวิธีเพิ่มความเร็วในการอัพโหลดและดาวน์โหลดอินเทอร์เน็ตของคุณใน Windows 10
5 วิธีในการเพิ่มความเร็วในการอัปโหลดและดาวน์โหลดใน Windows 10
โดยพื้นฐานแล้วมี 5 วิธีที่คุณสามารถใช้เพื่อเพิ่มความเร็วในการอัปโหลดและดาวน์โหลดและฉันจะแสดงวิธีใช้ทั้ง 5 วิธี คุณพร้อมไหม? ไปกันเลย
วิธีที่ 1: เพิ่มความเร็วในการอัปโหลดและดาวน์โหลด-ปิดแท็บและแอปพลิเคชัน
แท็บหรือแอปใด ๆ ที่อาจใช้อินเทอร์เน็ตของคุณอาจทำให้ความเร็วในการดาวน์โหลดของคุณช้าลง หากคุณไม่ทราบว่าแอปใดใช้อินเทอร์เน็ตของคุณให้ทำตามขั้นตอนเหล่านี้เพื่อปิดแอปเหล่านี้:
ขั้นตอนที่ 1 : ไปที่เมนู เริ่ม และคลิกที่ฟันเฟือง การตั้งค่า (ปุ่มทางลัด: Win + I )
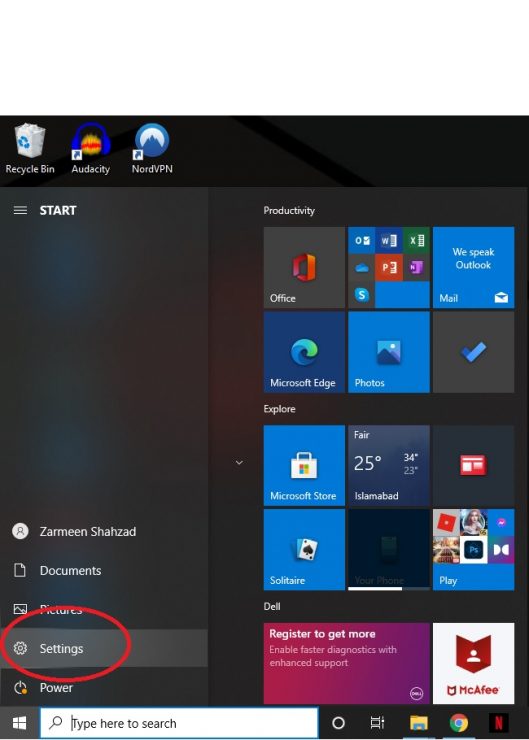
ขั้นตอนที่ 2: เมื่อหน้าจอการตั้งค่าเปิดขึ้นให้คลิกที่ เครือข่ายและอินเทอร์เน็ต

ขั้นตอนที่ 3: ภายใต้สถานะเครือข่ายคุณจะเห็นการเชื่อมต่อที่คุณเชื่อมต่ออยู่ในขณะนี้ คลิกที่ปุ่ม การใช้ข้อมูล

ขั้นตอนที่ 4: หน้าจอการใช้ข้อมูลจะ แสดงแอปทั้งหมดที่ใช้อินเทอร์เน็ตของคุณและหากคุณเห็นแอปใดที่ใช้อินเทอร์เน็ตโดยไม่จำเป็นให้ปิดแอปนั้น ๆ

วิธีที่ 2: ปิดใช้งานการเชื่อมต่อแบบมิเตอร์
ขั้นตอนที่ 1: ไปที่เมนู เริ่ม และคลิกที่ การตั้งค่า (ปุ่มทางลัด: Win + I )
ขั้นตอนที่ 2: เลือก เครือข่ายและอินเทอร์เน็ต
ขั้นตอนที่ 3: ภายใต้สถานะเครือข่ายคลิกที่ปุ่ม คุณสมบัติ สำหรับการเชื่อมต่อที่คุณใช้

ขั้นตอนที่ 4: เมื่อคุณไปถึงคุณสมบัติให้เลื่อนลงมาเล็กน้อย และคุณจะเห็นหัวข้อ การเชื่อมต่อแบบมิเตอร์ ตรวจสอบว่าปิดอยู่หรือไม่ หากไม่เป็นเช่นนั้นให้ปิด ปิด
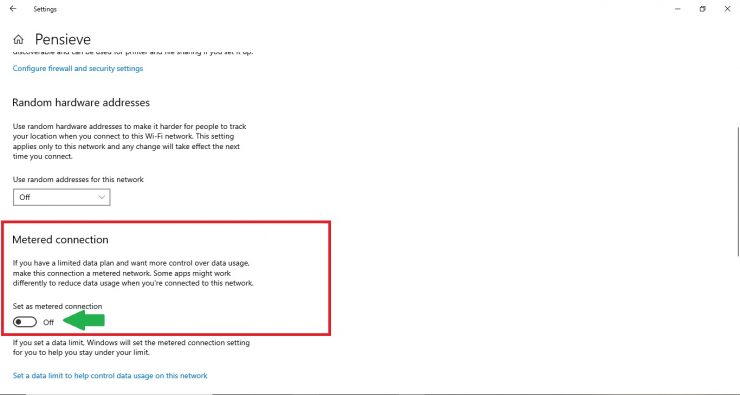
วิธีที่ 3: ปิดการใช้งานแอปพื้นหลัง
อีกสาเหตุหนึ่งของความเร็วที่เป็นปัญหาคือแอปพื้นหลังที่ใช้อินเทอร์เน็ต คุณสามารถปิดใช้งานแอปเหล่านี้เพื่อให้แน่ใจว่าคุณจะได้รับอินเทอร์เน็ตสำหรับแอปที่ต้องการเท่านั้น
ขั้นตอนที่ 1: ไปที่เมนู เริ่ม และคลิกที่ การตั้งค่า (ปุ่มทางลัด: Win + I )
ขั้นตอนที่ 2: เลือกตัวเลือก ความเป็นส่วนตัว
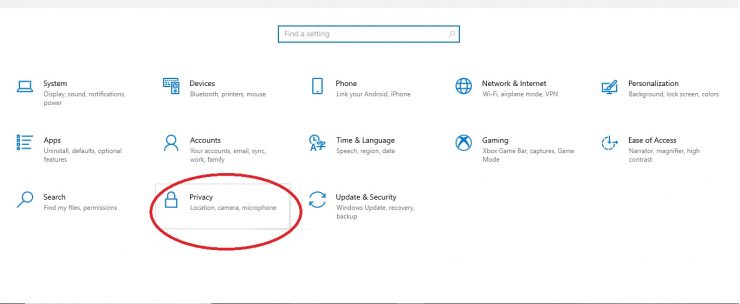
ขั้นตอนที่ 3: ทางด้านซ้ายของหน้าจอคุณจะเห็นสิทธิ์ของ Windows และสิทธิ์ของแอปดังนี้

ภายใต้สิทธิ์ของแอพให้เลื่อนลง a เล็กน้อยและคุณจะเห็นตัวเลือกสำหรับ แอปพื้นหลัง คลิกตัวเลือกนี้
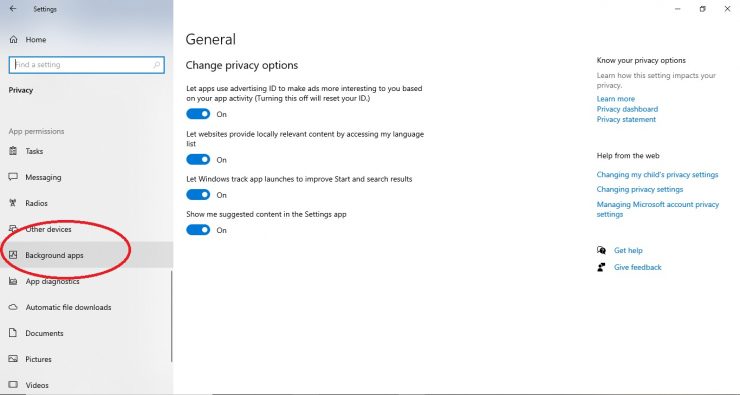
ขั้นตอนที่ 4: เมื่อคุณเลือกตัวเลือกนี้คุณจะเห็นรายการแอปจำนวนมากที่ทำงานอยู่เบื้องหลัง คุณสามารถเลือกที่จะให้บางแอปทำงานและปิดใช้งานส่วนที่เหลือได้ หรือคุณสามารถคลิกปุ่มสลับนี้แล้วปิด ปิด เพื่อปิดใช้งานแอปพื้นหลังทั้งหมด หลังจากดำเนินการเสร็จสิ้นให้ปิดการตั้งค่าและตรวจสอบว่าจะเพิ่มความเร็วหรือไม่
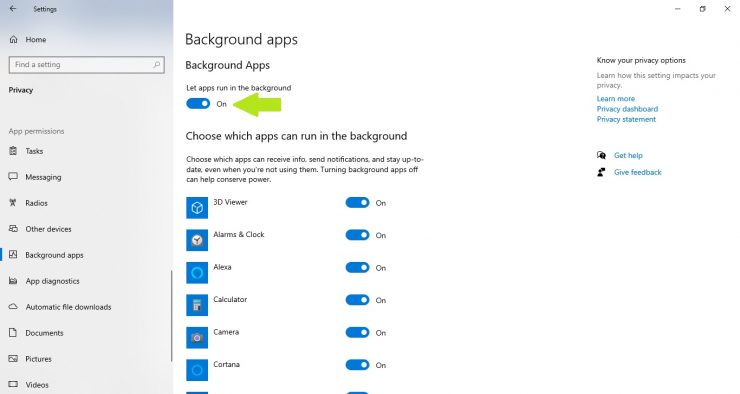
วิธีที่ 4: ใช้การเชื่อมต่อแบบมีสาย
นี่เป็นขั้นตอนง่ายๆ การเชื่อมต่อไร้สายนั้นไม่น่าเชื่อถือเล็กน้อยเมื่อเทียบกับการเชื่อมต่อแบบมีสาย Going Ethernet สามารถช่วยเพิ่มความเร็วในการอัพโหลดและดาวน์โหลดของคุณ ดังนั้นหากคุณสามารถทำงานที่โต๊ะได้อย่างสะดวกสบายให้ใช้สายอีเทอร์เน็ตแทนการเชื่อมต่อไร้สายและดูว่าจะช่วยได้อย่างไร
วิธีที่ 5: เปลี่ยนเป็น Google หรือเปิด DNS
อีกวิธีในการเพิ่มความเร็วคือการย้ายไปที่ Google DNS หรือ OpenDNS
ขั้นตอนที่ 1: ไปที่เมนู เริ่ม และพิมพ์ แผงควบคุม ในแถบค้นหาแล้วคลิก เปิด >.
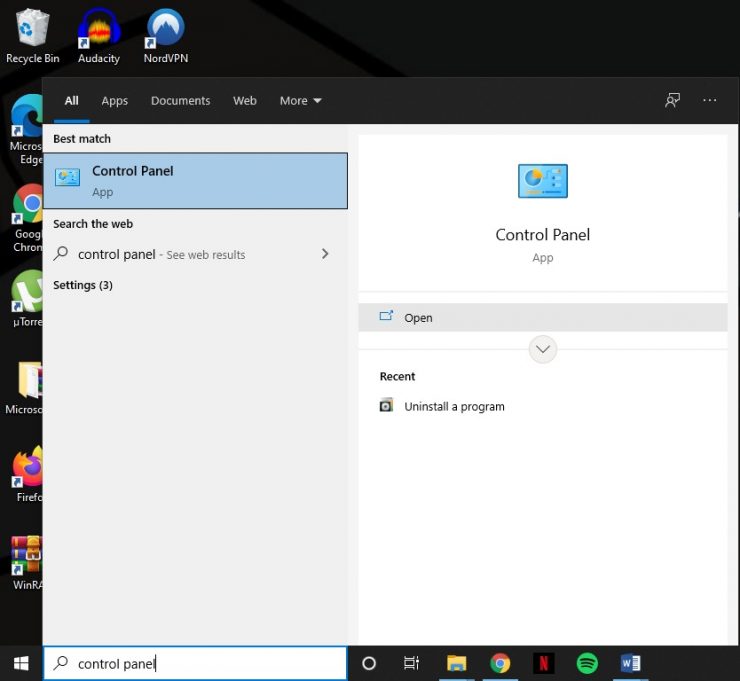
ขั้นตอนที่ 2: เมื่อคุณเปิดแผงควบคุม เลือก เครือข่ายและอินเทอร์เน็ต
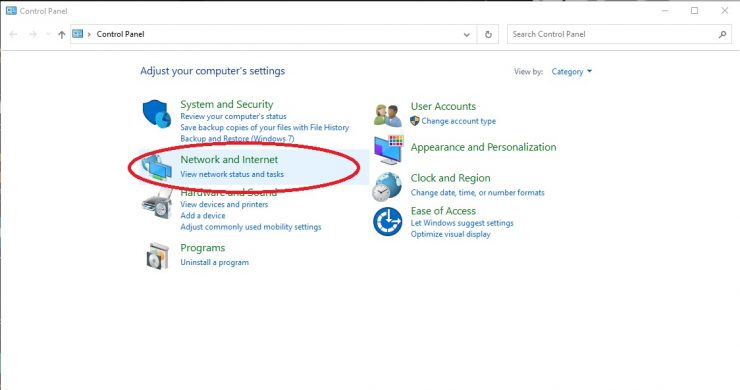
ขั้นตอนที่ 3: ตอนนี้เลือก เครือข่ายและศูนย์การแบ่งปัน
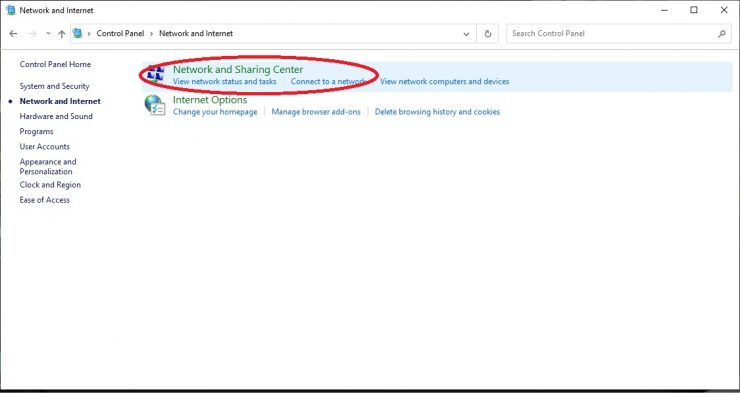
ขั้นตอนที่ 4: ภายใต้ส่วน ดูเครือข่ายที่ใช้งานของคุณ คลิกที่ Wi-Fi >.

ขั้นตอนที่ 5: เมื่อหน้าจอนี้เปิดขึ้นให้เลือก คุณสมบัติ

ขั้นตอนที่ 6: เมื่อหน้าต่าง Properties เปิดขึ้นให้ดับเบิลคลิกที่ Internet Protocol รุ่น 4 (TCP/IPv4)

ขั้นตอนที่ 7: เลือกช่อง ใช้ที่อยู่เซิร์ฟเวอร์ DNS ต่อไปนี้ เมื่อเสร็จแล้วคุณจะสามารถเข้าสู่เซิร์ฟเวอร์ DNS ที่ต้องการและเซิร์ฟเวอร์ DNS สำรองได้

หากคุณต้องการใช้ Google DNS ให้ใช้สิ่งต่อไปนี้:
- เซิร์ฟเวอร์ DNS ที่ต้องการ: 8.8.8.8
- เซิร์ฟเวอร์ DNS สำรอง: 8.8.4.4
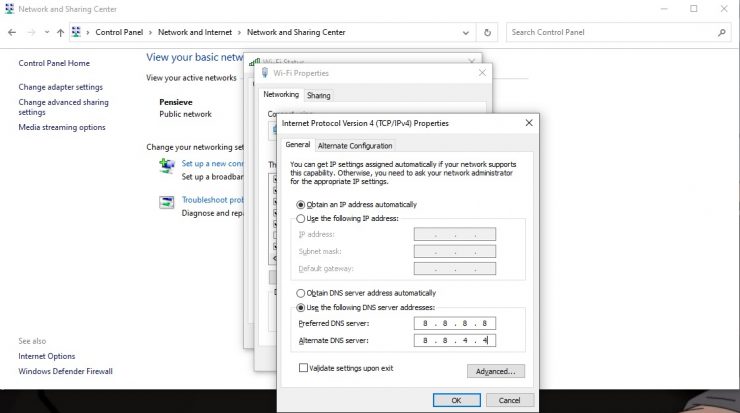
หากคุณต้องการใช้ OpenDNS ให้ใช้สิ่งต่อไปนี้:
- เซิร์ฟเวอร์ DNS ที่ต้องการ: 208.67.222.222
- เซิร์ฟเวอร์ DNS สำรอง: 208.67.220.220
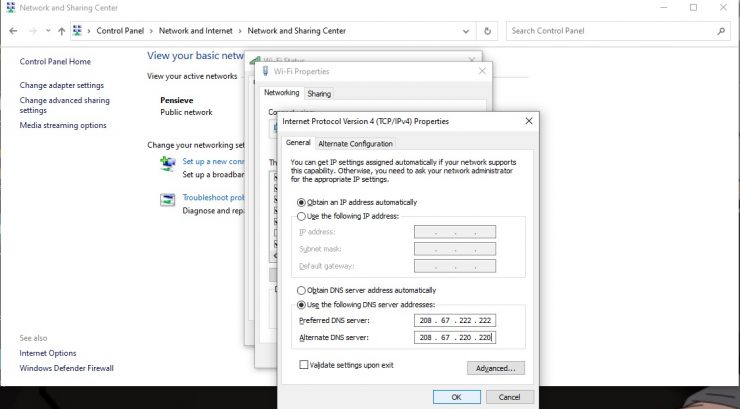
เมื่อเสร็จแล้วให้กด ตกลง และปิดการตั้งค่า
เมื่อใดก็ตามที่ฉันเปลี่ยนการตั้งค่าฉันจะ รีสตาร์ท คอมพิวเตอร์เสมอเพื่อให้แน่ใจว่าทุกอย่างได้รับการติดตั้งอย่างถูกต้อง หลังจากรีสตาร์ทแล้วให้ลองใหม่ทุกครั้งที่คุณดาวน์โหลดหรืออัปโหลดและหวังว่าการเชื่อมต่อของคุณจะดีขึ้น
