ในขณะที่รูปแบบแป้นพิมพ์ Windows มาตรฐานยังคงเหมือนเดิมตลอดหลายปีที่ผ่านมาด้วยเหตุผลที่ดี แต่ก็มีบางครั้งที่คุณ หวังว่าคุณจะปรับแต่งเลย์เอาต์นั้นตามที่คุณต้องการ ไม่ว่าปุ่มใดปุ่มหนึ่งบนคีย์บอร์ดของคุณจะหยุดทำงานกะทันหัน หรือคุณต้องการนำปุ่มที่ไม่ค่อยได้ใช้งานมาใช้ให้ดีขึ้น ความสามารถในการทำการแมปปุ่มและปุ่มลัดใหม่เป็นวิธีที่ยอดเยี่ยมในการปรับแต่งประสบการณ์การใช้คีย์บอร์ดของคุณ

จนถึงตอนนี้ ผู้ใช้ Windows ยังต้องพึ่งพาซอฟต์แวร์ของบริษัทอื่นในการรีแมปคีย์หรือสร้างทางลัดที่กำหนดเอง แต่ด้วย PowerToys ของ Microsoft คีย์การรีแมปกลายเป็นประสบการณ์ที่ปลอดภัยและเรียบง่าย p>
ดังนั้น โดยไม่ต้องกังวลใจอีกต่อไป เรามาดูวิธีการทำการแมปคีย์และทางลัดบน Windows 10 ด้วย PowerToys อีกครั้ง
การตั้งค่า PowerToys
ในการรีแมปคีย์และทางลัดบน Windows 10 คุณต้องดาวน์โหลดและติดตั้ง PowerToys บนคอมพิวเตอร์ของคุณก่อน อ่านต่อเพื่อเรียนรู้วิธีการ
ขั้นตอนที่ 1: ไปที่หน้าเผยแพร่ของ Microsoft PowerToys (ลิงก์ด้านล่าง) บน GitHub คุณจะพบเวอร์ชันล่าสุดภายใต้เนื้อหา ค้นหาไฟล์’.exe’ที่มีชื่อคล้ายกับ’PowerToysSetup-0.37.2-x64.exe’
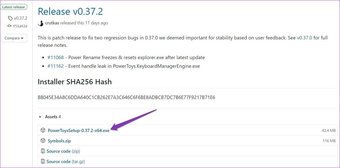
ขั้นตอนที่ 2: เมื่อดาวน์โหลดแล้ว ให้เปิดไฟล์ติดตั้งและปฏิบัติตาม-หน้าจอคำแนะนำในการติดตั้ง PowerToys บนพีซีของคุณ
ขั้นตอนที่ 3: เปิด PowerToys และเปิดตัวเลือก’เรียกใช้เมื่อเริ่มต้นระบบ’
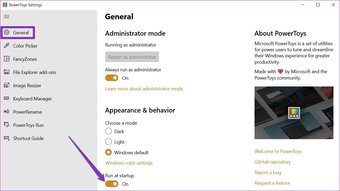
หมายเหตุ: PowerToys จำเป็นต้องทำงานในพื้นหลังสำหรับการรีแมปคีย์ ไปทำงาน. ดังนั้น เพื่อประสบการณ์ที่ลื่นไหล ขอแนะนำให้เปิดใช้เมื่อเริ่มต้น
ตอนนี้ PowerToys จะเริ่มทำงานและทำงานโดยอัตโนมัติในพื้นหลังเมื่อคุณเริ่มหรือรีสตาร์ทพีซี
วิธีการรีแมปคีย์ใน Windows 10
เมื่อตั้งค่า PowerToys แล้ว คุณสามารถทำการแมปปุ่มใดก็ได้ ปุ่มบนแป้นพิมพ์ของคุณในการตั้งค่าตัวจัดการแป้นพิมพ์ PowerToys โดยมีวิธีการดังนี้
ขั้นตอนที่ 1: เปิด PowerToys บนพีซีของคุณ ไปที่แท็บ Keyboard Manager ทางด้านซ้ายของคุณและสลับไปที่ตัวเลือก’Enable Keyboard Manager’หากยังไม่ได้ดำเนินการ
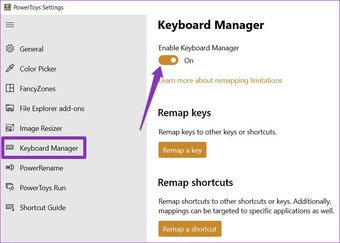
ขั้นตอนที่ 2: แตะที่ปุ่ม’ทำการแมปคีย์ใหม่’ใต้ทำการแมปใหม่ คีย์
ขั้นตอนที่ 3: ในหน้าต่างรีแมปคีย์ ให้คลิกที่ปุ่ม’+’เพื่อเพิ่มการแมปคีย์
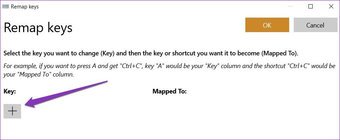
ขั้นตอนที่ 4: เพิ่มคีย์ที่คุณต้องการทำการแมปใหม่ คุณสามารถเลือกคีย์ที่จะทำการรีแมปโดยใช้เมนูแบบเลื่อนลงหรือคลิกที่ปุ่ม Type และกดปุ่มบนแป้นพิมพ์ของคุณ

ขั้นตอนที่ 5: ภายใต้ Mapped to ให้กำหนดคีย์หรือทางลัดให้เป็น ดำเนินการโดยใช้ปุ่ม Type หรือเมนูแบบเลื่อนลง นอกจากนี้ยังมีตัวเลือกในการปิดใช้งานคีย์โดยใช้เมนูแบบเลื่อนลง
ในการกำหนดทางลัด คุณสามารถใช้ปุ่ม Type และกดคีย์ผสม ตัวอย่างเช่น ฉันได้กำหนดแป้น Shift (ขวา) บนแป้นพิมพ์เพื่อดำเนินการ’Ctrl+S’ซึ่งใช้เพื่อดำเนินการฟังก์ชันบันทึกในโปรแกรม Windows ส่วนใหญ่
ขั้นตอนที่ 6: สุดท้าย ให้กดปุ่ม OK ที่ด้านบนเพื่อยืนยันการแมปคีย์ใหม่ เมื่อได้รับข้อความเตือน ให้คลิกดำเนินการต่อ
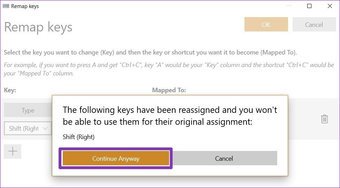
แค่นั้น ตอนนี้ปุ่ม Shift (ขวา) ถูกรีแมปใหม่เพื่อใช้ทางลัด Ctrl+S ในทำนองเดียวกัน คุณสามารถทำการแมปคีย์เพิ่มเติมได้โดยใช้ปุ่ม’+’หากต้องการนำคีย์ที่ทำการรีแมปออก ให้เปิดหน้าต่างคีย์การรีแมปอีกครั้งแล้วคลิกไอคอนถังขยะถัดจากคีย์การรีแมป
วิธีทำการแมปช็อตคัทใหม่ใน Windows 10
คล้ายกับการรีแมปคีย์ใหม่ PowerToys ยังอนุญาตให้คุณทำการแมปช็อตคัทบน Windows 10 ใหม่ ซึ่งจะมีประโยชน์หาก ทางลัดใช้งานไม่ได้หรือกำหนดทางลัดที่กำหนดเองในแอปหรือเกมเฉพาะ อ่านต่อเพื่อเรียนรู้วิธีการ
ขั้นตอนที่ 1: เปิด PowerToys อีกครั้งและไปที่แท็บตัวจัดการแป้นพิมพ์ คราวนี้คลิกที่ปุ่ม’ทำการแมปทางลัดใหม่’ใต้’ทำการแมปทางลัดใหม่’
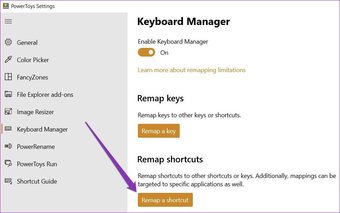
ขั้นตอนที่ 2: ในหน้าต่าง Remap Shortcut ที่เปิดขึ้น ให้คลิกที่ ปุ่ม’+’เพื่อทำการแมปทางลัดใหม่ คุณสามารถใช้เมนูแบบเลื่อนลงหรือปุ่ม Type ได้อีกครั้ง ในกรณีนี้ เราจะทำการแมปช็อตคัท’Ctrl+F’ใหม่ (ช็อตคัทที่ใช้สำหรับค้นหาคำในเบราว์เซอร์และโปรแกรม) ไปที่ปุ่ม’F4′
ขั้นตอนที่ 3: ภายใต้แอปเป้าหมาย คุณสามารถระบุแอปที่การแก้ไขทางลัดจะมีผล หากเว้นว่างไว้ การเปลี่ยนแปลงจะมีผลกับทุกแอป
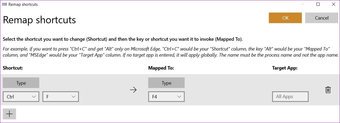
ขั้นตอนที่ 4: สุดท้าย กดตกลงที่ด้านบนเพื่อใช้การเปลี่ยนแปลง
อีกครั้ง คุณสามารถลบทางลัดที่ทำการแมปใหม่ได้โดยแตะที่ไอคอนถังขยะที่อยู่ถัดจากทางลัดที่ทำการแมปใหม่
โบนัส: คู่มือทางลัดใน PowerToys
นอกเหนือจากการรีแมปคีย์และทางลัดแล้ว PowerToys ยังนำเสนอคำแนะนำอย่างละเอียดเกี่ยวกับทางลัด ที่เกี่ยวข้องกับการใช้คีย์ Windows
หากต้องการเปิดใช้งานคู่มือนี้ ให้เปิด PowerToys ไปที่แท็บคำแนะนำทางลัดทางด้านซ้ายของคุณ และเปิดการใช้งานคู่มือทางลัด
เมื่อเปิดใช้งานแล้ว คุณสามารถแตะแป้น Windows ค้างไว้ประมาณหนึ่งวินาทีเพื่อดูโอเวอร์เลย์ที่แสดงแป้นพิมพ์ลัด ซึ่งรวมถึงแป้นพิมพ์ลัดทั่วไปของ Windows แป้นพิมพ์ลัดบนแถบงาน ตัวควบคุมหน้าต่าง และ มากกว่า. หรือคุณสามารถใช้ Windows Key + ? เพื่อซ้อนทับคำแนะนำทางลัด
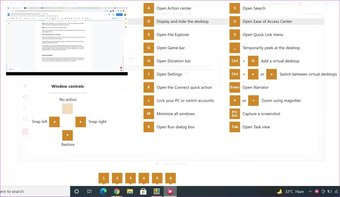
คุณปรับแต่งรูปลักษณ์เพิ่มเติมของคำแนะนำการวางซ้อนได้ในส่วน”ลักษณะและพฤติกรรม”อีกครั้ง PowerToys จำเป็นต้องทำงาน และต้องเปิดใช้งานคู่มือทางลัดเพื่อให้ใช้งานได้
ความเป็นไปได้ที่ไม่มีที่สิ้นสุด
ด้วยการปรับแต่งคีย์บอร์ดระดับนี้ คุณสามารถทำการแมปใหม่ทั้งหมดได้ คีย์บอร์ดหรือองค์ประกอบบางอย่างตามที่คุณต้องการ และนอกจากการรีแมปคีย์แล้ว PowerToys ยังเต็มไปด้วยคุณสมบัติอื่นๆ เช่น การปรับขนาด รูปภาพจำนวนมาก สร้างเค้าโครงหลายหน้าต่าง ระบุสี และอื่นๆ
บทความด้านบนอาจมีลิงค์พันธมิตรที่ช่วยสนับสนุน Guiding Tech อย่างไรก็ตาม ไม่กระทบต่อความถูกต้องด้านบรรณาธิการของเรา เนื้อหายังคงเป็นกลางและเป็นของแท้