คุณน่าจะปรับแต่ง Dock ของ Mac ด้วยแอปพลิเคชันที่คุณใช้ทุกวันอยู่แล้ว อย่างไรก็ตาม หากคุณรู้สึกว่า Dock ของคุณรกและใช้พื้นที่มาก คุณสามารถปรับแต่งจากการตั้งค่าระบบเพื่อลดขนาดได้ อีกวิธีหนึ่ง คุณยังสามารถตั้งค่าเฉพาะ Dock ของ Mac ให้แสดงแอปที่เปิดอยู่เท่านั้น!
การกำหนดให้ Mac Dock แสดงเฉพาะแอปที่ทำงานอยู่จะช่วยจัดระเบียบให้เรียบร้อยได้อย่างมาก และทุกครั้งที่คุณรีสตาร์ท Mac คุณจะได้รับการต้อนรับด้วย Dock ขนาดเล็กที่มีเพียงไอคอน Finder และถังขยะ
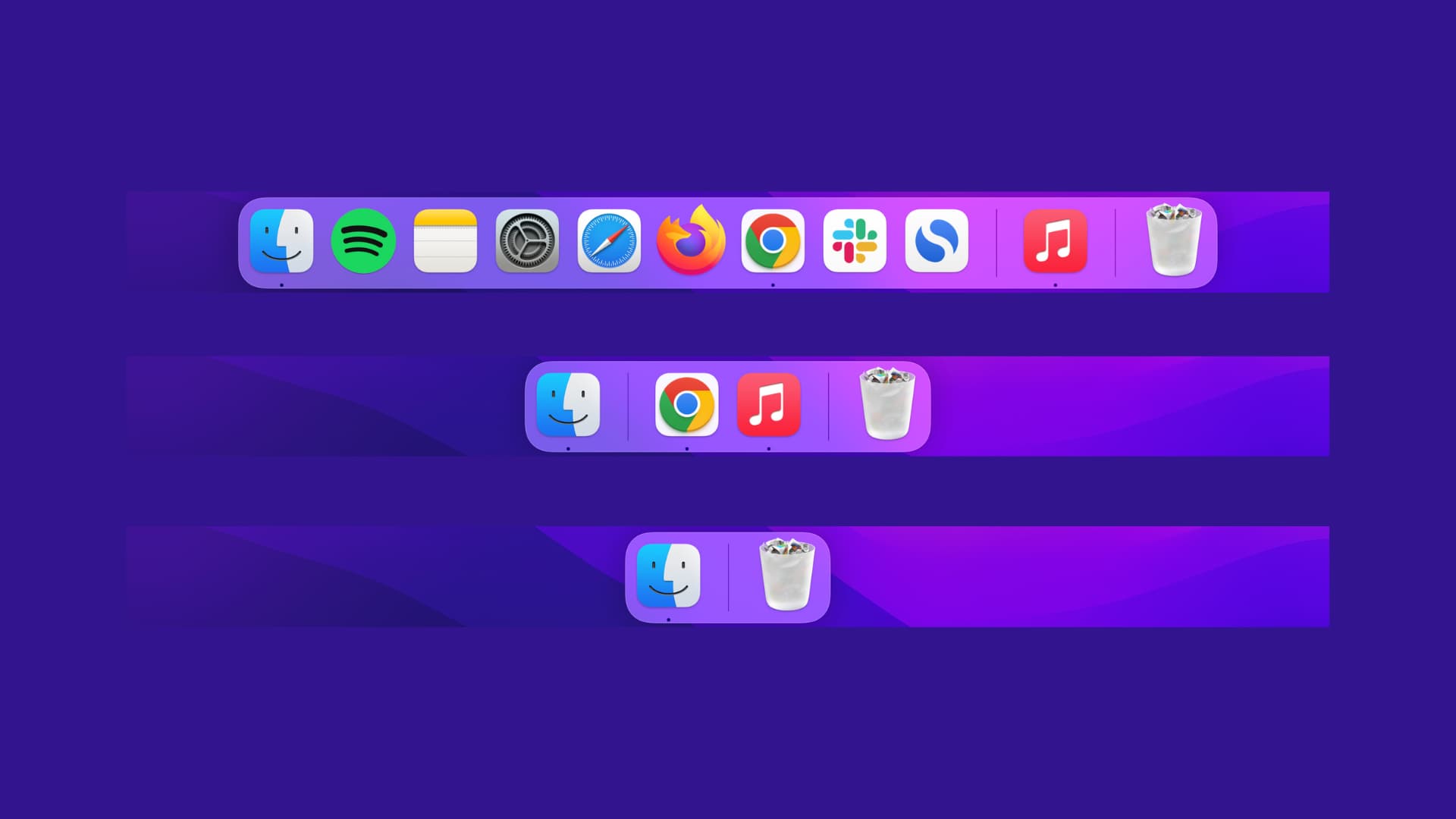
แสดงเฉพาะแอปที่ทำงานอยู่และเปิดอยู่ใน Mac Dock ของคุณ
ก่อนที่คุณจะเริ่มต้น ฉันแนะนำให้ถ่ายภาพหน้าจอของ Dock ของ Mac ภาพหน้าจอนี้จะใช้เป็นข้อมูลอ้างอิงที่เป็นประโยชน์หากคุณต้องการเพิ่มแอปอีกครั้งเพื่อนำ Dock เก่ากลับคืนมา
ทำตามขั้นตอนเหล่านี้เพื่อเปลี่ยนการทำงานของ Dock และให้แสดงเฉพาะแอปที่ทำงานอยู่:
เปิด Terminal จากโฟลเดอร์ Launchpad หรือ Applications พิมพ์หรือคัดลอกและวางคำสั่งต่อไปนี้ใน Terminal แล้วกดปุ่ม Enter/return
defaults write com.apple.dock static-only-bool true; killall Dock 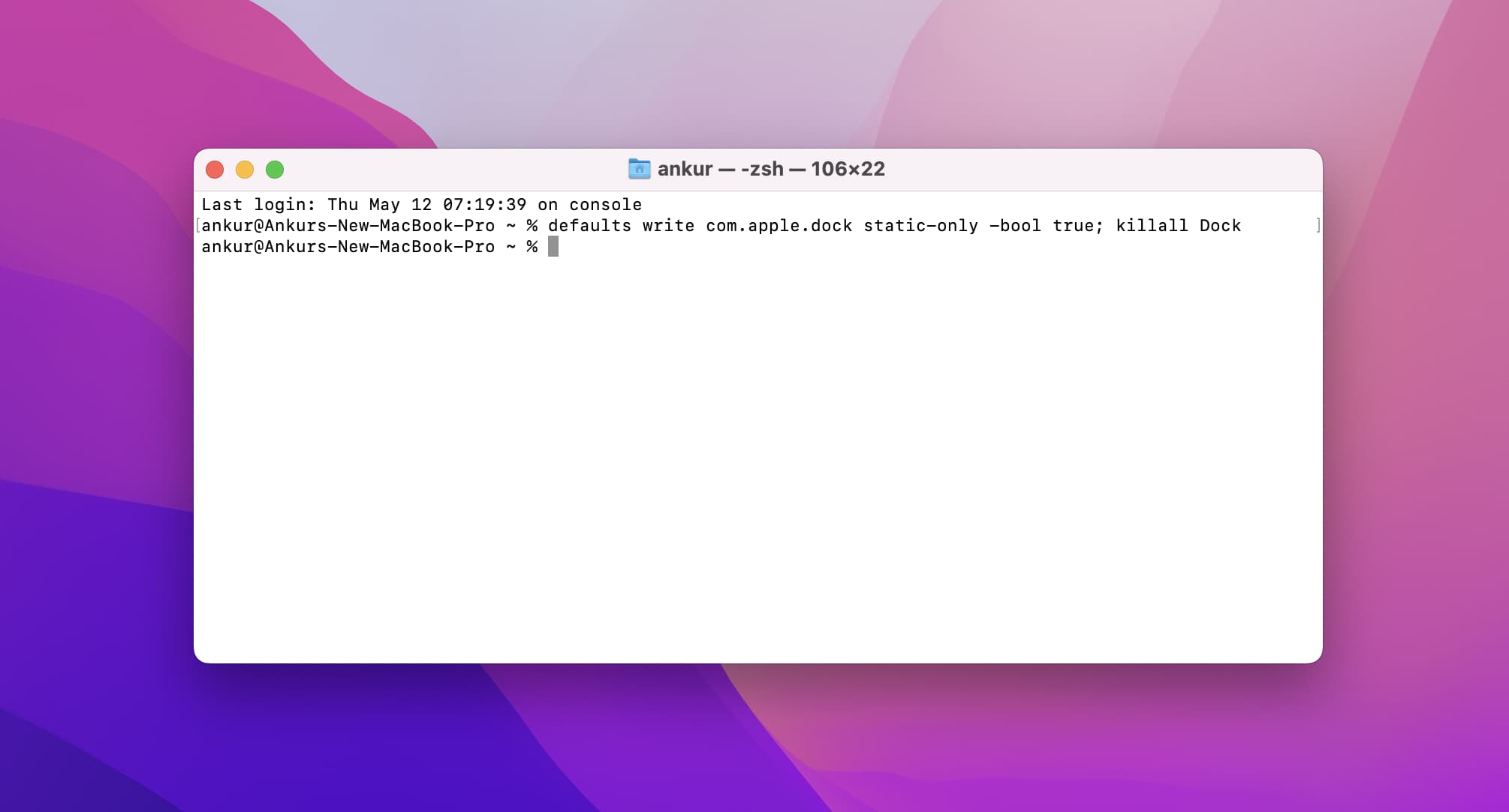
เท่านั้น!
Dock ของ Mac จะรีเฟรชทันที และตอนนี้จะแสดงเฉพาะแอปที่กำลังทำงานอยู่ แอปที่เหลือจะถูกลบออกจาก Dock โดยอัตโนมัติ
หมายเหตุ: แอปพลิเคชันที่เปิดอยู่จะแสดงจุดใต้ไอคอนใน Dock (การตั้งค่าระบบ > แถบท่าเรือและเมนู > แสดงตัวบ่งชี้สำหรับแอปพลิเคชันที่เปิดอยู่)
Finder ทำงานบน Mac ของคุณเสมอเพื่อให้ไอคอนยังคงอยู่บน Dock และถังขยะเป็นส่วนประกอบสำคัญของ Mac ของคุณ สิ่งนั้นก็จะยังคงอยู่เช่นกัน แอปใหม่ที่คุณเปิดใช้บน Mac จาก Launchpad โฟลเดอร์ Applications ฯลฯ จะแสดงใน Dock ตามที่คุณคาดหวัง
อย่างไรก็ตาม หากคุณออกจากแอปที่เปิดอยู่ ไอคอนของแอปนั้น จะยังคงอยู่บนท่าเรือ นั่นเป็นเพราะว่า Dock ของ Mac ของคุณต้องถูกกำจัดหรือรีเฟรชเพื่อให้การเปลี่ยนแปลงมีผล ดังนั้น ในการกำจัดแอพที่เคยเปิดแต่ปิดอยู่ออกจาก Dock ให้เปิด Terminal พิมพ์ killall Dock แล้วกดปุ่ม Enter การดำเนินการนี้จะรีเฟรช Dock และสะท้อนถึงการเปลี่ยนแปลงล่าสุด (กล่าวคือ จะลบไอคอนแอปที่ปิดอยู่และแสดงเฉพาะแอปที่เปิดอยู่ในปัจจุบัน) หรือเมื่อคุณรีสตาร์ท Mac ซึ่งจะรีเฟรช Dock ด้วย และจะไม่แสดงแอปที่ไม่ได้เปิดอีกต่อไป
นอกจากนี้ คุณยังสามารถลากได้ แอปที่นอกเหนือจากไอคอน Finder และเก็บไว้ใน Dock จนกว่า Killall Dock ครั้งต่อไปจะรีเฟรชหรือรีสตาร์ท
วิธีทำให้ Dock กลับมาเป็นปกติอีกครั้ง
คุณสามารถย้อนกลับการเปลี่ยนแปลงได้อย่างง่ายดายหากพบ การลบแอปที่ไม่ได้ใช้งานออกจาก Dock ทำให้เปิดแอปได้ยากขึ้นและขัดขวางการทำงานของคุณ
วิธีแสดงแอปที่เปิดและปิดทั้งหมดบน Mac Dock:
Open Terminal พิมพ์หรือคัดลอกและวางคำสั่งต่อไปนี้แล้วกดปุ่ม Enter/return
defaults write com.apple.dock static-only-bool false; killall Dock 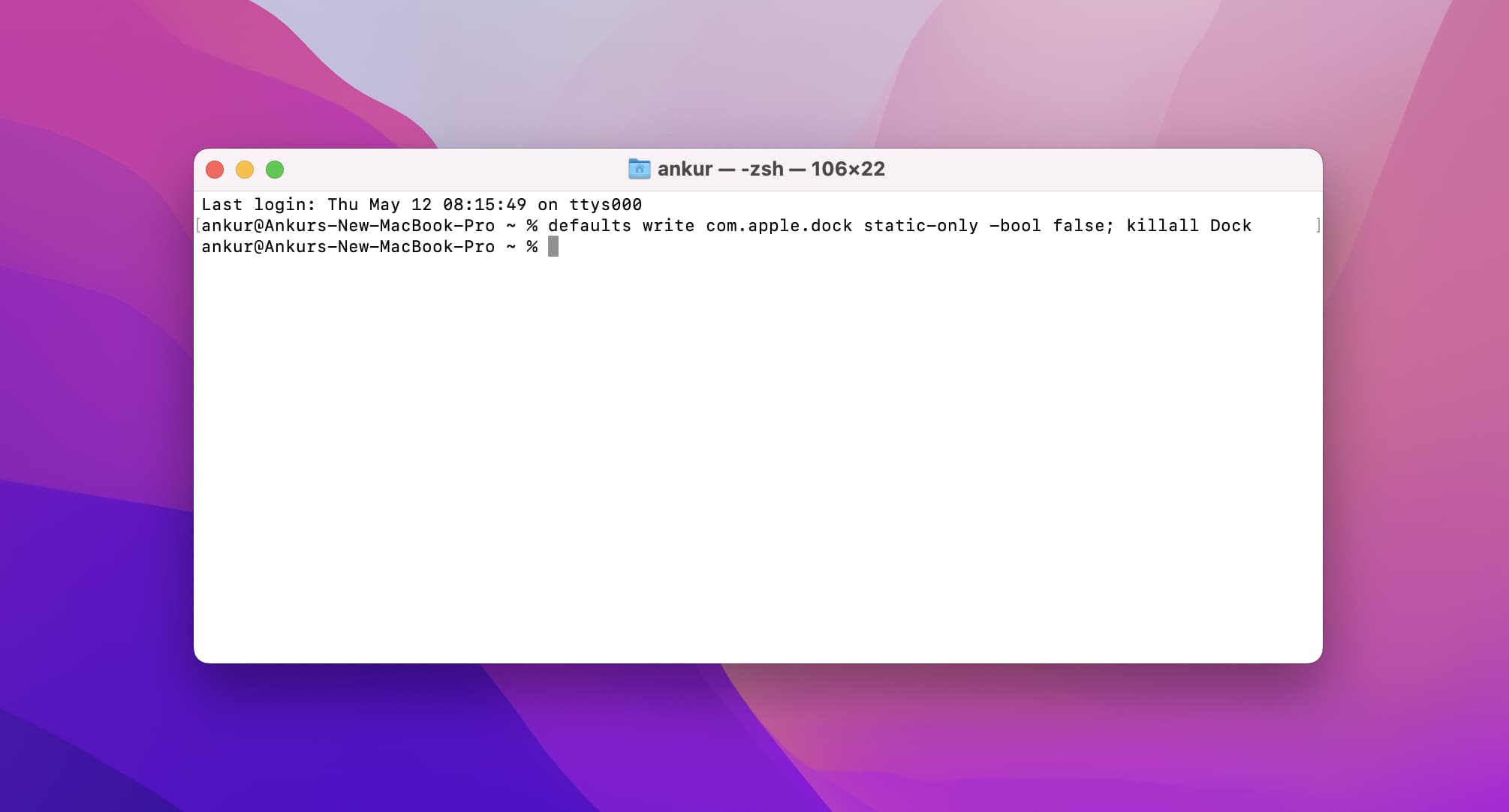
การดำเนินการนี้จะป้องกันไม่ให้ Dock ของ Mac แสดงเฉพาะแอปที่เปิดอยู่และแอปที่ทำงานอยู่ ในสถานการณ์ที่เหมาะสม ควรเปลี่ยน Dock เก่าของคุณด้วยแอปที่เพิ่มเข้ามา แต่ฉันทดสอบมันหลายครั้งใน macOS Monterey เวอร์ชั่นล่าสุด และมันไม่คืนค่าการตั้งค่าก่อนหน้าของ Dock ดังนั้น คุณจะต้องเพิ่มแอพใน Dock ด้วยตนเอง ดูภาพหน้าจอของ Dock เก่าหากคุณถ่าย
macOS Dock มีสามพาร์ติชั่น:
พาร์ติชั่นที่ 1 (ด้านขวาของไอคอน Finder): แสดงแอปที่เปิดหรือปิดที่เพิ่มลงใน Dock พาร์ติชั่นที่ 2 (ตรงกลาง): แสดงแอพที่เปิดอยู่ที่ไม่ได้เพิ่มลงใน Dock และแอพที่เปิดล่าสุด พาร์ติชั่นที่ 3 (ด้านซ้ายของถังขยะ): แสดงโฟลเดอร์ที่เพิ่มเข้ามา หน้าต่างแอพย่อเล็กสุด ฯลฯ
ในขณะที่ลากแอพไปที่ Dock ของ Mac ให้วางมันทางขวาของไอคอน Finder นั่นคือในพาร์ติชั่นที่ 1 มันจะไม่ทำงานหากคุณพยายามวางมันลงในพาร์ติชั่นที่แสดงเฉพาะแอพที่กำลังทำงานอยู่

เคล็ดลับ: หากคุณต้องการเพิ่มแอปที่เปิดอยู่ใน Dock อย่างถาวร เพียงลาก ไอคอนของมันจากพาร์ติชั่นที่ 2 ถึงพาร์ติชั่นที่ 1
แอพใน Dock
นี่คือวิธีที่คุณสามารถแสดงเฉพาะแอพที่เปิดอยู่ใน Dock ของคุณหรือเปลี่ยนกลับการเปลี่ยนแปลงหากจำเป็น
เช่นเดียวกับฉัน หากคุณใช้ Mac ขนาด 13 นิ้ว ทำให้ Dock ซ่อนและแสดงโดยอัตโนมัติ ลดขนาดลง เพิ่มแอปที่จำเป็นที่สุดเพียงไม่กี่แอป หรือแสดงเฉพาะแอปที่เปิดอยู่เท่านั้น เป็นคำแนะนำที่มีประโยชน์บางประการเพื่อให้แน่ใจว่า พื้นที่หน้าต่างที่ใหญ่ขึ้นสำหรับแอปที่เปิดอยู่ทั้งหมด เช่น Chrome, Pages เป็นต้น
เพื่อให้ทำสิ่งต่างๆ ได้ดียิ่งขึ้นไปอีก คุณสามารถตั้งค่า Mac ให้เปิดแอปที่สำคัญบางรายการโดยอัตโนมัติทุกครั้งที่เปิดคอมพิวเตอร์
เคล็ดลับเพิ่มเติมเกี่ยวกับการใช้ Dock:
