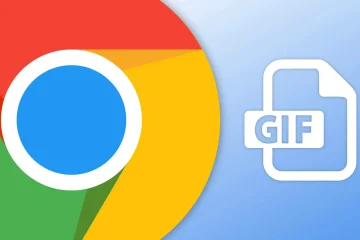เมื่อคุณ ทำงานร่วมกันในเอกสารใน Microsoft Word คุณจะเห็นการเปลี่ยนแปลงโดยผู้เขียนร่วม คุณอาจต้องการแก้ไขบางส่วนแต่ปฏิเสธอย่างอื่น วิธีที่ดีที่สุดคือ การใช้ Track การเปลี่ยนแปลง เพื่อให้คุณสามารถตรวจสอบการเปลี่ยนแปลงและตัดสินใจว่าจะจัดการอย่างไร
เราจะแนะนำวิธีการแสดงการแก้ไขใน Word และยอมรับ ปฏิเสธ และซ่อนการแก้ไขเหล่านี้ในที่นี้ สิ่งนี้ครอบคลุมตลอดกระบวนการติดตามการเปลี่ยนแปลง
สารบัญ 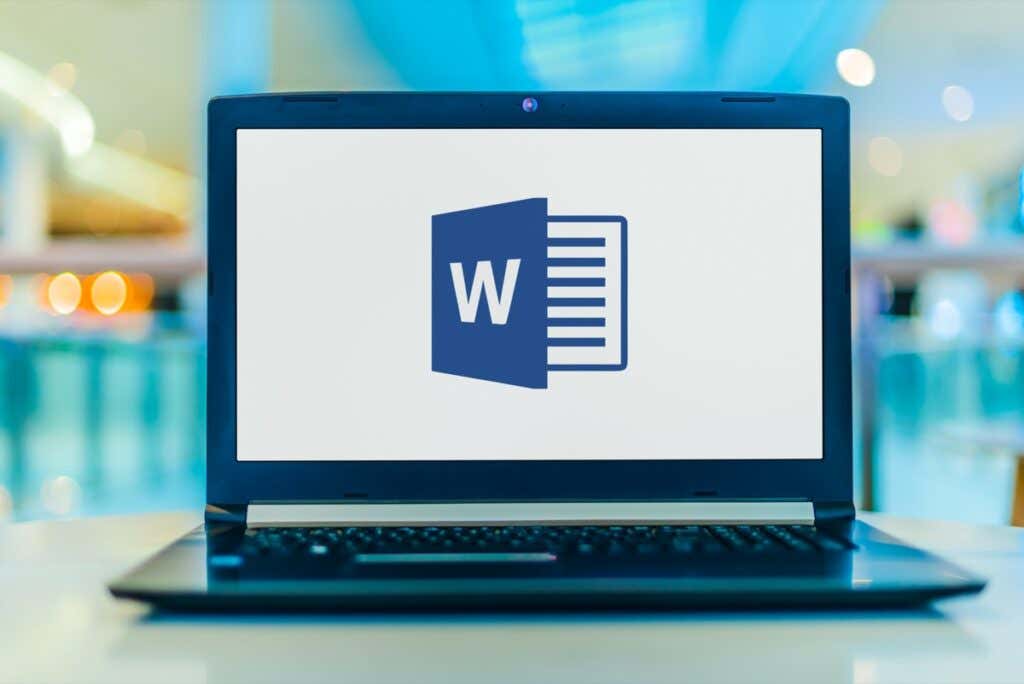
เปิดการติดตามการเปลี่ยนแปลง
หากต้องการติดตามการแก้ไขทั้งหมดในเอกสาร คุณสามารถ เปิดฟีเจอร์ติดตามการเปลี่ยนแปลงสำหรับทุกคนหรือ แม้กระทั่งสำหรับตัวคุณเอง นี่เป็นวิธีที่มีประโยชน์เพื่อให้แน่ใจว่าไม่มีใครสังเกตเห็นการเปลี่ยนแปลงใด ๆ
เปิดเอกสาร Word และไปที่แท็บ ตรวจทาน เลือกปุ่ม ติดตามการเปลี่ยนแปลง ใน ส่วนการติดตามของ ribbon เลือก สำหรับทุกคน เพื่อติดตามการเปลี่ยนแปลงโดยคุณและทีมของคุณ หรือ เพียงแค่ของฉัน เพื่อติดตามเฉพาะการแก้ไขของคุณ 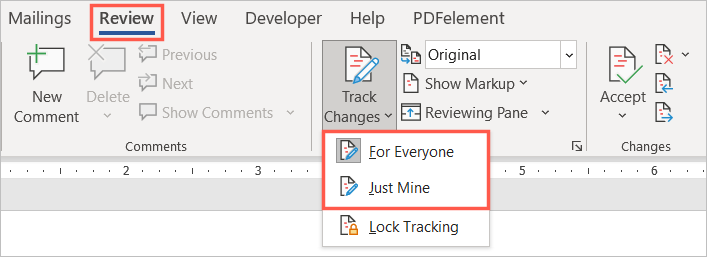
เมื่อเปิดใช้ฟีเจอร์นี้ คุณจะ สามารถล็อคเพื่อป้องกันไม่ให้ผู้อื่นปิด เลือก ล็อกการติดตาม ในเมนูแบบเลื่อนลง ติดตามการเปลี่ยนแปลง และปฏิบัติตามคำแนะนำ
วิธีแสดงการแก้ไขใน Word
เมื่อคุณพร้อมที่จะตรวจทานเอกสารและดูการเปลี่ยนแปลง คุณมีสองสามวิธี
ไปที่แท็บ ตรวจทาน และส่วนการติดตามของริบบิ้น ในกล่องแบบเลื่อนลงที่ด้านบน ให้เลือก มาร์กอัปทั้งหมด หรือ แบบง่าย มาร์กอัป มาร์กอัปทั้งหมดจะแสดงตัวบ่งชี้การเปลี่ยนแปลงในเอกสารและการแก้ไข Simple Markup แสดงเฉพาะตัวบ่งชี้ 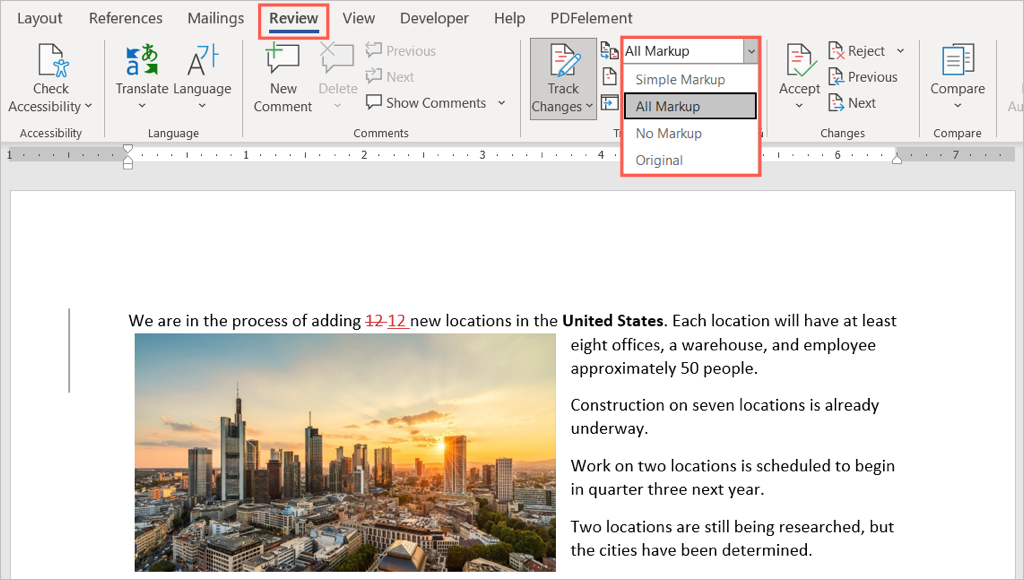 จากนั้นเลือก แสดงมาร์กอัป ลูกศรแบบเลื่อนลง ที่นี่ คุณสามารถปรับสิ่งที่คุณเห็นและวิธีแสดงได้ การแทรกและการลบ: ทำเครื่องหมายตัวเลือกนี้เพื่อแสดงรายการเพิ่มเติมและการลบการจัดรูปแบบ: ทำเครื่องหมายตัวเลือกนี้เพื่อ แสดงการเปลี่ยนแปลงรูปแบบลูกโป่ง: เลือกวิธีแสดงการแก้ไข. คุณสามารถเลือก แสดงการแก้ไขในบอลลูน เพื่อแสดงการแก้ไขในป๊อปอัปทางด้านขวา แสดงการแก้ไขทั้งหมดในบรรทัด เพื่อแสดงการแก้ไขในเอกสาร หรือ แสดง เฉพาะการจัดรูปแบบในบอลลูน เพื่อทำอย่างนั้นได้อย่างแม่นยำเฉพาะบุคคล: เลือก ผู้ตรวจสอบทั้งหมด เพื่อดูการเปลี่ยนแปลงของทุกคนหรือชื่อของคุณเพื่อดูเฉพาะการเปลี่ยนแปลงของคุณ
จากนั้นเลือก แสดงมาร์กอัป ลูกศรแบบเลื่อนลง ที่นี่ คุณสามารถปรับสิ่งที่คุณเห็นและวิธีแสดงได้ การแทรกและการลบ: ทำเครื่องหมายตัวเลือกนี้เพื่อแสดงรายการเพิ่มเติมและการลบการจัดรูปแบบ: ทำเครื่องหมายตัวเลือกนี้เพื่อ แสดงการเปลี่ยนแปลงรูปแบบลูกโป่ง: เลือกวิธีแสดงการแก้ไข. คุณสามารถเลือก แสดงการแก้ไขในบอลลูน เพื่อแสดงการแก้ไขในป๊อปอัปทางด้านขวา แสดงการแก้ไขทั้งหมดในบรรทัด เพื่อแสดงการแก้ไขในเอกสาร หรือ แสดง เฉพาะการจัดรูปแบบในบอลลูน เพื่อทำอย่างนั้นได้อย่างแม่นยำเฉพาะบุคคล: เลือก ผู้ตรวจสอบทั้งหมด เพื่อดูการเปลี่ยนแปลงของทุกคนหรือชื่อของคุณเพื่อดูเฉพาะการเปลี่ยนแปลงของคุณ 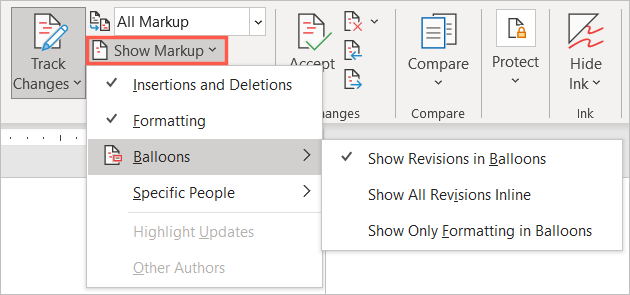
นอกเหนือจากข้างต้นแล้ว คุณ มีตัวเลือกในการแสดงบานหน้าต่างการตรวจสอบ สิ่งนี้มีประโยชน์หากคุณตัดสินใจใช้ Simple Markup เนื่องจากคุณจะเห็นการแก้ไขในแผงแทน
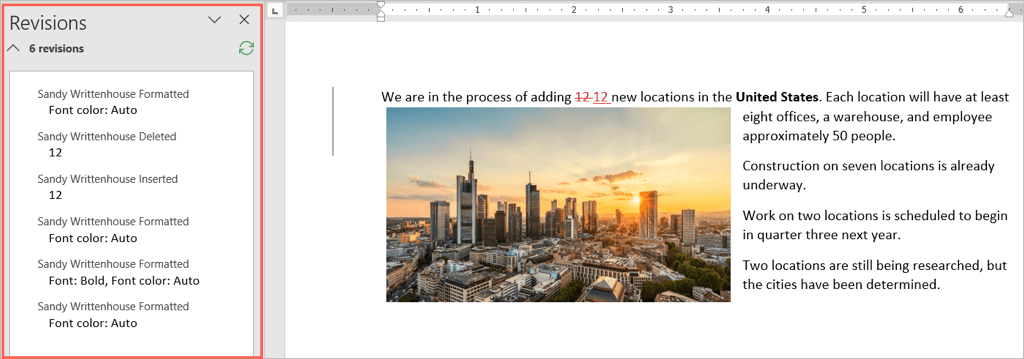
เลือก ตรวจสอบแผง ลูกศรแบบเลื่อนลงและเลือกแนวตั้ง (แผงด้านซ้าย) หรือแนวนอน (แผงด้านล่าง)
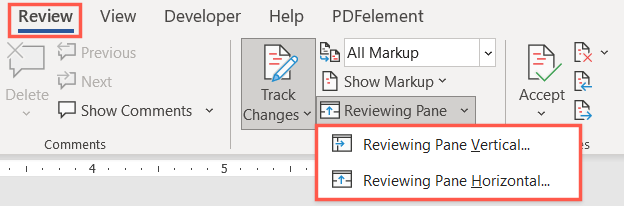
นอกจากนี้ คุณยังสามารถตรวจสอบการเปลี่ยนแปลงได้โดยการข้ามไปที่แต่ละรายการโดยตรงแทนที่จะไล่ล่าในเอกสาร
ในส่วนการเปลี่ยนแปลงของ Ribbon ให้ใช้ปุ่ม การเปลี่ยนแปลงก่อนหน้า และ การเปลี่ยนแปลงถัดไป เพื่อดูทีละรายการ
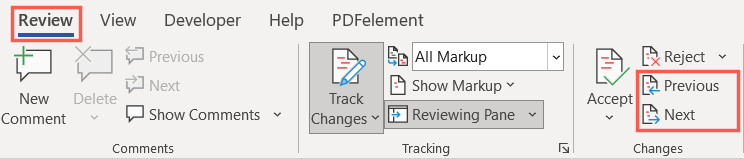
วิธียอมรับการแก้ไขใน Word
เมื่อคุณรู้วิธีแสดงการแก้ไขใน Word แล้ว ขั้นตอนต่อไปคือวิธียอมรับการแก้ไขเหล่านั้น คุณสามารถยอมรับการเปลี่ยนแปลงแต่ละรายการหรือการเปลี่ยนแปลงทั้งหมดในครั้งเดียวได้
ยอมรับการแก้ไขแต่ละรายการ
หากต้องการยอมรับการแก้ไขทีละรายการ ให้เริ่มต้นด้วยการเลือกรายการแรก จากนั้นเปิดเมนูแบบเลื่อนลง ยอมรับ ในส่วนการเปลี่ยนแปลงของริบบิ้น
เลือก ยอมรับและย้ายไปที่ถัดไป เพื่อตรวจทานและยอมรับ ทีละครั้งหรือยอมรับการเปลี่ยนแปลงนี้เพื่อยอมรับแล้วหยุดกระบวนการตรวจสอบ
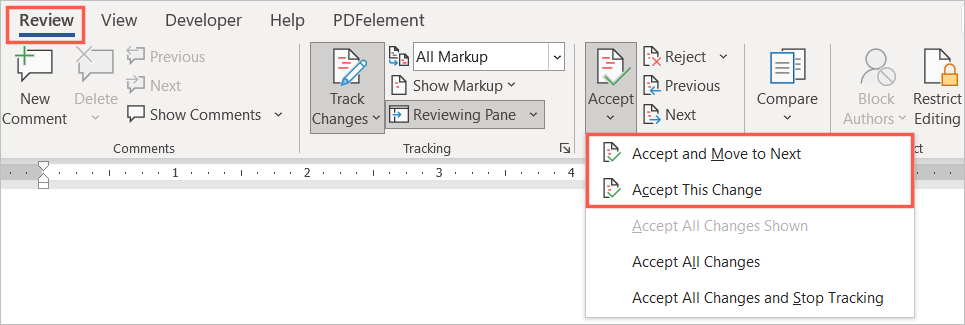
หรือ คุณสามารถคลิกขวาที่การเปลี่ยนแปลงและเลือก ยอมรับ สำหรับการแทรก การลบ หรือการเปลี่ยนแปลงรูปแบบ
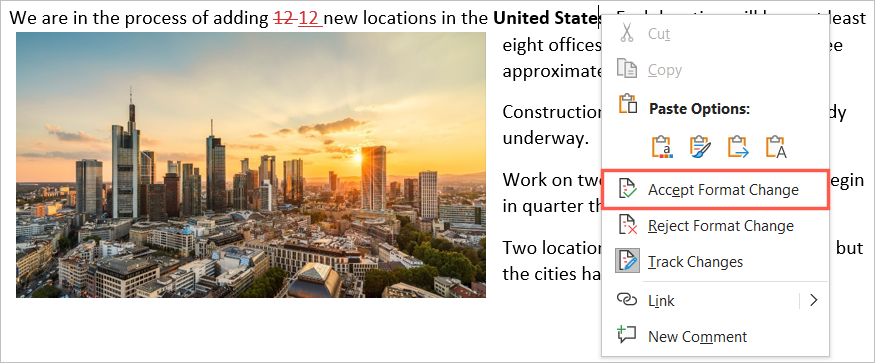
ยอมรับการเปลี่ยนแปลงทั้งหมด
ถ้าคุณต้องการยอมรับการเปลี่ยนแปลงทั้งหมดในเอกสาร ให้เปิดกล่องดรอปดาวน์ ยอมรับ ใน Ribbon เลือก ยอมรับการเปลี่ยนแปลงทั้งหมด หรือ ยอมรับการเปลี่ยนแปลงทั้งหมดและหยุดการติดตาม ตามความต้องการของคุณ
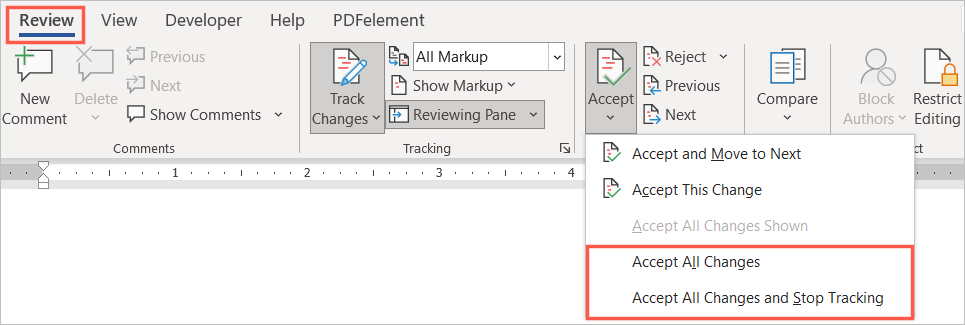
วิธีการปฏิเสธการแก้ไขใน Word
การปฏิเสธการแก้ไขใน Word นั้นง่ายพอๆ กับการยอมรับและ ตามกระบวนการพื้นฐานเดียวกัน คุณสามารถปฏิเสธอย่างใดอย่างหนึ่งหรือทั้งหมดในเอกสาร
เลือกการเปลี่ยนแปลง เลือกลูกศรแบบเลื่อนลง ปฏิเสธ ใน Ribbon แล้วเลือก ปฏิเสธและย้ายไปที่ถัดไป หรือ ปฏิเสธการเปลี่ยนแปลง คุณยังสามารถ คลิกขวาและเลือก ปฏิเสธ สำหรับการแทรก การลบ หรือการเปลี่ยนแปลงรูปแบบในเมนูทางลัด
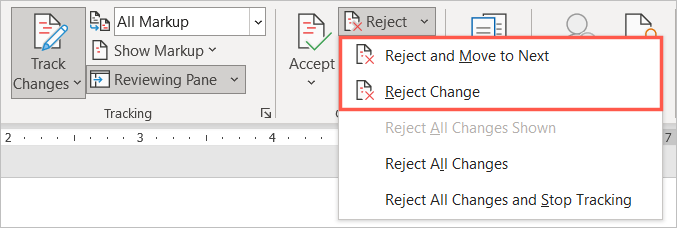
หากต้องการปฏิเสธการเปลี่ยนแปลงทั้งหมดในเอกสาร ให้เลือกปฏิเสธ strong> ลูกศรแบบเลื่อนลงและเลือก ปฏิเสธการเปลี่ยนแปลงทั้งหมด หรือ ปฏิเสธการเปลี่ยนแปลงทั้งหมดและหยุดการติดตาม ตามความต้องการของคุณ
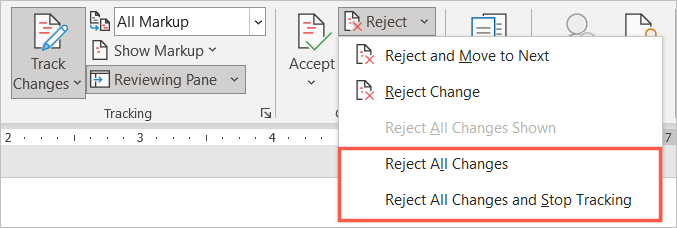
วิธีซ่อนการแก้ไขใน Word
ไม่ใช่ทุกอย่างเมื่อ การทำงานร่วมกันในเอกสาร เกี่ยวกับการทบทวน ยอมรับ หรือปฏิเสธการเปลี่ยนแปลง ถ้าคุณต้องการซ่อนการแก้ไขเพื่อเน้นที่เนื้อหา คุณสามารถทำได้โดยไม่ต้องปิดคุณลักษณะติดตามการเปลี่ยนแปลง
ไปที่แท็บ ตรวจทาน และส่วนการติดตามของริบบิ้น เลือกช่องแบบเลื่อนลงด้านบนและเลือก ไม่มีมาร์กอัป หรือ ต้นฉบับ No Markup เป็นตัวเลือกที่ดีที่สุดในการดูเอกสารของคุณโดยไม่ต้องแก้ไขตัวบ่งชี้ ต้นฉบับแสดงให้เห็นอย่างชัดเจนว่า เอกสารต้นฉบับของคุณเหมือนที่เคยเป็นก่อนการแก้ไขใดๆ  หากคุณเปิดบานหน้าต่างการตรวจสอบตามที่อธิบายไว้ข้างต้น คุณสามารถปิดได้โดยใช้ X ที่มุมบนขวาหรือยกเลิกการเลือกปุ่ม บานหน้าต่างการตรวจทาน ใน Ribbon
หากคุณเปิดบานหน้าต่างการตรวจสอบตามที่อธิบายไว้ข้างต้น คุณสามารถปิดได้โดยใช้ X ที่มุมบนขวาหรือยกเลิกการเลือกปุ่ม บานหน้าต่างการตรวจทาน ใน Ribbon
กลับไปที่ช่องแบบเลื่อนลงเดิมเพื่อแสดงการเปลี่ยนแปลงอีกครั้งและตามที่อธิบายไว้ก่อนหน้านี้
สำหรับวิธีเพิ่มเติมในการทำงานร่วมกันในเอกสาร Word ของคุณ ให้ดูที่ วิธีเพิ่มและลบความคิดเห็น หากคุณใช้ Microsoft Excel ด้วยเช่นกัน โปรดดูวิธีแชร์ไฟล์ จากนั้นวิธีติดตามการเปลี่ยนแปลงที่นั่นด้วย