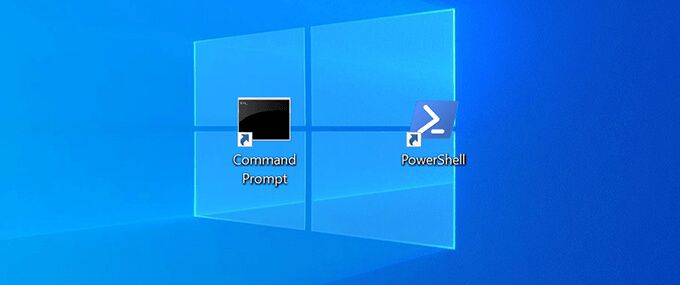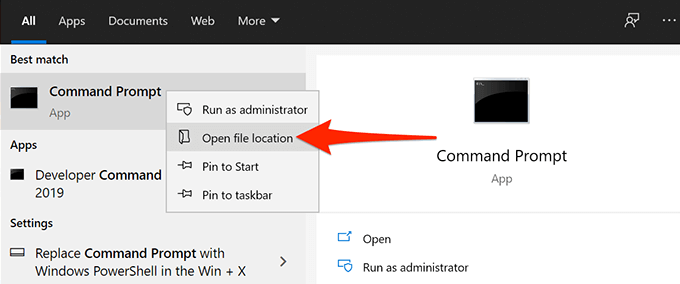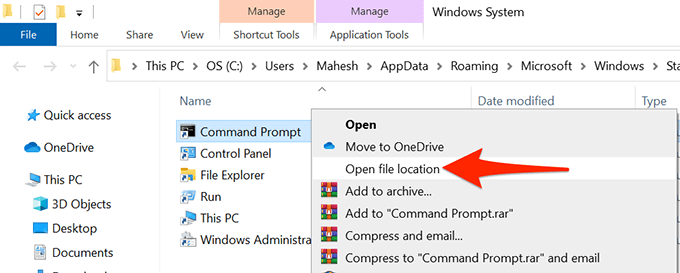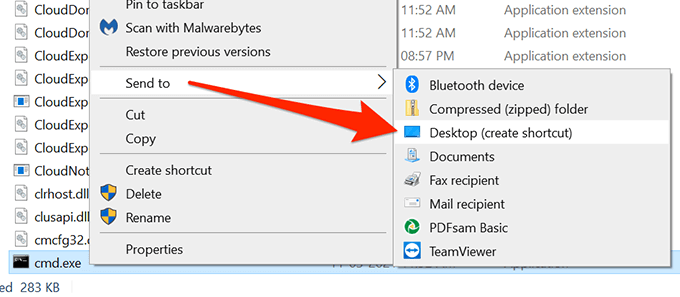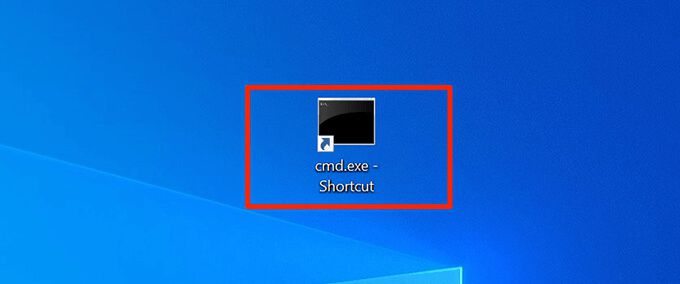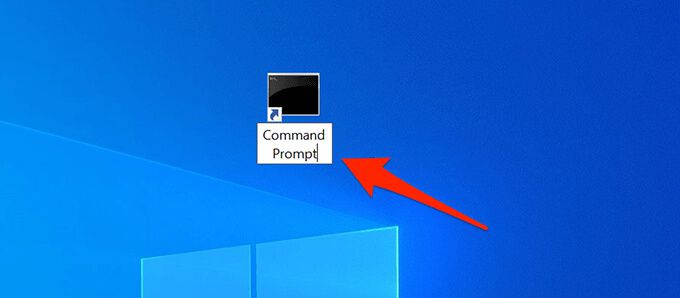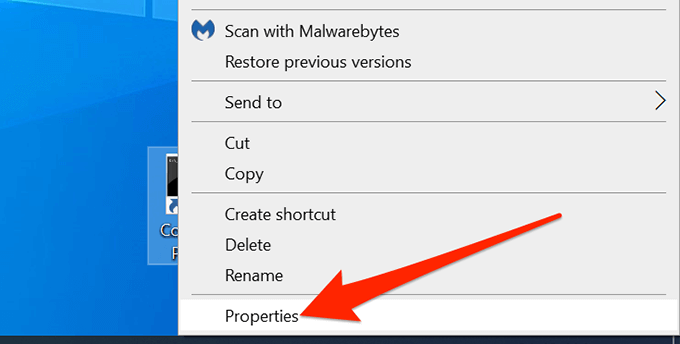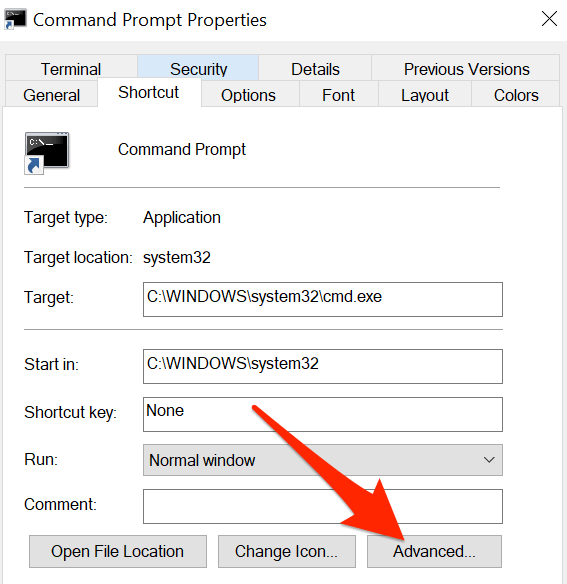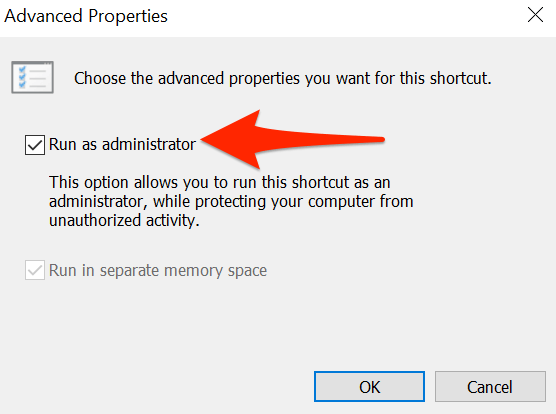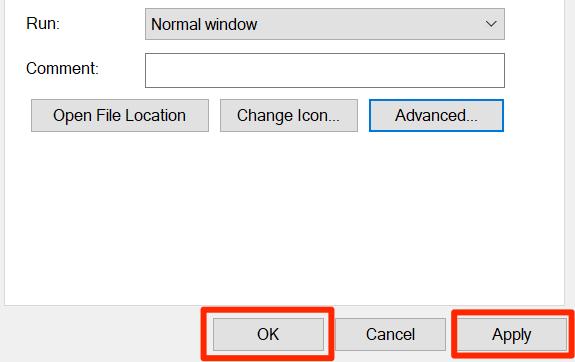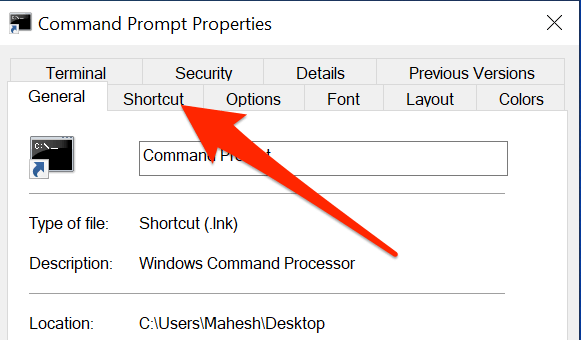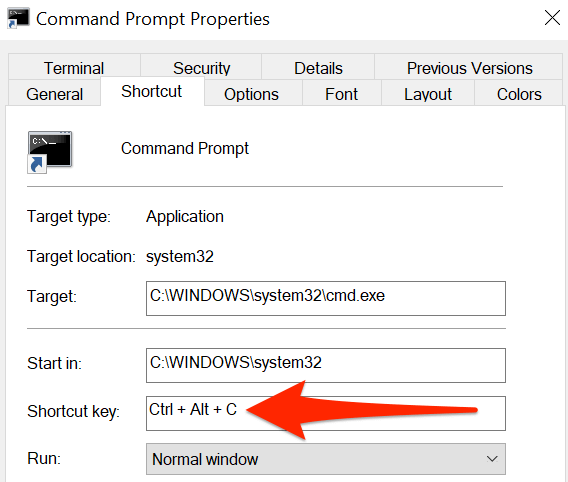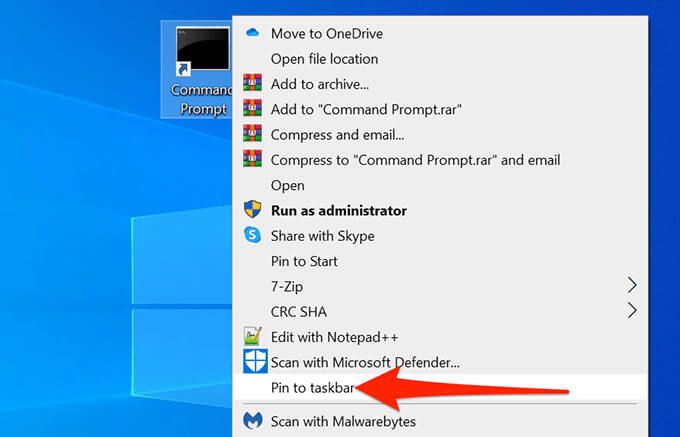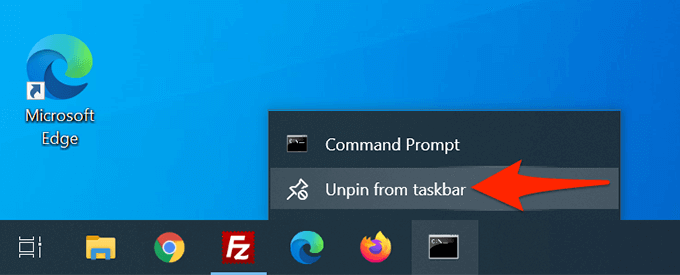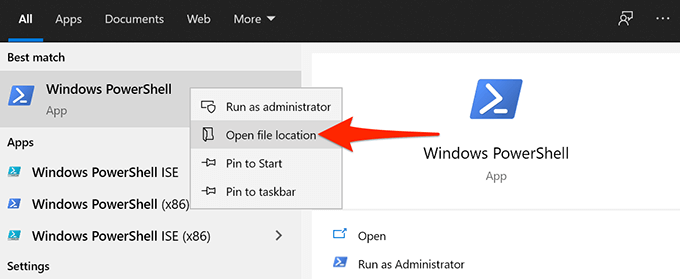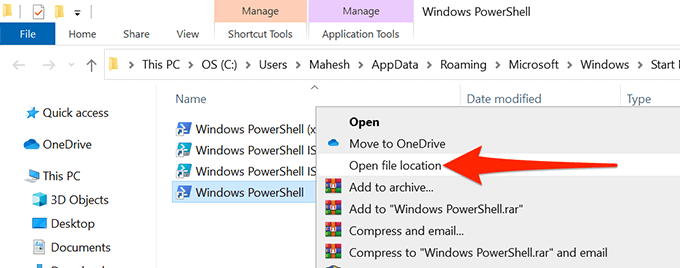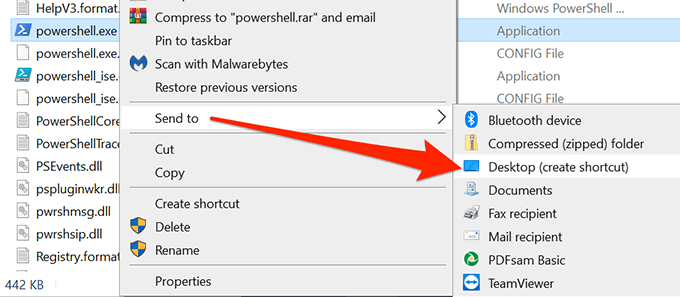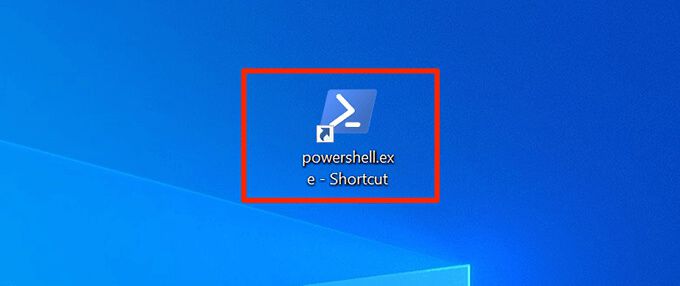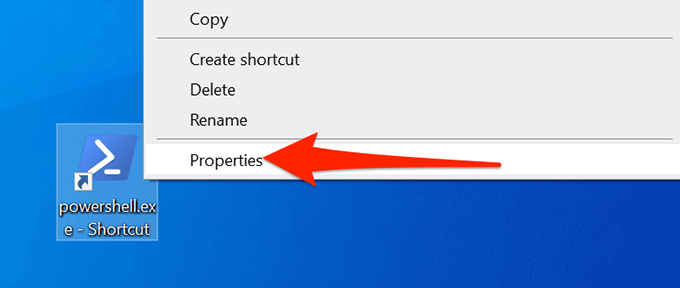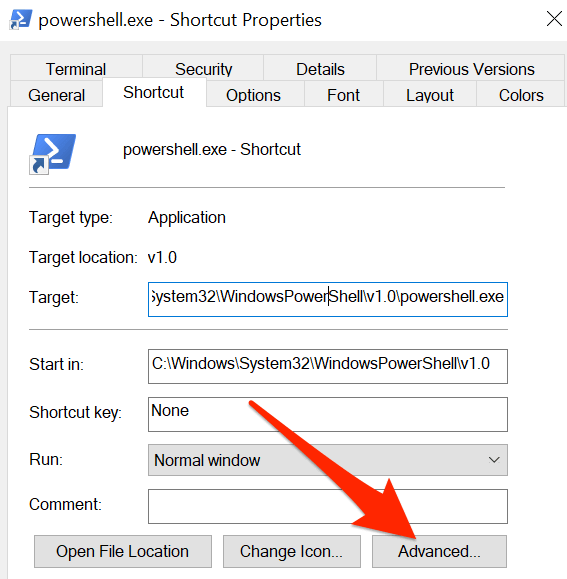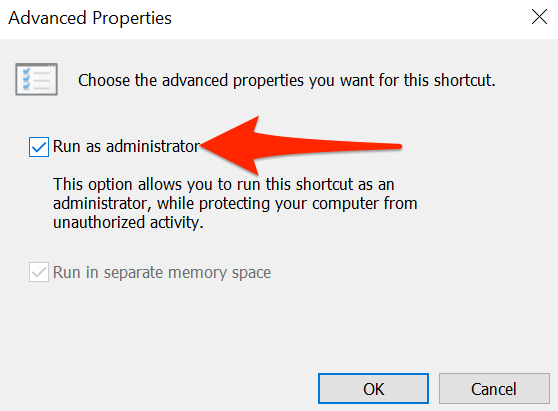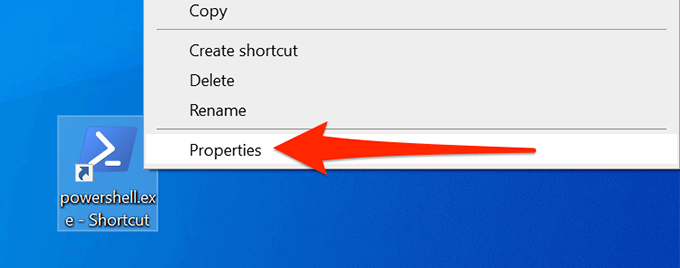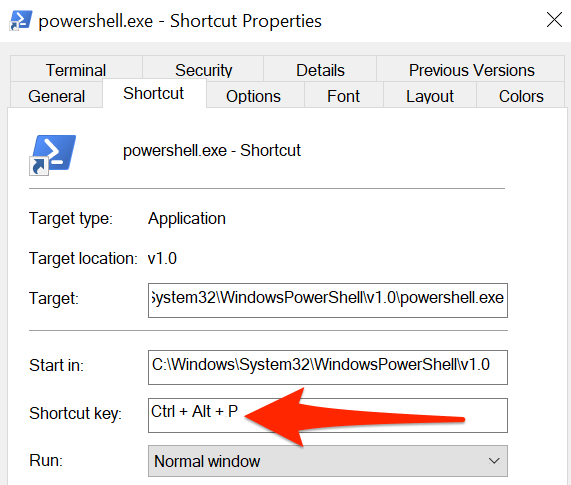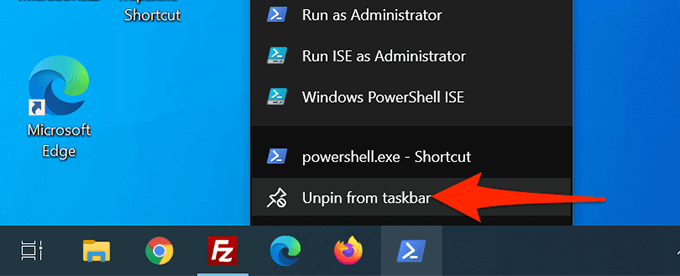พรอมต์คำสั่งและ PowerShell เป็นเครื่องมือสำคัญสองอย่างสำหรับผู้ใช้บรรทัดคำสั่งบนพีซีที่ใช้ Windows หากคุณเข้าถึงเครื่องมือเหล่านี้บ่อยๆ คุณสามารถเพิ่มทางลัดของ Command Prompt และ PowerShell ลงในเดสก์ท็อปของคุณเพื่อเข้าถึงได้อย่างรวดเร็ว
คุณยังสามารถกำหนด แป้นพิมพ์ลัดไปยังแอปเหล่านี้
สร้างทางลัดบนเดสก์ท็อปพร้อมรับคำสั่งบน Windows 10
คุณสามารถเพิ่มทางลัดของพรอมต์คำสั่งไปยังเดสก์ท็อปได้เช่นเดียวกับที่คุณเพิ่มทางลัดอื่นๆ เมื่อเพิ่มทางลัดแล้ว คุณสามารถ เปลี่ยนชื่อและไอคอนตามที่คุณต้องการ
การเริ่มต้น:
- เปิดเมนู เริ่ม และค้นหา พรอมต์คำสั่ง
- คลิกขวาที่ พรอมต์คำสั่ง ใน ผลการค้นหาและเลือก เปิดตำแหน่งไฟล์
- หน้าต่าง File Explorer จะเปิดขึ้นพร้อมกับทางลัดของพรอมต์คำสั่ง ที่นี่ ให้คลิกขวาที่ทางลัด พร้อมท์คำสั่ง อีกครั้ง แล้วเลือก เปิดตำแหน่งไฟล์
- ตอนนี้คุณควรเห็นไฟล์ชื่อ cmd.exe ซึ่งเป็นไฟล์ปฏิบัติการของ Command Prompt คลิกขวาที่ไฟล์ cmd.exe แล้วเลือก ส่งไปที่ > เดสก์ท็อป (สร้างทางลัด)
- เข้าถึงเดสก์ท็อปของคุณ และคุณควรพบทางลัดใหม่ชื่อ cmd.exe – ทางลัด ที่นั่น ดับเบิลคลิกทางลัดนี้เพื่อเปิด Command Prompt
- ในการเปลี่ยนชื่อทางลัด ให้คลิกขวาที่ทางลัด เลือก เปลี่ยนชื่อ ป้อนชื่อใหม่ แล้วกด Enter li>
เรียกใช้คำสั่งลัดของพรอมต์คำสั่งด้วยสิทธิ์ของผู้ดูแลระบบ
หากต้องการเรียกใช้คำสั่งบางอย่าง คุณต้องมีสิทธิ์ของผู้ดูแลระบบใน Command Prompt คุณสามารถกำหนดค่าทางลัดของพรอมต์คำสั่งบนเดสก์ท็อปเพื่อให้เปิดเครื่องมือด้วยสิทธิ์ของผู้ดูแลระบบเสมอ
การทำเช่นนี้:
- คลิกขวาที่ทางลัด พรอมต์คำสั่ง บนเดสก์ท็อปและเลือก คุณสมบัติ
- ในหน้าต่าง คุณสมบัติ เลือกแท็บ ทางลัด ที่ด้านบน
- ใน แท็บทางลัด เลือกปุ่มที่ระบุว่า ขั้นสูง
- หน้าต่างใหม่จะเปิดขึ้นบนหน้าจอของคุณ ที่นี่ เปิดใช้งานช่องทำเครื่องหมาย เรียกใช้ในฐานะผู้ดูแลระบบ และเลือก ตกลง ที่ด้านล่าง
- กลับไปที่หน้าต่าง คุณสมบัติ เลือก ใช้ แล้วเลือก ตกลง ที่ด้านล่าง
- ดับเบิลคลิกที่ทางลัด พรอมต์คำสั่ง และควรเปิดขึ้นโดยมีสิทธิ์ของผู้ดูแลระบบ
สร้างแป้นพิมพ์ลัดเพื่อเรียกใช้พรอมต์คำสั่ง
คุณสามารถเปิด Command Prompt ได้ง่ายยิ่งขึ้นโดย การกำหนดแป้นพิมพ์ลัดให้กับทางลัดบนเดสก์ท็อปของเครื่องมือ Windows ให้คุณเลือกชุดคีย์ผสมแบบกำหนดเองสำหรับทางลัด
การกำหนดทางลัด:
- คลิกขวาที่ทางลัด พรอมต์คำสั่ง บนเดสก์ท็อปและเลือก คุณสมบัติ
- เลือก ทางลัด ที่ด้านบนของหน้าต่าง คุณสมบัติ
- ในแท็บ ทางลัด ให้เลือกฟิลด์ แป้นทางลัด ทราบว่าแป้นพิมพ์ลัดใดก็ตามที่คุณกำหนดไว้ที่นี่ Windows จะขึ้นต้นด้วย Ctrl + Alt
- กดปุ่มที่คุณต้องการกำหนดให้กับคำสั่ง ทางลัดพร้อมท์ ตัวอย่างเช่น กด C ฟิลด์ ปุ่มลัด ควรแสดง Ctrl + Alt + C
- จากนั้น เลือก ใช้ ตามด้วย ตกลง ที่ด้านล่างเพื่อบันทึกการเปลี่ยนแปลงของคุณ
เพิ่มคำสั่งลัดของพรอมต์คำสั่งไปยังทาสก์บาร์ของ Windows
คุณอาจต้องการตรึง Command Prompt ไว้ที่ แถบงานของคุณ เพื่อเปิดเครื่องมือด้วยการคลิกเพียงครั้งเดียว:
- คลิกขวาที่ทางลัด พรอมต์คำสั่ง บนเดสก์ท็อปและเลือก ปักหมุดที่ทาสก์บาร์
- ขณะนี้เครื่องมืออยู่บนทาสก์บาร์ของคุณแล้ว
- หากต้องการนำทางลัดของแถบงานนี้ออก ให้คลิกขวาที่ทางลัดและเลือก เลิกตรึงจากแถบงาน
สร้าง PowerShell Desktop Shortcut บน Windows 10
หากคุณ ใช้ PowerShell การเพิ่มทางลัดของ PowerShell ไปยังเดสก์ท็อปทำได้ง่ายเหมือนกับการเพิ่มทางลัดของแอปอื่นๆ
- เปิดเมนู เริ่ม และค้นหา Windows PowerShell
- คลิกขวาที่ Windows PowerShell ใน ผลการค้นหาและเลือก เปิดตำแหน่งไฟล์
- ในหน้าจอต่อไปนี้ ให้คลิกขวาที่ Windows PowerShell แล้วเลือก เปิดตำแหน่งไฟล์
- ตอนนี้คุณควรเห็น powershell.exe คลิกขวาที่ไฟล์นี้และเลือก ส่งไปที่ > เดสก์ท็อป (สร้างทางลัด)
- ตอนนี้คุณมีทางลัด PowerShell บนเดสก์ท็อป Windows ของคุณแล้ว
เรียกใช้ทางลัด PowerShell ด้วยสิทธิ์ของผู้ดูแลระบบ
หากคุณเรียกใช้คำสั่งที่ต้องใช้สิทธิ์ของผู้ดูแลระบบ ให้กำหนดค่าทางลัด PowerShell ให้เปิดเครื่องมือที่มีสิทธิ์ของผู้ดูแลระบบเสมอ
- คลิกขวาที่ทางลัด PowerShell บนเดสก์ท็อปและเลือก คุณสมบัติ
- เลือกแท็บ ทางลัด ใน คุณสมบัติ
- เลือกปุ่ม ขั้นสูง ในแท็บ ทางลัด
- ในหน้าต่าง คุณสมบัติขั้นสูง ที่เปิดขึ้น ให้เปิดใช้งานช่อง เรียกใช้ในฐานะผู้ดูแลระบบ จากนั้นเลือก ตกลง ที่ด้านล่าง
- เลือก นำไปใช้ จากนั้นเลือก ตกลง ที่ด้านล่างของหน้าต่าง
- PowerShell ของคุณ ทางลัดจะเปิดขึ้นพร้อมสิทธิ์ของผู้ดูแลระบบเสมอ
สร้างแป้นพิมพ์ลัดเพื่อเปิดใช้ PowerShell
คุณสามารถกำหนดทางลัดให้กับเดสก์ท็อป PowerShell เพื่อให้เครื่องมือเปิดขึ้นด้วยการกดแป้นพิมพ์
- คลิกขวาที่ทางลัด PowerShell บนเดสก์ท็อปและเลือก คุณสมบัติ
- เลือกแท็บ ทางลัด ใน คุณสมบัติ
- เลือก แป้นทางลัด ฟิลด์และพิมพ์แป้นพิมพ์ลัดที่คุณต้องการใช้ โปรดทราบว่าทางลัดของคุณจะมี Ctrl + Alt นำหน้า
- ตัวอย่างเช่น หากคุณกำหนด P Windows จะถือว่าเป็น Ctrl + Alt + P.
- เลือก นำไปใช้ จากนั้นเลือก ตกลง ที่ด้านล่างเพื่อบันทึกทางลัดของคุณ
เพิ่มทางลัด PowerShell ไปที่ทาสก์บาร์ของ Windows
สำหรับการเข้าถึงอย่างรวดเร็ว คุณสามารถเพิ่ม PowerShell ทางลัดไปยังทาสก์บาร์ของคุณ
- คลิกขวาที่ทางลัด PowerShell บนเดสก์ท็อปและเลือก ปักหมุดที่ทาสก์บาร์
- เพิ่มไอคอน PowerShell ลงในทาสก์บาร์ของคุณแล้ว
- หากต้องการลบทางลัดนี้ ให้คลิกขวาที่ทางลัดบนแถบงานแล้วเลือก เลิกตรึงจากแถบงาน
เคล็ดลับโบนัส: เปิดพร้อมท์คำสั่งหรือทางลัดแถบงานของ PowerShell ด้วยแป้นพิมพ์ลัด
ตามค่าเริ่มต้น Windows 10 จะกำหนดแป้นพิมพ์ลัดให้กับแต่ละแอปบนแถบงาน ทางลัดเหล่านี้ใช้ระบบตัวเลข ในที่นี้ แอปทางด้านซ้ายสุดของแถบงานจะมีหมายเลขหนึ่ง ตามด้วยสอง สาม และอื่นๆ
หากต้องการใช้ทางลัดนี้ คุณจะต้องกดปุ่ม Windows แล้วกดหมายเลขแอปของคุณบนแถบงาน ตัวอย่างเช่น หาก Command Prompt เป็นปุ่มลัดหมายเลข 5 บนทาสก์บาร์ คุณจะต้องใช้ Windows + 5 เพื่อเปิดยูทิลิตี้
คุณสามารถลากไอคอนบนแถบงานไปในทิศทางใดก็ได้ (ซ้ายหรือขวา) และทางลัดของไอคอนจะเปลี่ยนไปตามนั้น