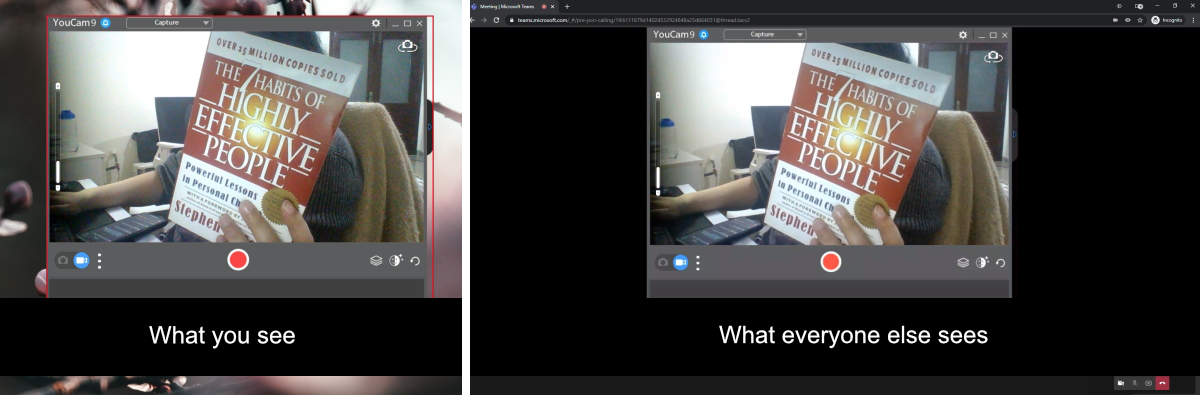Microsoft Teams รองรับแฮงเอาท์วิดีโอและทำงานได้อย่างราบรื่นไม่ว่าเว็บแคมใดก็ตามที่เชื่อมต่อกับระบบของคุณ คุณสามารถใช้กล้องภายนอกกล้องภายในหรือกล้องเสมือนเพื่อปรับแต่งฟีดวิดีโอของคุณ Microsoft Teams ไม่มีคุณสมบัติมากมายสำหรับกล้องถ่ายรูป มีฉากหลังเบลอ และการสะท้อน
Microsoft Teams: กล้องพลิก
Microsoft Teams พลิกฟีดกล้องสำหรับผู้ใช้ในแนวนอน สิ่งนี้จะเห็นได้ชัดเจนเมื่อคุณเขียนบางอย่างเป็นลายลักษณ์อักษร โน้ตหรือหนังสือ ไม่สามารถอ่านข้อความด้วยวิธีนี้ได้และผู้ใช้หลายคนกังวลว่าคนอื่นจะมองอย่างไรในการประชุม
ข่าวดีก็คือคนอื่น ๆ ในการประชุมจะเห็นข้อความที่ถูกต้อง ไม่มีการมิเรอร์หรือพลิกสำหรับพวกเขา หากคุณกำลังเขียนบนกระดานหรือถือป้ายหรือหนังสือรูปภาพจะปรากฏตามที่ควรจะเป็น
ข้อความที่มิเรอร์หรือพลิกกลับไม่ใช่ปัญหาสำหรับคนอื่นในการประชุมอย่างไรก็ตามผู้นำเสนอมักจะถูกโยนทิ้งเนื่องจากพวกเขาไม่สามารถอ่านข้อความจากจอภาพของตนได้และต้องคอยดูต่อไป (หรือใช้ การตั้งค่ากระจกจริง) นี่คือวิธีง่ายๆในการแก้ไขเพื่อให้ทุกคนเห็นข้อความได้อย่างถูกต้อง
Microsoft Teams: พลิกกล้องในแนวนอน
หากต้องการรับฟีดกล้องที่ไม่พลิกให้คุณ แต่คนอื่น ๆ ก็อ่านได้เช่นกันคุณต้องใช้แอปกล้องถ่ายรูปและโหมดการนำเสนอใน Microsoft Teams
- ดาวน์โหลด YouCam และ ติดตั้ง (ใช้เวอร์ชันฟรี)
- เปิด YouCam แล้วคลิก ไอคอนรูปเฟืองที่ด้านบนขวา
- ยกเลิกการเลือกตัวเลือก”พลิกแนวนอน”
- ตรวจสอบให้แน่ใจว่า ข้อความปรากฏอย่างถูกต้อง
- เปิด ทีม Microsoft
- เริ่มหรือ เข้าร่วมการประชุม
- คลิกปุ่ม โหมดการนำเสนอ ที่ด้านบนขวา .
- เลือก YouCam ที่จะนำเสนอจาก
- คุณจะเห็น ข้อความปรากฏอย่างถูกต้องใน YouCam
- ทุกคนในการประชุมจะเห็น ข้อความปรากฏอย่างถูกต้องตามที่แชร์จาก YouCam
หมายเหตุ: คุณสามารถใช้แอปอื่นแทน YouCam ได้ตราบเท่าที่มีตัวเลือกในการปิดการพลิก/การมิเรอร์
สรุป
การจำลองแบบที่ Microsoft Teams ทำขึ้นเพื่อให้ฟีดกล้องของผู้ใช้ดูเป็นธรรมชาติมากขึ้นสำหรับพวกเขา การพลิกข้อความเป็นผลข้างเคียงที่โชคร้ายซึ่งผู้ใช้ขอให้ Microsoft แก้ไข ยังไม่มีข้อบ่งชี้ว่าจะได้รับการแก้ไข หากคุณต้องใช้ Microsoft Teams ในการสอนวิธีนี้อาจเป็นวิธีแก้ปัญหาการมิเรอร์ที่ง่ายและคุ้มค่าที่สุด