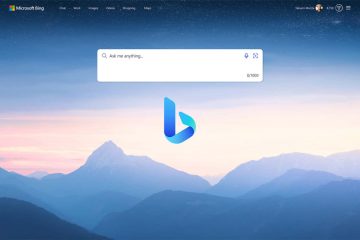คะแนนตัวแก้ไข: การให้คะแนนของผู้ใช้:.ilfs_responsive_below_title_1 { width: 300px; } @media (ความกว้างต่ำสุด: 500px) {.ilfs_responsive_below_title_1 { width: 300px; } } @media (ความกว้างต่ำสุด: 800px) {.ilfs_responsive_below_title_1 { width: 336px; } }
เครื่องสแกน เป็น แอปสแกนเอกสาร ที่เร็วและง่ายใน Microsoft Store ที่สามารถสแกนหน้า หมุน และครอบตัดรูปภาพ และบันทึกในรูปแบบไฟล์ยอดนิยม เช่น JPG, PNG, TIF, PDF และอื่นๆ เครื่องสแกนเข้ากันได้กับเครื่องสแกนเกือบทั้งหมดที่ใช้อยู่ในปัจจุบัน
แอปรองรับการแสดงตัวอย่างการสแกนของคุณ ก่อนที่คุณจะสแกนหน้าเว็บจริงๆ และบันทึกลงในดิสก์ของคุณ คุณยังสามารถเลือกพื้นที่ที่จะสแกนโดยใช้การแสดงตัวอย่าง แทนที่จะสแกนทั้งหน้า
อินเทอร์เฟซของแอปสแกนเนอร์จะเหมือนกันทุกประการกับแอปพลิเคชันการสแกนอื่นๆ ส่วนใหญ่ที่พร้อมใช้งาน แผงแนวตั้งทางด้านซ้ายช่วยให้คุณเลือกฮาร์ดแวร์สแกนเนอร์ รูปแบบการบันทึกไฟล์ โหมดสี และความละเอียด แถบเครื่องมือแนวนอนที่ด้านบนสามารถใช้เพื่อครอบตัด/หมุนรูปภาพ แชร์ เปลี่ยนชื่อไฟล์ และอื่นๆ ได้
ต่อไปนี้คือคุณสมบัติหลักของ Scanner:
สแกน: สแกนหน้าเดียวและบันทึกเป็นไฟล์รูปภาพแยกกัน หรือสแกนหลายหน้าแล้วบันทึกเป็น PDF เดียว โหมดสี: เลือกตัวเลือก สี ระดับสีเทา หรือขาวดำ เพื่อสแกนหน้า ความละเอียด: เลือกความละเอียดของการสแกน มีช่วงกว้างให้เลือกตั้งแต่ 75 DPI ถึง 2400 DPI ความละเอียดที่สูงขึ้นจะใช้เวลาสแกนนานขึ้น ปากกาเน้นข้อความและปากกามาร์คเกอร์: วาดและไฮไลท์รูปภาพโดยใช้ Windows Ink เพื่อให้แน่ใจว่าคุณไม่จำเป็นต้องใช้เครื่องมือแก้ไขภาพใดๆ สำหรับการมาร์กหรือเน้นสีพื้นฐาน แบ่งปัน: ส่งอีเมลรูปภาพ ส่งไปยัง Microsoft One Note โดยตรงจากแอพ หรือส่งรูปภาพไปยังอุปกรณ์ใกล้เคียง หากเปิดใช้งานคุณสมบัติ’การแบ่งปันในบริเวณใกล้เคียง’ในระบบปฏิบัติการของคุณ
วิธีการทำงาน:
1. ดาวน์โหลดแอปสแกนเนอร์จาก Microsoft Store มีลิงก์ไว้ที่ท้ายบทความนี้
2. วางเอกสารหรือภาพถ่ายในเครื่องสแกน
3. เลือกฮาร์ดแวร์สแกนเนอร์จากด้านบนของแผง เลือกรูปแบบไฟล์ โหมดสี ความละเอียด แล้วคลิกปุ่มสแกนที่ด้านล่าง
4. ในกรณีที่คุณต้องการสแกนหลายหน้าทีละหน้าและบันทึกทุกหน้าเป็น PDF เดียว ให้คลิกลูกศรบนปุ่ม Scan แล้วเลือก’Scan and Add to PDF’สำหรับเอกสารหรือภาพถ่ายทุกฉบับที่คุณต้องการสแกน
5. การสแกนจะใช้เวลาสักครู่ขึ้นอยู่กับขนาดของเอกสาร โหมดสี และความละเอียดที่คุณระบุ ใช้แถบเครื่องมือที่ด้านบน ครอบตัด/หมุนรูปภาพ คัดลอกรูปภาพไปยังคลิปบอร์ด เปลี่ยนชื่อไฟล์ แชร์การสแกน และอื่นๆ
6. คุณสามารถคลิกที่ไอคอน’รายการเพจ’ที่ด้านบนซ้ายของหน้าต่าง (ข้างแผง) เพื่อดูภาพขนาดย่อ ดูตัวอย่างการสแกนและจัดลำดับใหม่ (ลากแล้วปล่อย) ในกรณีที่คุณเลือกที่จะบันทึกหลายหน้าใน PDF เดียว
7. หากคุณต้องการสแกนและบันทึกพื้นที่เฉพาะของเอกสาร ให้คลิกไอคอน”ดูตัวอย่าง”ที่ด้านล่างซ้ายของหน้าต่าง การดำเนินการนี้จะสแกนเอกสารและแสดงตัวอย่างอย่างรวดเร็ว ใช้เครื่องมือการเลือก ทำเครื่องหมายภูมิภาคในตัวอย่างที่คุณต้องการบันทึก จากนั้นคลิกที่’ใช้การเลือก’เพื่อให้แน่ใจว่าจะบันทึกเฉพาะพื้นที่ที่เลือกจากเอกสารเท่านั้น
8. คุณสามารถคลิกที่ไอคอนการตั้งค่าที่ด้านล่างซ้ายเพื่อปรับแต่งการตั้งค่าใดๆ เช่น ตำแหน่งไฟล์ การหมุนอัตโนมัติ การตั้งชื่อไฟล์ เป็นต้น ใช้ปุ่มเลื่อนของเมาส์ในพื้นที่แสดงตัวอย่างเพื่อเรียกดูผ่านหน้าต่างๆ ที่สแกนแล้ว
คำตัดสิน:
โดยรวมแล้ว Scanner App เป็นแอปพลิเคชั่นที่ดีมากสำหรับการสแกนภาพถ่ายและเอกสารที่รวดเร็วและง่ายดาย ตัวเลือกในการสแกนและบันทึกหลายหน้าในไฟล์ PDF เฉพาะนั้นสะดวกมากและช่วยประหยัดเวลาและความพยายามในกรณีดังกล่าว การเลือกภูมิภาคที่จะสแกนก็มีประโยชน์มากเช่นกัน และช่วยหลีกเลี่ยงการใช้งานโปรแกรมแก้ไขรูปภาพหลังจากขั้นตอนการสแกน
คลิกที่นี่เพื่อดาวน์โหลดและติดตั้งแอปสแกนเนอร์จาก Microsoft Store