มันง่ายที่จะเริ่มตื่นตระหนกเมื่อคุณลบอีเมลสำคัญ แต่การเลิกทำผิดพลาดบน iPhone หรือ iPad ของคุณนั้นง่ายกว่า คุณสามารถดึงอีเมลที่ถูกลบโดยไม่ได้ตั้งใจได้ทันทีบน iOS และ iPadOS ด้วยความช่วยเหลือของท่าทางที่ซ่อนอยู่ และคุณจะมีประสิทธิภาพมากขึ้นด้วยแอป Mail เมื่อคุณเรียนรู้วิธีใช้งาน
Apple ได้เปิดตัว ตัวเลือกแรก Shake to Undo ย้อนกลับไปในปี 2009 โดยเป็นส่วนหนึ่งของ iPhone OS 3.0 ใช่ นั่นคือก่อนที่จะถูกเรียกว่า iOS และก่อนที่จะมีการเปิดตัว iPad เครื่องแรก ตามคู่มือผู้ใช้ของ Apple ไม่ได้รวม Shake to Undo ใน Mail จนถึง iOS 7 ในปี 2013
หากคุณไม่ชอบเขย่า iPhone หรือ iPad คุณสามารถใช้ท่าทางอื่นที่มีอยู่ได้ ตั้งแต่ปี 2019 เมื่อ iOS 13 และ iPadOS 13 ออกมา
วิธีที่ 1: เขย่าเพื่อเลิกทำ
การเขย่า iPhone หรือ iPad ช่วยให้คุณเลิกทำข้อผิดพลาดขณะพิมพ์ ลบ ตัด หรือวาง มันทำงานเหมือนกับการกด Command-Z บนคีย์บอร์ดของ Mac และมันก็ง่ายเหมือนกัน หากต้องการยกเลิกการลบอีเมลหรือเลิกทำการทำงานอื่นใน Mail เพียงถือ iPhone หรือ iPad ให้แน่น เขย่าสักครู่ แล้วแตะ”เลิกทำ”บนหน้าจอเพื่อยืนยัน
หากไม่มีอะไรเกิดขึ้นหลังจากการเขย่า อุปกรณ์ของคุณ ตัวเลือกนี้ปิดอยู่หรือไม่มีอะไรต้องเลิกทำ ไปที่การตั้งค่า-> การเข้าถึง-> แตะ จากนั้นสลับสวิตช์”เขย่าเพื่อเลิกทำ”หากยังไม่ได้เปิดใช้งาน เมื่อเปิดใช้งาน คุณจะใช้ท่าทางสัมผัสเพื่อเลิกทำการเคลื่อนไหวที่ไม่ต้องการได้ง่ายๆ
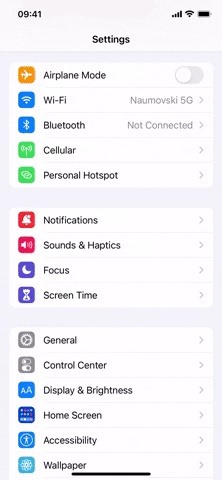
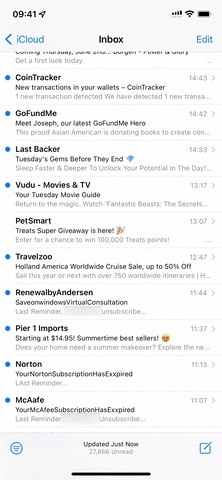 สลับ”เขย่าเพื่อเลิกทำ”ในการตั้งค่า (ซ้าย) และเขย่าเพื่อยกเลิกการลบอีเมลในถังขยะ (ขวา)
สลับ”เขย่าเพื่อเลิกทำ”ในการตั้งค่า (ซ้าย) และเขย่าเพื่อยกเลิกการลบอีเมลในถังขยะ (ขวา)
วิธีที่ 2: ใช้สามนิ้วปัดไปทางซ้าย
อีกวิธีหนึ่งในการยกเลิกการลบอีเมลหรือเลิกทำการทำงานอื่นใน Mail คือการปัดไปทางซ้ายที่ใดก็ได้บนหน้าจอด้วยสามนิ้ว ผลลัพธ์จะเหมือนกับ Shake to Undo เพียงคุณไม่ต้องยืนยันอะไรเลย เป็นทางเลือกที่ดีหากคุณทริกเกอร์ Shake to Undo บ่อยๆ โดยไม่ได้ตั้งใจ — เพียงแค่ปิดใช้งาน Shake to Undo และใช้การปัดนิ้วจากนี้ไป
ในขณะที่วิธีนี้มีมาตั้งแต่ iOS 13 และ iPadOS 13 ผู้ใช้บางคนมี รายงานปัญหากับมันใน iOS 15 ดังนั้นจึงอาจใช้งานได้หรือไม่ขึ้นอยู่กับ iPhone หรือ iPad รุ่นที่คุณมี เรานำมันมาใช้กับบางรุ่น Apple ลบคำแนะนำเกี่ยวกับเรื่องนี้ ในคู่มือ iOS 15 แม้ว่าจะยังคงมี ใน คู่มือผู้ใช้ iPadOS 15 ดังนั้น Apple จะต้องตระหนักถึงปัญหานี้
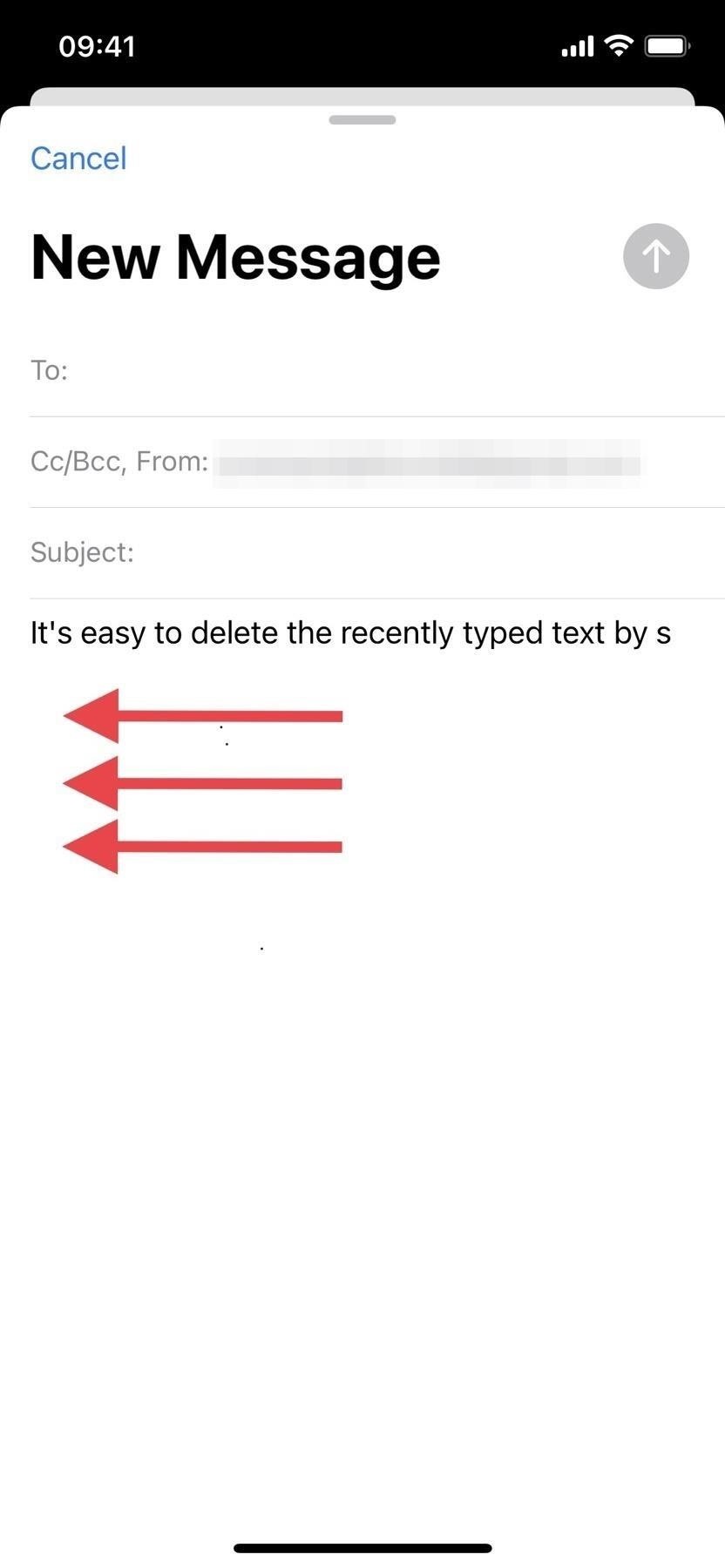
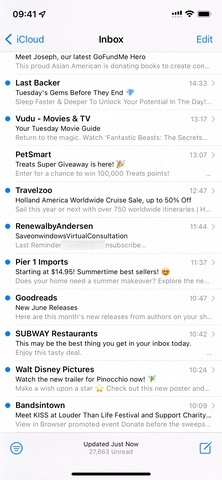 ทิศทางที่คุณต้องปัด (ซ้าย) และใช้ท่าทางสัมผัสเพื่อยกเลิกการลบอีเมลในถังขยะ (ขวา)
ทิศทางที่คุณต้องปัด (ซ้าย) และใช้ท่าทางสัมผัสเพื่อยกเลิกการลบอีเมลในถังขยะ (ขวา)
วิธีที่ 3: AssistiveTouch
คุณยังสามารถตั้งค่าท่าทางสัมผัสทั้งสองด้านบนใน AssistiveTouch เพื่อไม่ให้ต้องเขย่าหรือปัด ในการจำลองการเขย่าเพื่อเลิกทำด้วยการแตะ คุณต้องเปิดใช้งาน AssistiveTouch โดยใช้วิธีใดวิธีหนึ่งด้านล่างนี้
เปิดในการตั้งค่า AssistiveTouch (การตั้งค่า –> การเข้าถึง –> Touch –> AssistiveTouch) ขอให้ Siri หรือการสั่งการด้วยเสียง”เปิด AssistiveTouch”คลิกสามครั้งที่ปุ่มด้านข้าง ปุ่มโฮม หรือปุ่มด้านบน หากคุณเปิดใช้งานปุ่มลัดการช่วยการเข้าถึง (การตั้งค่า-> การช่วยการเข้าถึง-> ปุ่มลัดการช่วยการเข้าถึง)
ถัดไป ให้แตะปุ่ม AssistiveTouch แบบวงกลมที่ซ้อนทับบนหน้าจอของคุณ ไปที่อุปกรณ์ –> เพิ่มเติม –> เขย่า แล้วแตะ”เลิกทำ”ที่ข้อความแจ้งการยืนยัน หากคุณต้องการแตะน้อยลงเพื่อ”เขย่า”iPhone หรือ iPad ของคุณ คุณสามารถไปที่”เมนูระดับบนสุดที่กำหนดเอง”ในการตั้งค่า AssistiveTouch และเพิ่ม”เขย่า”ไปที่เมนูแรก คุณยังสามารถเลือก”แตะครั้งเดียว””แตะสองครั้ง”หรือ”กดแบบยาว”แล้วกำหนด”เขย่า”ให้กับสิ่งนั้นได้ คุณจึงไม่ต้องเปิดเมนูด้วยซ้ำ
ใช้วิธีการต่างๆ ในการสลับ AssistiveTouch บน (ซ้าย) โดยใช้ AssistiveTouch เพื่อเลิกทำอีเมลที่ถูกลบ (ตรงกลาง) และปรับแต่งเมนูระดับบนสุดของ AssistiveTouch (ขวา)
ในการจำลองท่าทางการปัดไปทางซ้ายด้วยสามนิ้วแทนการสั่นเพื่อเลิกทำ คุณต้องสร้างท่าทางสัมผัสที่กำหนดเองเพื่อเพิ่มใน AssistiveTouch
คุณสามารถสร้างได้โดยตรงจากเมนู AssistiveTouch ผ่านไอคอนวงกลม ตามที่เห็นด้านบน ในเมนู ให้แตะ”กำหนดเอง”แล้วตามด้วยเครื่องหมายบวก (+) ในพื้นที่ว่าง ถัดไป ใช้สามนิ้วปัดไปทางซ้าย กด”บันทึก”ตั้งชื่อที่เหมาะสม แล้วแตะ”บันทึก”อีกครั้ง จากนั้น เข้าถึงท่าทางสัมผัสจากเมนู”กำหนดเอง”โดยใช้ปุ่ม
อีกวิธีหนึ่ง คุณสามารถไปที่การตั้งค่า –> การเข้าถึง –> แตะ –> AssistiveTouch จากนั้นแตะ”สร้างท่าทางสัมผัสใหม่”บันทึกท่าทางสัมผัส จากนั้นบันทึกและตั้งชื่อ จากนั้น คุณสามารถเข้าถึงเครื่องมือจากเมนู”กำหนดเอง”ในปุ่ม AssistiveTouch คุณยังสามารถกำหนดให้กับท่าทางสัมผัสเดียว สองครั้ง หรือกดยาว ตามที่กล่าวไว้สำหรับ”เขย่า”ด้านบน
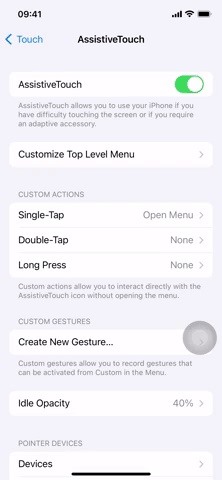 การสร้างท่าทางการปัดแบบกำหนดเองผ่านเมนู AssistiveTouch (ซ้าย) หรือเลือก”สร้างท่าทางสัมผัสที่กำหนดเองใหม่”จากการตั้งค่า AssistiveTouch (ขวา)
การสร้างท่าทางการปัดแบบกำหนดเองผ่านเมนู AssistiveTouch (ซ้าย) หรือเลือก”สร้างท่าทางสัมผัสที่กำหนดเองใหม่”จากการตั้งค่า AssistiveTouch (ขวา)
Siri จะทำงานหรือไม่
คุณอาจเคยสงสัยว่าคุณสามารถขอให้ Siri เลิกทำการเคลื่อนไหวล่าสุดของคุณเมื่อคุณทำผิดพลาดได้หรือไม่ ขออภัย วิธีนี้ใช้ไม่ได้ผล ดังนั้น คุณจะต้องใช้วิธีใดวิธีหนึ่งข้างต้นหากต้องการเลิกทำอีเมลที่ถูกลบโดยไม่พบอีเมลที่ลบไปในถังขยะและกู้คืนจากที่นั่น
อย่าพลาด: 12 คุณลักษณะ iMessage ที่ซ่อนอยู่สำหรับ iPhone ที่คุณอาจไม่เคยรู้เกี่ยวกับ
รักษาการเชื่อมต่อของคุณให้ปลอดภัยโดยไม่ต้องเรียกเก็บเงินรายเดือน . รับการสมัครใช้งาน VPN Unlimited ตลอดชีพสำหรับอุปกรณ์ทั้งหมดของคุณด้วยการซื้อเพียงครั้งเดียวจากร้าน Gadget Hacks ใหม่และรับชม Hulu หรือ Netflix โดยไม่มีข้อจำกัดในภูมิภาค เพิ่มความปลอดภัยเมื่อเรียกดูบนเครือข่ายสาธารณะ และอื่นๆ
ซื้อเลย (ลด 80%) >
ข้อเสนออื่นๆ ที่คุ้มค่าในการดู:
ภาพหน้าปก ภาพหน้าจอ และ GIF โดย Jovana Naumovski/Gadget Hacks
