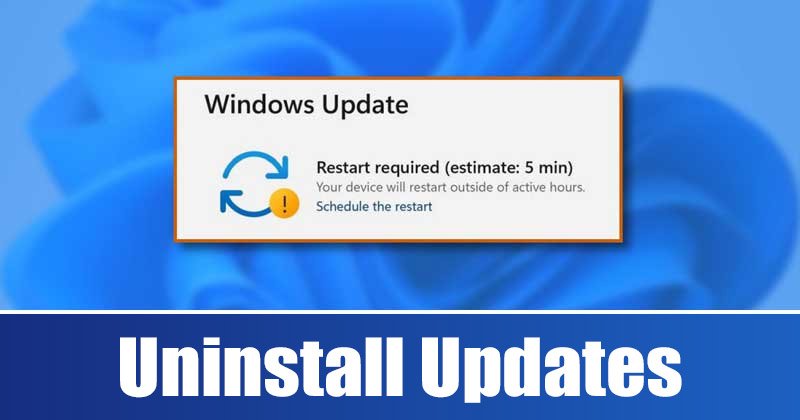
Windows 11 เป็นระบบปฏิบัติการที่ใหม่มากๆ และอยู่ระหว่างการทดสอบ ณ วันนี้ มีข้อบกพร่องและข้อบกพร่องมากมายที่สามารถป้องกันคุณจากการใช้คอมพิวเตอร์ของคุณ อย่างไรก็ตาม ข้อดีคือ Microsoft พยายามอย่างหนักและเผยแพร่การอัปเดตบ่อยครั้งเพื่อแก้ไขจุดบกพร่องและข้อบกพร่องที่มีอยู่ในแพลตฟอร์ม
แม้ว่าเราจะแนะนำเสมอให้ Windows 11 อัปเดตอยู่เสมอ แต่บางครั้งการอัปเดตอาจทำให้สิ่งต่างๆ เสียหายได้ อันที่จริง บางครั้งการอัปเดต Windows ที่มีปัญหาอาจสร้างความเสียหายมากกว่าข้อบกพร่องและข้อบกพร่องที่มีอยู่ ในกรณีที่เลวร้ายที่สุด การอัปเดต Windows ที่มีปัญหาอาจบังคับให้คุณติดตั้งระบบปฏิบัติการใหม่
4 วิธีที่ดีที่สุดในการถอนการติดตั้งการอัปเดต Windows 11 ด้วยตนเอง
ดังนั้น หากคุณเพิ่งติดตั้งการอัปเดต Windows 11 และประสบปัญหาหลังจากนั้น ทางที่ดีควรถอนการติดตั้งการอัปเดตที่มีปัญหาด้วยตนเอง ด้านล่างนี้ เราได้แบ่งปันวิธีที่ดีที่สุดสองสามวิธีในการถอนการติดตั้งการอัปเดตใน Windows 11 ล่าสุด มาลองดูกัน
1. ถอนการติดตั้งการอัปเดตผ่านการตั้งค่า
เราจะใช้แอปการตั้งค่าของ Windows 11 เพื่อถอนการติดตั้งการอัปเดตที่มีปัญหาในวิธีนี้ ต่อไปนี้เป็นขั้นตอนง่ายๆ ที่คุณต้องปฏิบัติตาม
1. ก่อนอื่น ให้คลิกที่เมนูเริ่มของ Windows 11 แล้วเลือกการตั้งค่า
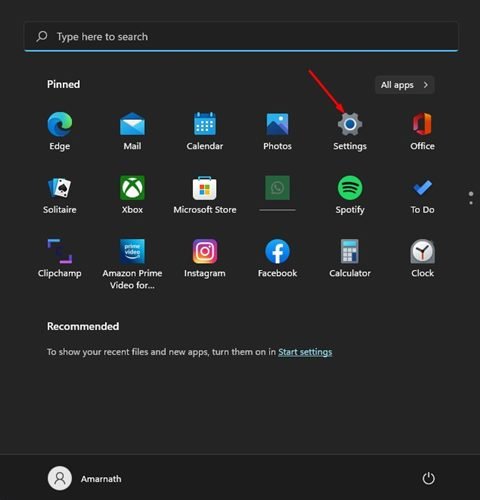
2. ตอนนี้ ให้คลิกที่ Windows Update บนบานหน้าต่างด้านซ้าย
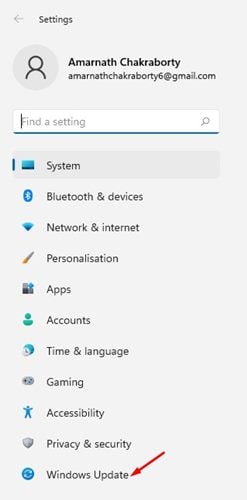
3. ในหน้า Windows Update ให้คลิกที่ตัวเลือกประวัติการอัปเดต
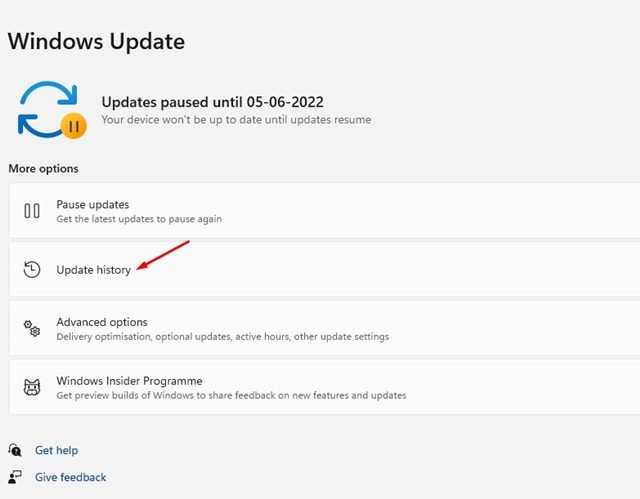
4. ถัดไป ในประวัติการอัปเดต ให้เลื่อนลงไปที่ส่วนการตั้งค่าที่เกี่ยวข้อง และคลิกที่ถอนการติดตั้งการอัปเดต
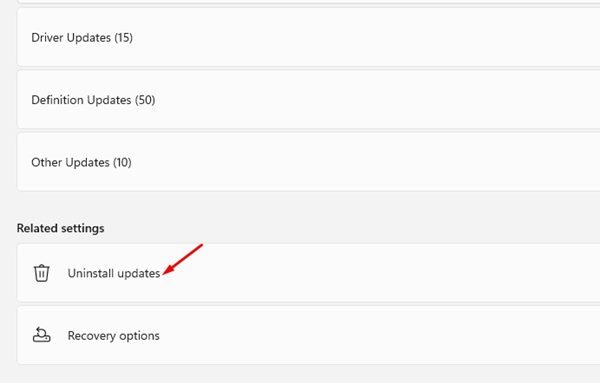
5. ตอนนี้แผงควบคุมจะเปิดขึ้น คุณต้องคลิกขวาที่การอัปเดตล่าสุดและเลือกถอนการติดตั้ง
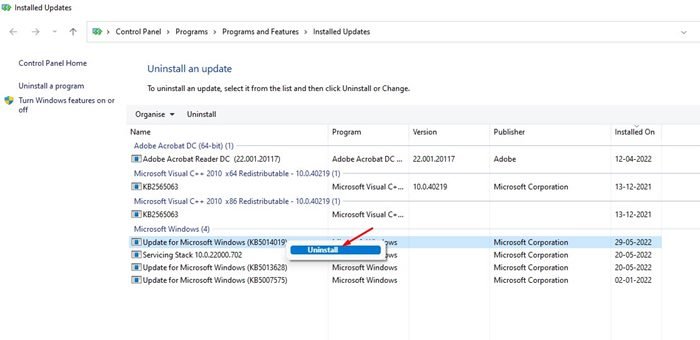
แค่นั้นแหละ! การดำเนินการนี้จะถอนการติดตั้งการอัปเดตที่มีปัญหาในคอมพิวเตอร์ Windows 11 ของคุณ
2. ถอนการติดตั้งการอัปเดต Windows 11 ผ่านแผงควบคุม
ที่นี่เราจะใช้แผงควบคุมเพื่อถอนการติดตั้งการอัปเดต Windows 11 ต่อไปนี้เป็นขั้นตอนง่ายๆ ที่คุณต้องปฏิบัติตาม
1. ขั้นแรก ให้คลิกที่การค้นหาของ Windows 11 แล้วพิมพ์ในแผงควบคุม ถัดไป เปิดแอป แผงควบคุม จากรายการ

2. ในแผงควบคุม คลิกลิงก์ ถอนการติดตั้งโปรแกรม ใต้โปรแกรม
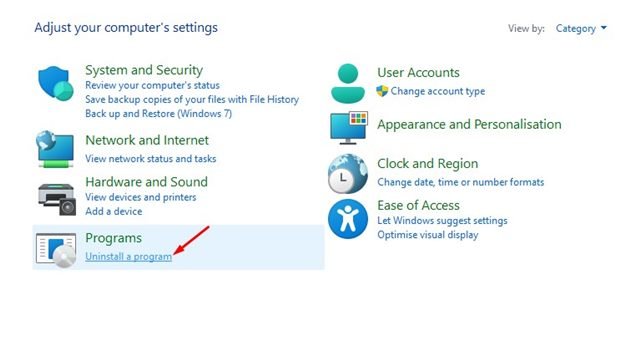
3. ในหน้าต่างโปรแกรมและคุณลักษณะ ให้คลิกที่ลิงก์ดูการอัปเดตที่ติดตั้ง
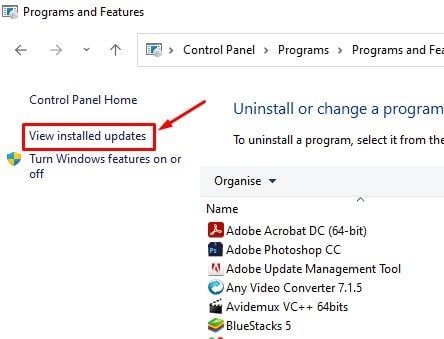
4. ตอนนี้ คุณจะเห็นการอัปเดต Windows 11 ทั้งหมดที่ติดตั้งในระบบของคุณ คุณต้องคลิกขวาที่การอัปเดตที่คุณต้องการถอนการติดตั้งแล้วเลือกตัวเลือก ถอนการติดตั้ง
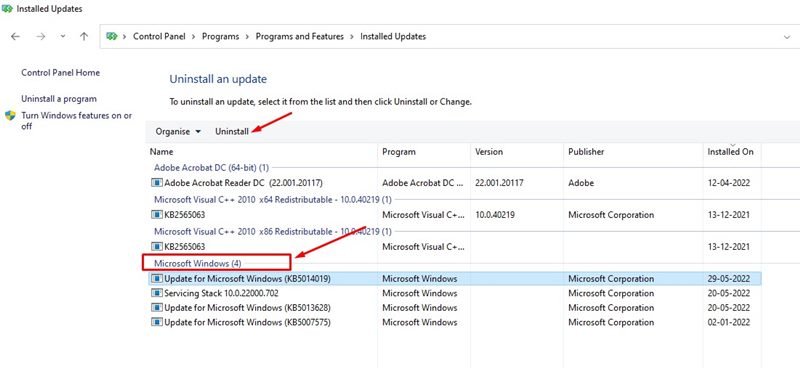
แค่นี้แหละ! นี่คือวิธีถอนการติดตั้งการอัปเดต Windows 11 ด้วยตนเองผ่านแผงควบคุม
3. ถอนการติดตั้งการอัปเดต Windows 11 ผ่าน PowerShell
คุณยังสามารถใช้ยูทิลิตี้ PowerShell บน Windows 11 เพื่อถอนการติดตั้งการอัปเดตที่มีปัญหาได้ นี่คือวิธีถอนการติดตั้งการอัปเดต Windows 11 ด้วยตนเองผ่าน PowerShell
1. ขั้นแรก เปิดการค้นหาของ Windows 11 แล้วพิมพ์ PowerShell คลิกขวาที่ยูทิลิตี้ PowerShell แล้วเลือก เรียกใช้ในฐานะผู้ดูแลระบบ
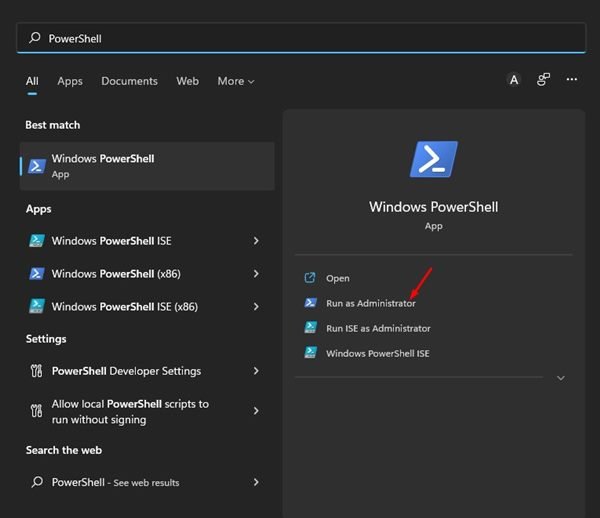
2. ในยูทิลิตี้ PowerShell ให้ป้อนคำสั่ง:
wmic qfe list brief/format:table
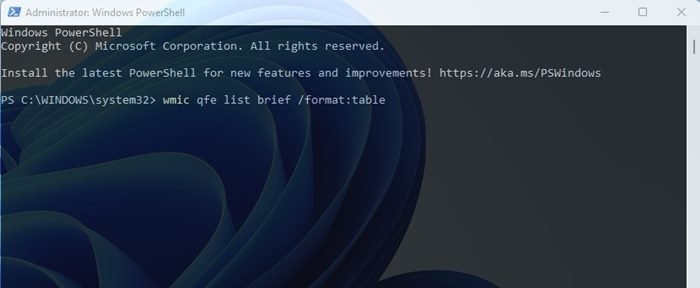
3. คำสั่งนี้จะแสดงตารางการอัปเดต Windows 11 ทั้งหมดที่ติดตั้งบนอุปกรณ์ของคุณ คุณต้องจด HotfixID (ตัวเลขหลัง’KB’) ของการอัปเดตที่คุณต้องการติดตั้ง
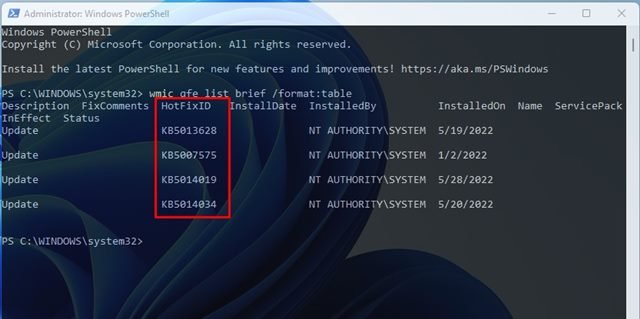
4. ตอนนี้ให้ป้อนคำสั่ง:
wusa/uninstall/kb:HotFixID
แทนที่ HotFixID ด้วยหมายเลขประจำตัวของการอัปเดต ตัวอย่างเช่น หากคุณต้องการถอนการติดตั้งการอัปเดต KB5014019 คำสั่งจะมีลักษณะดังนี้
wusa/uninstall/kb:5014019
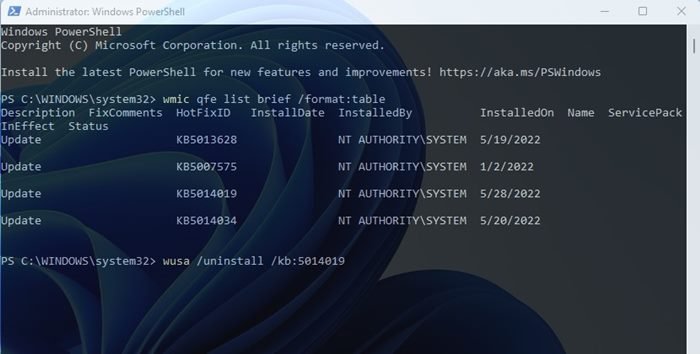
5. เมื่อเสร็จแล้วให้กดปุ่ม Enter เพื่อดำเนินการคำสั่ง ในข้อความแจ้งการยืนยัน ให้คลิกปุ่มใช่
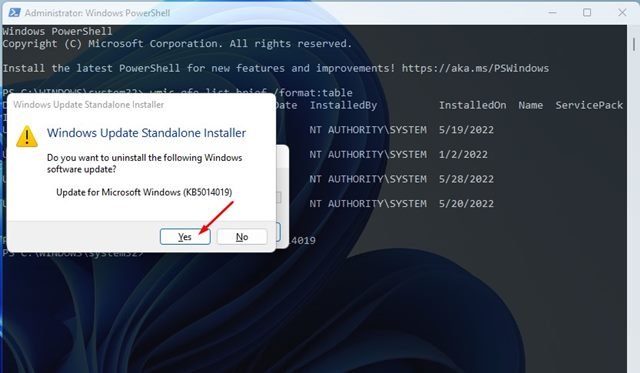
แค่นี้แหละ! การดำเนินการนี้จะถอนการติดตั้งการอัปเดตจากอุปกรณ์ Windows 11 ของคุณ
4. ถอนการติดตั้งการอัปเดต Windows 11 ผ่าน Recovery Environment
หากพีซีของคุณไม่บู๊ต คุณสามารถใช้ Windows RE เพื่อถอนการติดตั้งการอัปเดตที่มีปัญหาได้ วิธีเข้าถึง Windows Recovery Environment มีดังนี้
1. ขั้นแรก ให้คลิกที่เมนูเริ่มของ Windows 11 แล้วเลือกการตั้งค่า
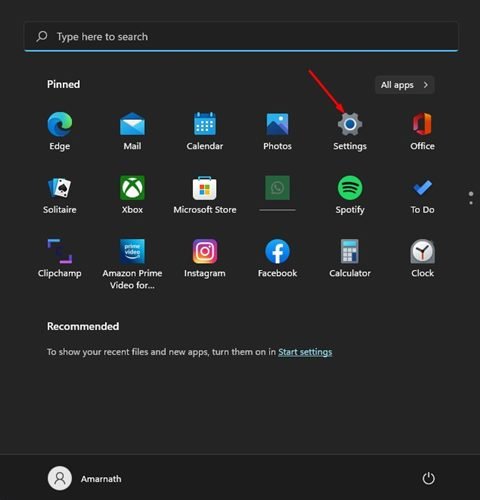
2. ในแอปการตั้งค่า ให้คลิกตัวเลือก Windows Update ที่แผงด้านซ้าย
3. ในบานหน้าต่างด้านขวา ให้คลิกที่ ตัวเลือกขั้นสูง
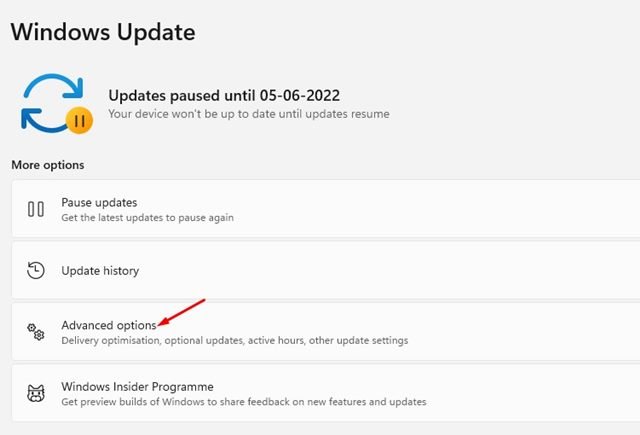
4. ถัดไป ในหน้าตัวเลือกขั้นสูง ให้เลื่อนลงแล้วคลิก การกู้คืน
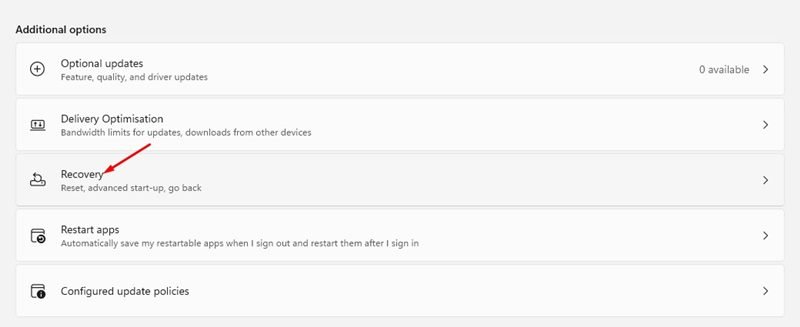
5. ในหน้าการกู้คืน ให้คลิกที่ปุ่ม รีสตาร์ททันที ข้าง Advanced Startup
6. ตอนนี้ คอมพิวเตอร์ของคุณจะรีสตาร์ทและเข้าสู่โหมดการกู้คืน ใน Windows RE ให้ไปที่ การแก้ไขปัญหา > ตัวเลือกขั้นสูง จากนั้น ให้คลิกที่ถอนการติดตั้งการอัปเดต
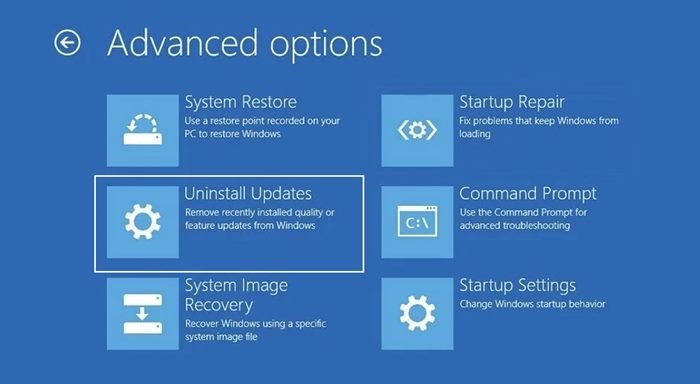
7. ตอนนี้คุณสามารถถอนการติดตั้งการอัปเดตคุณภาพหรือฟีเจอร์ล่าสุดของ Windows 11 ได้ เพียงถอนการติดตั้ง และพีซีของคุณน่าจะบูตได้ในขณะนี้
ดังนั้น นี่เป็นเพียงไม่กี่วิธีในการถอนการติดตั้งการอัปเดต Windows 11 ด้วยตนเอง หากคุณได้ตั้งค่าการคืนค่าระบบอัตโนมัติใน Windows 11 คุณยังสามารถย้อนกลับพีซีของคุณไปยังจุดก่อนหน้าเพื่อถอนการติดตั้งการอัปเดต หากคุณมีข้อสงสัยเกี่ยวกับการถอนการติดตั้งการอัปเดต Windows 11 โปรดแจ้งให้เราทราบในความคิดเห็น