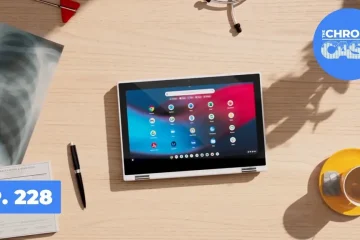ต้องขอบคุณความร่วมมือระหว่าง Microsoft, Amazon และ Intel ทำให้ Windows 11 สามารถเรียกใช้แอปมือถือ Android ได้โดยไม่ต้อง โปรแกรมจำลองบุคคลที่สาม พีซีของคุณต้องเป็นไปตามข้อกำหนดอื่นๆ อีกสองสามข้อจึงจะเรียกใช้แอป Android ได้
บทแนะนำนี้ครอบคลุมทุกสิ่งที่คุณจำเป็นต้องรู้เกี่ยวกับการติดตั้งและเรียกใช้แอป Android ใน Windows 11
สารบัญ 
ค่าคืออะไร ระบบย่อย Windows สำหรับ Android?
ระบบย่อย Windows สำหรับ Android (WSA) เป็นส่วนประกอบที่เพิ่งเปิดตัวใน Windows 11 ระบบย่อยนี้ใช้เคอร์เนล Linux และ Android Open Source Project (AOSP) ส่วนประกอบเหล่านี้ทำให้ผู้ใช้ Windows 11 สามารถเรียกใช้แอป Android ผ่าน Amazon Appstore ได้
คิดว่าระบบย่อยของ Windows สำหรับ Android เป็นเครื่องจำลอง Android หรือโทรศัพท์ Android เสมือนบนคอมพิวเตอร์ของคุณ มีทุกสิ่งที่จำเป็นสำหรับแอป Android เพื่อให้ทำงานได้อย่างราบรื่นใน Windows 11
ข้อกำหนดในการติดตั้งแอป Android ใน Windows 11

คอมพิวเตอร์ของคุณต้องเป็นไปตามข้อกำหนดด้านฮาร์ดแวร์และซอฟต์แวร์หลายประการเพื่อ เรียกใช้ระบบย่อย Windows สำหรับ Android และ Amazon Appstore
ข้อกำหนดของระบบ Windows 11
ก่อนอื่น คอมพิวเตอร์ของคุณต้องสามารถเรียกใช้ Windows 11 ได้ โดยจะต้องเป็นไปตามที่เก็บข้อมูล หน่วยความจำ ข้อกำหนดของ CPU, การ์ดกราฟิก และเฟิร์มแวร์ระบบ ดูคำแนะนำของเราในการพิจารณาว่าพีซีของคุณสามารถเรียกใช้ Windows 11 ได้หรือไม่สำหรับข้อมูลเพิ่มเติมเกี่ยวกับข้อกำหนดเหล่านี้
ข้อกำหนดของ Microsoft Store
Microsoft จัดจำหน่ายระบบย่อย Windows สำหรับ Android ผ่าน Microsoft Store และ Amazon Appstore. พีซี Windows 11 ของคุณต้องใช้งาน Microsoft Store เวอร์ชัน 22110.1402.6.0 (หรือสูงกว่า) เพื่อติดตั้ง Amazon Appstore
วิธีตรวจสอบเวอร์ชันของ Microsoft Store ในพีซีของคุณ:
เปิด Microsoft Store เลือก ไอคอนโปรไฟล์ ของคุณที่มุมบนขวา แล้วเลือก การตั้งค่าแอป  เลื่อนไปที่ส่วน”เกี่ยวกับแอปนี้”เพื่อตรวจสอบเวอร์ชัน Microsoft Store ของคุณ
เลื่อนไปที่ส่วน”เกี่ยวกับแอปนี้”เพื่อตรวจสอบเวอร์ชัน Microsoft Store ของคุณ 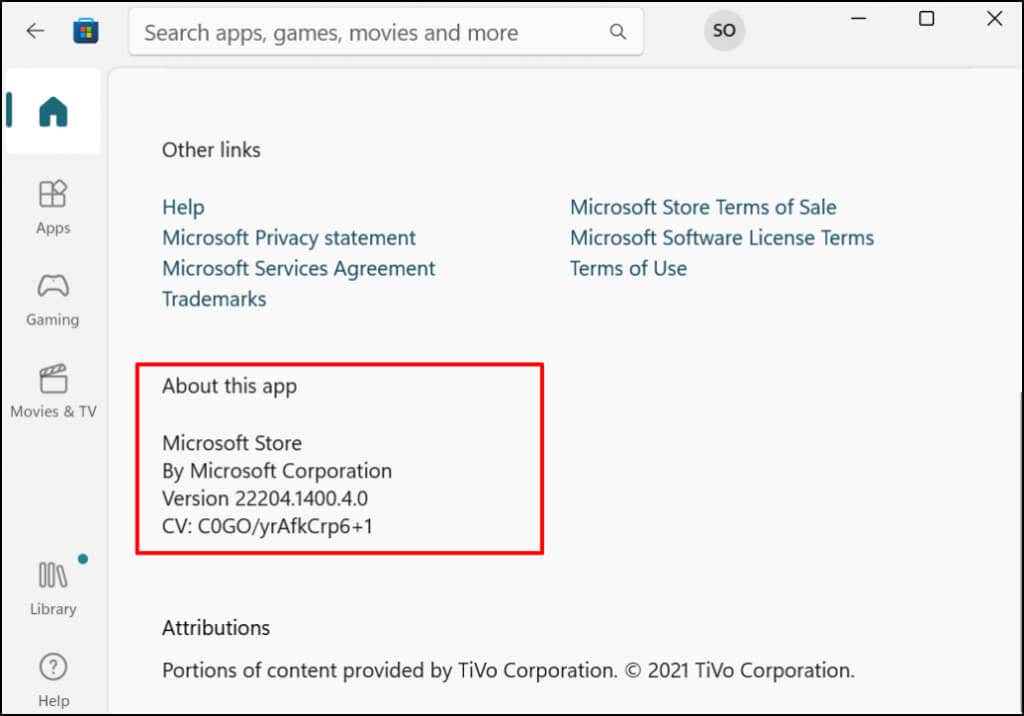
ไปยังขั้นตอนถัดไปเพื่ออัปเดต Microsoft Store หากเวอร์ชันเก่ากว่าที่จำเป็นในการติดตั้งแอป Android
ไปที่แท็บ ไลบรารี และค้นหา Microsoft Store ในรายการ การปรับปรุงที่มีอยู่ เลือกอัปเดตเพื่อติดตั้งแอป Microsoft Store ล่าสุดบนคอมพิวเตอร์ของคุณ 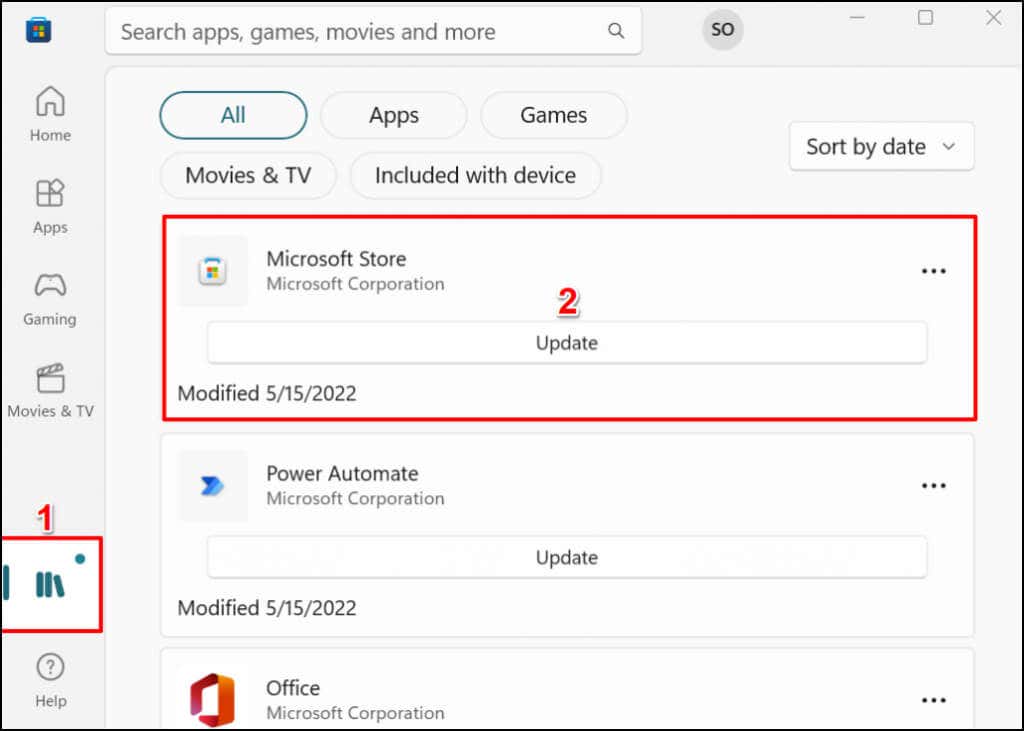
รีสตาร์ทคอมพิวเตอร์ของคุณหลังจากนั้นเพื่ออัปเดต Microsoft Store เป็นเวอร์ชันล่าสุด
ข้อกำหนดตำแหน่ง
ขณะนี้ Amazon Appstore พร้อมให้บริการสำหรับลูกค้าในสหรัฐอเมริกาเท่านั้น ดังนั้นต้องตั้งค่าภูมิภาคของพีซีของคุณ ไปยังประเทศสหรัฐอเมริกา ในทำนองเดียวกัน คุณต้องมีบัญชี Amazon ในสหรัฐอเมริกาเพื่อใช้ App Store
หากคุณอยู่นอกสหรัฐอเมริกา คุณสามารถเปลี่ยนพีซีและตำแหน่งบัญชี Amazon ของคุณ เราจะแสดงให้คุณเห็นวิธีการ
p>
ไปที่ การตั้งค่า > เวลาและภาษา > ภาษาและภูมิภาค เลื่อนไปที่ส่วน”ภูมิภาค”และตั้งค่า สหรัฐอเมริกา เป็นภูมิภาคของคุณ

ไปที่ส่วนการจัดการเนื้อหาและอุปกรณ์ของการตั้งค่าบัญชี Amazon ของคุณและไปที่แท็บ ค่ากำหนด ขยายการตั้งค่าประเทศ/ภูมิภาค เลือกปุ่ม เปลี่ยน แล้วเลือกสหรัฐอเมริกาเป็นประเทศของคุณ

UEFI หรือ การจำลองเสมือนของ BIOS
การจำลองเสมือนเป็นเทคโนโลยีใน Windows ที่ให้คุณเรียกใช้ระบบปฏิบัติการอื่นใน Windows คอมพิวเตอร์ที่ใช้ Windows 10 หรือ Windows 11 ที่ติดตั้งไว้ล่วงหน้าจะมีการเปิดใช้งานการจำลองเสมือนเป็นค่าเริ่มต้นที่ระดับ UEFI หรือ BIOS
หากคอมพิวเตอร์ของคุณไม่ได้ติดตั้ง Windows 10 หรือ 11 มาให้ล่วงหน้า โปรดดูที่ บทแนะนำเกี่ยวกับการเปิดใช้การจำลองเสมือนใน Windows บทแนะนำนี้มีคำแนะนำโดยละเอียดสำหรับการเปิดใช้การจำลองเสมือนสำหรับฮาร์ดแวร์ในคอมพิวเตอร์ที่ใช้โปรเซสเซอร์ Intel หรือ AMD
ติดตั้งแอป Android จาก Amazon Appstore
แอป Android ที่ทำงานโดยกำเนิดใน Windows โดยอิงจากการจำลองเสมือน เครื่องยนต์มีอยู่ใน Amazon Appstore วิธีดาวน์โหลดและตั้งค่า Amazon Appstore จาก Microsoft Store
เปิด Microsoft Store ในพีซีของคุณ ป้อน amazon appstore ในแถบค้นหา แล้วเลือก Amazon AppStore แข็งแกร่ง>ในผลลัพธ์ 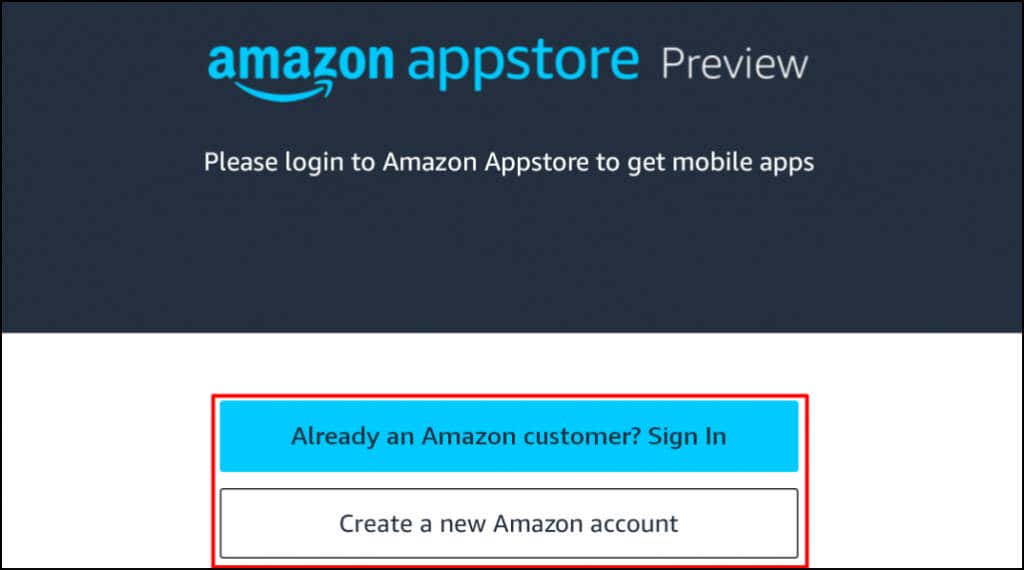
หรือเปิดลิงก์ Amazon Appstore ในเว็บเบราว์เซอร์ของคุณ และเลือกแอป เข้าสู่ร้านค้า ซึ่งจะนำคุณไปยังลิงก์ Amazon Appstore ใน Microsoft Store
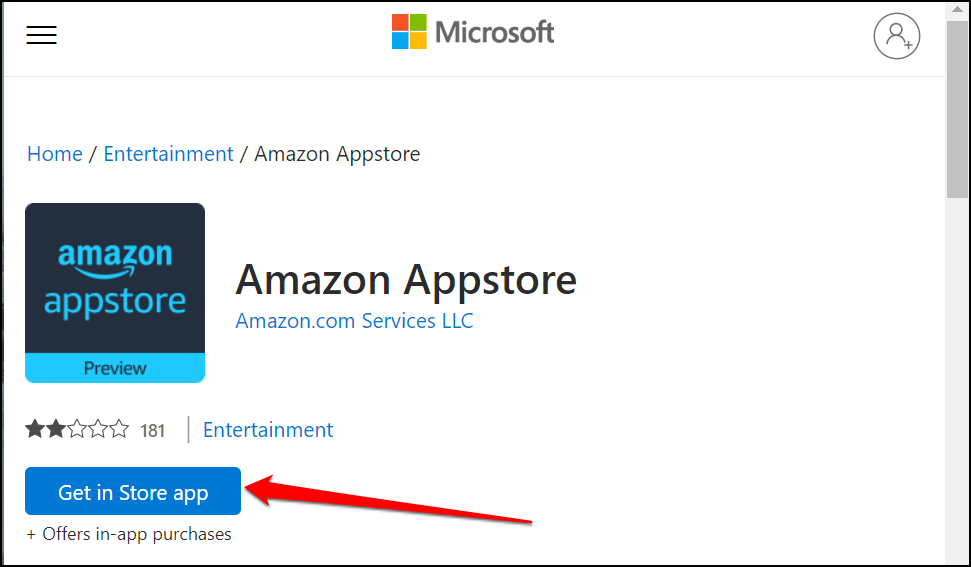 เลือกปุ่ม ติดตั้ง เพื่อดาวน์โหลดแอปลงในอุปกรณ์ของคุณ
เลือกปุ่ม ติดตั้ง เพื่อดาวน์โหลดแอปลงในอุปกรณ์ของคุณ 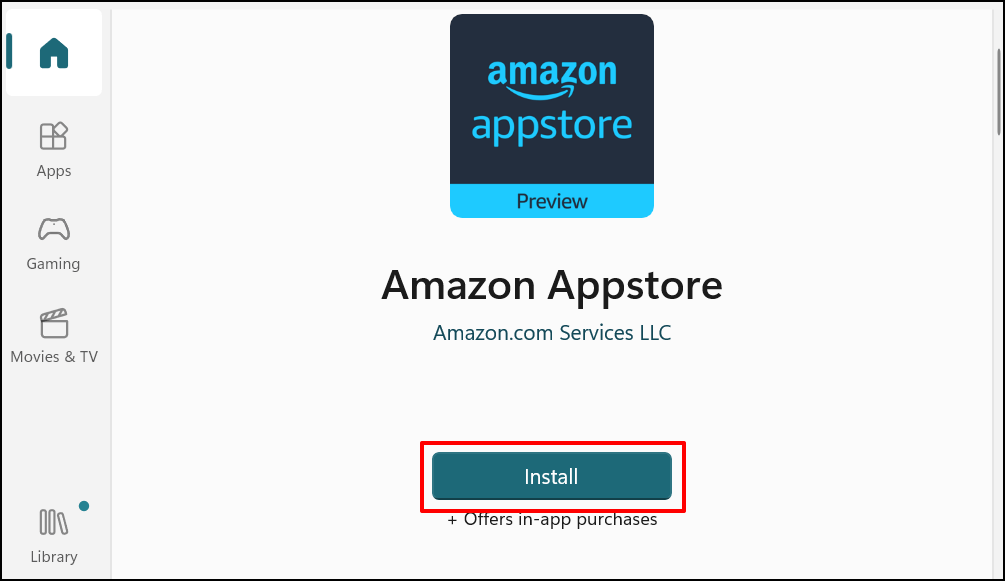
Amazon Appstore ควรติดตั้งระบบย่อย Windows สำหรับ Android โดยอัตโนมัติ คุณจะเห็นป๊อปอัปหรือข้อความแจ้งให้ดาวน์โหลด/ติดตั้งระบบย่อย Windows สำหรับ Android หากไม่มี
รีสตาร์ทคอมพิวเตอร์หลังจากติดตั้ง Amazon Appstore (และระบบย่อย Windows สำหรับ Android) 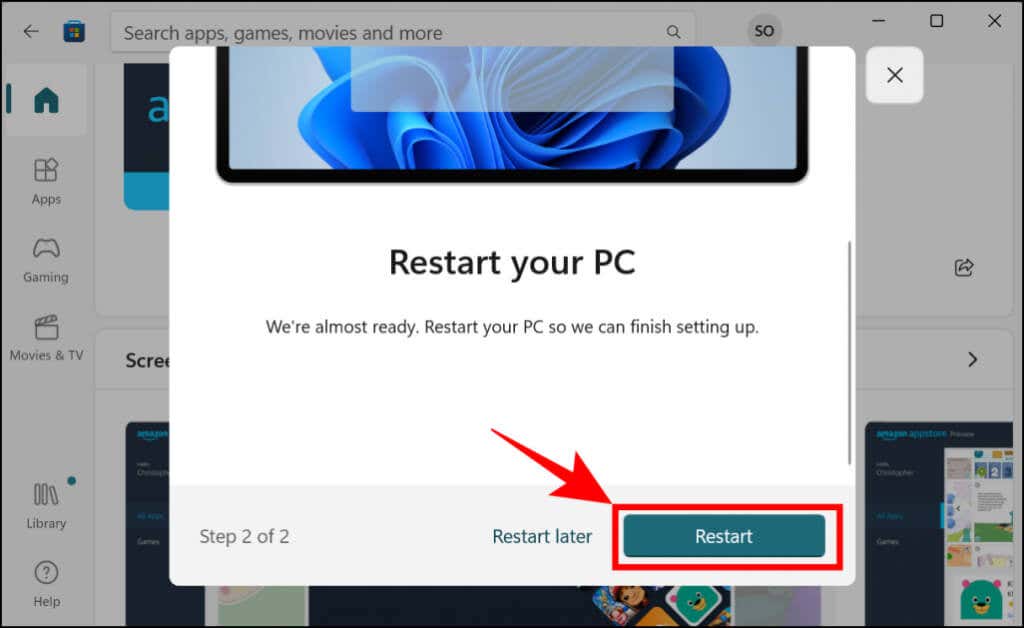 เปิด Amazon Appstore เมื่อพีซีของคุณรีสตาร์ทและลงชื่อเข้าใช้บัญชี Amazon ของคุณ สร้างบัญชี Amazon หากคุณยังไม่มี อย่าลืมตั้งค่าตำแหน่ง/ภูมิภาคเป็นสหรัฐอเมริกา
เปิด Amazon Appstore เมื่อพีซีของคุณรีสตาร์ทและลงชื่อเข้าใช้บัญชี Amazon ของคุณ สร้างบัญชี Amazon หากคุณยังไม่มี อย่าลืมตั้งค่าตำแหน่ง/ภูมิภาคเป็นสหรัฐอเมริกา 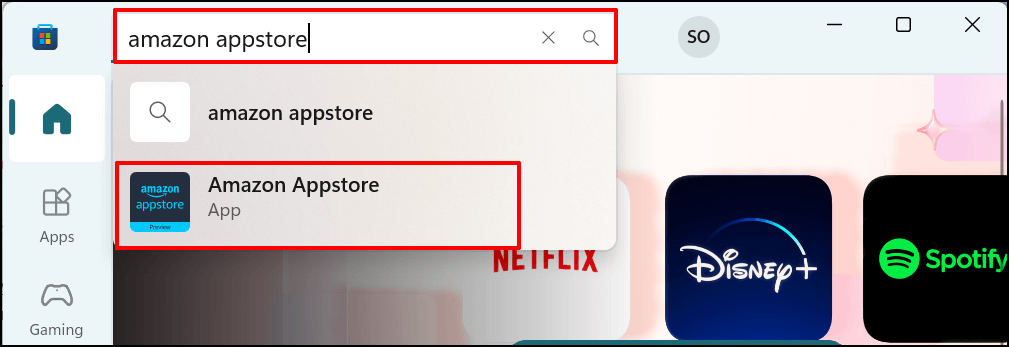 ไปที่แท็บแอปทั้งหมดแล้วเลือกรับเพื่อติดตั้งแอป (Android)
ไปที่แท็บแอปทั้งหมดแล้วเลือกรับเพื่อติดตั้งแอป (Android) 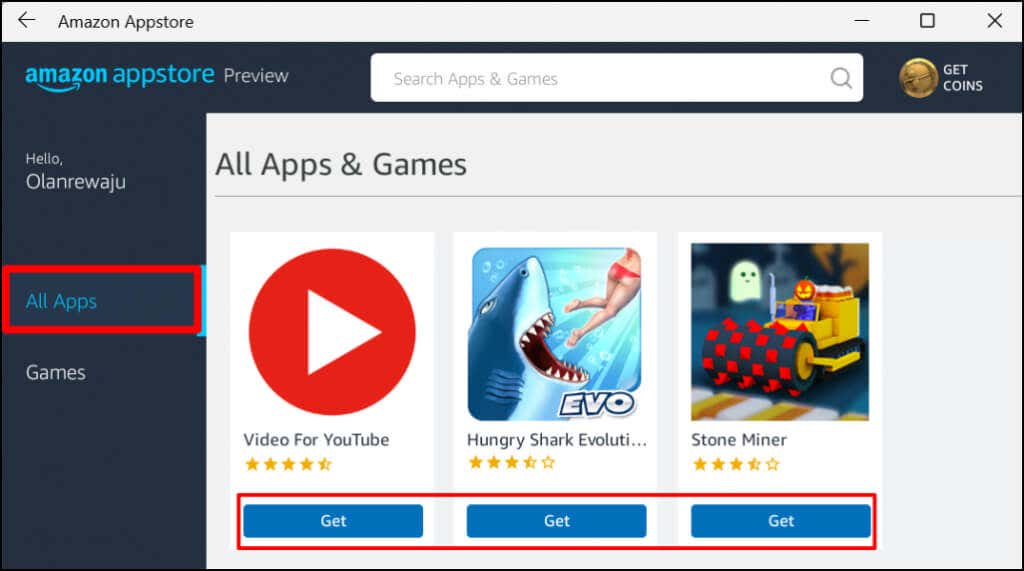 เลือก ดาวน์โหลด
เลือก ดาวน์โหลด  เลือก เปิด เพื่อเปิดแอป
เลือก เปิด เพื่อเปิดแอป 
คุณยังสามารถเปิดแอปได้จากเมนูเริ่มหรือการตั้งค่า Windows กดปุ่ม Windows บนแป้นพิมพ์ เลือกแอปทั้งหมด แล้วเลือกแอป
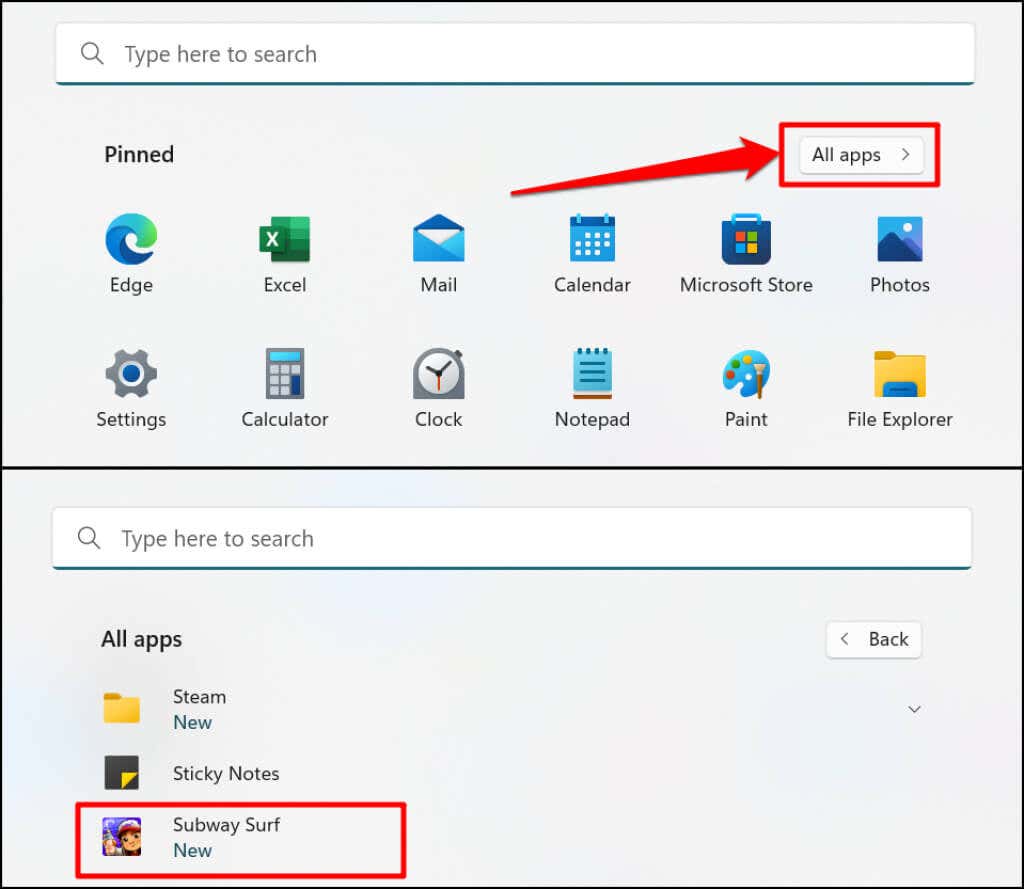
Windows จะเปิดแอป Android ที่ติดตั้งผ่าน App Store ในแนวตั้ง คล้ายกับหน้าจอสมาร์ทโฟน คุณจะไม่ได้รับการนำทางแบบ 3 ปุ่มของ Android (หน้าหลัก ย้อนกลับ/คืน และตัวสลับแอป) ที่ด้านล่างของแอป Android อย่างไรก็ตาม คุณจะพบปุ่มย่อ ขยายใหญ่สุด และปิดบนแถบชื่อแอป เช่นเดียวกับแอป Windows ทุกแอป
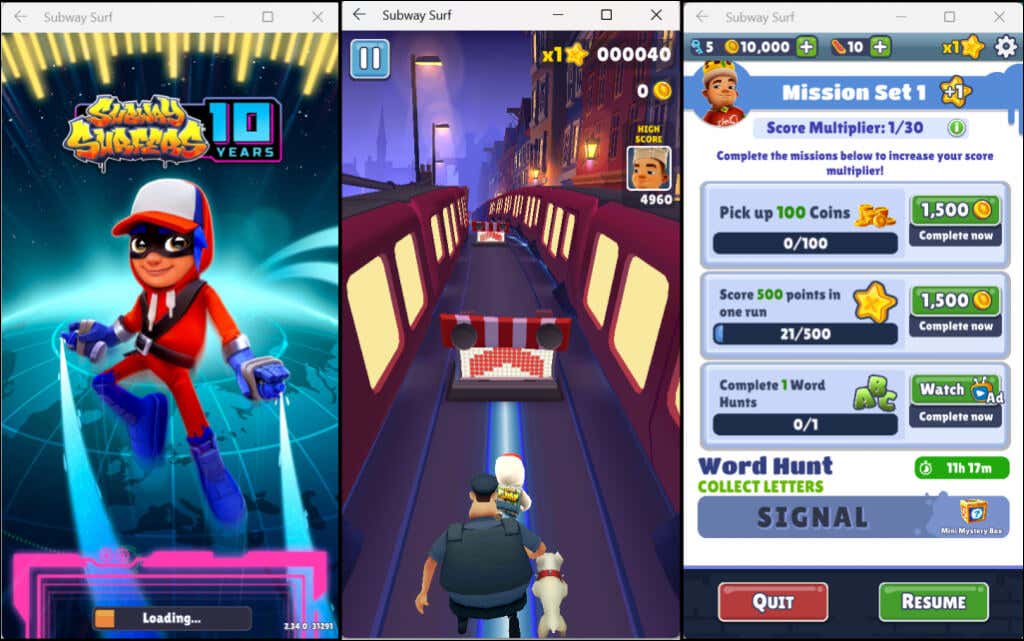
ขอย้ำอีกครั้งว่า Windows จะจัดการกับแอป Android เช่นเดียวกับโปรแกรมที่ใช้ Windows ทั่วไป คุณสามารถปักหมุดไว้ที่เมนูเริ่มและแถบงาน ในทำนองเดียวกัน แอป Android จะรับข้อมูลจากเมาส์ ทัชแพด หน้าจอสัมผัส แป้นพิมพ์ และปากกาสไตลัส
สามารถเข้าถึงการแจ้งเตือนจากแอป Android ในศูนย์การแจ้งเตือนของ Windows (คีย์ Windows + <แข็งแกร่ง>ไม่). คุณสามารถสลับระหว่างแอปต่างๆ ใน Windows Task Switcher (Alt + Tab) แอป Android ยังสามารถเข้าถึงเนื้อหาในคลิปบอร์ดของพีซีของคุณได้
จัดการระบบย่อยของ Windows สำหรับ Android
Windows ช่วยให้คุณปรับแต่งวิธีที่ระบบย่อย Windows สำหรับ Android ทำงานและใช้ทรัพยากรระบบบนคอมพิวเตอร์ของคุณ.
พิมพ์ windows for android ในแถบค้นหาของ Windows และเปิดแอป ระบบย่อย Windows สำหรับการตั้งค่า Android

เลือก ไฟล์ เพื่อเปิดพอร์ทัลการจัดการไฟล์สำหรับแอป Android ซึ่งจะเป็นการเปิดอินเทอร์เฟซการจัดการไฟล์ Android ซึ่งคุณสามารถจัดการไฟล์มัลติมีเดียและเอกสารที่ดาวน์โหลดโดยแอป Android
ในส่วน”ทรัพยากรระบบย่อย”ให้เลือก ตามความจำเป็น ถ้าคุณต้องการ ระบบย่อย Windows ทำงานเฉพาะเมื่อใช้แอพ Android ซึ่งจะช่วยประหยัดอายุการใช้งานแบตเตอรี่ของพีซี แต่แอปอาจบูตได้ช้า
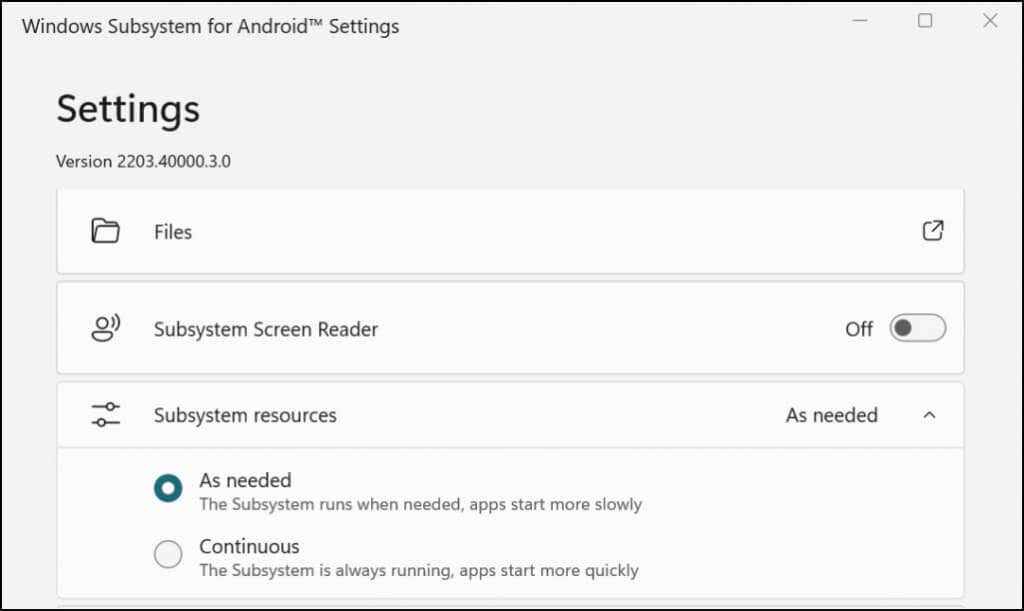
หากคุณเลือกที่จะปล่อยให้ระบบย่อยทำงานอย่างต่อเนื่อง ให้ปิดหากคุณไม่ได้ใช้งานแอพ Android ใดๆ เลื่อนไปที่ด้านล่างของแอปการตั้งค่าระบบย่อย Windows สำหรับ Android แล้วเลือก ปิดระบบย่อย Windows สำหรับ Android
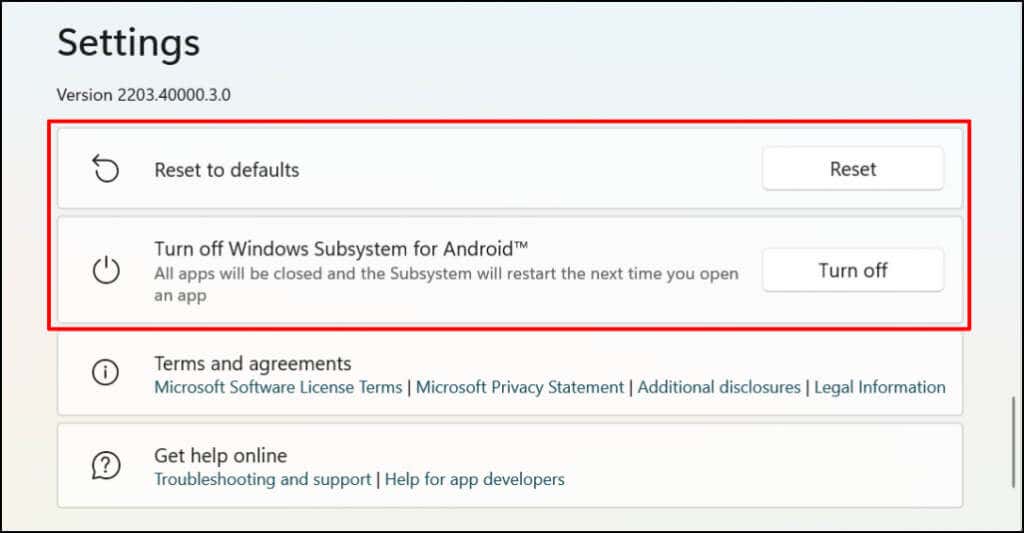
วิธีถอนการติดตั้งแอป Android ใน Windows
คุณสามารถลบออกได้ แอป Android จากเมนูเริ่ม แอปการตั้งค่า และแผงควบคุม โปรแกรมถอนการติดตั้งของบริษัทอื่นสามารถถอนการติดตั้งแอป Android จากคอมพิวเตอร์ของคุณได้ อ่านบทแนะนำที่ครอบคลุมเกี่ยวกับการถอนการติดตั้งแอป Windows 11 สำหรับคำแนะนำโดยละเอียด
การแก้ปัญหา Android/Amazon Appstore
หากคุณประสบปัญหาในการติดตั้งแอป Android จาก Amazon Appstore โปรดอัปเดต ระบบปฏิบัติการของคอมพิวเตอร์แล้วลองอีกครั้ง
ไปที่ การตั้งค่า > Windows Update และเลือก ตรวจหาการอัปเดต เพื่อติดตั้งเวอร์ชันล่าสุด อัพเดต Windows บนพีซีของคุณ เลือกรีสตาร์ททันทีเพื่อติดตั้ง Windows Updates ที่ดาวน์โหลดก่อนหน้านี้
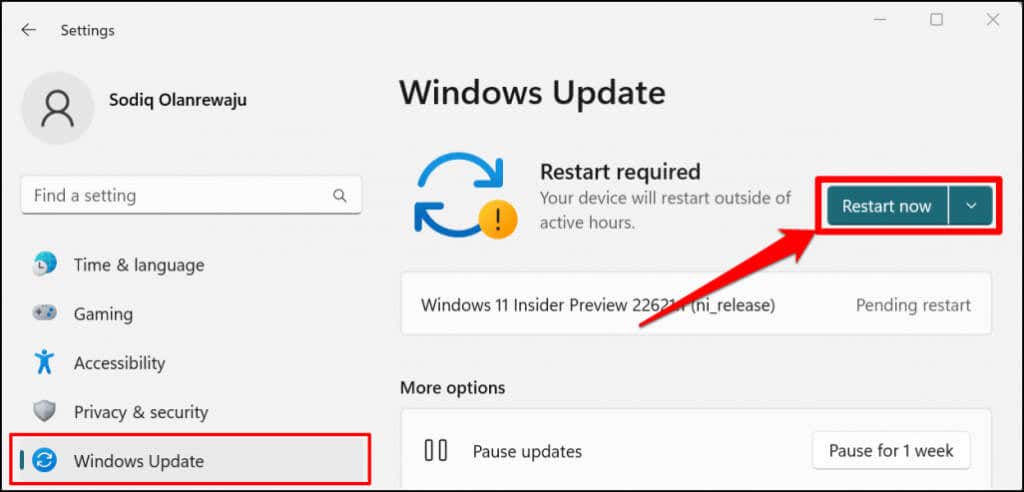
Microsoft ยังแนะนำ การปิดตัวบล็อกโฆษณา โดยเฉพาะหากคุณลงชื่อเข้าใช้ไม่ได้ ไปที่ Amazon Appstore
เพลิดเพลินกับ Windows-Android Harmony
มีแอปพลิเคชัน Android จำนวนจำกัดใน Amazon Appstore คุณสามารถไซด์โหลดแอป Android จากแหล่งบุคคลที่สามได้ แต่กระบวนการค่อนข้างซับซ้อน Microsoft กล่าวว่ากำลังทำงานร่วมกับ Amazon เพื่อปรับปรุงประสบการณ์ Android ใน Windows 11 ดังนั้น คาดว่าแอป Android เพิ่มเติมจะพร้อมใช้งานใน Amazon Appstore ในอนาคต