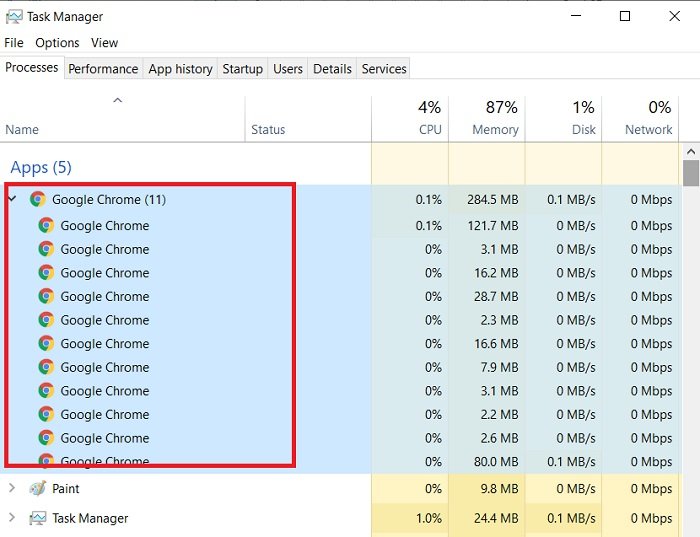Google Chrome เป็นเบราว์เซอร์เริ่มต้นของฉันเหมือนกับผู้ใช้รายอื่นหลายล้านคน และฉันพอใจกับมันจริงๆ แต่ถ้าคุณเปิดตัวจัดการงาน คุณอาจแปลกใจที่เห็นกระบวนการต่างๆ ของ Google Chrome ทำงานอยู่ ฉันเห็น 18 ทำงานแม้ว่าฉันจะเปิดในหน้าต่างเดียวที่มี 4 แท็บเท่านั้น ทั้งนี้เนื่องจาก Chrome เปิดกระบวนการแยกต่างหากสำหรับแต่ละแท็บ ส่วนขยาย แท็บ และเฟรมย่อย เห็นได้ชัดว่าใช้ RAM และทรัพยากรอื่นๆ ในปริมาณที่เหมาะสมในพีซีของเรา
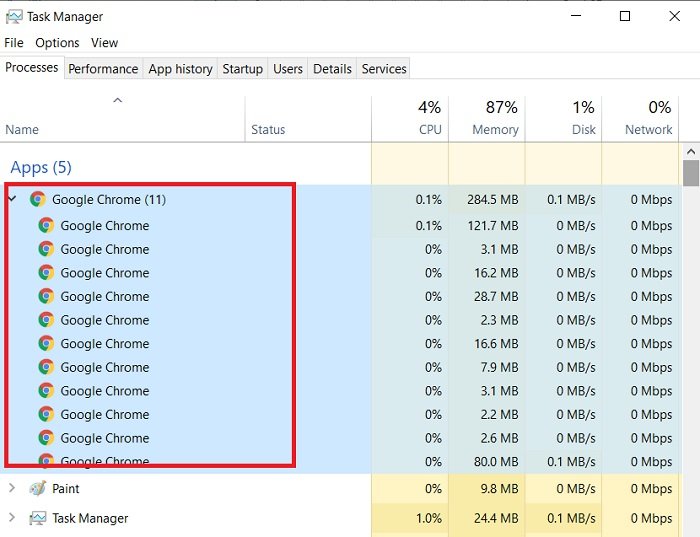
เหตุใด Chrome จึงเรียกใช้หลายกระบวนการ
ก่อน เราดำเนินการแก้ไข ก่อนอื่นเราต้องเรียนรู้ว่าเหตุใด Google จึงเรียกใช้หลายกระบวนการแม้จะเปิดหน้าต่างเดียว โดยพื้นฐานแล้วนี่เป็นการตั้งค่าเริ่มต้นใน Chrome ที่ทำงานหลายขั้นตอนสำหรับแต่ละแท็บ ยูทิลิตี้ และแต่ละส่วนขยาย Chrome ทำเช่นนี้เพื่อหลีกเลี่ยงการสูญเสียข้อมูลหากแท็บใดของคุณขัดข้อง แม้ว่า Windows Task Manager จะแสดงเฉพาะ chrome.exe ที่ทำงานอยู่ คุณ สามารถตรวจสอบรายละเอียดได้ใน Chrome Task Manager ตรวจสอบภาพหน้าจอด้านล่าง ซึ่งแสดงว่า Google Chrome เรียกใช้กระบวนการแยกต่างหากสำหรับยูทิลิตี้และส่วนขยายแต่ละรายการด้วย
เพื่อลดหรือหยุดกระบวนการ Chrome หลายรายการ f rom ที่ทำงานบนพีซี Windows 10 ของคุณ ลองทำตามคำแนะนำต่อไปนี้:
- เปลี่ยนเป้าหมาย Chrome.exe
- สิ้นสุดงานด้วยตนเองผ่าน Chrome Task Manager
- ปิด แท็บที่ไม่ได้ใช้งาน
- ลบส่วนขยายที่ไม่ต้องการออก
- ปิดแอปที่ทำงานอยู่เบื้องหลัง
1] เปลี่ยนเป้าหมาย Chrome.exe
เนื่องจากเป็นการตั้งค่าเริ่มต้นใน Chrome ซึ่งหมายความว่าได้รับการกำหนดค่าให้เรียกใช้หลายกระบวนการสำหรับแต่ละแท็บ ยูทิลิตี้และ ส่วนขยาย. เราสามารถหยุดสิ่งนี้ได้โดยเปลี่ยนการกำหนดค่า สิ่งนี้จะต้องเข้าถึงของผู้ดูแลระบบ
ในการทำให้ Chrome แสดงกระบวนการเดียวในตัวจัดการงาน:
- ไปที่ทางลัดของ Chrome บน เดสก์ท็อป
- คลิกขวาและเลือก คุณสมบัติ
- ไปที่ตัวเลือกเป้าหมาย
- เพิ่ม –process-per-site คำสั่งในตอนท้าย
- อย่าลืมเว้นวรรคก่อนพิมพ์คำสั่งนี้
ตอนนี้ใช้ทางลัดนี้เพื่อเรียกใช้ Chrome เสมอ
หมายเหตุ: ผู้ใช้บางรายรายงานว่าวิธีนี้ใช้ไม่ได้กับพวกเขาในขณะนี้ ดังนั้นโปรดแจ้งให้เราทราบหากวิธีนี้ยังใช้ได้ผลสำหรับคุณ
2] สิ้นสุดงานด้วยตนเองผ่าน Chrome Task Manager
คุณสามารถสิ้นสุดงานได้ด้วยตนเอง อย่าลืมดำเนินการนี้ผ่านตัวจัดการงานของ Chrome ซึ่งคุณสามารถดูได้ว่ากระบวนการใดกำลังทำงานอยู่และกระบวนการใดที่คุณต้องการให้สิ้นสุด
ในการเปิดใช้ Chrome Task Manager ให้กดแป้น Shift+Esc บนแป้นพิมพ์ของคุณ หรือคุณสามารถไปที่ การตั้งค่า > เครื่องมือเพิ่มเติม > ตัวจัดการงาน
เลือกงานที่คุณต้องการยุติและคลิกที่สิ้นสุดกระบวนการ
3] ปิดแท็บที่ไม่ได้ใช้งาน
เรามักจะเปิดแท็บที่ไม่ได้ใช้งานไว้ในขณะที่ทำงาน และโปรดทราบว่าแต่ละแท็บมีกระบวนการทำงานบนพีซีของคุณและใช้ RAM ของตัวเอง
ในการแก้ไขปัญหา Chrome ที่ทำงานหลายขั้นตอน ให้ทำ ตรวจสอบว่าคุณปิดแท็บที่ไม่ได้ใช้งานและแท็บที่ไม่ต้องการแล้ว
4] ลบส่วนขยายที่ไม่ต้องการออก
ดังที่เราสังเกตเห็นในตัวจัดการงานของ Chrome ส่วนขยายและปลั๊กอินทุกตัวมีกระบวนการทำงานแยกต่างหากที่ทำงานบนพีซีของคุณ.
เป็นความคิดที่ดีที่จะลบส่วนขยายและปลั๊กอินที่ไม่ต้องการที่ติดตั้งในเบราว์เซอร์ของคุณ เรามักจะดาวน์โหลดและติดตั้งส่วนขยายเมื่อจำเป็น แต่มักจะลืมที่จะลบออกเมื่อไม่ต้องการอีกต่อไป โปรดจำไว้ว่าแม้ว่าคุณจะไม่ได้ใช้ส่วนขยายนั้น Chrome ก็ยังคงเรียกใช้กระบวนการแยกต่างหาก
5] สิ้นสุดแอปที่ทำงานในพื้นหลัง
Google Chrome ใช้งานเว็บแอปและติดตั้งส่วนขยายในพื้นหลังแม้ในขณะนั้น มันถูกปิดและจะทำงานเว้นแต่คุณจะปิดเอง
- หากต้องการสิ้นสุดแอปที่ทำงานอยู่เบื้องหลัง ให้ไปที่การตั้งค่า
- คลิกที่’ขั้นสูง’จากด้านซ้าย แผง
- ใต้แท็บ”ระบบ”คุณจะเห็นกล่องที่ระบุว่า: เรียกใช้แอปพื้นหลังต่อไปเมื่อปิด Google Chrome
- ยกเลิกการเลือกช่องนี้
วิธีการเหล่านี้ควรลดหรือยุติกระบวนการทำงานหลายอย่างบนพีซีของคุณ โปรดแจ้งให้เราทราบหากพวกเขาใช้ได้ผลสำหรับคุณ