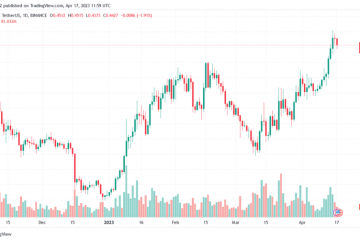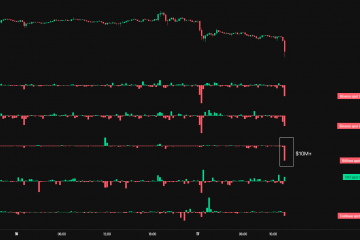เราเป็นแฟนตัวยงของทุกสิ่งที่ทำให้การใช้หรือจัดการคอมพิวเตอร์ง่ายขึ้น โดยธรรมชาติแล้ว เราเป็นแฟนตัวยงของปุ่มลัด แป้นพิมพ์ลัดและคีย์คอมโบของ Windows ทำให้ทุกอย่างง่ายขึ้น สมเหตุสมผลแล้วที่ปุ่มลัด PowerShell ของ Microsoft จะทำให้ PowerShell ดีขึ้นเท่านั้น
หากคุณไม่คุ้นเคยกับ PowerShell เรามีคู่มือสำหรับผู้เริ่มต้นใช้งาน PowerShell เหมาะอย่างยิ่งสำหรับผู้ใช้ตามบ้านและผู้เชี่ยวชาญด้านไอที PowerShell มีอะไรมากกว่าแค่ภาษาสคริปต์ แป้นพิมพ์ลัดเหล่านี้ใช้กับ Windows PowerShell ISE และ PowerShell Console ของ Microsoft
สารบัญ 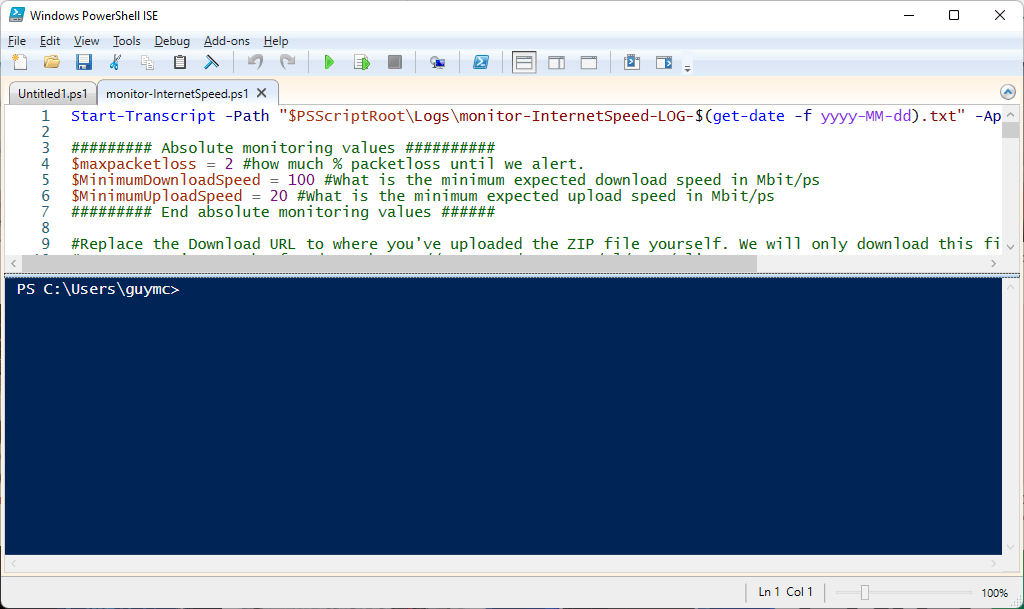
แม้ว่า PowerShell จะแพร่กระจายไปยังระบบปฏิบัติการอื่น—เช่น macOS เวอร์ชัน 10.12 และใหม่กว่าและแม้แต่ลีนุกซ์หลายรุ่น— ช็อตคัทเหล่านี้อาจใช้ไม่ได้กับทุกระบบปฏิบัติการ หรือ PowerShell ทุกรุ่น แต่แม้เพียงสองสามข้อจะช่วยคุณประหยัดเวลาได้ หากไม่เป็นชั่วโมง ในการรวบรวมสคริปต์ของคุณ
แป้นพิมพ์ลัดที่ดีที่สุดสำหรับ Windows PowerShell ISE
PowerShell Integrated Scripting Environment (ISE) คือที่ที่คุณ สามารถพัฒนาและทดสอบสคริปต์และแอป PowerShell ระบบปฏิบัติการ Windows ของ Microsoft ทุกเวอร์ชัน ไม่ว่าจะเป็น Windows Server, Pro หรือ Home รวมถึง PowerShell ISE
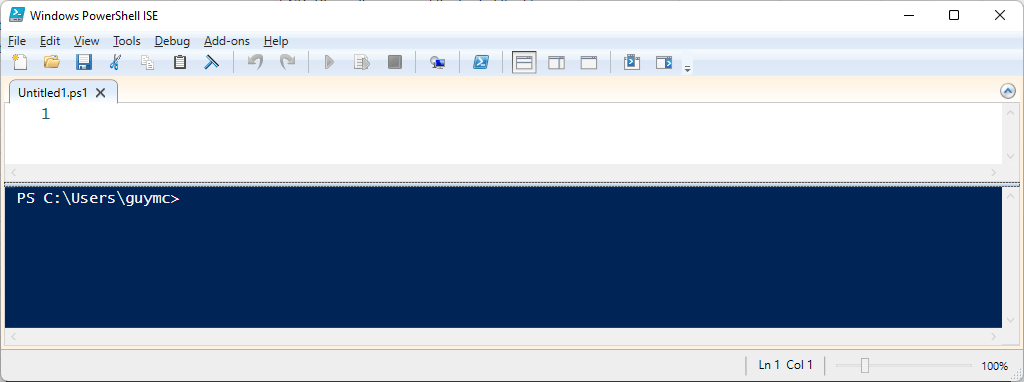
เนื่องจาก Windows Powershell ISE เป็นสภาพแวดล้อมในการแก้ไข จึงใช้แป้นพิมพ์ลัดของ Microsoft Office ทั่วไป เช่น Ctrl + C สำหรับคัดลอก และ Ctrl + V สำหรับวาง แป้นพิมพ์ลัดด้านล่างนี้ใช้สำหรับ Powershell ISE โดยเฉพาะ
Ctrl + Tab และ Ctrl + Shift + Tab: ย้ายโฟกัสของ PowerShell ISE จากแท็บหนึ่งไปยังอีกแท็บหนึ่ง Ctrl + แท็บ พาคุณไปทางขวา และ Ctrl + Shift + แท็บ พาคุณไปทางซ้าย 
 Ctrl + T: เปิดพื้นที่ทำงาน PowerShell ใหม่ คุณสามารถใช้สิ่งนี้เพื่อแยกสิ่งต่าง ๆ เช่นโปรเจ็กต์แอพที่ใช้หลายสคริปต์ สังเกตว่าสคริปต์เดิมของเราเปิดอยู่ภายใต้พื้นที่ทำงาน PowerShell 1 เลือกพื้นที่ทำงาน PowerShell 2 เพื่อทำงานในโครงการอื่น
Ctrl + T: เปิดพื้นที่ทำงาน PowerShell ใหม่ คุณสามารถใช้สิ่งนี้เพื่อแยกสิ่งต่าง ๆ เช่นโปรเจ็กต์แอพที่ใช้หลายสคริปต์ สังเกตว่าสคริปต์เดิมของเราเปิดอยู่ภายใต้พื้นที่ทำงาน PowerShell 1 เลือกพื้นที่ทำงาน PowerShell 2 เพื่อทำงานในโครงการอื่น  Ctrl + W: ปิดพื้นที่ทำงาน PowerShell ปัจจุบันและสคริปต์ที่เปิดอยู่ทั้งหมด หากยังไม่ได้บันทึกสคริปต์ กล่องโต้ตอบจะเปิดขึ้นเพื่อถามว่าคุณต้องการบันทึกการเปลี่ยนแปลงหรือไม่
Ctrl + W: ปิดพื้นที่ทำงาน PowerShell ปัจจุบันและสคริปต์ที่เปิดอยู่ทั้งหมด หากยังไม่ได้บันทึกสคริปต์ กล่องโต้ตอบจะเปิดขึ้นเพื่อถามว่าคุณต้องการบันทึกการเปลี่ยนแปลงหรือไม่ 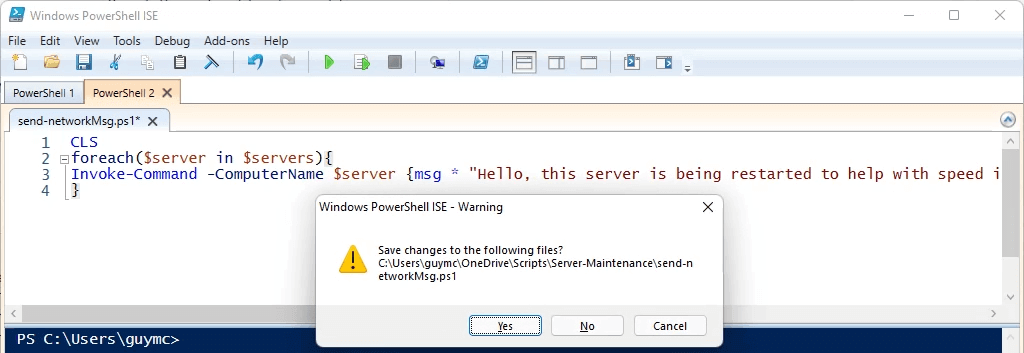 Ctrl + M: ยุบหรือขยายโครงร่าง สังเกต ForEach ข้อด้านล่างและเครื่องหมาย + และ – ข้างๆ ภาพแรกแสดงส่วนคำสั่ง ForEach ที่ยุบ; ที่สองแสดงสคริปต์ที่ขยาย
Ctrl + M: ยุบหรือขยายโครงร่าง สังเกต ForEach ข้อด้านล่างและเครื่องหมาย + และ – ข้างๆ ภาพแรกแสดงส่วนคำสั่ง ForEach ที่ยุบ; ที่สองแสดงสคริปต์ที่ขยาย 
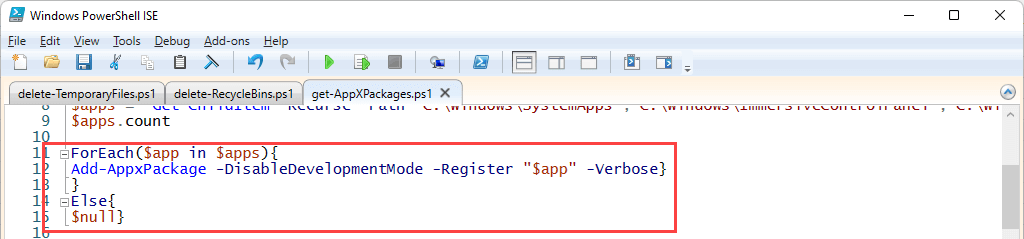 Ctrl + F: ค้นหา ข้อความเฉพาะในสคริปต์ แป้นพิมพ์ลัดนี้เปิดหน้าต่างค้นหา คุณจะเห็นพารามิเตอร์ที่ใช้กับการค้นหาของคุณได้ เช่น ตัวพิมพ์ตรงกัน ทั้งคำ ค้นหา ค้นหาใน การเลือก คุณยังสามารถใช้นิพจน์ทั่วไปได้ การค้นหาเริ่มต้นโดยวางเคอร์เซอร์ไว้ในสคริปต์
Ctrl + F: ค้นหา ข้อความเฉพาะในสคริปต์ แป้นพิมพ์ลัดนี้เปิดหน้าต่างค้นหา คุณจะเห็นพารามิเตอร์ที่ใช้กับการค้นหาของคุณได้ เช่น ตัวพิมพ์ตรงกัน ทั้งคำ ค้นหา ค้นหาใน การเลือก คุณยังสามารถใช้นิพจน์ทั่วไปได้ การค้นหาเริ่มต้นโดยวางเคอร์เซอร์ไว้ในสคริปต์ 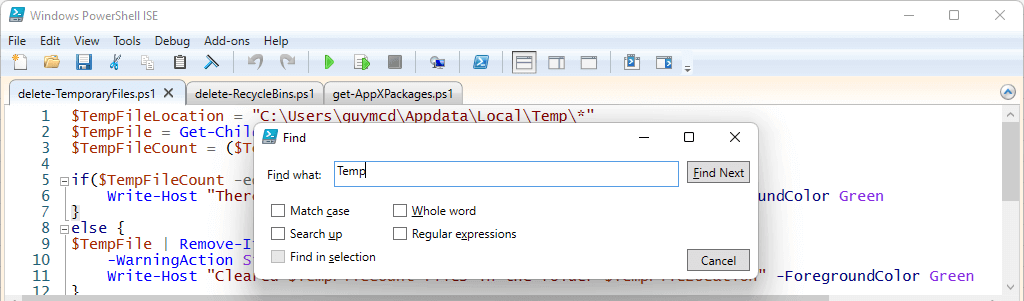 F3: ค้นหารายการถัดไปของพารามิเตอร์การค้นหา คุณสามารถใช้ปุ่ม ค้นหาถัดไป ในหน้าต่าง ค้นหา แต่หน้าต่างจะขวางทาง ลองเลือก F3 เพื่อข้ามไปยังรายการถัดไป มันจะมีการเน้นเคอร์เซอร์
F3: ค้นหารายการถัดไปของพารามิเตอร์การค้นหา คุณสามารถใช้ปุ่ม ค้นหาถัดไป ในหน้าต่าง ค้นหา แต่หน้าต่างจะขวางทาง ลองเลือก F3 เพื่อข้ามไปยังรายการถัดไป มันจะมีการเน้นเคอร์เซอร์ 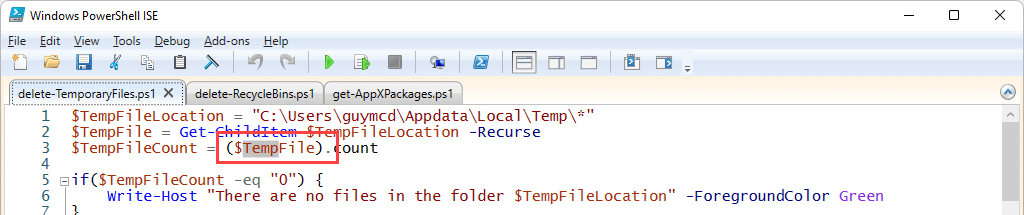 เปลี่ยน + F3: เกิดอะไรขึ้นถ้าคุณผ่านสิ่งที่คุณต้องการโดยใช้ F3 เพียงใช้ Shift + F3 เพื่อค้นหาเหตุการณ์ก่อนหน้า ก็จะมีการเน้นเคอร์เซอร์ด้วย
เปลี่ยน + F3: เกิดอะไรขึ้นถ้าคุณผ่านสิ่งที่คุณต้องการโดยใช้ F3 เพียงใช้ Shift + F3 เพื่อค้นหาเหตุการณ์ก่อนหน้า ก็จะมีการเน้นเคอร์เซอร์ด้วย 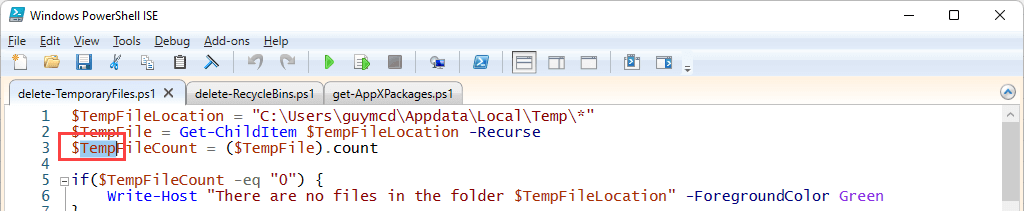 Ctrl + H: ค้นหาและแทนที่ข้อความในสคริปต์ด้วยข้อความอื่น คุณสามารถใช้พารามิเตอร์เดียวกันกับเครื่องมือนี้ในฐานะเครื่องมือค้นหา
Ctrl + H: ค้นหาและแทนที่ข้อความในสคริปต์ด้วยข้อความอื่น คุณสามารถใช้พารามิเตอร์เดียวกันกับเครื่องมือนี้ในฐานะเครื่องมือค้นหา 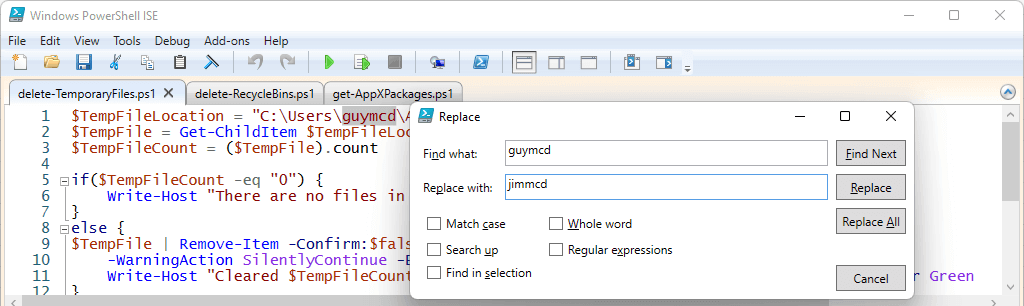 Ctrl + J: เปิดกล่องการเลือกตัวอย่าง Snippets คือโค้ดชิ้นเล็กๆ ที่มีไวยากรณ์ที่ถูกต้อง ดับเบิลคลิกเพื่อแทรกข้อมูลโค้ด จากนั้นเพิ่มพารามิเตอร์ของคุณ
Ctrl + J: เปิดกล่องการเลือกตัวอย่าง Snippets คือโค้ดชิ้นเล็กๆ ที่มีไวยากรณ์ที่ถูกต้อง ดับเบิลคลิกเพื่อแทรกข้อมูลโค้ด จากนั้นเพิ่มพารามิเตอร์ของคุณ  Ctrl + เว้นวรรค: คล้ายกับการแสดงตัวอย่าง คำสั่งนี้จะเปิด Intellisense Intellisense นำเสนอตัวเลือกเฉพาะบริบท เช่น พารามิเตอร์หรือตัวเปรียบเทียบ ในกรณีนี้ จะแสดงค่าที่เป็นไปได้ของพารามิเตอร์ -ErrorAction สำหรับ Remove-Item cmdlet คลิกที่หนึ่งเพื่อเลือก
Ctrl + เว้นวรรค: คล้ายกับการแสดงตัวอย่าง คำสั่งนี้จะเปิด Intellisense Intellisense นำเสนอตัวเลือกเฉพาะบริบท เช่น พารามิเตอร์หรือตัวเปรียบเทียบ ในกรณีนี้ จะแสดงค่าที่เป็นไปได้ของพารามิเตอร์ -ErrorAction สำหรับ Remove-Item cmdlet คลิกที่หนึ่งเพื่อเลือก 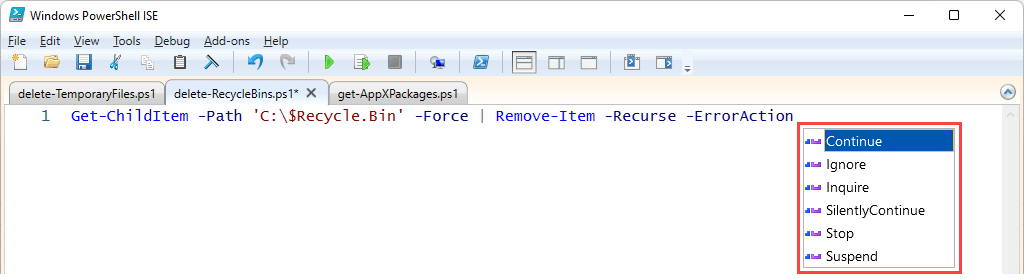 F5: เรียกใช้สคริปต์ทั้งหมดและแจ้งให้บันทึก ทำเครื่องหมายที่ช่องถัดจาก ในอนาคต ไม่ต้องแสดงข้อความนี้ จากนั้น ตกลง ให้เรียกใช้และบันทึกโดยกด F5 ในอนาคต เหมือนกับการเลือกปุ่ม เรียกใช้สคริปต์
F5: เรียกใช้สคริปต์ทั้งหมดและแจ้งให้บันทึก ทำเครื่องหมายที่ช่องถัดจาก ในอนาคต ไม่ต้องแสดงข้อความนี้ จากนั้น ตกลง ให้เรียกใช้และบันทึกโดยกด F5 ในอนาคต เหมือนกับการเลือกปุ่ม เรียกใช้สคริปต์ 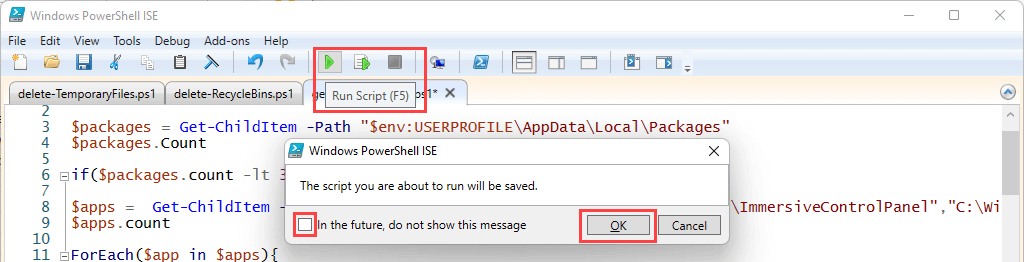 F8: เลือกส่วนของสคริปต์ PowerShell แล้วกด F8 เพื่อเรียกใช้ตัวอย่างนั้น ซึ่งจะช่วยดีบักสคริปต์ทีละชิ้น เหมือนกับการเลือกปุ่ม เรียกใช้ส่วนที่เลือก
F8: เลือกส่วนของสคริปต์ PowerShell แล้วกด F8 เพื่อเรียกใช้ตัวอย่างนั้น ซึ่งจะช่วยดีบักสคริปต์ทีละชิ้น เหมือนกับการเลือกปุ่ม เรียกใช้ส่วนที่เลือก  Ctrl + C หรือ Ctrl + ตัวแบ่ง: หยุดสคริปต์ขณะทำงาน หากคุณได้เลือกข้อความ Ctrl + ตัวแบ่ง จะหยุดการทำงาน ณ จุดนั้น นี่เป็นอีกหนึ่งทางลัดที่เป็นประโยชน์สำหรับการดีบักสคริปต์ของคุณ การเลือกปุ่ม หยุดการทำงาน มีผลเช่นเดียวกัน
Ctrl + C หรือ Ctrl + ตัวแบ่ง: หยุดสคริปต์ขณะทำงาน หากคุณได้เลือกข้อความ Ctrl + ตัวแบ่ง จะหยุดการทำงาน ณ จุดนั้น นี่เป็นอีกหนึ่งทางลัดที่เป็นประโยชน์สำหรับการดีบักสคริปต์ของคุณ การเลือกปุ่ม หยุดการทำงาน มีผลเช่นเดียวกัน 
ดีที่สุด แป้นพิมพ์ลัดสำหรับคอนโซล Windows PowerShell
หากคุณเคยใช้พรอมต์คำสั่ง (cmd) คุณจะพบว่าคอนโซล Windows PowerShell เป็นเพียงพรอมต์คำสั่งที่ปรับแต่งสำหรับการใช้สคริปต์ PowerShell และ cmdlets ที่คำสั่ง ไลน์. คอนโซลดูเหมือนคอนโซลบรรทัดคำสั่งแบบเก่ามาก

หากคุณไม่ได้สร้างแอประบบอัตโนมัติหรือแพ็คเกจการจัดการเซิร์ฟเวอร์ Windows คุณสามารถใช้คอนโซลเพื่อเรียกใช้คำสั่ง PowerShell สองสามคำสั่ง อย่างไรก็ตาม คอนโซล PowerShell มีฟังก์ชันและทางลัดเพิ่มเติมอีกสองสามรายการ แป้นพิมพ์ลัดตามปกติของคอนโซลคำสั่ง เช่น ลูกศรขึ้น (^) และลูกศรลง (˅) เพื่อเรียกใช้คำสั่งล่าสุดยังใช้งานได้ในคอนโซล PowerShell
ตัวอักษร + F8: จำไม่ได้ว่า cmdlet ที่คุณใช้ล่าสุด แต่คุณรู้ไหมว่ามันเริ่มต้นด้วย S? กด S + F8 เพื่อแสดงรายการ cmdlet ที่ใช้ล่าสุดทั้งหมดที่ขึ้นต้นด้วยตัวอักษร S ในภาพด้านล่าง เห็นว่าตัวอักษรตัวแรกเป็นสีอื่นเพื่อแจ้งให้เราทราบว่าเราเพิ่งค้นหาใน S  Alt + F7: ล้างคำสั่งล่าสุดทั้งหมดจากประวัติคอนโซล มันเหมือนกับการล้างคลิปบอร์ด สิ่งนี้มีประโยชน์เมื่อคุณทำสิ่งต่างๆ มากมายในคอนโซล และลูกศรขึ้นและลงไม่มีประโยชน์ในการข้ามไปมาระหว่างคำสั่งที่จำเป็นอีกต่อไป Shift + Enter: ในการป้อนคำสั่งหลายบรรทัด ให้ใช้ Shift + Enter ที่ส่วนท้ายของแต่ละบรรทัดก่อนหน้า เข้าสู่รายต่อไป จากนั้นเลือก Enter เพื่อเรียกใช้ทั้งหมดตามลำดับ
Alt + F7: ล้างคำสั่งล่าสุดทั้งหมดจากประวัติคอนโซล มันเหมือนกับการล้างคลิปบอร์ด สิ่งนี้มีประโยชน์เมื่อคุณทำสิ่งต่างๆ มากมายในคอนโซล และลูกศรขึ้นและลงไม่มีประโยชน์ในการข้ามไปมาระหว่างคำสั่งที่จำเป็นอีกต่อไป Shift + Enter: ในการป้อนคำสั่งหลายบรรทัด ให้ใช้ Shift + Enter ที่ส่วนท้ายของแต่ละบรรทัดก่อนหน้า เข้าสู่รายต่อไป จากนั้นเลือก Enter เพื่อเรียกใช้ทั้งหมดตามลำดับ  F8: ค้นหารายการต่างๆ ในประวัติคำสั่งที่เริ่มต้นด้วยสิ่งที่แจ้ง ในตัวอย่างด้านล่าง มีการพิมพ์ Get ที่พรอมต์คำสั่ง การเลือก F8 อีกครั้งจะพบคำสั่งถัดไปที่ขึ้นต้นด้วย Get หากมี
F8: ค้นหารายการต่างๆ ในประวัติคำสั่งที่เริ่มต้นด้วยสิ่งที่แจ้ง ในตัวอย่างด้านล่าง มีการพิมพ์ Get ที่พรอมต์คำสั่ง การเลือก F8 อีกครั้งจะพบคำสั่งถัดไปที่ขึ้นต้นด้วย Get หากมี  Ctrl + Space: ทำงานเหมือน Intellisense แต่อยู่ในคอนโซล ในตัวอย่าง Get-Item คือทั้งหมดที่ป้อน การใช้ Ctrl + Space จะแสดง cmdlet อื่นที่มีจุดเริ่มต้นนั้นและไวยากรณ์ คุณสามารถใช้ลูกศรซ้ายและขวาเพื่อไประหว่าง cmdlets
Ctrl + Space: ทำงานเหมือน Intellisense แต่อยู่ในคอนโซล ในตัวอย่าง Get-Item คือทั้งหมดที่ป้อน การใช้ Ctrl + Space จะแสดง cmdlet อื่นที่มีจุดเริ่มต้นนั้นและไวยากรณ์ คุณสามารถใช้ลูกศรซ้ายและขวาเพื่อไประหว่าง cmdlets  แท็บ: ทำงานเหมือนเติมข้อความอัตโนมัติแต่หมุนเวียนความเป็นไปได้โดยการกดซ้ำๆ ในตัวอย่างแรก มีเพียงเครื่องหมายขีดกลาง (–) ที่ขึ้นต้นของพารามิเตอร์ การเลือกแท็บจะผ่านตัวเลือกต่างๆ จนกว่าคุณจะได้แท็บที่คุณต้องการ ในกรณีนี้ มันคือ -Recurse
แท็บ: ทำงานเหมือนเติมข้อความอัตโนมัติแต่หมุนเวียนความเป็นไปได้โดยการกดซ้ำๆ ในตัวอย่างแรก มีเพียงเครื่องหมายขีดกลาง (–) ที่ขึ้นต้นของพารามิเตอร์ การเลือกแท็บจะผ่านตัวเลือกต่างๆ จนกว่าคุณจะได้แท็บที่คุณต้องการ ในกรณีนี้ มันคือ -Recurse 

คุณมีพลังของ ตอนนี้ PowerShell
เมื่อ Microsoft เปิดตัว PowerShell ในปี 2549 ผู้เชี่ยวชาญด้านไอทีกำลังยุ่งอยู่กับการใช้อินเทอร์เฟซแบบกราฟิกและไฟล์แบตช์เพื่อจัดการสิ่งต่างๆ ตอนนี้วิธีการทำงานอัตโนมัติและการกำหนดค่าเหล่านั้นได้รับการจัดการโดยทำงานน้อยลงและเร็วขึ้นด้วย PowerShell