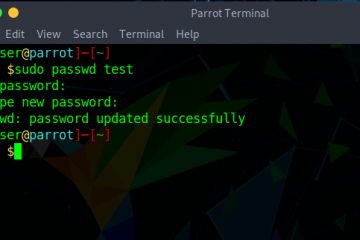Canva เป็นเครื่องมือออนไลน์ที่ทรงพลังที่ทำได้มากกว่าแก้ไขรูปภาพ ตัวอย่างเช่น คุณสามารถสร้างโพสต์ Instagram ที่น่าทึ่งและกำหนดเวลาเผยแพร่บนโปรไฟล์ของคุณได้ Canva สามารถเป็นเพื่อนร่วมทางในการแก้ไข Instagram ของคุณได้ด้วยการมอบฟีเจอร์มากมายให้ฟรี
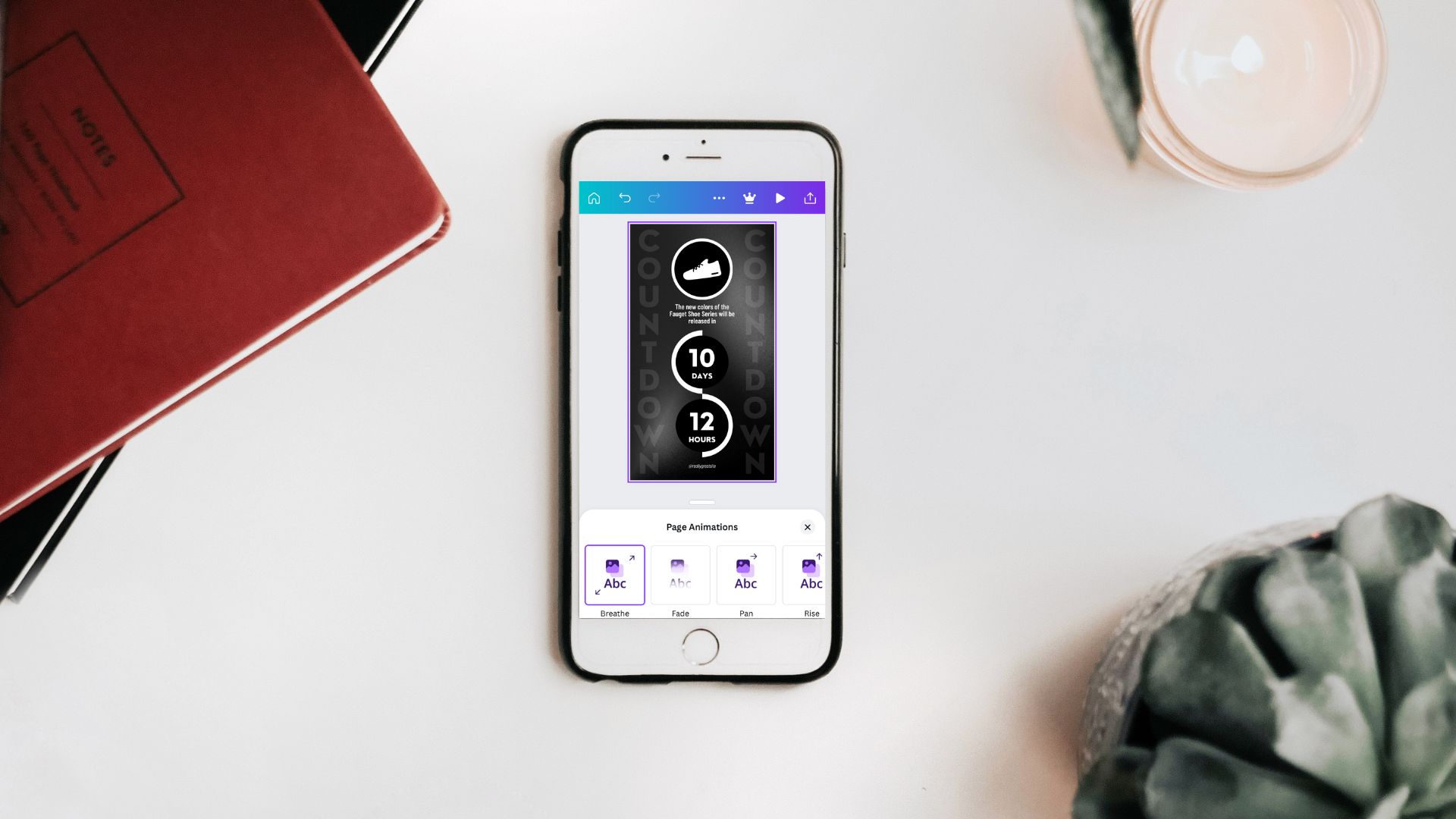
เมื่อพูดถึง Instagram แล้ว Canva ยังสามารถช่วยคุณสร้างเรื่องราวแอนิเมชั่นเพื่อทำให้โปรไฟล์ของคุณโดดเด่นกว่าที่อื่นๆ โพสต์นี้จะแสดงขั้นตอนในการสร้างเรื่องราวบน Instagram แบบเคลื่อนไหวใน Canva บนมือถือและเดสก์ท็อป
สร้างเรื่องราว Instagram แบบเคลื่อนไหวใน Canva บนมือถือ
แอป Canva อย่างเป็นทางการพร้อมใช้งานสำหรับ Android และ ผู้ใช้ไอโฟน. คุณสามารถใช้ Canva เพื่อสร้างโพสต์ที่น่าทึ่งสำหรับ Instagram ของคุณ หรือแม้แต่สร้างเรื่องราวโดยใช้เครื่องมือแอนิเมชั่น นอกจากนี้ คุณยังสามารถกำหนดเวลาโพสต์โซเชียลของคุณใน Canva ได้
ก่อนดำเนินการต่อ โปรดตรวจสอบให้แน่ใจว่าคุณใช้แอป Canva เวอร์ชันล่าสุดบน Android หรือ iPhone ของคุณ
ดาวน์โหลด Canva สำหรับ Android
ทำตามขั้นตอนเหล่านี้ซึ่งเหมือนกันสำหรับผู้ใช้ Android และ iPhone
ขั้นตอนที่ 1: เปิดแอป Canva บน Android หรือ iPhone
ขั้นตอนที่ 2: ในหน้าแรกของ Canva ให้แตะช่องค้นหาที่ด้านบน

ขั้นตอนที่ 3: พิมพ์ Instagram Story แล้วกด Return
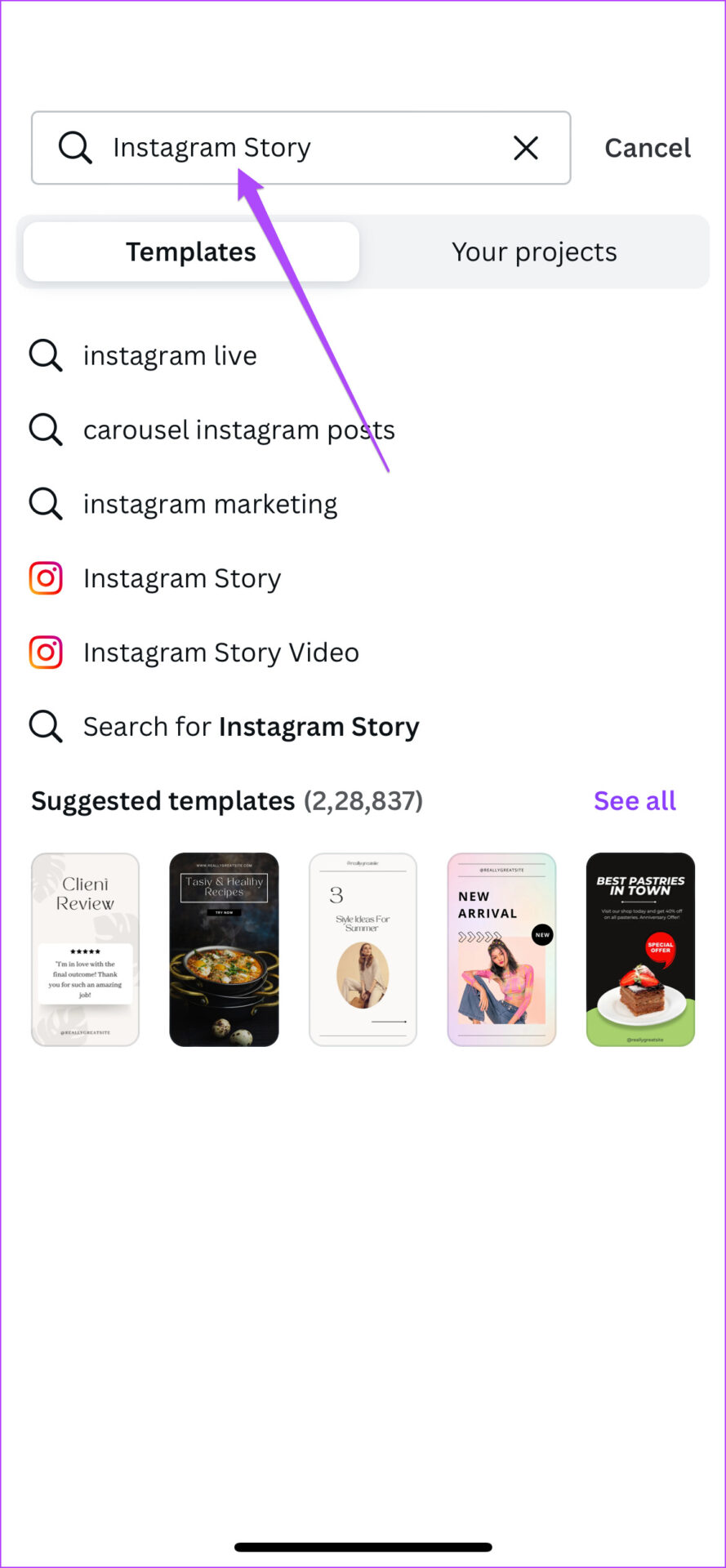
ขั้นตอนที่ 4: แตะเพื่อเลือกรูปแบบโพสต์
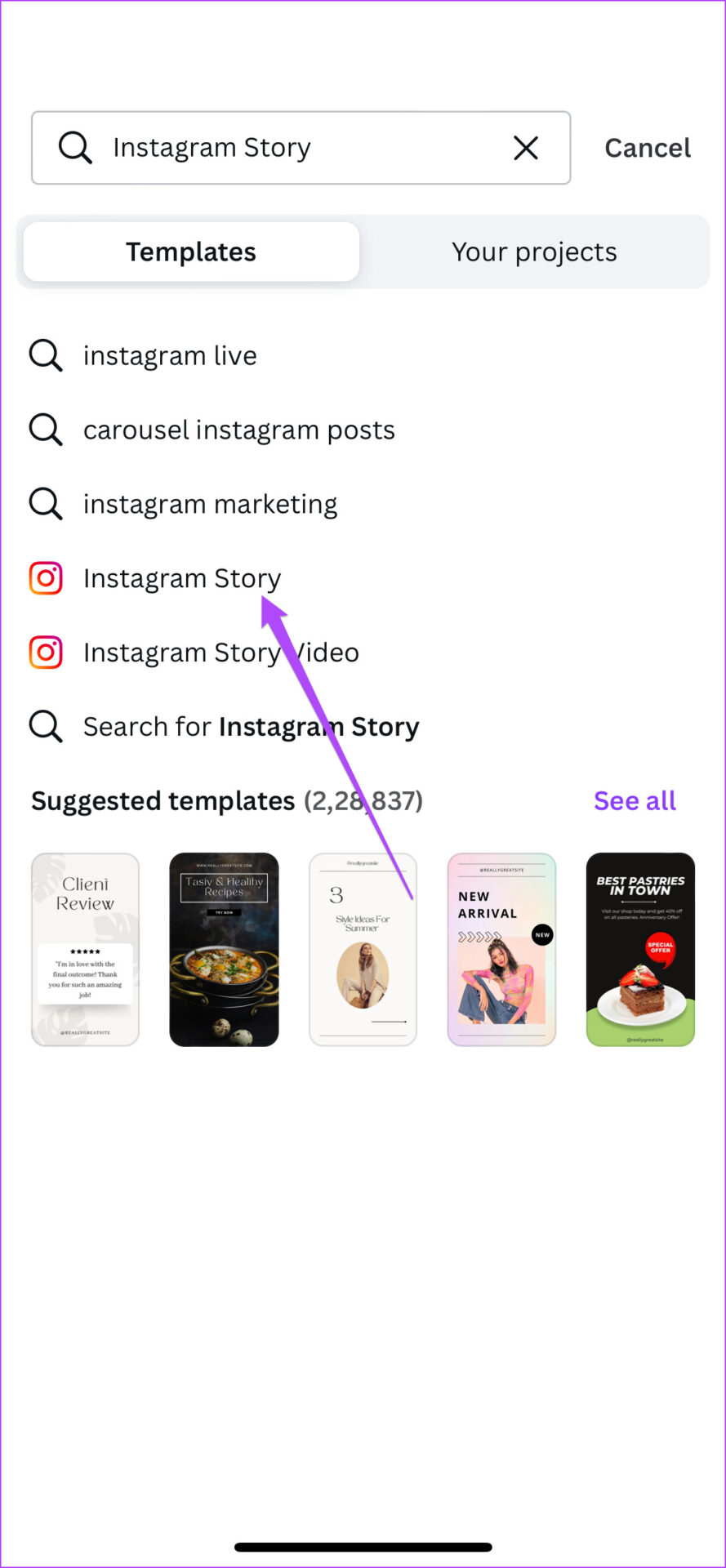
คุณสามารถเลือกเทมเพลตเปล่าหรือเลื่อนลงเพื่อเลือกจากตัวเลือกเทมเพลตเริ่มต้น
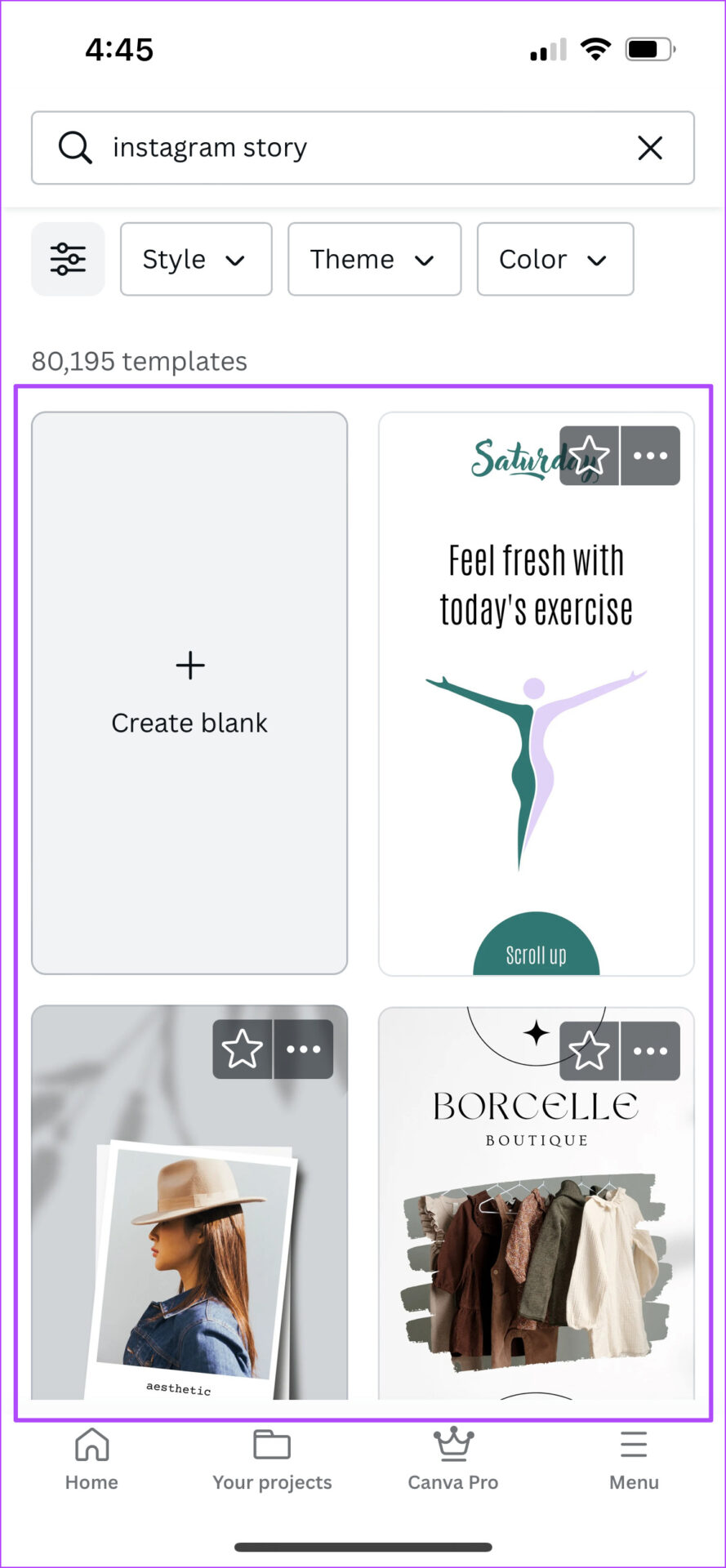
หลังจากคุณเลือกหนึ่งรายการแล้วจะเปิดขึ้นใน แอป
หากคุณเลือกเทมเพลตเปล่า แอปจะแจ้งให้คุณคลิกรูปภาพโดยตรงจากกล้องของโทรศัพท์หรืออัปโหลดไฟล์

ขั้นตอนที่ 5: เลือกเทมเพลตที่จะเปิดเผย ตัวเลือกการแก้ไขที่ด้านล่าง
ขั้นตอนที่ 6: ปัดไปทางซ้ายแล้วแตะภาพเคลื่อนไหวในเมนูด้านล่าง
คุณจะเห็นตัวเลือกมากมายเพื่อทำให้รูปภาพของคุณเคลื่อนไหวภายใต้แอนิเมชั่นของเพจ คุณสามารถปัดไปทางซ้ายในเมนูด้านล่างเพื่อแสดงหมวดหมู่และรูปแบบแอนิเมชั่นเพิ่มเติม
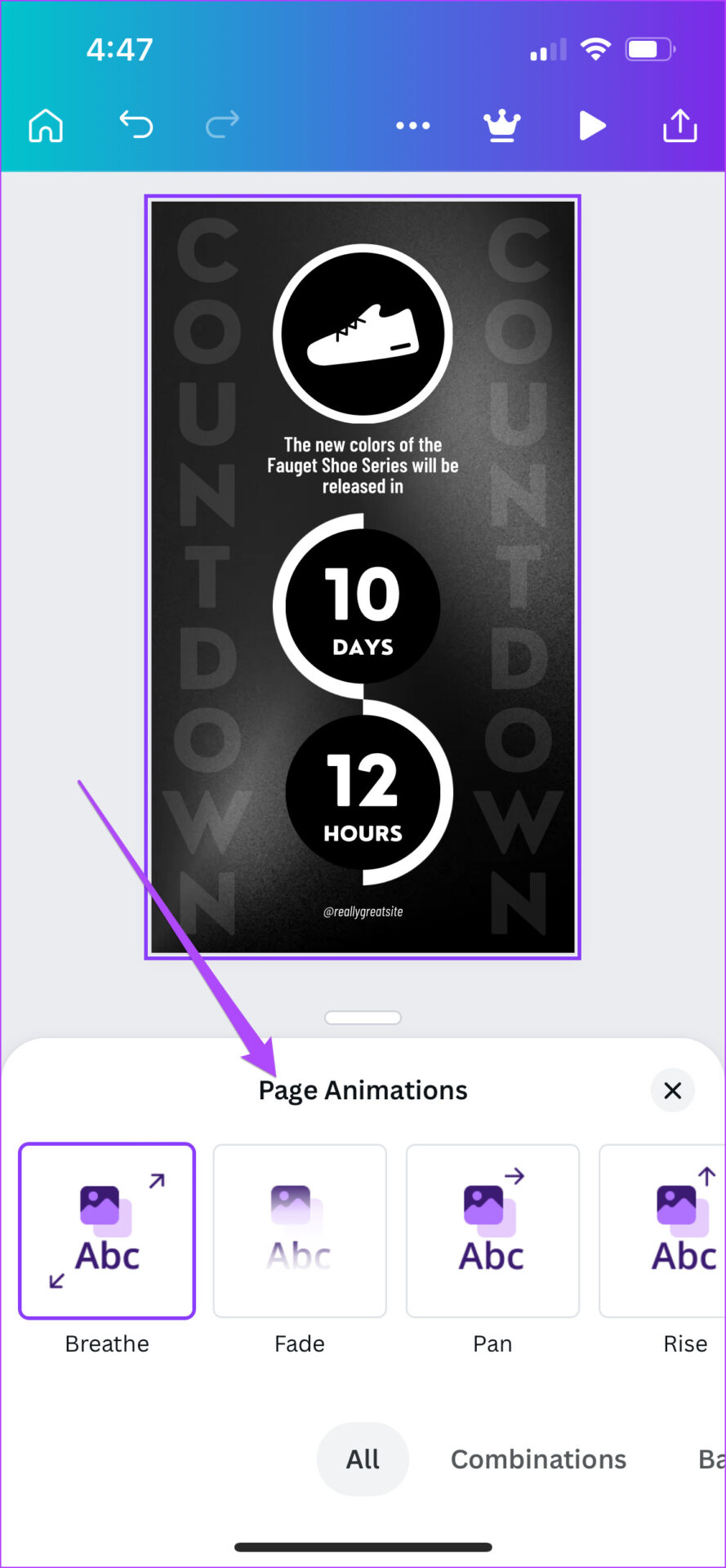
ขั้นตอนที่ 7: เลือกรูปแบบภาพเคลื่อนไหวที่คุณต้องการ ดูตัวอย่างได้ทันที
หากต้องการทำให้องค์ประกอบเฉพาะของเทมเพลตเคลื่อนไหว เช่น ข้อความ รูปร่าง หรือโลโก้ ให้แตะที่องค์ประกอบนั้น จากนั้นเลือกรูปแบบแอนิเมชั่นที่คุณต้องการจากตัวเลือกที่มีในเมนูด้านล่าง
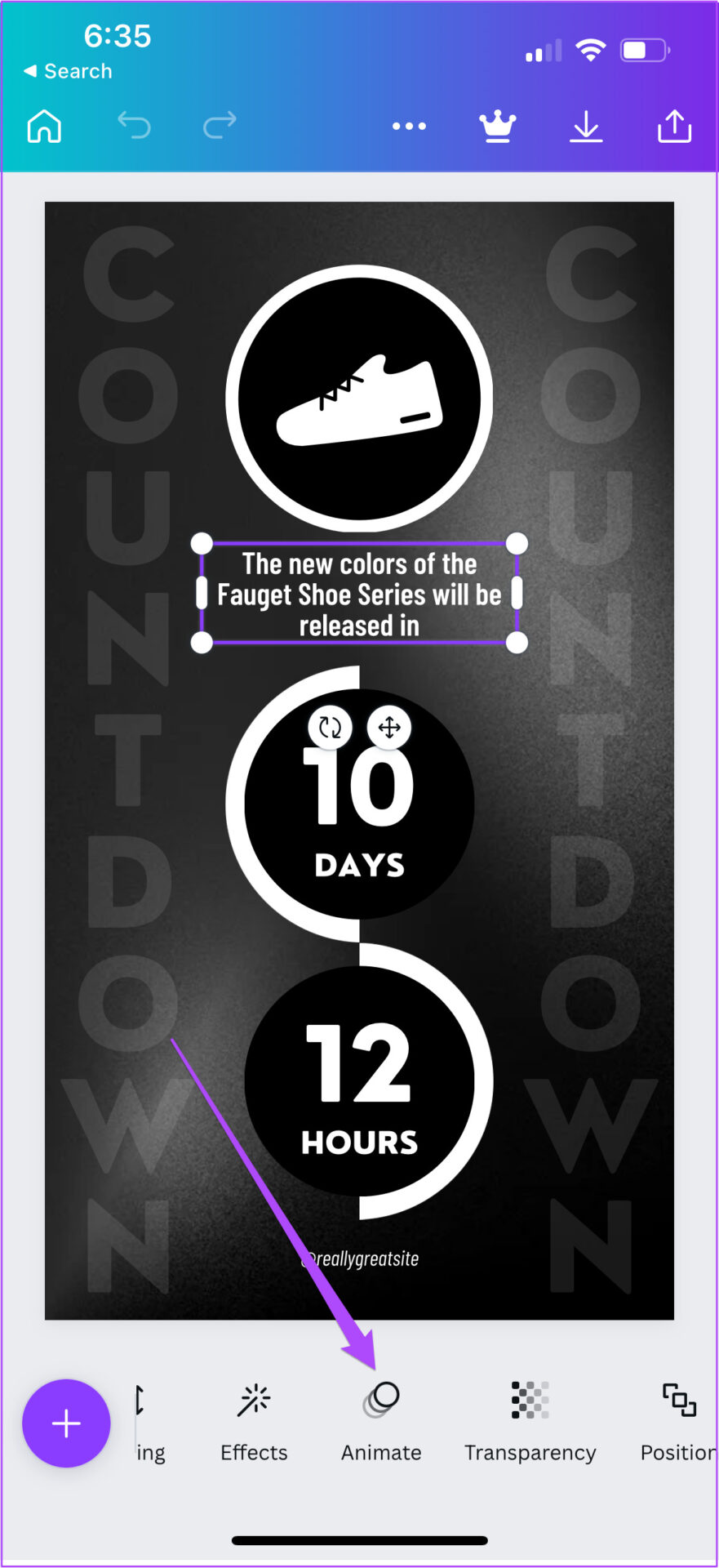
ขั้นตอนที่ 8: หลังจากเลือกภาพเคลื่อนไหวทั้งหมดของคุณแล้ว ให้แตะไอคอน”เล่น”เพื่อดูตัวอย่างเรื่องราว Instagram แบบเคลื่อนไหวของคุณ
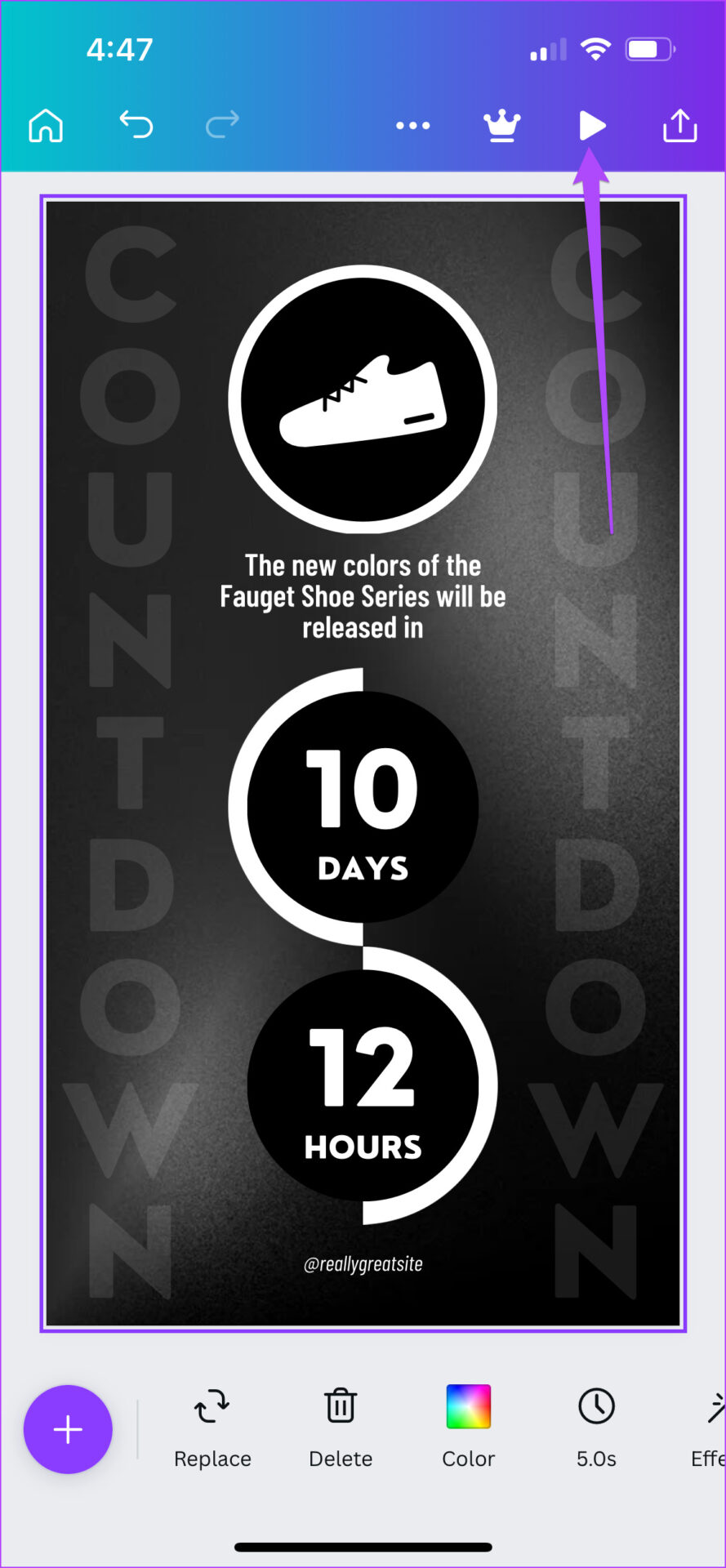
ขั้นตอนที่ 9: เมื่อคุณพอใจกับภาพเคลื่อนไหวแล้ว ให้แตะไอคอน’X’เพื่อปิดหน้าต่างการเล่น
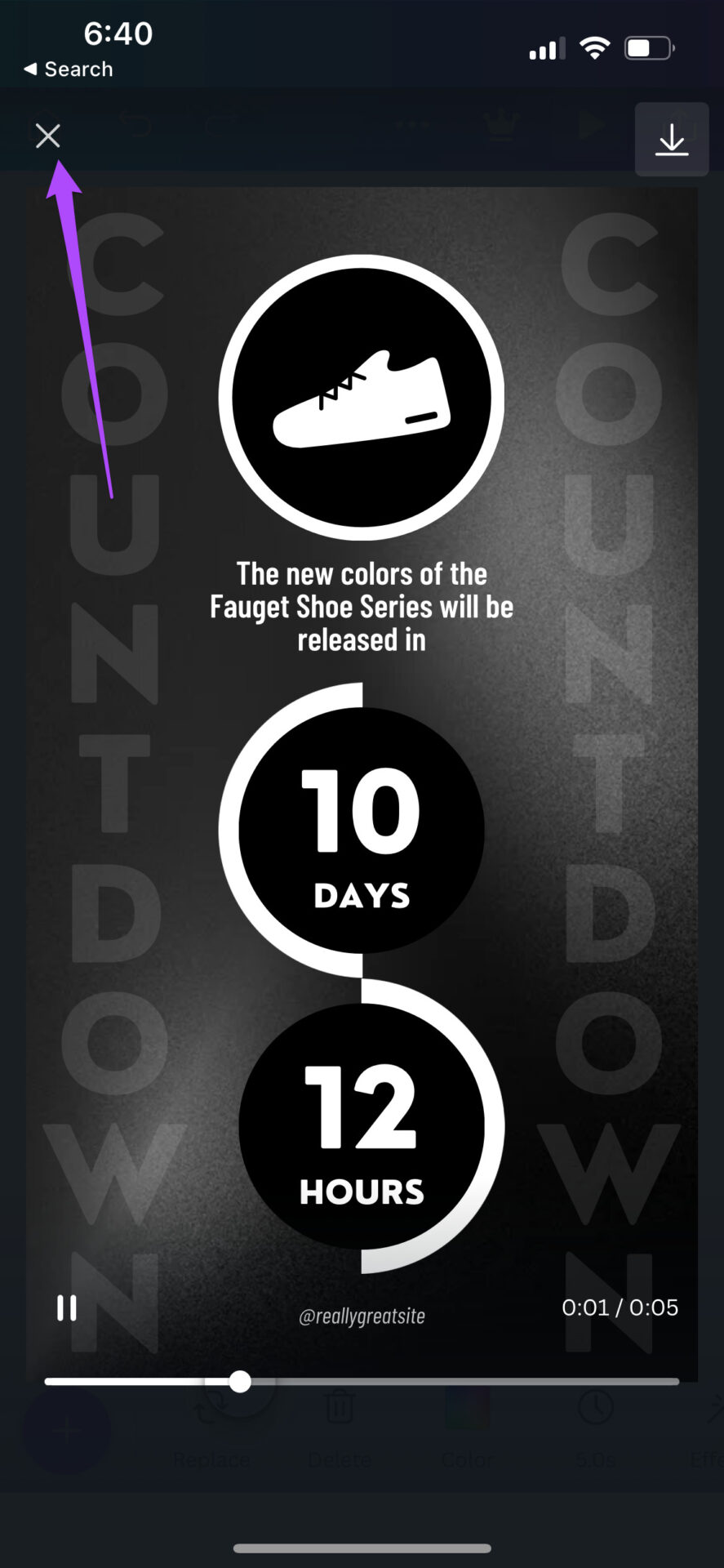
ขั้นตอนที่ 10: แตะไอคอนแชร์ที่มุมบนขวา
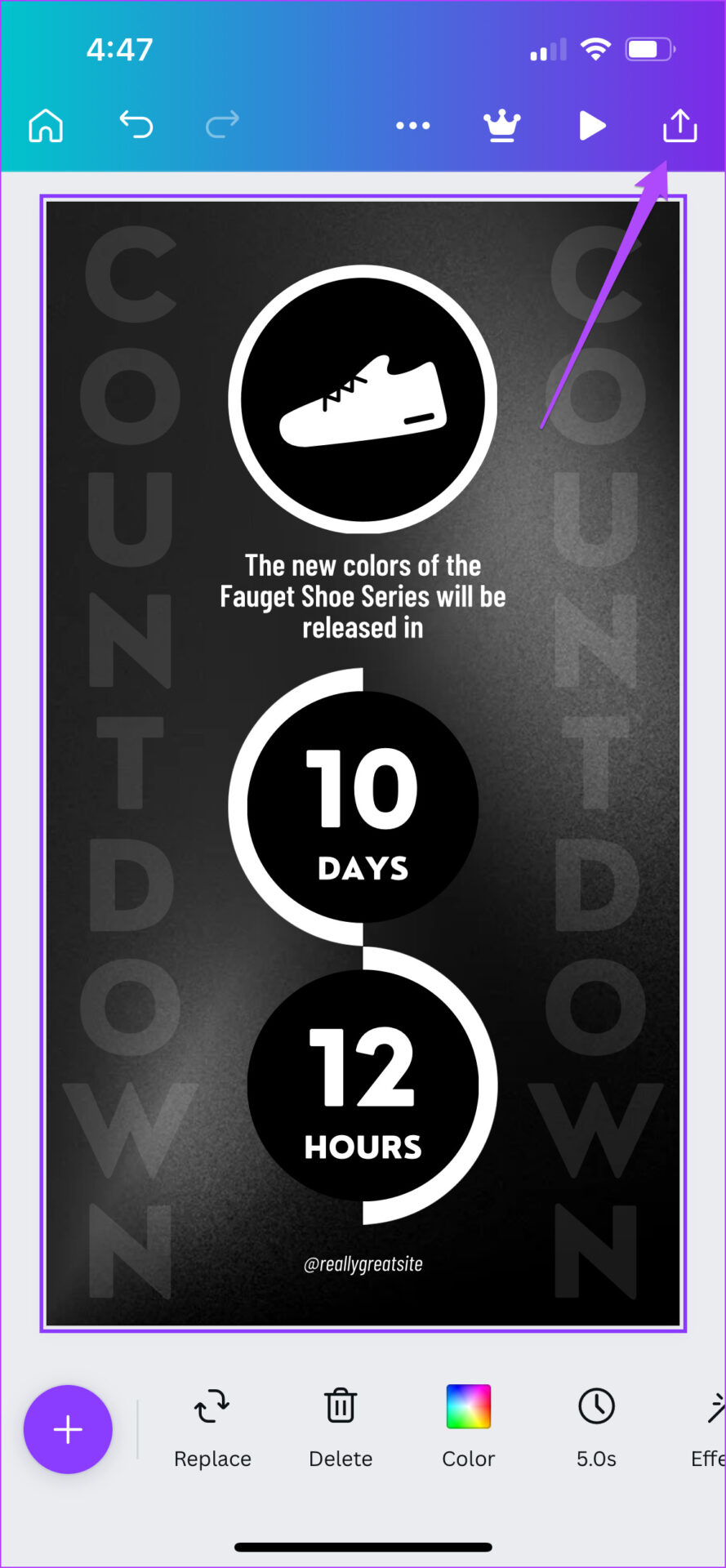
คุณสามารถเลือกดาวน์โหลดไฟล์หรือแชร์โดยตรงบน โปรไฟล์ Instagram ของคุณ
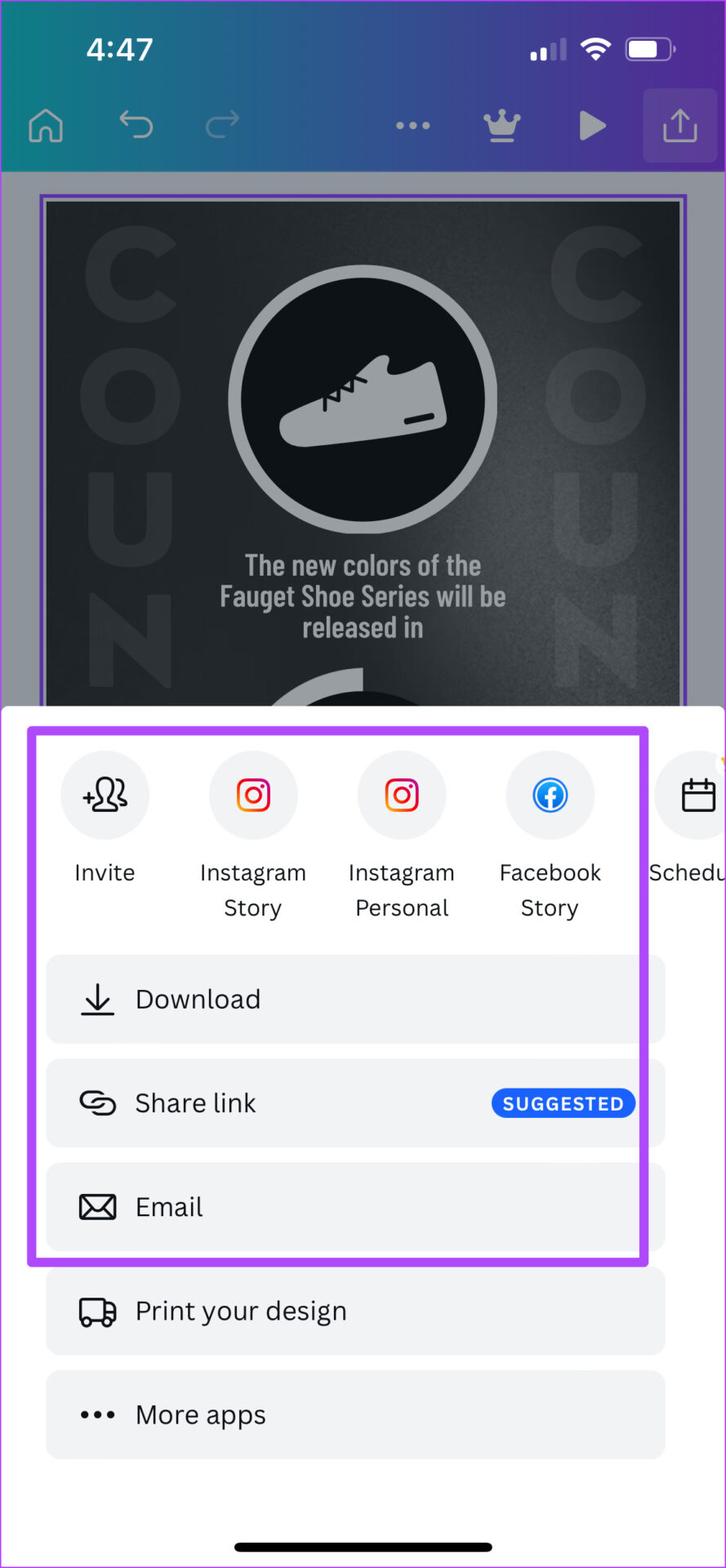
สร้าง เรื่องราว Instagram แบบเคลื่อนไหวใน Canva บนเดสก์ท็อป
หากคุณต้องการใช้ Canva บนหน้าจอที่ใหญ่ขึ้นเพื่อเน้นรายละเอียดมากขึ้น คุณสามารถสร้างเรื่องราว Instagram แบบเคลื่อนไหวได้จากเดสก์ท็อปของคุณ Instagram อนุญาตให้คุณอัปโหลดรูปภาพจากเดสก์ท็อปของคุณ อย่างไรก็ตาม คุณไม่สามารถอัปโหลดเรื่องราวของ Instagram ดังนั้น คุณจะต้องโอนไฟล์จากเดสก์ท็อปไปยังโทรศัพท์เพื่อโพสต์
ทำตามขั้นตอนเหล่านี้
ขั้นตอนที่ 1: เปิดเบราว์เซอร์แล้วไป ไปที่ canva.com
ขั้นตอนที่ 2: คลิกช่องค้นหาบนหน้าแรกของเว็บไซต์
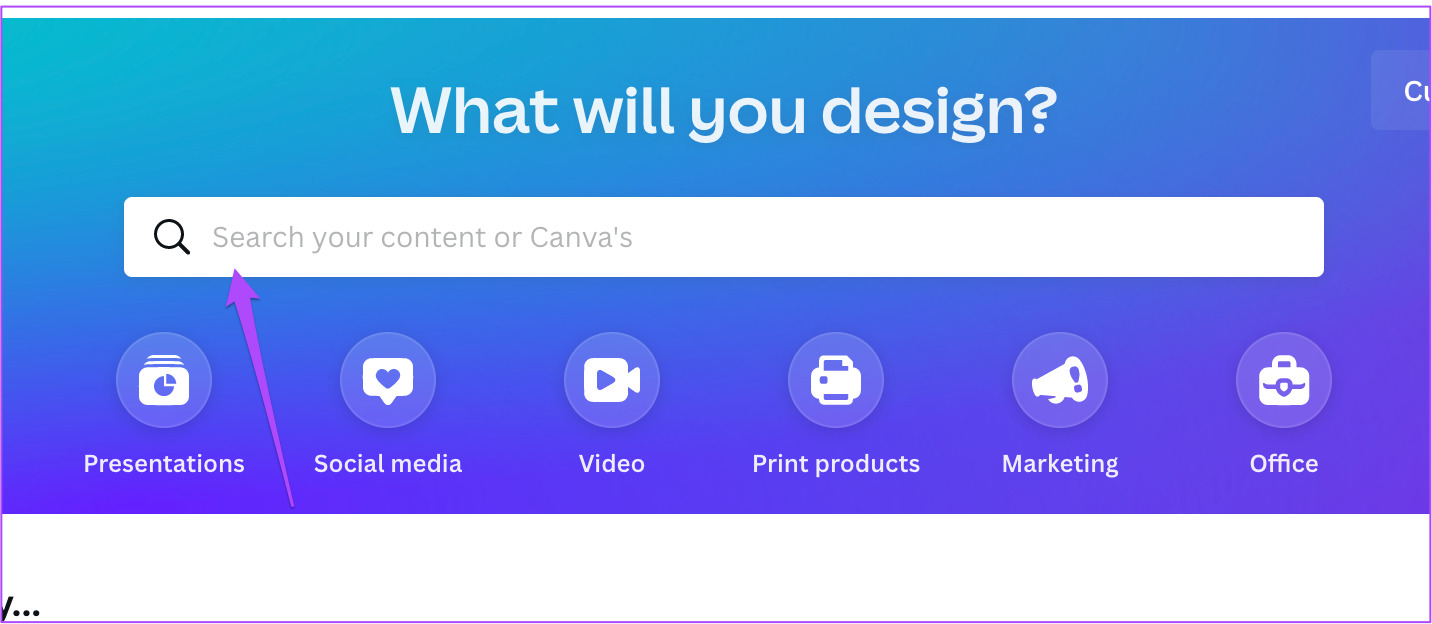
ขั้นตอนที่ 3: พิมพ์ Instagram Story แล้วกด Return
ขั้นตอนที่ 4: เลือกรูปแบบ Instagram Story จากรายการ
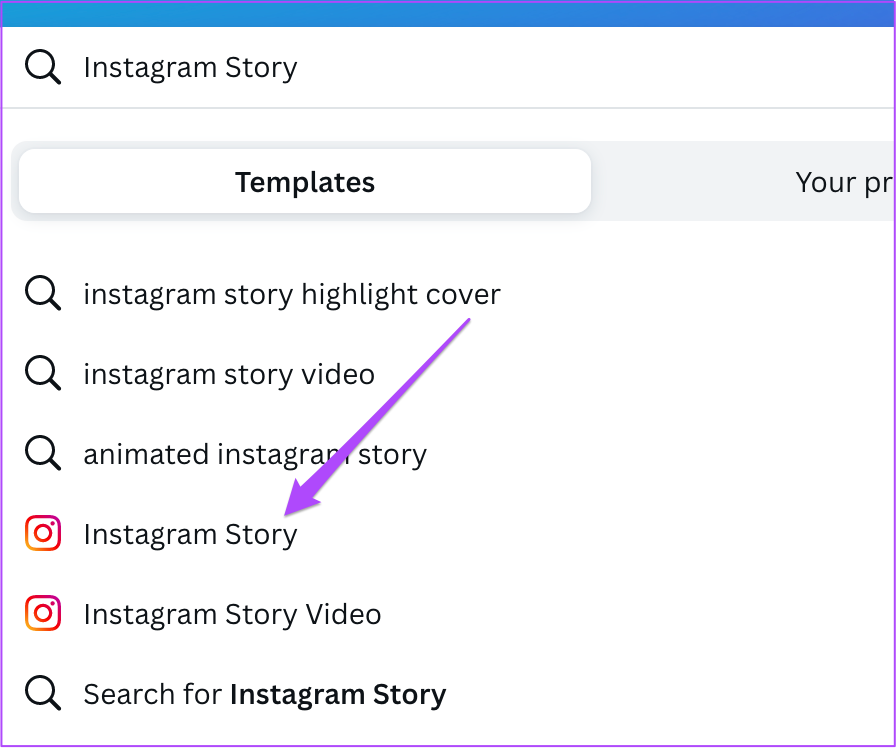
Canva เว็บไซต์จะขอให้คุณใช้เทมเพลตเปล่าหรือเลือกจากตัวเลือกเทมเพลตเริ่มต้น
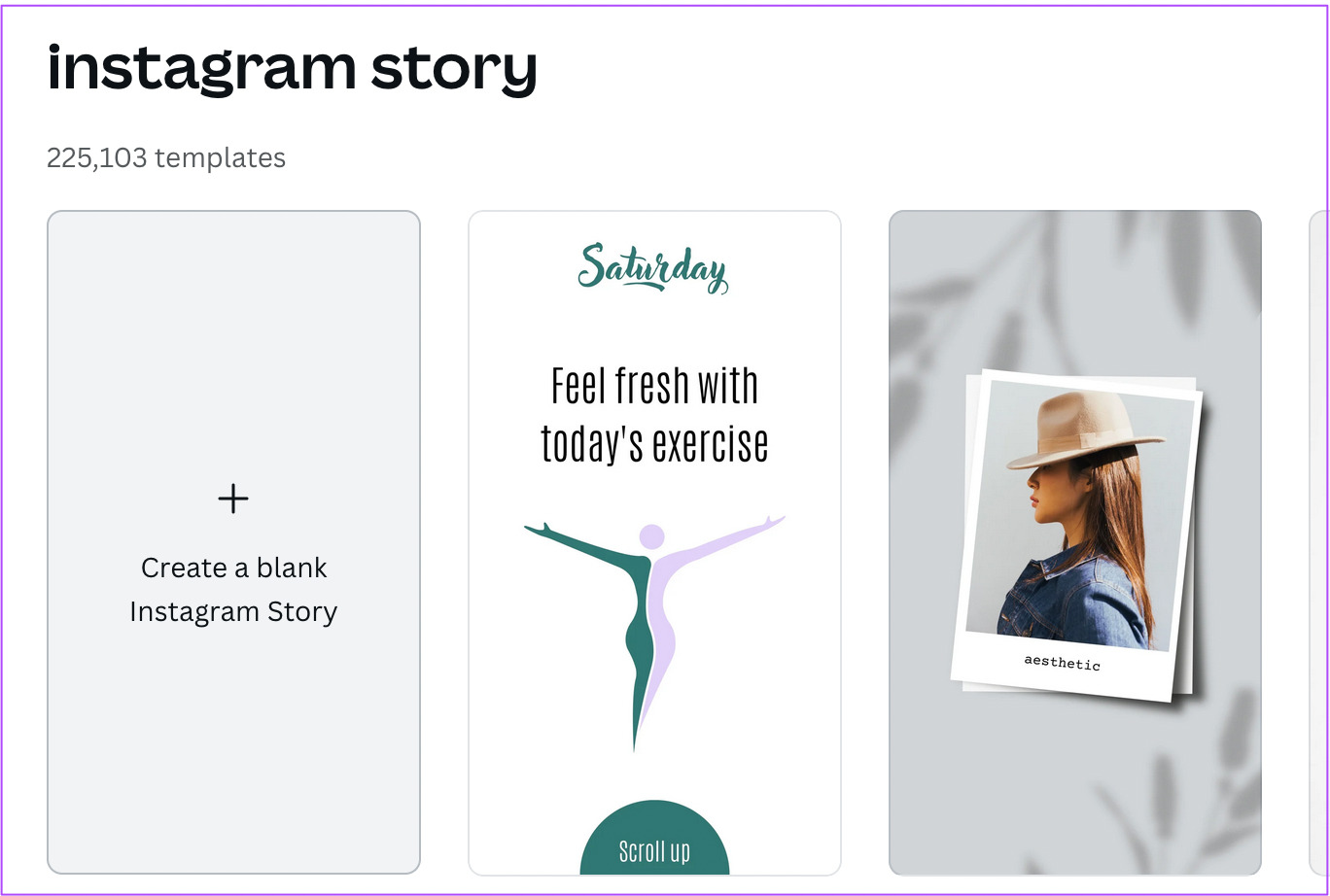
หากคุณไม่ต้องการสมัครรับ Canva Pro คุณจะพบตัวเลือกสำหรับเทมเพลตแบบชำระเงินแต่ละรายการ
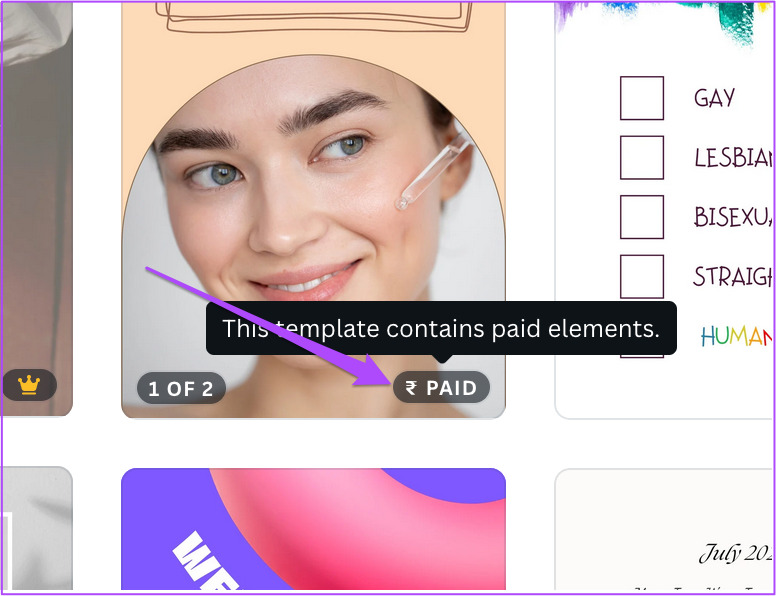
ขั้นตอนที่ 5: เลือกเทมเพลตที่ต้องการแล้วปล่อยให้เปิดบนหน้าจอ
ขั้นตอนที่ 6: เลือกเทมเพลตแล้วคลิก Animate ที่แถบเมนูด้านบน
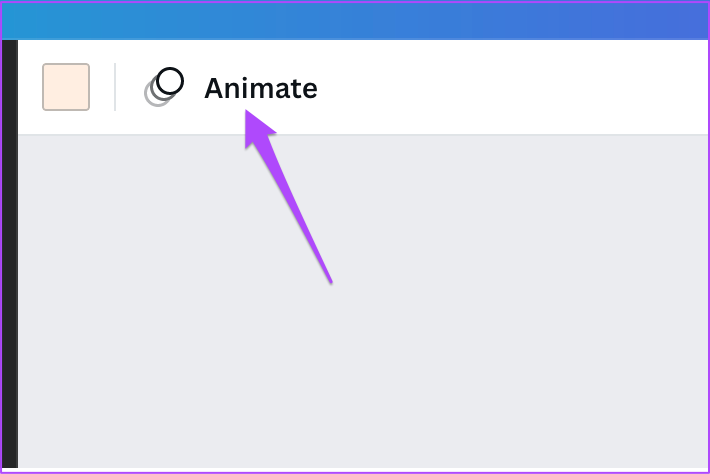
ขั้นตอนที่ 7: เลือกภาพเคลื่อนไหวที่คุณต้องการจากเมนูด้านซ้าย

หากคุณใช้ Canva Pro คุณสามารถเปลี่ยนความเร็วและทิศทางของแอนิเมชั่นได้
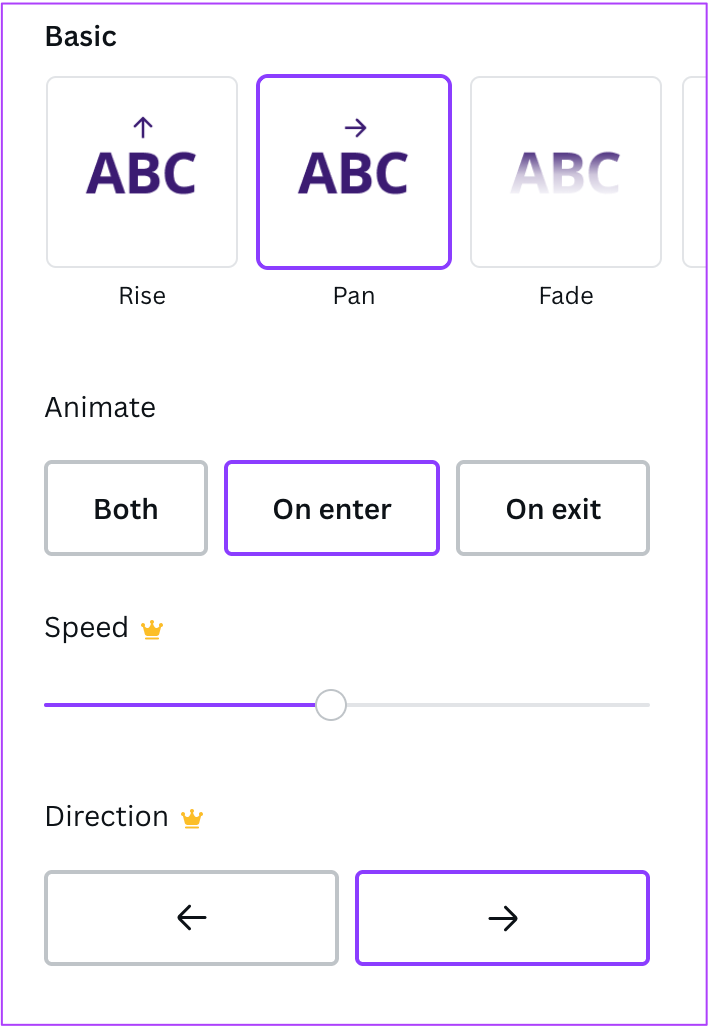
ขั้นตอนที่ 8: ในการตรวจสอบภาพเคลื่อนไหวของคุณ ให้คลิกไอคอนเล่นที่มุมบนขวา
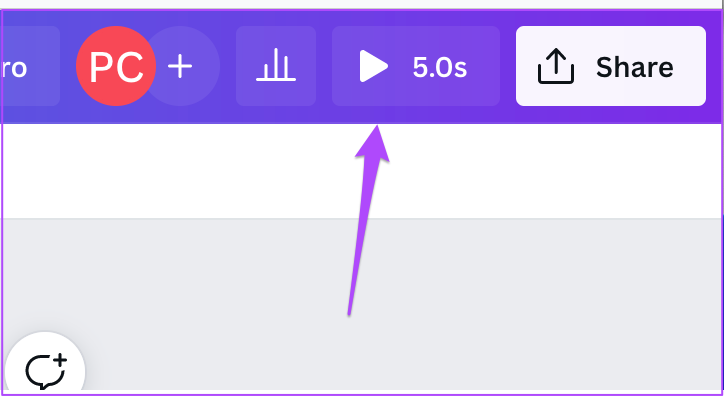
ขั้นตอนที่ 9: หลังจาก yo คุณพอใจกับเทมเพลตภาพเคลื่อนไหวของคุณแล้ว ให้คลิกปุ่มแชร์ที่มุมบนขวา
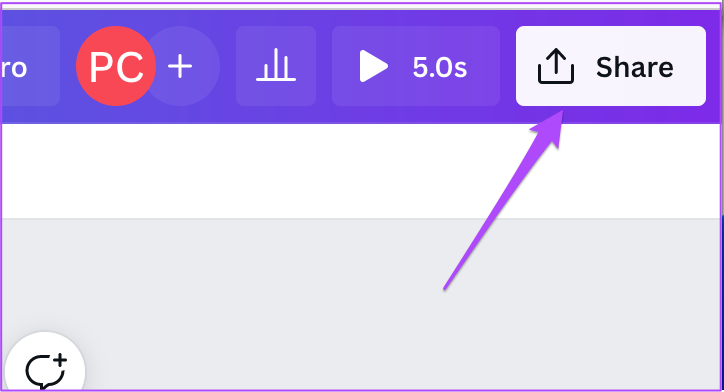
ขั้นตอนที่ 9: คลิกที่ดาวน์โหลด
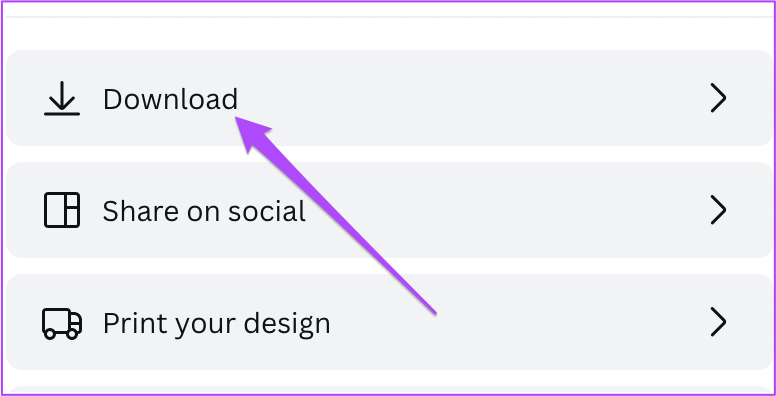
หลังจากดาวน์โหลดไฟล์บนคอมพิวเตอร์ของคุณแล้ว ให้โอนไฟล์ไปยังโทรศัพท์ของคุณและโพสต์เป็นเรื่องราว Instagram แบบเคลื่อนไหว
สร้างเรื่องราวบน Instagram แบบเคลื่อนไหวใน Canva
เมื่อใดก็ตามที่เรานึกถึงแหล่งการแก้ไขออนไลน์ฟรีที่ให้คุณสมบัติมากมายฟรีและประหยัดเวลา Canva เป็นเกมง่ายๆ คุณสามารถเข้าถึงคุณสมบัติที่มีประโยชน์มากขึ้นด้วย Canva Pro แต่จากนั้น ผู้ใช้ส่วนใหญ่จะพอเพียงกับเครื่องมือฟรีที่มีให้ใช้เพื่อควบคุมประกายไฟที่สร้างสรรค์