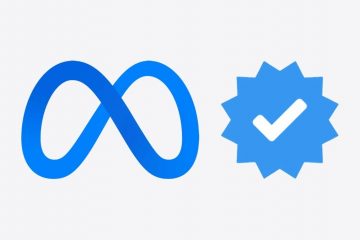Microsoft ได้ปรับปรุงประสิทธิภาพการทำงานอย่างมากและความเข้ากันได้กับเบราว์เซอร์ Edge ที่ใช้โครเมียมใน Windows อย่างไรก็ตาม คนส่วนใหญ่ยังคงชอบ Google Chrome สำหรับการท่องเว็บ สำหรับบางคน แอปนี้เป็นแอปแรกที่ติดตั้งบนพีซีเครื่องใหม่ แม้ว่าจะมีเบราว์เซอร์ Edge อยู่ก็ตาม หากคุณประสบปัญหาในการโหลดลงในพีซี ต่อไปนี้เป็นวิธีแก้ไขการติดตั้ง Google Chrome ที่ล้มเหลวใน Windows
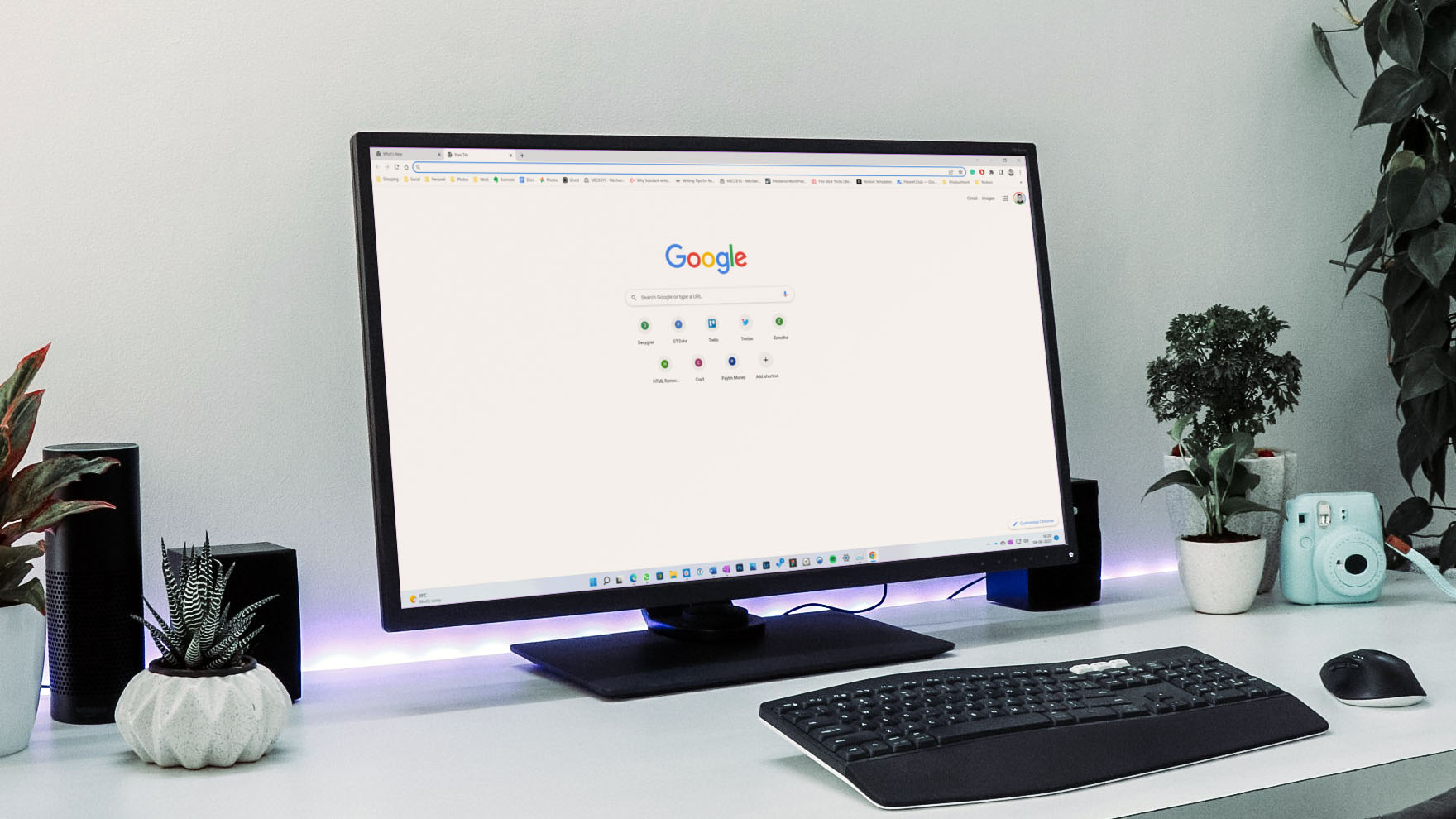
Google Chrome ยังคงครองตลาดเว็บเบราว์เซอร์เดสก์ท็อปต่อไป ด้วยการสนับสนุนส่วนขยายที่หลากหลาย ความพร้อมใช้งานข้ามแพลตฟอร์ม และส่วนเสริมใหม่ เช่น แท็บกลุ่ม ความนิยมของ Chrome ไม่ทำให้เราประหลาดใจ ข้อผิดพลาดระหว่างการติดตั้ง Chrome อาจทำให้คุณสับสน มาแก้ไขปัญหาและกลับไปใช้ Google Chrome กันเถอะ
1. ใช้เว็บไซต์อย่างเป็นทางการเพื่อดาวน์โหลดตัวติดตั้ง Chrome
มีแหล่งข้อมูลบุคคลที่สามหลายแห่งเพื่อดาวน์โหลดแอป Windows ยอดนิยมบนเว็บ อย่างไรก็ตาม คุณไม่ควรเชื่อถือเว็บไซต์สุ่มใดๆ เพื่อดาวน์โหลดไฟล์ติดตั้ง Google Chrome บนพีซีของคุณ หากต้องการเพลิดเพลินกับประสบการณ์ที่ดีที่สุดและปลอดภัยที่สุด ให้ไปที่เว็บไซต์ทางการ
เมื่อใช้งานกับแหล่งบุคคลที่สาม คุณอาจลงเอยด้วยการดาวน์โหลด Chrome บิลด์เก่าหรืออันที่มีมัลแวร์ที่มีไฟล์เสียหาย
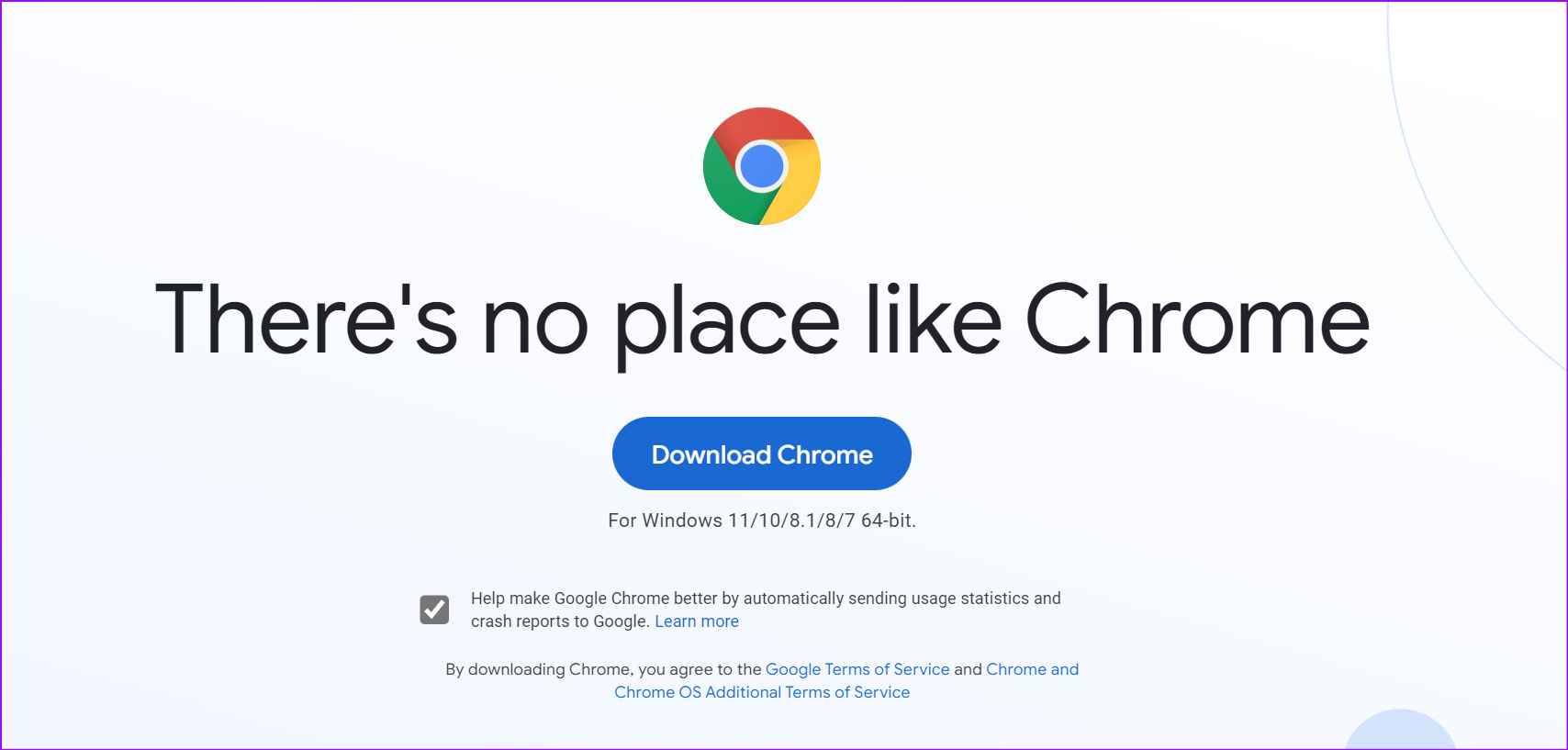
เยี่ยมชมเว็บไซต์ Google Chrome อย่างเป็นทางการบนเว็บ. มันจะตรวจหาระบบปฏิบัติการโดยอัตโนมัติและเสนอปุ่มดาวน์โหลดที่เกี่ยวข้องในหน้าแรก
ดาวน์โหลด Google Chrome สำหรับ Windows
2. ใช้การเชื่อมต่ออินเทอร์เน็ตความเร็วสูง
ใช้การเชื่อมต่ออินเทอร์เน็ตความเร็วสูงที่เชื่อถือได้เพื่อดาวน์โหลดตัวติดตั้ง Chrome จากเว็บ การหยุดชะงักเนื่องจากการเชื่อมต่ออินเทอร์เน็ตที่ไม่สมบูรณ์อาจทำให้ไฟล์การติดตั้งเสียหายในพีซีของคุณ
ขั้นตอนที่ 1: เปิดแอปการตั้งค่าใน Windows (ใช้ปุ่ม Windows + I)
ขั้นตอนที่ 2: ไปที่เมนูเครือข่ายและอินเทอร์เน็ต และตรวจสอบว่าคุณเชื่อมต่อกับ Wi-Fi หรือการเชื่อมต่ออีเทอร์เน็ตแล้ว
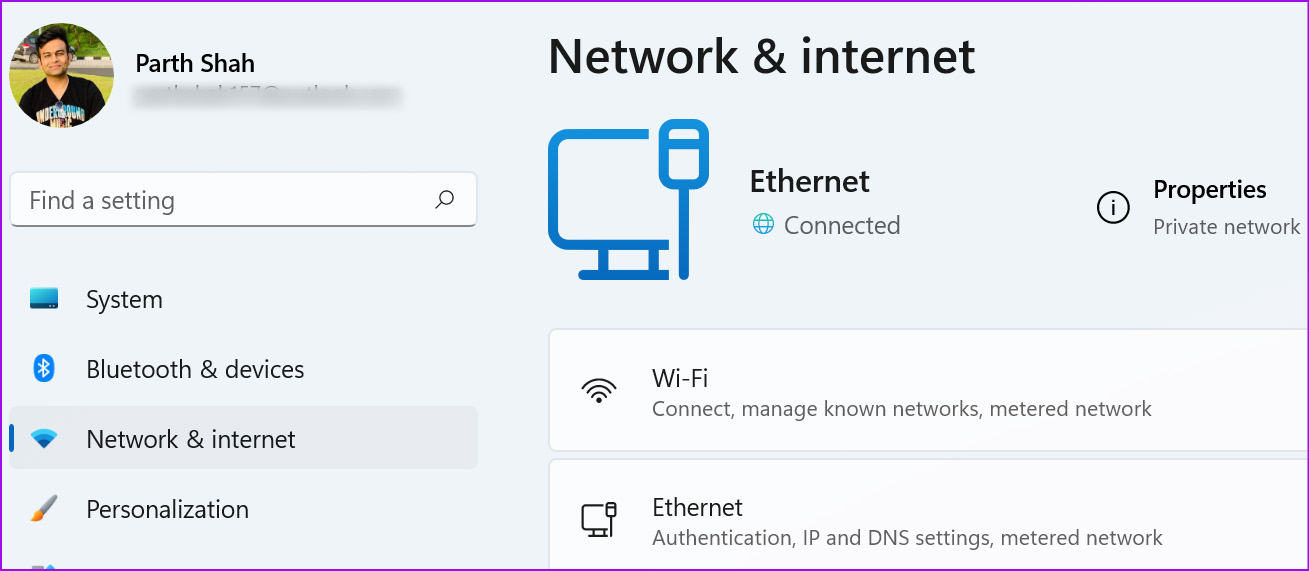
เชื่อมต่อกับย่านความถี่ Wi-Fi 5 GHz เพื่อความเร็วที่เร็วขึ้นและไม่ช้าลง 2.4 กิกะเฮิร์ตซ์หนึ่ง. หากคุณประสบปัญหาเกี่ยวกับ Wi-Fi โปรดดูคำแนะนำในการแก้ปัญหา Wi-Fi ใน Windows 11 โดยเฉพาะ
3 ติดตั้ง Google Chrome ออฟไลน์
หากคุณยังคงประสบปัญหาในการดาวน์โหลด Chrome บนคอมพิวเตอร์ที่ใช้ Windows คุณสามารถดาวน์โหลด Chrome บนคอมพิวเตอร์เครื่องอื่น และย้ายไฟล์การติดตั้งไปยังพีซีหลักของคุณด้วยตนเอง
ขั้นตอนที่ 1: ใช้คอมพิวเตอร์เครื่องอื่นที่เชื่อมต่อกับอินเทอร์เน็ตและดาวน์โหลดตัวติดตั้ง Chrome
ขั้นตอนที่ 2: ใช้ไดรฟ์ USB เพื่อคัดลอก ติดตั้งแล้ววางลงในคอมพิวเตอร์ที่คุณต้องการติดตั้ง Chrome จากนั้นดับเบิลคลิกที่ไฟล์ตัวติดตั้งเพื่อเริ่มการติดตั้งบนพีซีของคุณ
4. ตรวจสอบข้อกำหนดของระบบ
Google Chrome พร้อมใช้งานใน Windows 7, Windows 8, Windows 8.1, Windows 10, Windows 11 หรือใหม่กว่า ข้อกำหนดขั้นต่ำ ได้แก่ Intel Pentium 4 หรือใหม่กว่าที่มีความสามารถ SSE3 (Streaming SIMD Extensions 3)
หากคุณซื้อพีซีที่ใช้ Windows ในช่วงห้าปีที่ผ่านมา คุณอาจมีคุณสมบัติตรงตามข้อกำหนดของระบบทั้งหมดสำหรับ Google Chrome.
5. ปิดใช้งานซอฟต์แวร์ป้องกันไวรัส
ซอฟต์แวร์ป้องกันไวรัสที่คุณต้องการอาจทำให้เกิดปัญหากับการติดตั้ง Chrome บนคอมพิวเตอร์ของคุณ Google แนะนำให้ปิดซอฟต์แวร์ป้องกันไวรัสระหว่างขั้นตอนการติดตั้ง
ขั้นตอนที่ 1: ปิดใช้งานซอฟต์แวร์ป้องกันไวรัสของบริษัทอื่นบนพีซีของคุณ
ขั้นตอนที่ 2: ดาวน์โหลด Chrome จากเว็บ
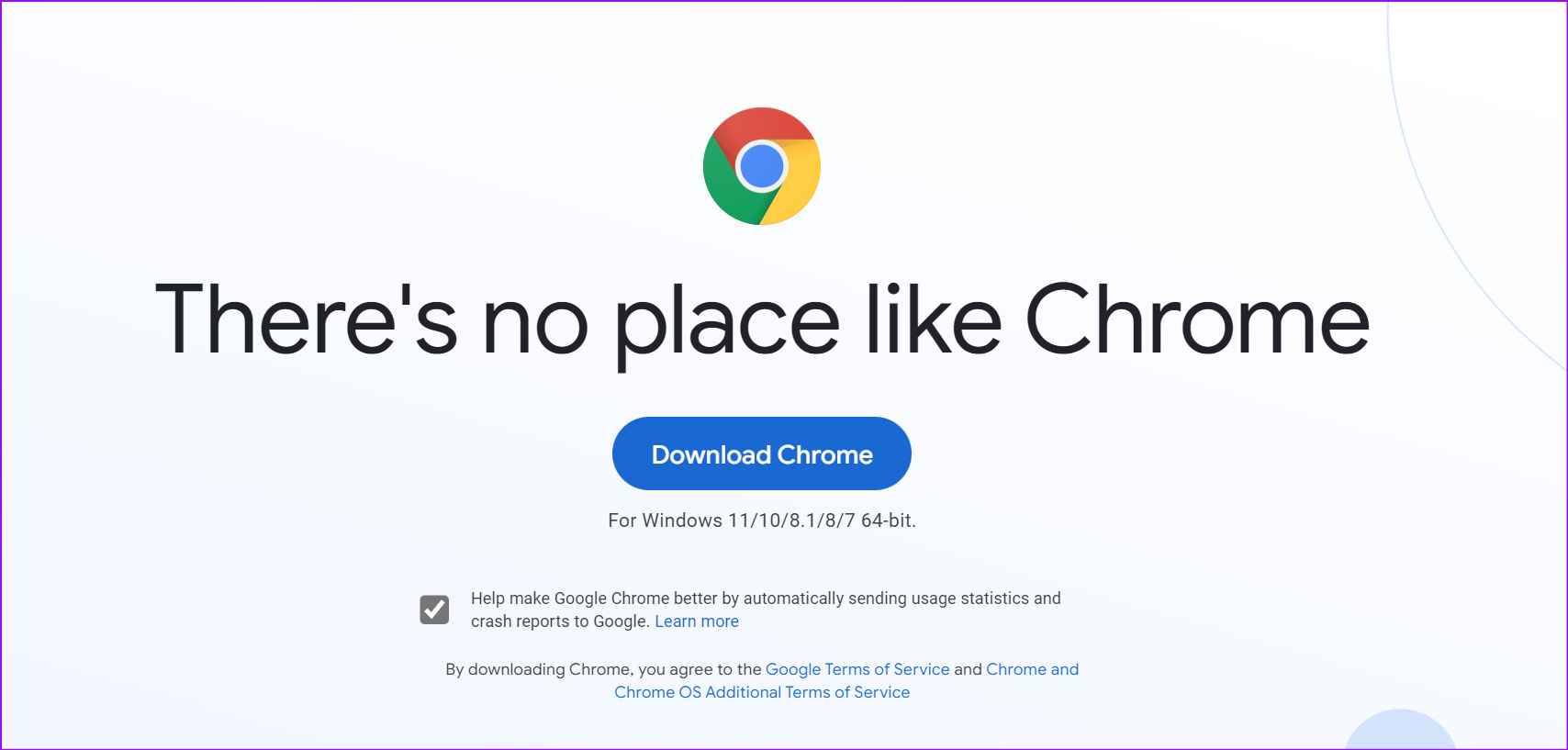
ขั้นตอนที่ 3: เปิดตัวติดตั้ง Chrome และทำตามขั้นตอนการติดตั้ง
ขั้นตอนที่ 4: หลังจากติดตั้งสำเร็จ ให้เปิดซอฟต์แวร์ป้องกันไวรัสอีกครั้ง
6. ลบข้อมูล Chrome
คุณกำลังพยายามติดตั้งเบราว์เซอร์ Google Chrome ใหม่และได้รับข้อผิดพลาดตอบกลับหรือไม่ คุณจะต้องลบไฟล์ Chrome เก่าและเริ่มต้นจากศูนย์
ขั้นตอนที่ 1: เปิด File Explorer บนพีซีของคุณ (ใช้ปุ่ม Windows + E)
ขั้นตอนที่ 2: เปิดไดรฟ์ C: หรือไดรฟ์หลักของ Windows ที่มีไฟล์การติดตั้ง Chrome เก่าอยู่
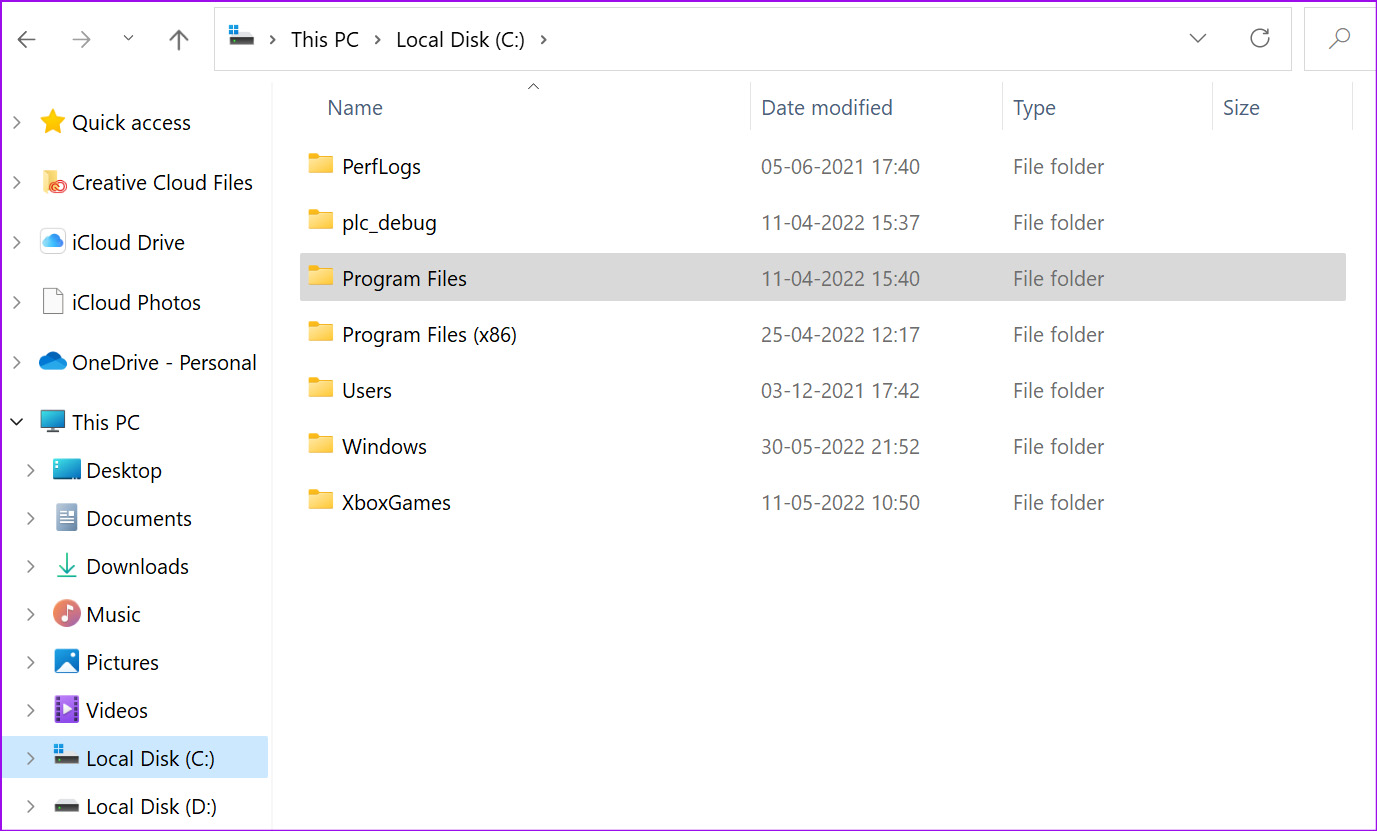
ขั้นตอนที่ 3: เลือกไฟล์โปรแกรมและเปิดโฟลเดอร์ Google
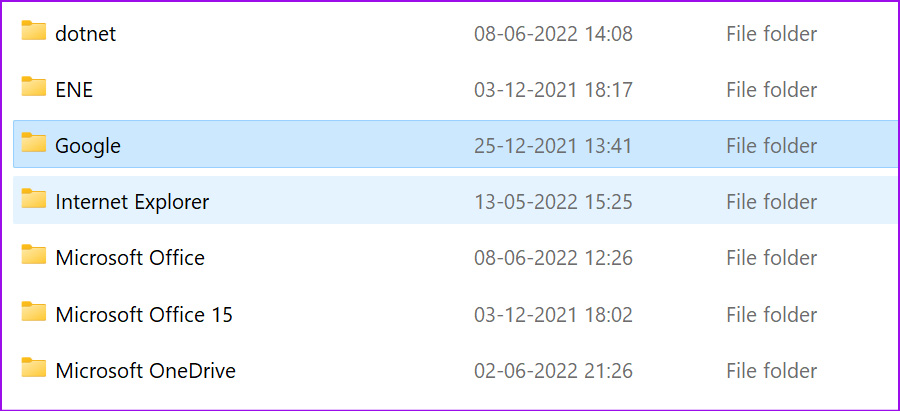
ขั้นตอนที่ 4: ลบโฟลเดอร์ Chrome จากเมนูต่อไปนี้ คุณอาจต้องป้อนรหัสผ่านผู้ดูแลระบบเพื่อดำเนินการนี้ให้เสร็จสิ้น
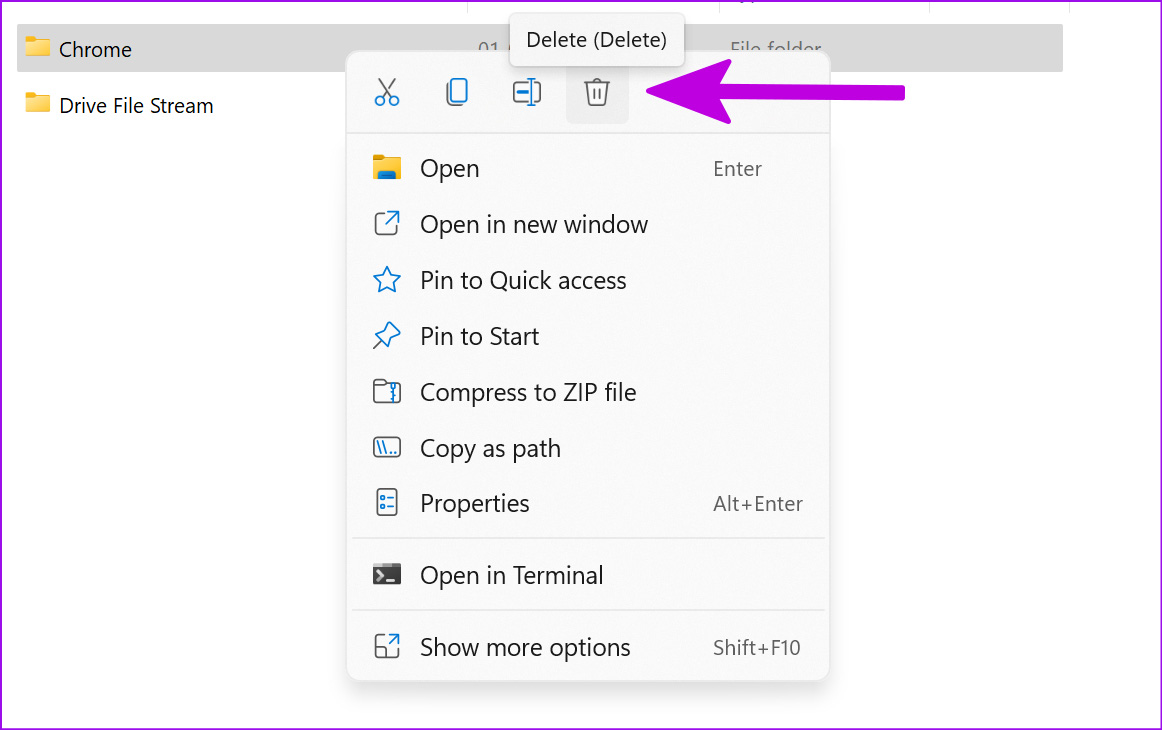
ใช้โซลูชันที่ 1 ด้านบนเพื่อดาวน์โหลด Chrome และติดตั้งบนพีซี
7. เรียกใช้ Windows Security Scan
หากคอมพิวเตอร์ของคุณได้รับผลกระทบจากไฟล์ที่เป็นอันตรายอยู่แล้ว คุณอาจประสบปัญหาเกี่ยวกับการติดตั้งแอปของบุคคลที่สาม Microsoft เสนอเครื่องมือความปลอดภัยของ Windows เพื่อค้นหาและลบไฟล์ที่เสียหายออกจากพีซี โดยใช้วิธีนี้
ขั้นตอนที่ 1: กดปุ่ม Windows และค้นหา Windows Security
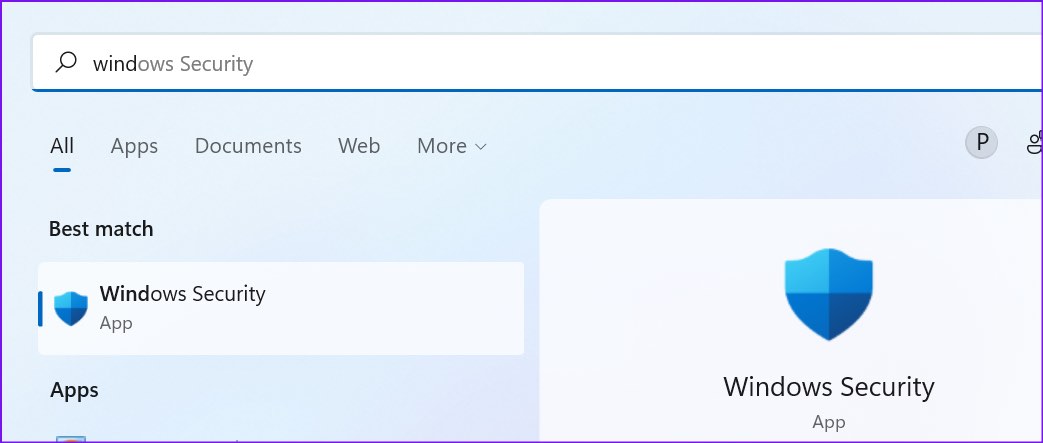
ขั้นตอนที่ 2: ไปที่เมนูการป้องกันไวรัสและภัยคุกคาม
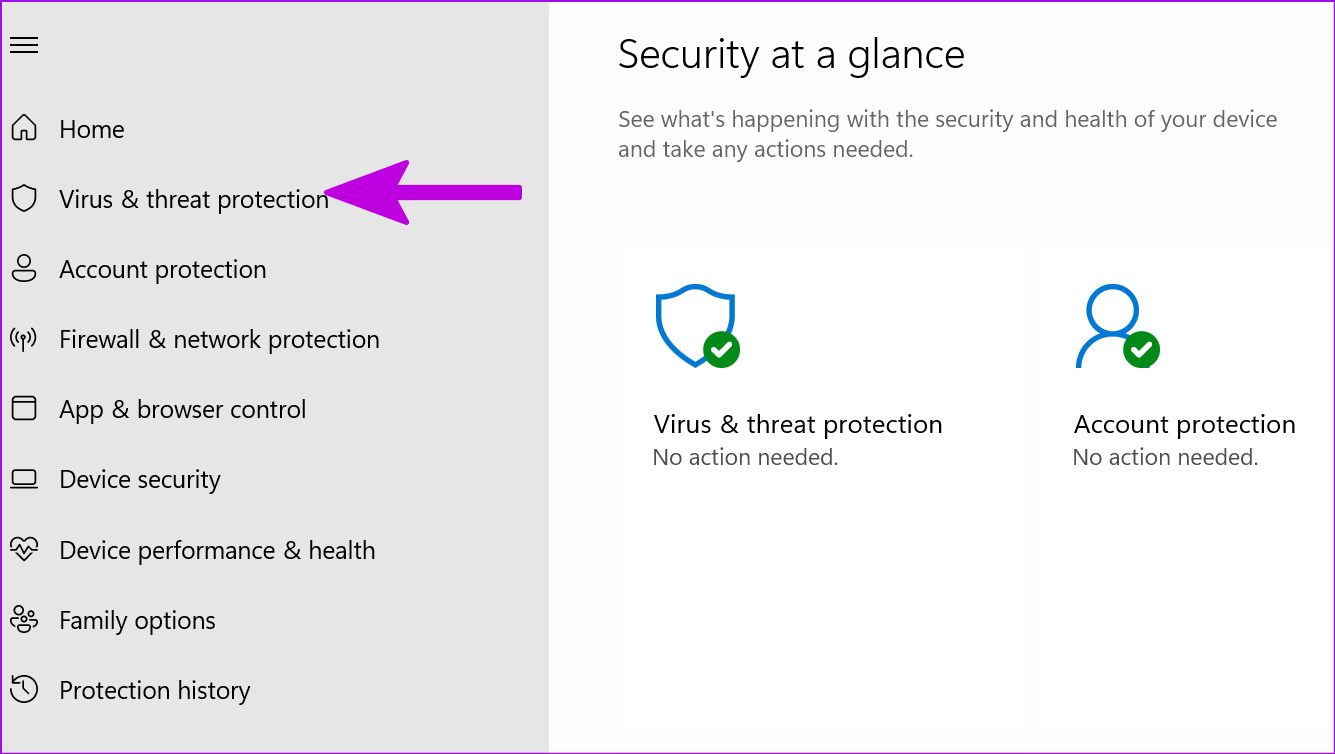
ขั้นตอนที่ 3: เลือกปุ่มสแกนด่วนและลบไฟล์ที่เป็นอันตรายออกจากคอมพิวเตอร์ของคุณ
ลองเสี่ยงโชคกับการติดตั้ง Chrome อีกครั้ง
8. ตรวจสอบที่เก็บข้อมูลอุปกรณ์
คุณอาจพบข้อผิดพลาดในการติดตั้ง Chrome หากพีซีของคุณมีพื้นที่เก็บข้อมูลเหลือน้อย นี่คือวิธีที่คุณสามารถตรวจสอบพื้นที่เก็บข้อมูลที่เหลืออยู่ในคอมพิวเตอร์ของคุณ
ขั้นตอนที่ 1: เปิดเมนูการตั้งค่า Windows และเลือกระบบจากแถบด้านข้างทางซ้าย
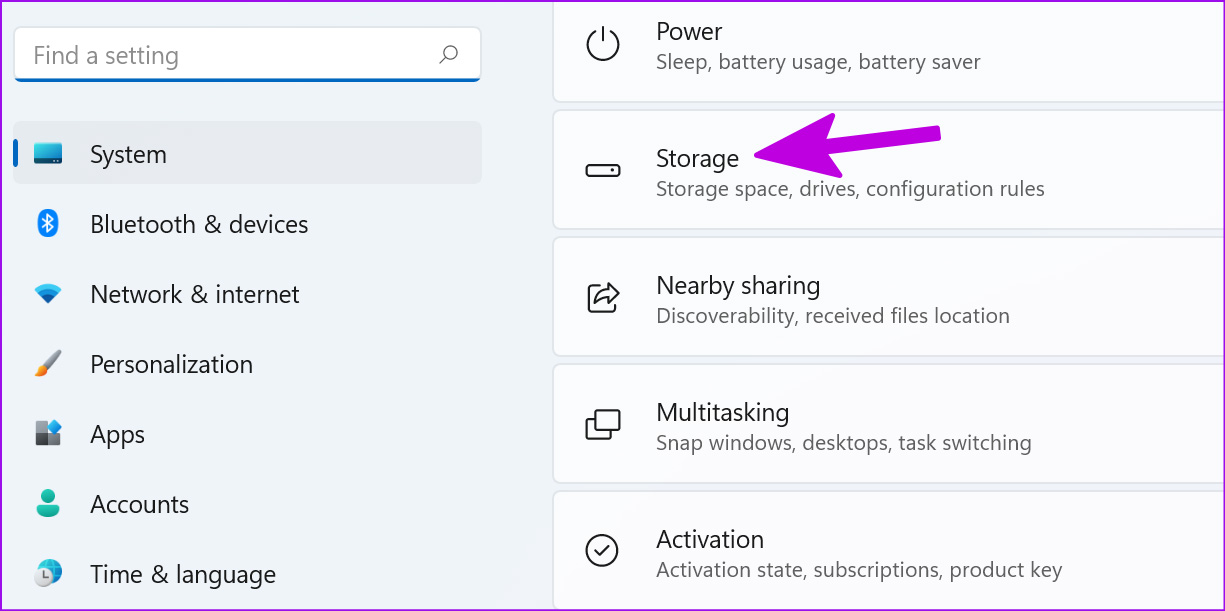
ขั้นตอนที่ 2: ไปที่ เมนูการจัดเก็บและตรวจสอบพื้นที่ว่าง
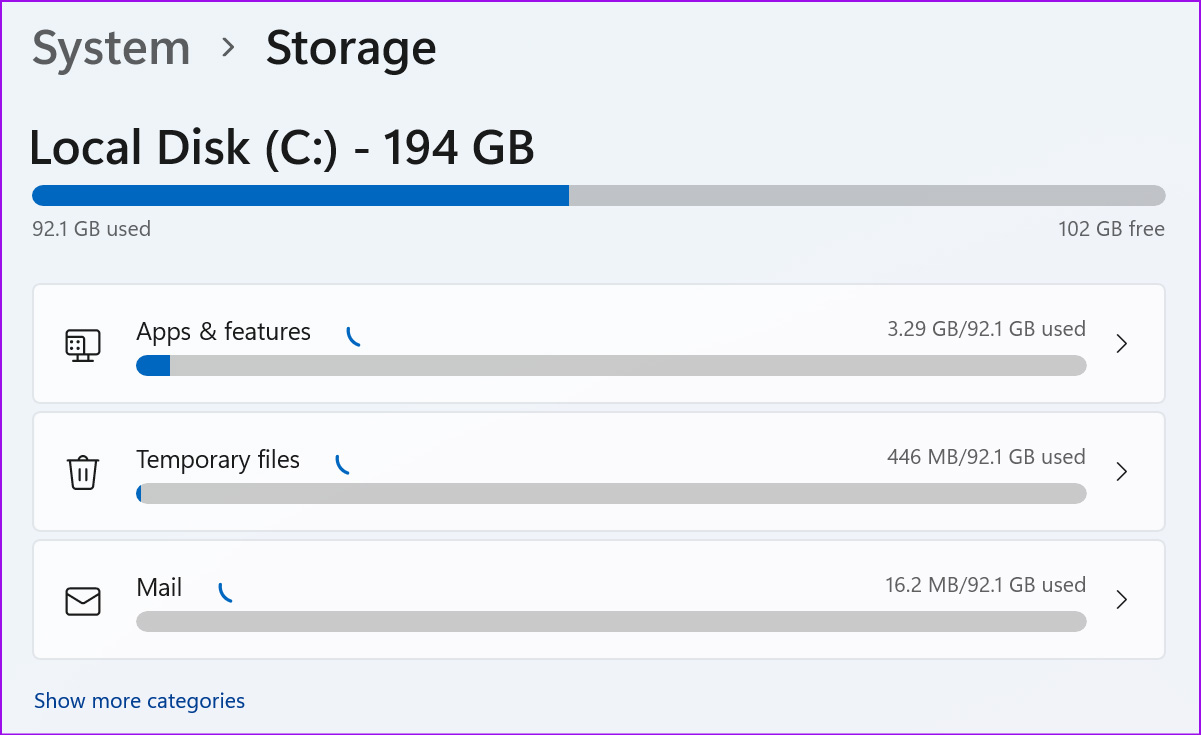
ถ้า พื้นที่เก็บข้อมูลของคุณใกล้หมด โปรดดูคำแนะนำเฉพาะสำหรับการลบไฟล์ชั่วคราวใน Windows
เริ่มใช้ Google Chrome บน Windows
คุณยังคงประสบปัญหากับการติดตั้ง Chrome บน Windows อยู่หรือไม่ ? คุณอาจต้องการพิจารณาทางเลือกอื่นของ Chrome เช่น Edge, Vivaldi หรือ Brave เพื่อเรียกดูเว็บ ตัวเลือกเหล่านี้ใช้โครเมียมและทำงานได้ดีกับส่วนขยาย Chrome ทั้งหมดของคุณ