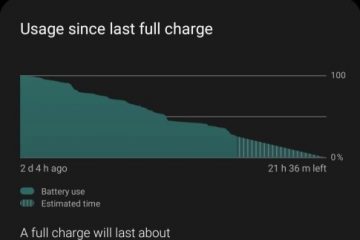การให้คะแนนโดย Editor: การให้คะแนนของผู้ใช้:.ilfs_responsive_below_title_1 { width: 300px; } @media (ความกว้างต่ำสุด: 500px) {.ilfs_responsive_below_title_1 { width: 300px; } } @media (ความกว้างต่ำสุด: 800px) {.ilfs_responsive_below_title_1 { width: 336px; } }
บทช่วยสอนนี้จะอธิบาย วิธีลบตัวเลือกเมนูตามบริบท”เพิ่มในรายการโปรด”ออกจาก Windows 11 ตัวเลือกเมนูบริบทนี้อาจเป็นหนึ่งในตัวเลือกที่ใช้น้อยที่สุด ดังนั้นคุณจึงสามารถปิดใช้งานได้โดยใช้ Registry Editor ฉันจะแนะนำคุณเกี่ยวกับกระบวนการทีละขั้นตอนที่คุณสามารถทำตามเพื่อปิดการใช้งานได้
ตัวเลือกเพิ่มในรายการโปรดจะปรากฏขึ้นเมื่อคุณคลิกขวาที่ไฟล์บางไฟล์ และรายการโปรดเป็นส่วนที่จะเข้าถึงไฟล์ของคุณได้อย่างรวดเร็ว ซึ่งพบได้ในส่วนหน้าแรกของ File Explorer แต่คนจำนวนมากไม่ได้ใช้มัน และทำให้เมนูบริบทยาวขึ้นเล็กน้อยเช่นกัน ดังนั้นจึงเป็นการดีกว่าที่จะปิดการใช้งาน และในกรณีที่คุณต้องการกู้คืน คุณก็สามารถทำได้
จะลบตัวเลือกเมนูบริบทเพิ่มในรายการโปรดจาก Windows 11 ได้อย่างไร
หากคุณคุ้นเคยกับ Registry Editor ของ Windows คุณจะเข้าใจกระบวนการนี้ได้ง่าย แต่ถ้าคุณไม่เคยใช้มาก่อน คุณต้องทำตามขั้นตอนต่อไปนี้อย่างระมัดระวัง
กดแป้นพิมพ์ลัด Win+R เพื่อเปิด Run จากนั้นพิมพ์ regedit เพื่อเปิด Registry Editor
ไปที่ คีย์นี้: KEY_CLASSES_ROOT\*\shell\pintohomefile.
คลิกขวาที่คีย์ pintohomefile เพื่อสร้างคีย์อื่นโดยใช้ตัวเลือก ใหม่ > ค่าสตริง
ตั้งค่า ProgrammaticAccessOnly ตามชื่อและคงค่าว่างไว้
เสร็จสิ้น
ตอนนี้ เพียงออกจากระบบแล้วลงชื่อเข้าใช้อีกครั้ง เปิด Explorer และคลิกขวาที่ไฟล์ แล้วคุณจะเห็นว่าตัวเลือก”เพิ่มในรายการโปรด”หายไป คุณได้ลบเมนูบริบทเพื่อเพิ่มไฟล์ลงในเมนูบริบทเรียบร้อยแล้ว
ความคิดสุดท้าย:
หากคุณกำลังมองหาวิธีปิดการใช้งานเมนูบริบทจาก Windows 11 เพื่อลบ เพิ่มในรายการโปรดแล้วนี่คือบทช่วยสอนสำหรับคุณ เพียงทำตามขั้นตอนที่กล่าวถึงที่นี่และลบตัวเลือกนี้อย่างง่ายดาย ในภายหลัง หากคุณตัดสินใจที่จะนำมันกลับมา คุณสามารถลบคีย์ที่สร้างในขั้นตอนที่ 3 ได้เสมอ