ไฟล์ ZIP นั้นยอดเยี่ยมในการบีบอัดและเคลื่อนย้ายไฟล์กลุ่มใหญ่ๆ ได้อย่างง่ายดาย อย่างไรก็ตาม หากคุณเคยดาวน์โหลดบางอย่างและได้รับไฟล์ ZIP คุณอาจสับสนเกี่ยวกับวิธีการเปิด แม้ว่าระบบปฏิบัติการส่วนใหญ่ในปัจจุบันจะมาพร้อมกับโปรแกรม ZIP แต่ถ้าคุณยังสับสนเกี่ยวกับการคลายซิปไฟล์ ก็ไม่ต้องกังวล เช่นเดียวกับคำแนะนำในการแตกไฟล์ ZIP ใน Chrome OS และคลายซิปไฟล์ใน iPhone นี่คือวิธีการแตกไฟล์ใน Windows 11
แตกไฟล์ ZIP ใน Windows 11 อย่างง่ายดาย (2022)
ในที่นี้ เราได้พูดถึงสี่วิธีในการแตกไฟล์ใน Windows 11 คุณสามารถใช้ File Explorer ดั้งเดิมหรือเครื่องมือของบริษัทอื่นเพื่อแยกเนื้อหาจากไฟล์ ZIP คุณยังสามารถใช้ CMD เพื่อคลายซิปไฟล์ใน Windows 11 สำหรับคำแนะนำโดยละเอียด ให้ขยายตารางด้านล่างและย้ายไปยังส่วนที่คุณต้องการ
สารบัญ
1. แตกไฟล์ใน Windows 11 โดยใช้ File Explorer
คุณสามารถคลายซิปไฟล์และโฟลเดอร์ใน Windows 11 ได้อย่างง่ายดายโดยใช้ File Explorer ดั้งเดิม ไม่จำเป็นต้องดาวน์โหลดเครื่องมือบีบอัดไฟล์ของบริษัทอื่น เช่น Winzip หรือ WinRAR นี่คือวิธีการเปิดเครื่องรูดและแยกเนื้อหาจากโฟลเดอร์ใน Windows 11
1. ก่อนอื่น ให้คลิกขวาที่ไฟล์ ZIP แล้วเลือก “แยกทั้งหมด“ คุณยังสามารถคลิกที่”แยกทั้งหมด”ที่เมนูด้านบน
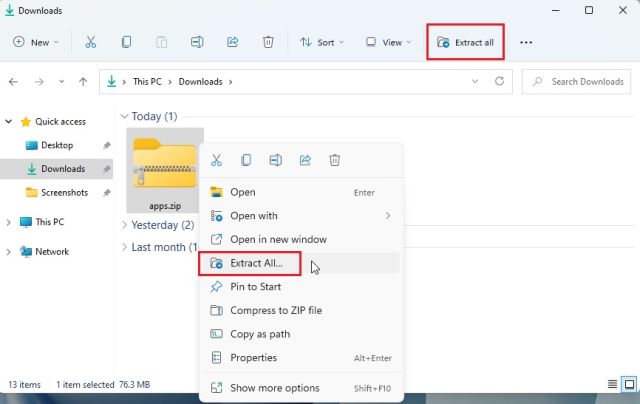
2. หน้าต่างขนาดเล็กจะปรากฏขึ้นซึ่งคุณสามารถเลือกโฟลเดอร์ปลายทางได้ ฉันมักจะเก็บไว้ตามที่เป็นอยู่และคลิกที่ “แยก“ การดำเนินการนี้จะแตกไฟล์ไปยังปลายทางเดียวกันกับโฟลเดอร์ที่ซิปอยู่

3. และที่นั่นคุณมีมัน! เนื้อหาที่คลายซิปมีอยู่ในโฟลเดอร์มาตรฐานตรงนั้น
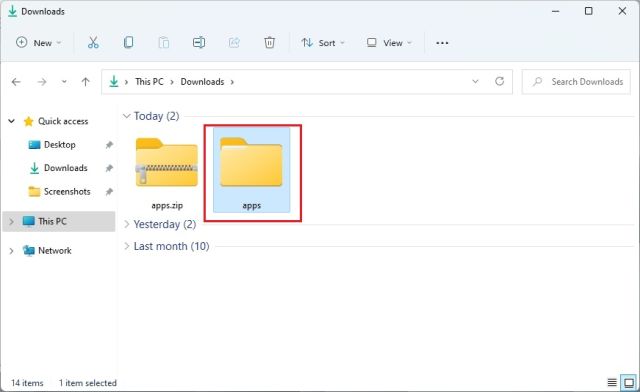
4. หรือหากคุณต้องการ แตกไฟล์เฉพาะ คุณสามารถเปิดไฟล์ ZIP ได้โดยดับเบิลคลิกที่ไฟล์นั้น และตอนนี้คุณสามารถเลือกไฟล์ที่คุณต้องการและคัดลอกได้เหมือนกับไฟล์ทั่วไป
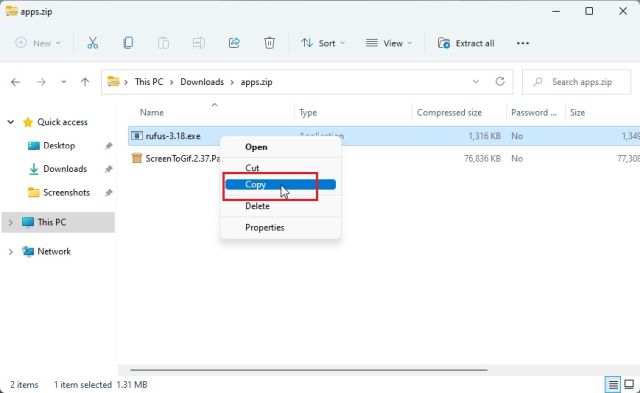
5. ตอนนี้ ให้ย้ายกลับและสร้างโฟลเดอร์ใหม่ในปลายทางเดียวกันและวางไฟล์ ด้วยวิธีนี้ คุณสามารถคลายซิปไฟล์บางไฟล์จากไฟล์ ZIP ที่บีบอัดได้
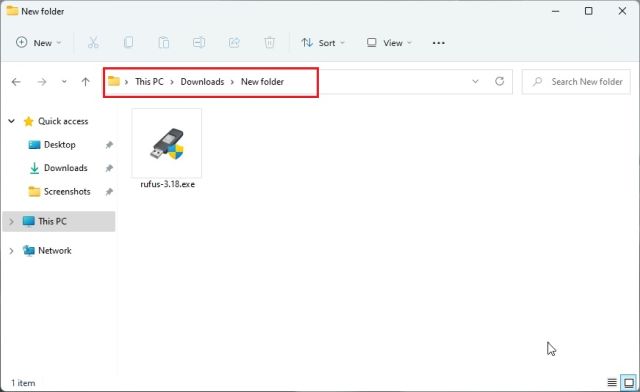
สร้าง ไฟล์ ZIP ใน Windows 11 โดยใช้ File Explorer
หากคุณต้องการ สร้างไฟล์ ZIP ใน Windows 11 โดยใช้ File Explorer เพียงเลือกไฟล์หรือโฟลเดอร์แล้วคลิกขวาที่ไฟล์นั้น. คุณยังสามารถเลือกไฟล์ต่างๆ ได้มากมาย ตอนนี้เลือก”บีบอัดไฟล์ ZIP”

ก ไฟล์ ZIP ที่บีบอัดจะถูกสร้างขึ้นใน โฟลเดอร์เดียวกัน คุณสามารถตั้งชื่อเป็นไฟล์ ZIP และทำเสร็จแล้ว
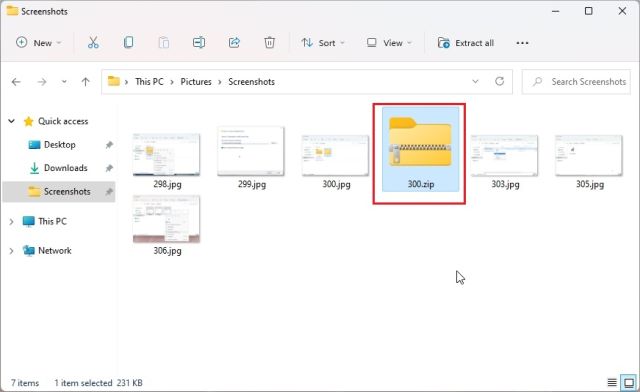
2. แตกไฟล์ใน Windows 11 โดยใช้ 7-Zip
หากคุณต้องการใช้โปรแกรมของบริษัทอื่น ฉันขอแนะนำให้ใช้ 7-Zip เพื่อคลายซิปไฟล์ใน Windows 11 เทียบกับโซลูชันยอดนิยมอื่นๆ เช่น WinRAR และ WinZip เป็นโอเพ่นซอร์สฟรี ไม่รบกวนคุณด้วยป๊อปอัป และมีอัลกอริธึมการบีบอัดที่ยอดเยี่ยม นั่นเป็นเหตุผลที่เราเลือก 7-Zip ให้เป็นหนึ่งในแอพ Windows 11 ที่ดีที่สุด ดังนั้นหากคุณต้องการแตกไฟล์ใน Windows 11 ให้ทำตามคำแนะนำด้านล่าง
1. ไปข้างหน้าและดาวน์โหลด 7-Zip จากที่นี่ หลังจากนั้น ติดตั้งแอพบนพีซี Windows 11 ของคุณ
2. ตอนนี้ คลิกขวาที่ไฟล์ ZIP และเปิด “แสดงตัวเลือกเพิ่มเติม“
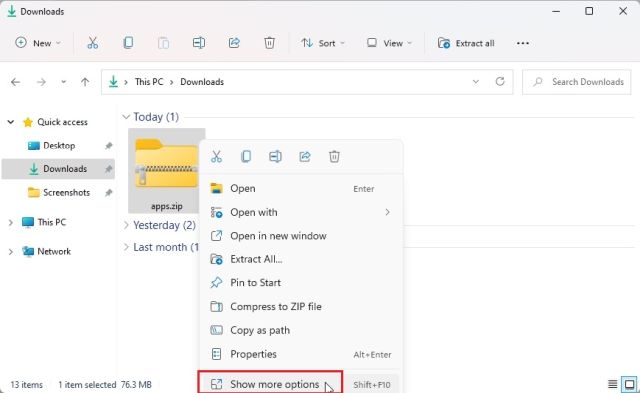
3. ที่นี่ เลือก “7-Zip” และเปิด “แตกไฟล์…“
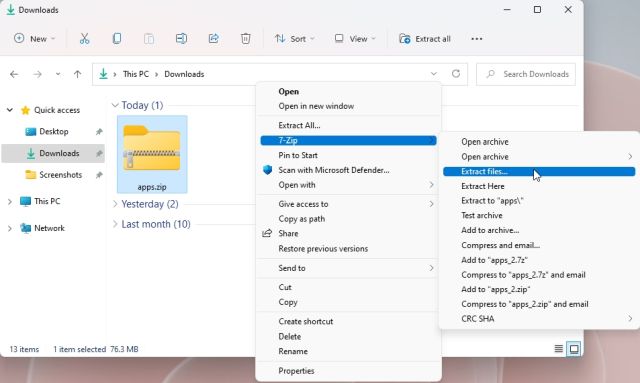
4. ตอนนี้ เลือกปลายทางโดยคลิกที่เมนู 3 จุด จากนั้นคลิก “ตกลง“
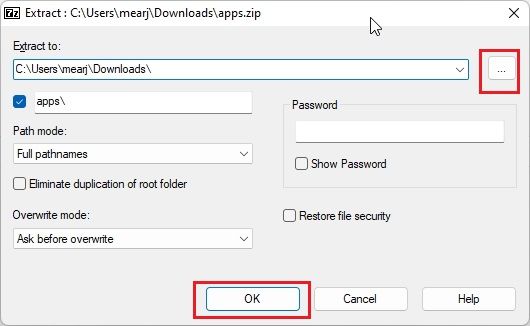
5. และนั่นคือทั้งหมด เนื้อหาทั้งหมดภายในไฟล์ ZIP จะถูก แยก ลงในโฟลเดอร์ที่เลือก
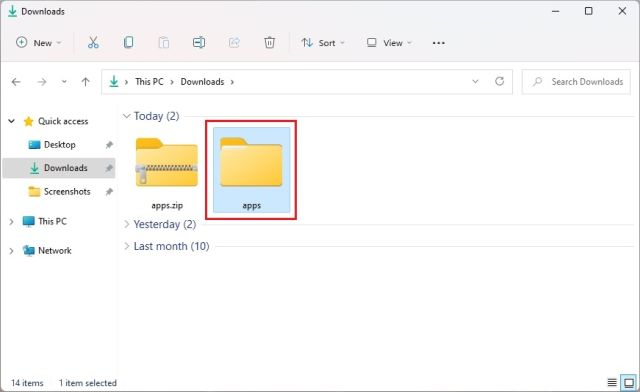
6. ในกรณีที่คุณต้องการ แยกเนื้อหาเฉพาะ จากไฟล์ ZIP ให้คลิกขวาที่ไฟล์แล้วเลือก”แสดงตัวเลือกเพิ่มเติม”ตอนนี้เปิด 7-Zip-> เปิดไฟล์เก็บถาวร
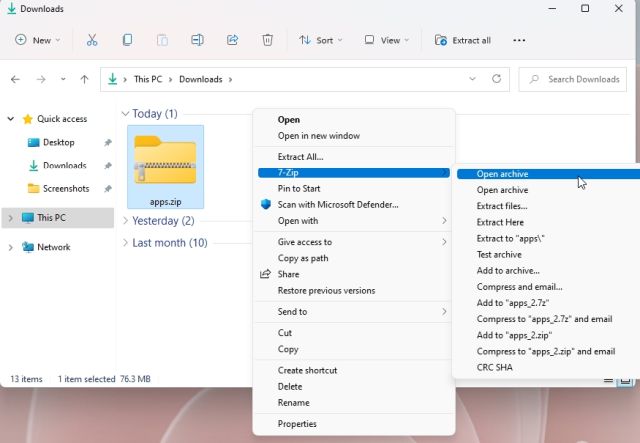
7. เมื่อ 7-Zip เปิดขึ้น ให้เลือกไฟล์ที่คุณต้องการแยก จากนั้นคลิกที่ “แตกไฟล์” ที่ด้านบน
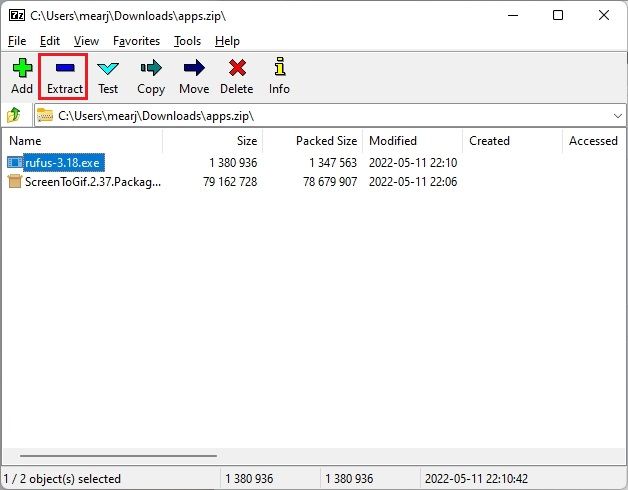
8. ในหน้าต่างถัดไป เลือกโฟลเดอร์ปลายทางแล้วคลิก “ตกลง“
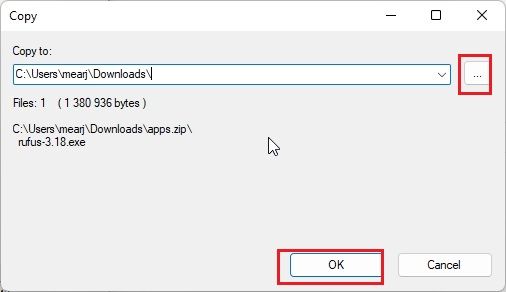
9. ไฟล์จะ แตกไฟล์ในโฟลเดอร์ และนั่นคือวิธีที่คุณสามารถใช้ 7-Zip เพื่อคลายซิปไฟล์ใน Windows 11
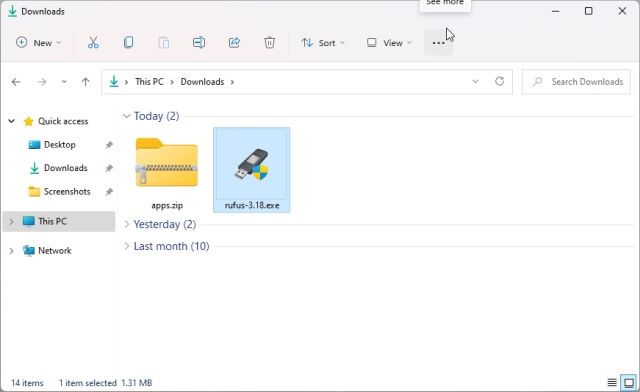
3. เปิดเครื่องรูดไฟล์ใน Windows 11 โดยใช้ PowerShell
นอกเหนือจาก File Explorer และ 7-Zip คุณยังสามารถใช้ PowerShell เพื่อคลายซิปไฟล์ใน Windows 11 ได้ด้วยคำสั่งเดียว คุณสามารถคลายไฟล์ ZIP และแยกเนื้อหาออกจากไฟล์เหล่านั้นได้. นี่คือวิธีการดำเนินการเกี่ยวกับเรื่องนี้
1. กดปุ่ม Windows หนึ่งครั้งแล้วพิมพ์ powershell ตอนนี้ ให้คลิกที่ “เรียกใช้ในฐานะผู้ดูแลระบบ” ในบานหน้าต่างด้านขวา ในกรณีที่คุณต้องการเรียกใช้ PowerShell ด้วยสิทธิ์ของผู้ดูแลระบบเสมอ ให้ทำตามคำแนะนำของเราสำหรับข้อมูลเพิ่มเติม

2. จากนั้น คลิกขวาที่ไฟล์ ZIP แล้วเลือก “คัดลอกเป็นเส้นทาง“ การดำเนินการนี้จะคัดลอกที่อยู่ที่สมบูรณ์ของไฟล์ ZIP ไปยังคลิปบอร์ด
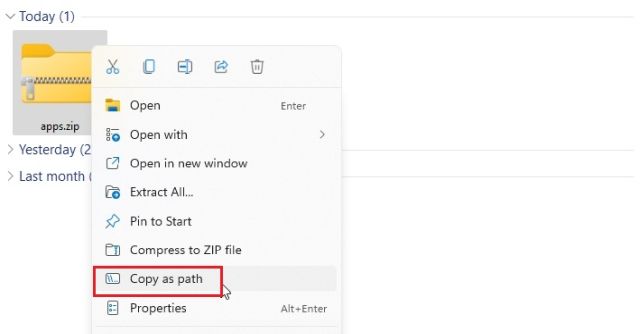
3. ตอนนี้ในการแตกไฟล์ใน Windows 11 โดยใช้ PowerShell ให้รันคำสั่งด้านล่าง ที่นี่ แทนที่เส้นทางของไฟล์ ZIP ด้วย เส้นทางจริง ที่คุณคัดลอกด้านบน การดำเนินการนี้จะคลายซิปเนื้อหาของไฟล์ ZIP ในไดรฟ์”C”ใต้”โฟลเดอร์ใหม่”ฉันเลือกไดรฟ์”C”เป็นที่อยู่ปลายทาง แต่คุณสามารถเลือกเองได้
Expand-Archive-Path”เส้นทางของไฟล์ ZIP”-DestinationPath”C:\New Folder”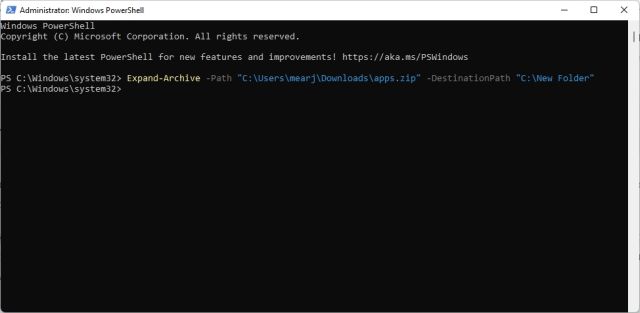
4. สุดท้าย เปิดไดรฟ์”C” และย้ายไปที่”โฟลเดอร์ใหม่”ที่นี่ คุณจะพบเนื้อหาที่แยกออกมาของไฟล์ ZIP นั่นคือวิธีที่คุณสามารถแตกไฟล์ใน Windows 11 โดยใช้ PowerShell
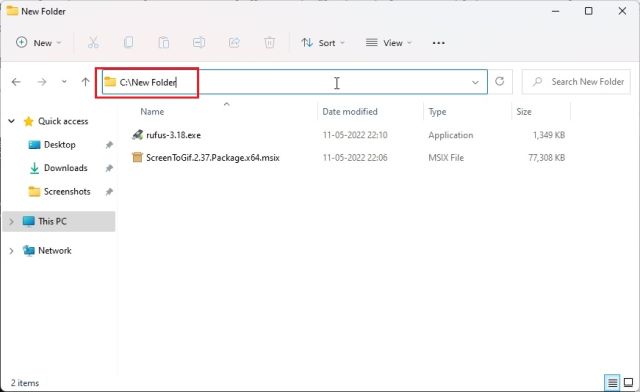
5. ในกรณีที่คุณต้องการ บีบอัดโฟลเดอร์ และสร้างไฟล์ ZIP โดยใช้ PowerShell ใน Windows 11 เพียงเรียกใช้คำสั่งด้านล่าง ไวยากรณ์คล้ายกับข้างต้น ที่นี่ แทนที่เส้นทางของไฟล์หรือโฟลเดอร์ด้วยที่อยู่ของไฟล์/โฟลเดอร์ที่คุณต้องการบีบอัด
บีบอัดเก็บถาวร-Path”เส้นทางของไฟล์หรือโฟลเดอร์”-DestinationPath”C:\compressed.zip”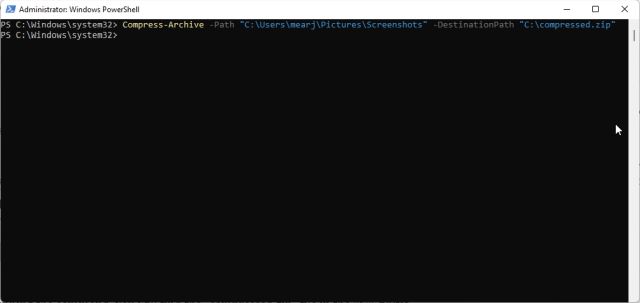
6. หลังจากรันคำสั่ง คุณจะพบไฟล์”compressed.zip”ในไดรฟ์ “C”
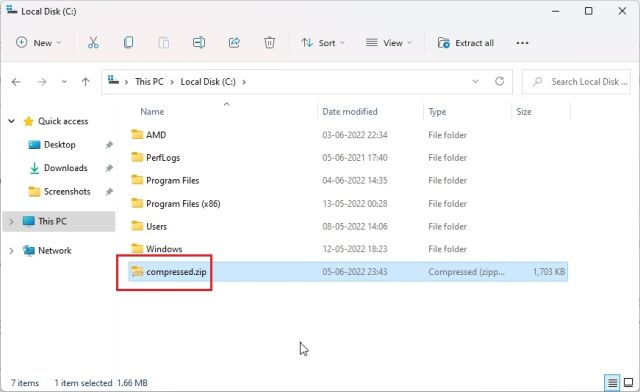
4. แตกไฟล์ใน Windows 11 โดยใช้ Command Prompt (CMD)
สุดท้าย คุณสามารถใช้ Command Prompt เพื่อแยกไฟล์ ZIP ใน Windows 11 ได้ เช่นเดียวกับ PowerShell Command Prompt มีเทคนิคง่ายๆ ในการบีบอัดและขยายขนาด ไฟล์ ZIP ในกรณีที่คุณไม่ทราบ ในปี 2018 พรอมต์คำสั่งได้รับเครื่องมือบรรทัดคำสั่ง TAR อันทรงพลังที่ให้คุณเปิดเครื่องรูดไฟล์ใน Windows 11 ได้อย่างรวดเร็ว เช่นเดียวกับระบบ Linux นี่คือวิธีใช้ TAR และแตกไฟล์ ZIP ใน Windows 11 โดยใช้ CMD
1. ย้ายไปยังโฟลเดอร์ที่มีไฟล์ ZIP คลิกที่แถบที่อยู่และพิมพ์ cmd แล้วกด Enter ซึ่งจะเปิด Command Prompt ในหน้าต่างเดียวกัน
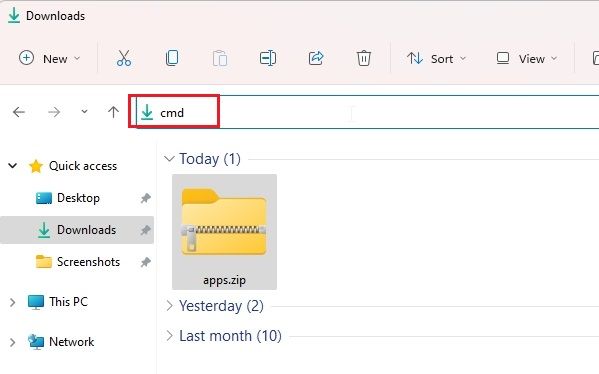
2. จากนั้นรันคำสั่งด้านล่าง อย่าลืมเปลี่ยนชื่อไฟล์ด้วย ชื่อจริง ของไฟล์ ตอนนี้ ให้กด Enter และไฟล์ ZIP จะถูกแยกออกมาในโฟลเดอร์เดียวกัน
tar-xf filename.zip 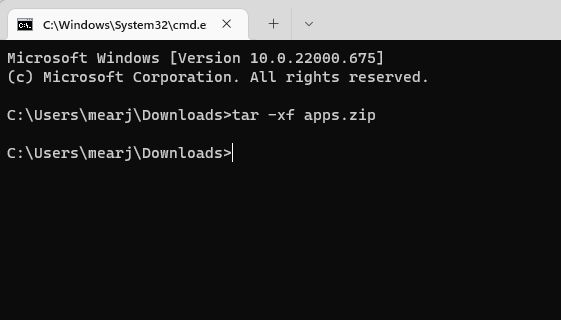
3. ดังที่คุณเห็นที่นี่ CMD ได้คลายซิปไฟล์ ZIP ใน ตำแหน่งเดียวกัน เรียบร้อยแล้ว
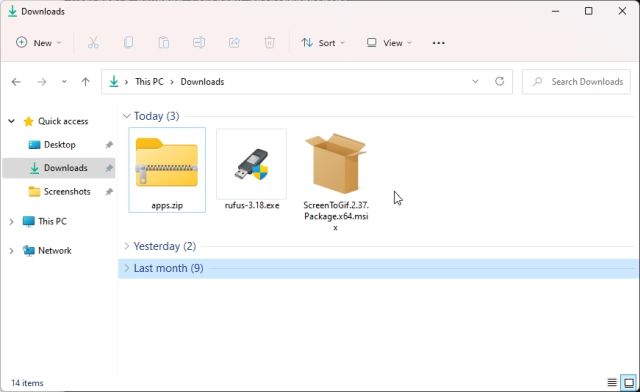
แตกไฟล์ ไฟล์ ZIP ใน Windows 11 ด้วย CMD, 7-Zip, File Explorer และ PowerShell
ทั้งสี่วิธีจึงสามารถแตกไฟล์ ZIP ให้คุณได้ ไม่เพียงแค่นั้น ด้วย 7-Zip คุณยังสามารถแตกไฟล์ RAR, 7Z, TAR, TGZ และรูปแบบไฟล์บีบอัดอื่นๆ ได้อีกมากมาย และถ้าคุณเป็นคนเนิร์ดบรรทัดคำสั่ง คุณสามารถมี TAR ได้ในพรอมต์คำสั่ง อย่างไรก็ตามนั่นคือทั้งหมดที่มาจากเรา หากคุณต้องการดูรหัสผ่าน Wi-Fi ใน Windows 11 คุณสามารถไปที่คู่มือที่เชื่อมโยงของเราได้ และถ้าคุณกำลังมองหาตำแหน่งโฟลเดอร์เริ่มต้นของ Windows 11 เพื่อเพิ่มโปรแกรมโปรดของคุณเพื่อเปิดใช้ในระหว่างการเริ่มต้นระบบ เรามีคำแนะนำที่มีประโยชน์สำหรับคุณเช่นกัน สุดท้าย หากคุณมีคำถามใดๆ โปรดแจ้งให้เราทราบในส่วนความคิดเห็นด้านล่าง
แสดงความคิดเห็น
ในเดือนมีนาคมเมื่อต้นปีที่ผ่านมา Garmin ได้เปิดตัวชุดสมาร์ทวอทช์ Instinct 2 ในอินเดีย จากรุ่นล่าสุดในกลุ่มผลิตภัณฑ์ Instinct 2 บริษัทได้เปิดตัวสองรุ่นที่มีการชาร์จไฟด้วยพลังงานแสงอาทิตย์ ใช่ Instinct Solar รองรับการชาร์จด้วยพลังงานแสงอาทิตย์ และ […]
หากคุณเป็นนักเล่นเกมที่ต้องเดินทางรอบ ๆ คุณอาจพบว่าตัวเองอยู่ในจุดที่คับแคบ ส่วนประกอบการเล่นเกมส่วนใหญ่ทำงานได้ แต่ทำหลังจากชั่งน้ำหนักอย่างน้อยสองสามกิโลกรัมเป็นอย่างน้อย ผู้ผลิตแล็ปท็อปในปี 2565 ตระหนักดีถึงความต้องการ […]
โลกดิจิทัลเป็นพื้นลาดลื่นในปี 2565 ก้าวผิดขั้นตอนหนึ่งทางออนไลน์ และก่อนที่คุณจะรู้ตัว ข้อมูลของคุณและตัวตนของคุณอาจมีความเสี่ยง. อย่างไรก็ตาม หลายคนพึ่งพา Virtual Private Networks (หรือ VPN) เพื่อปกปิด […]