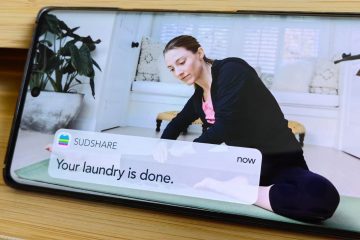หากคุณมีปัญหาในการใช้หูฟังในคอมพิวเตอร์ Windows 11 คำแนะนำในบทช่วยสอนนี้จะแก้ไขปัญหาได้ ก่อนสิ่งอื่นใด ให้ตรวจสอบว่าคอมพิวเตอร์ของคุณไม่ได้ตั้งค่าปิดเสียง กดปุ่มปรับระดับเสียงเพื่อเปิดเสียงพีซีของคุณและเพิ่มระดับเสียงของเอาต์พุตเสียง
หูฟังแบบมีสายหรือหูฟังทำงานผิดปกติหากมีการเชื่อมต่อที่หลวม ตรวจสอบให้แน่ใจว่าเสียบสายหูฟังเข้ากับแจ็คหูฟังหรือพอร์ต USB อย่างถูกต้อง นอกจากนี้ ให้ขจัดสิ่งสกปรก ฝุ่นละออง หรือสิ่งแปลกปลอมในแจ็คเสียง ปัจจัยอื่นๆ ที่ส่งผลต่อความล้มเหลวของหูฟังใน Windows ได้แก่ ไดรเวอร์เสียงที่ล้าสมัย การตั้งค่าระดับเสียงไม่ถูกต้อง ปัญหาการเพิ่มประสิทธิภาพเสียง ฯลฯ ตอนนี้ มาดูวิธีแก้ปัญหากัน
สารบัญ 
1. ทำให้หูฟังของคุณเป็นอุปกรณ์เล่นหลัก
Windows ควรกำหนดเส้นทางเสียงไปยังหูฟังของคุณโดยอัตโนมัติเมื่อคุณเชื่อมต่อกับคอมพิวเตอร์ของคุณ หากเสียงยังคงเล่นผ่านลำโพงในตัวหรืออุปกรณ์อื่นๆ ให้ทำให้หูฟังเป็นอุปกรณ์ส่งออกหลัก
ไปที่การตั้งค่า > ระบบ และเลือก เสียง  ขยายเมนูแบบเลื่อนลง”เลือกตำแหน่งที่จะเล่นเสียง”และทำให้หูฟังของคุณเป็นอุปกรณ์ส่งออกหลัก
ขยายเมนูแบบเลื่อนลง”เลือกตำแหน่งที่จะเล่นเสียง”และทำให้หูฟังของคุณเป็นอุปกรณ์ส่งออกหลัก 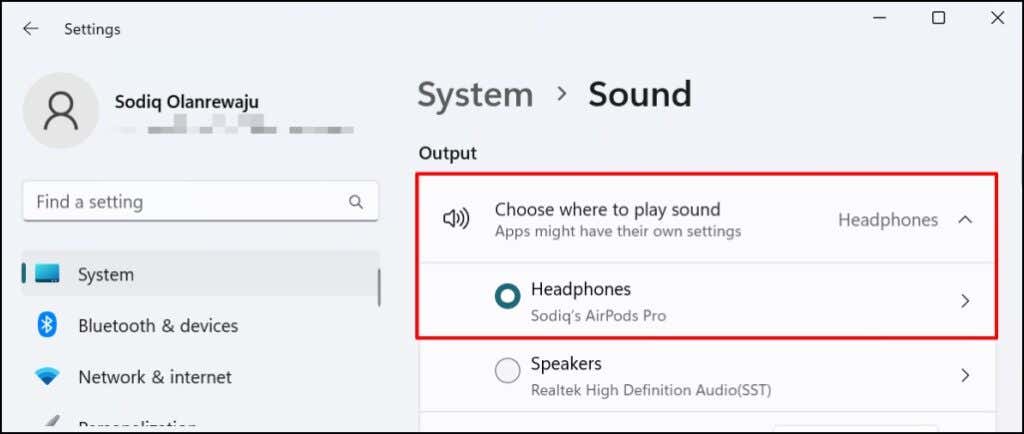
2. เปิดหูฟังของคุณใน Windows
หูฟังของคุณอาจไม่สร้างเสียงออกหากปิดใช้งานเป็นอุปกรณ์ส่งออก ตรวจสอบการตั้งค่าพีซีของคุณและตรวจสอบให้แน่ใจว่าได้เปิดใช้งานหูฟังสำหรับเอาต์พุตเสียงแล้ว
เปิดใช้งานหูฟังในการตั้งค่า Windows 11
เปิดแอป การตั้งค่า เลือก ระบบ บนแถบด้านข้าง แล้วเลือก เสียง 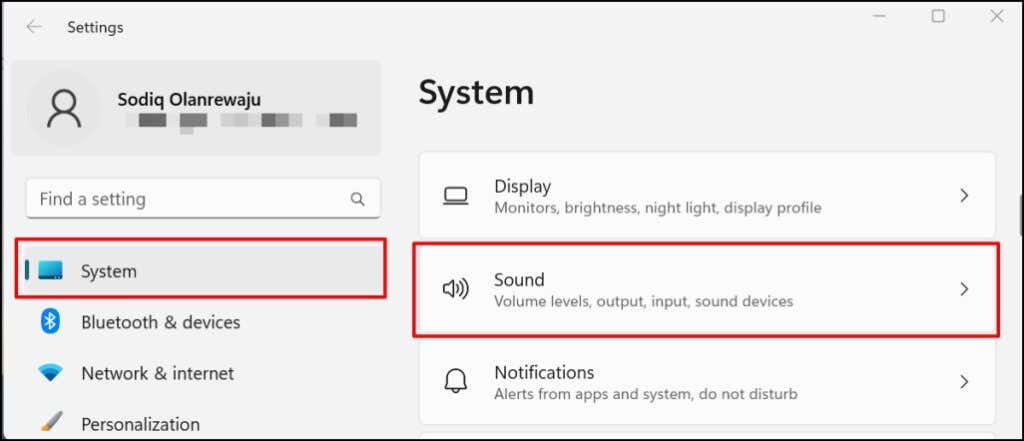 เลื่อนไปที่ส่วน”ขั้นสูง”และเลือก อุปกรณ์เสียงทั้งหมด
เลื่อนไปที่ส่วน”ขั้นสูง”และเลือก อุปกรณ์เสียงทั้งหมด 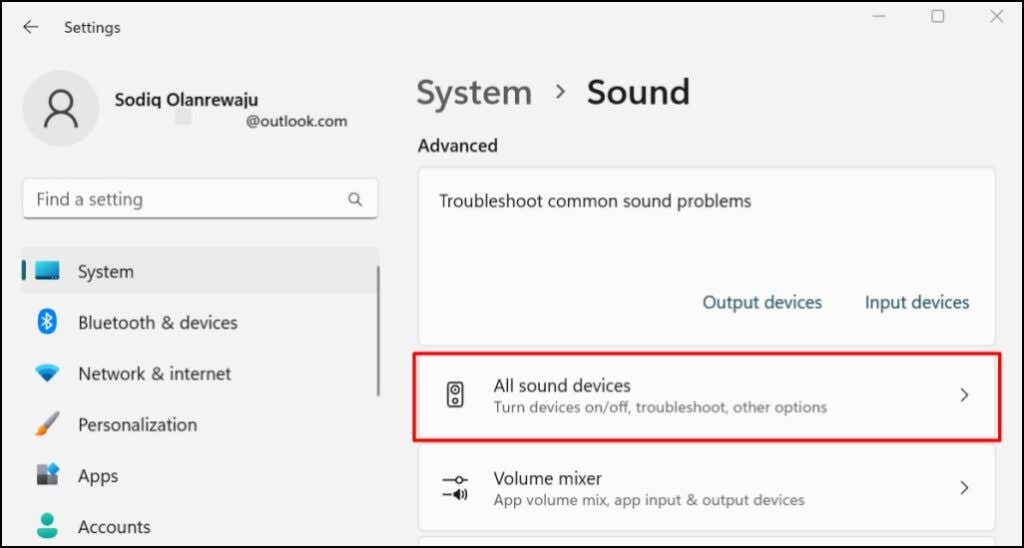 หากหูฟังของคุณไม่อยู่ในรายการอุปกรณ์ส่งออก หูฟังจะไม่ทำงานใน Windows และแอปอื่นๆ เลือกหูฟังของคุณเพื่อเปลี่ยนการตั้งค่าเอาต์พุตเสียง
หากหูฟังของคุณไม่อยู่ในรายการอุปกรณ์ส่งออก หูฟังจะไม่ทำงานใน Windows และแอปอื่นๆ เลือกหูฟังของคุณเพื่อเปลี่ยนการตั้งค่าเอาต์พุตเสียง  ตรวจสอบแถว”เสียง”และเลือกปุ่ม อนุญาต เพื่อตั้งค่า Windows ให้รู้จักหูฟังของคุณเป็นอุปกรณ์ส่งออก
ตรวจสอบแถว”เสียง”และเลือกปุ่ม อนุญาต เพื่อตั้งค่า Windows ให้รู้จักหูฟังของคุณเป็นอุปกรณ์ส่งออก 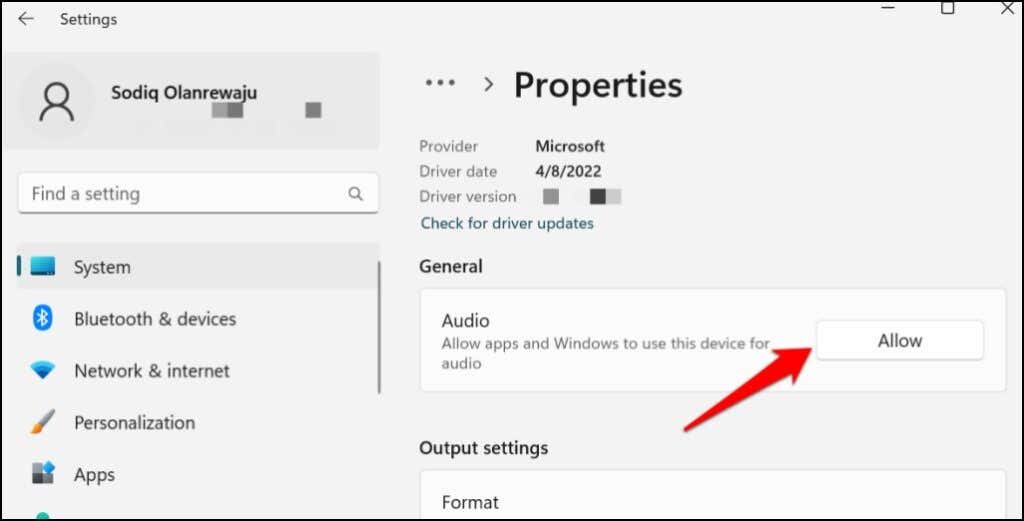
เปิดใช้งานหูฟังในแผงควบคุม
เปิดแผงควบคุมและเลือก ฮาร์ดแวร์และเสียง 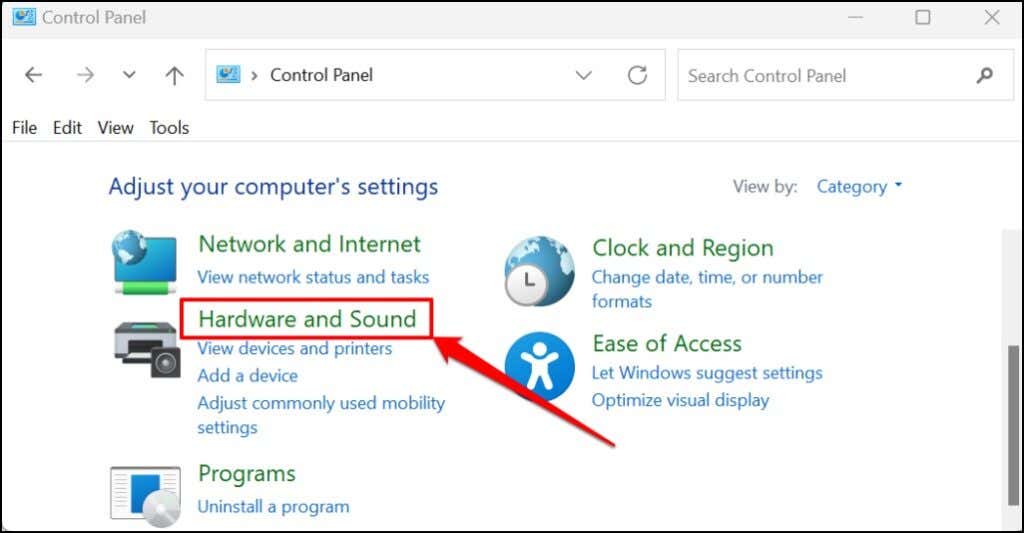 เลือก เสียง
เลือก เสียง 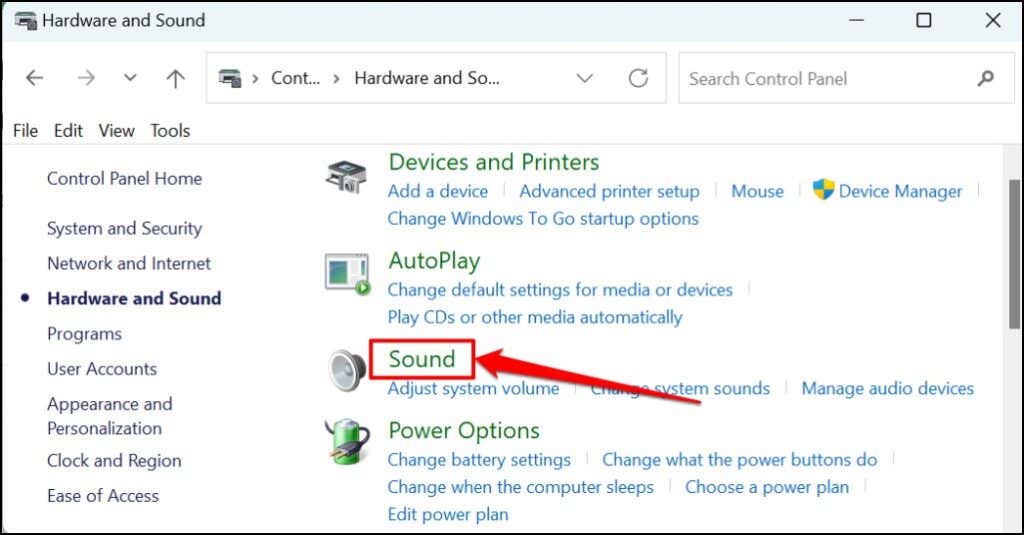 ไปที่แท็บ เล่น คลิกขวาที่หูฟังและเลือก เปิดใช้งาน
ไปที่แท็บ เล่น คลิกขวาที่หูฟังและเลือก เปิดใช้งาน 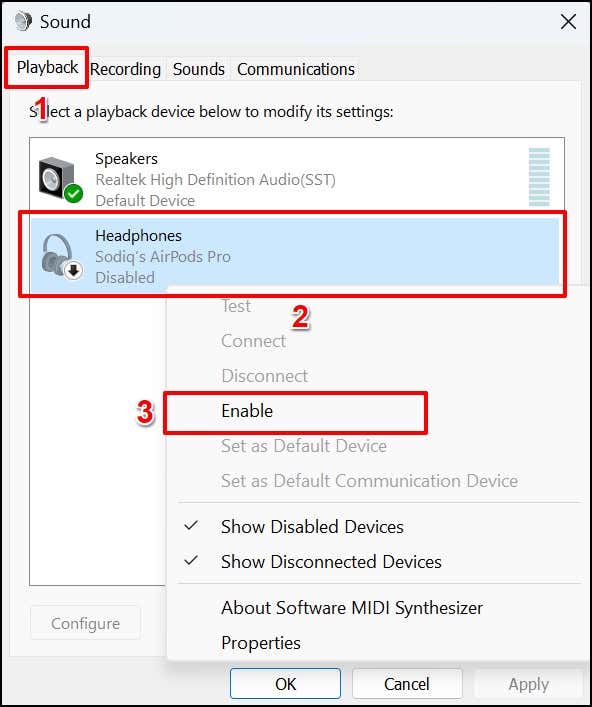 เลือก ตกลง เพื่อบันทึกการเปลี่ยนแปลงและปิดหน้าต่าง
เลือก ตกลง เพื่อบันทึกการเปลี่ยนแปลงและปิดหน้าต่าง 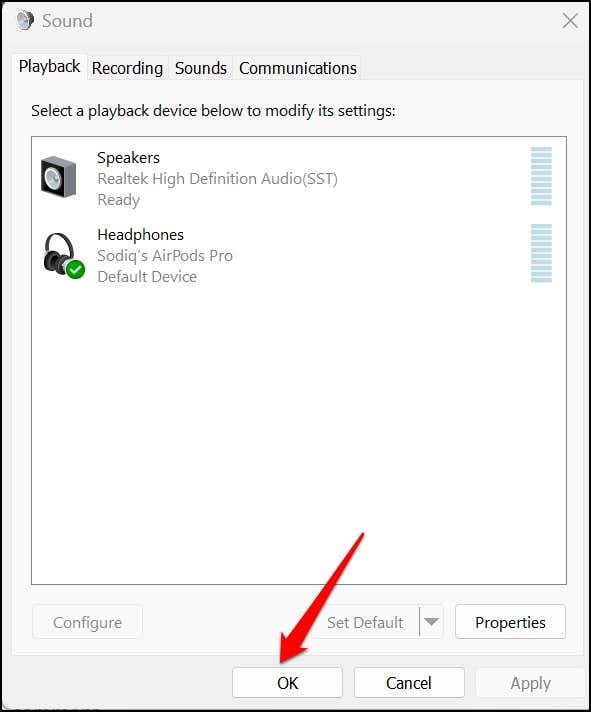
เล่นเสียงหรือดูวิดีโอในแอปใดๆ และตรวจสอบว่าหูฟังของคุณใช้งานได้หรือไม่
3. เปิดหรือปิดการเพิ่มประสิทธิภาพเสียง
Windows จะเพิ่มเอฟเฟกต์เสียงพิเศษให้กับหูฟังของคุณโดยอัตโนมัติเพื่อปรับปรุงเอาต์พุตเสียง เป็นคุณสมบัติที่ยอดเยี่ยม แต่ส่งผลต่อประสิทธิภาพของหูฟังบางรุ่น ปิดใช้การเพิ่มประสิทธิภาพเสียงและตรวจสอบว่าหูฟังของคุณทำงานได้อีกครั้งหรือไม่
การเปิดการเพิ่มประสิทธิภาพเสียงได้ผลสำหรับ ผู้ใช้ Windows 11 บางคน หากพีซีของคุณปิดใช้งาน “การเพิ่มประสิทธิภาพเสียง” ให้เปิดเครื่องและตรวจสอบว่าสามารถแก้ปัญหาได้หรือไม่
ไปที่ การตั้งค่า > ระบบ > เสียง > เลือกตำแหน่งที่จะเล่นเสียง และเลือกหูฟังที่มีปัญหา 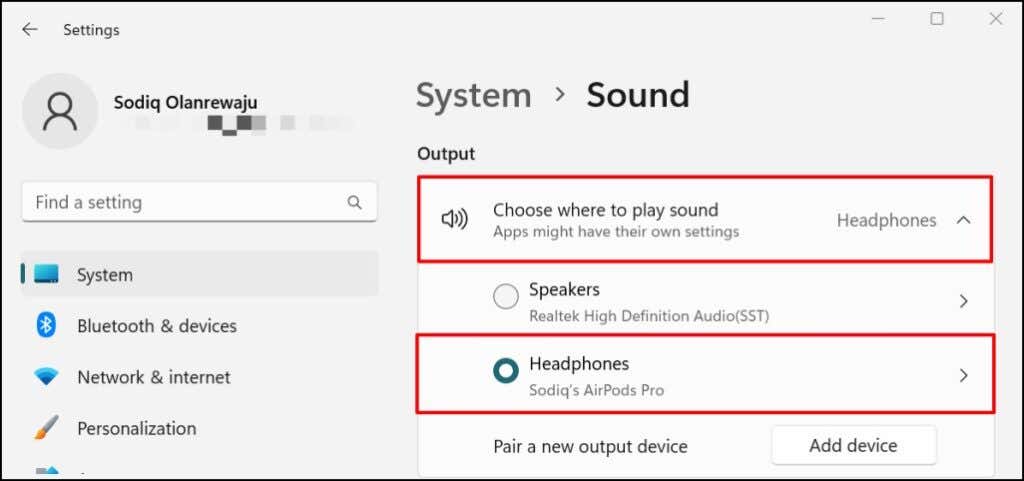 เลื่อนไปที่ส่วน”การเพิ่มประสิทธิภาพเสียง”และเลือกปุ่ม เอฟเฟกต์เริ่มต้นของอุปกรณ์
เลื่อนไปที่ส่วน”การเพิ่มประสิทธิภาพเสียง”และเลือกปุ่ม เอฟเฟกต์เริ่มต้นของอุปกรณ์ 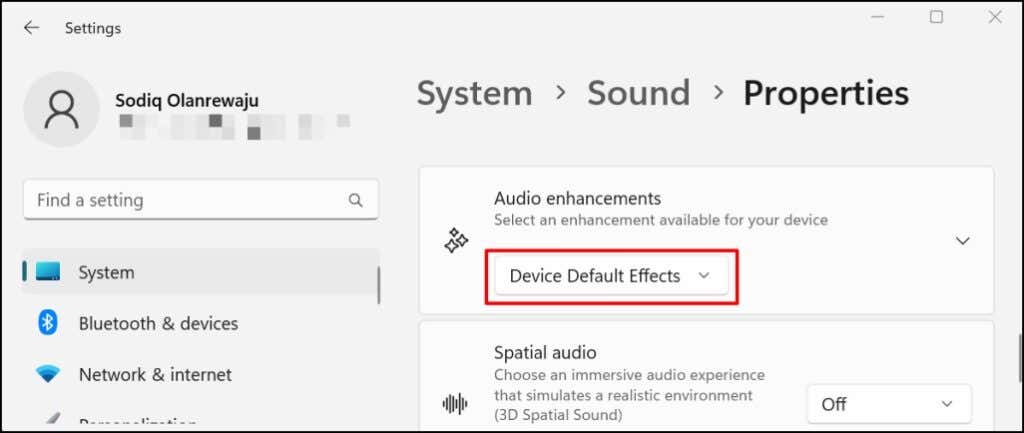 เลือก ปิด เพื่อปิดใช้งานการเพิ่มประสิทธิภาพเสียงทั้งหมดที่ใช้กับหูฟังของคุณ
เลือก ปิด เพื่อปิดใช้งานการเพิ่มประสิทธิภาพเสียงทั้งหมดที่ใช้กับหูฟังของคุณ 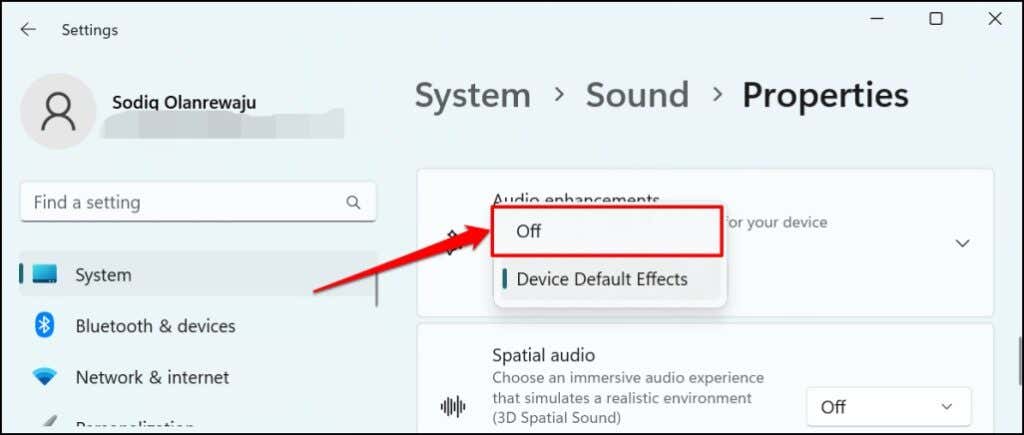
4. เปิดใช้งานเสียงโมโน
เสียงโมโนเป็นคุณลักษณะของ Windows ที่รวมเอาเอาท์พุตเสียงจากหูฟังของคุณเป็นช่องสัญญาณเดียว เสียงโมโนช่วยปรับปรุงคุณภาพเสียงของหูฟังและทำให้ได้ยินได้ง่ายขึ้น
เปิดใช้เสียงโมโนหากหูฟังของคุณส่งเสียงแตกหรือไม่สามารถผลิตเสียงได้เลย
ไปที่ การตั้งค่า > ระบบ > เสียง และเปิดเสียงโมโน
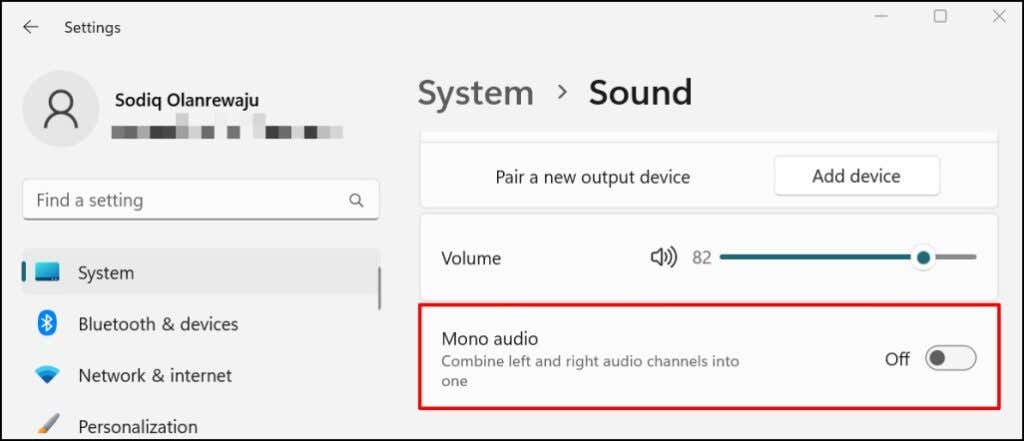
5. ปรับการตั้งค่าระดับเสียงในแอป
บางครั้ง แอปที่เล่นเสียงอาจเป็นปัญหา ไม่ใช่หูฟังของคุณ เครื่องเล่นสื่อบางตัว (เช่น iTunes และ VLC) มีตัวควบคุมระดับเสียงในตัวโดยไม่ขึ้นกับปริมาณเอาต์พุตของพีซีของคุณ ตรวจสอบการควบคุมระดับเสียงหรือการตั้งค่าของแอป และตรวจสอบว่าเอาต์พุตเสียงไม่ได้ปิดเสียงหรือตั้งไว้ที่ระดับต่ำสุด
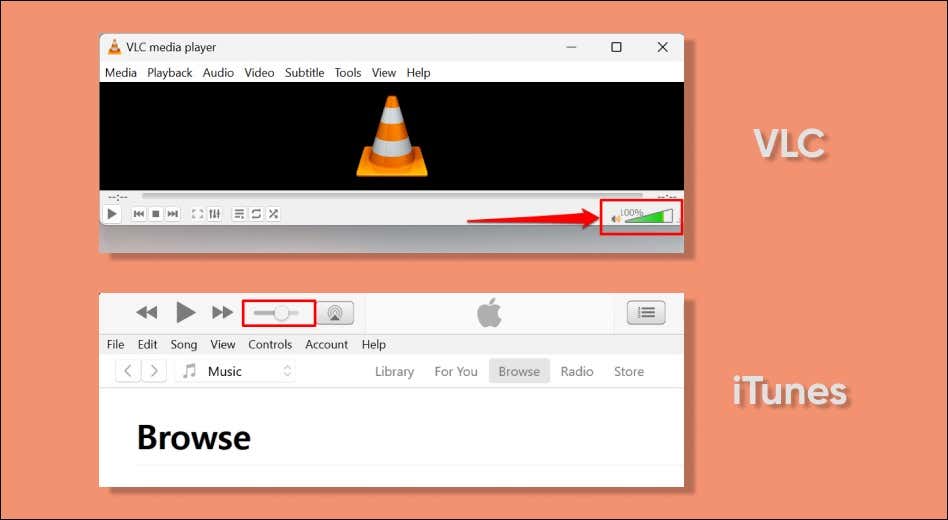
นอกจากนี้ เรายังแนะนำให้ทดสอบหูฟังของคุณในหลายแอป หากหูฟังของคุณใช้ไม่ได้กับบางแอพ ให้ปิดแล้วเปิดแอพใหม่ แล้วลองอีกครั้ง การอัปเดตแอปอาจช่วยแก้ปัญหาได้เช่นกัน
6. เรียกใช้ตัวแก้ไขปัญหาเสียง
ตัวแก้ไขปัญหาเสียงของ Windows สามารถวินิจฉัยและแก้ไขปัญหาเกี่ยวกับหูฟังของคุณได้ เชื่อมต่อหูฟังกับคอมพิวเตอร์ของคุณและทำตามขั้นตอนด้านล่าง
ไปที่ การตั้งค่า > ระบบ และเลือก แก้ปัญหา 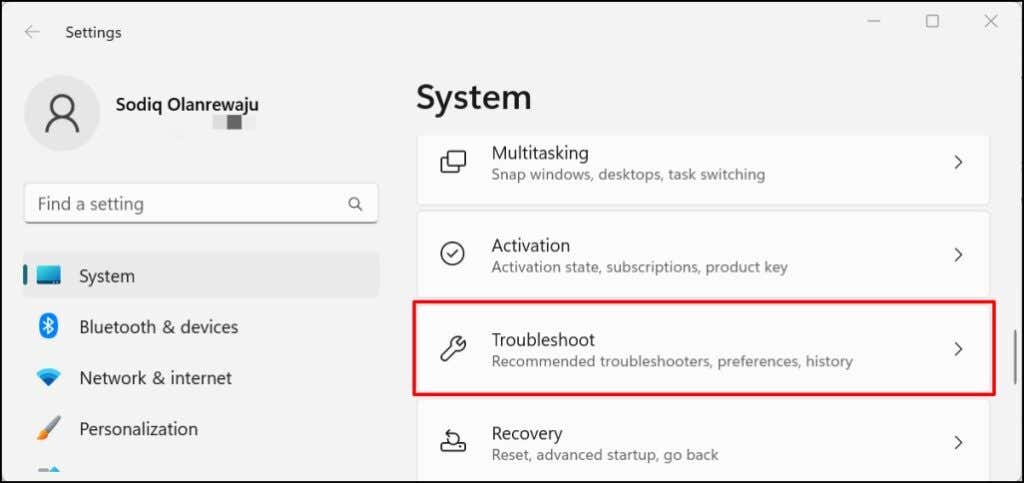 เลือก เครื่องมือแก้ปัญหาอื่นๆ
เลือก เครื่องมือแก้ปัญหาอื่นๆ 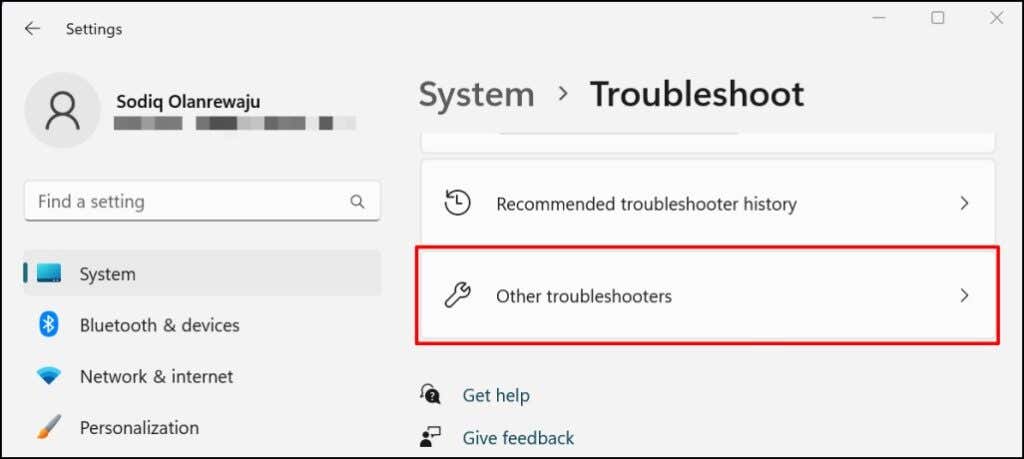 คลิกที่ปุ่ม เรียกใช้ ถัดจาก”กำลังเล่นเสียง”
คลิกที่ปุ่ม เรียกใช้ ถัดจาก”กำลังเล่นเสียง”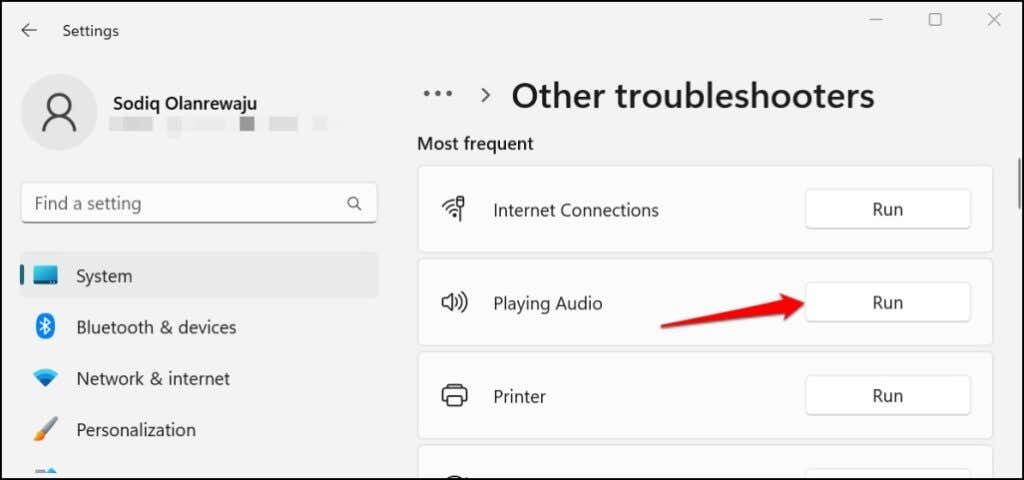 เลือกหูฟังของคุณในรายการอุปกรณ์เสียงและเลือก ถัดไป เพื่อดำเนินการต่อ
เลือกหูฟังของคุณในรายการอุปกรณ์เสียงและเลือก ถัดไป เพื่อดำเนินการต่อ 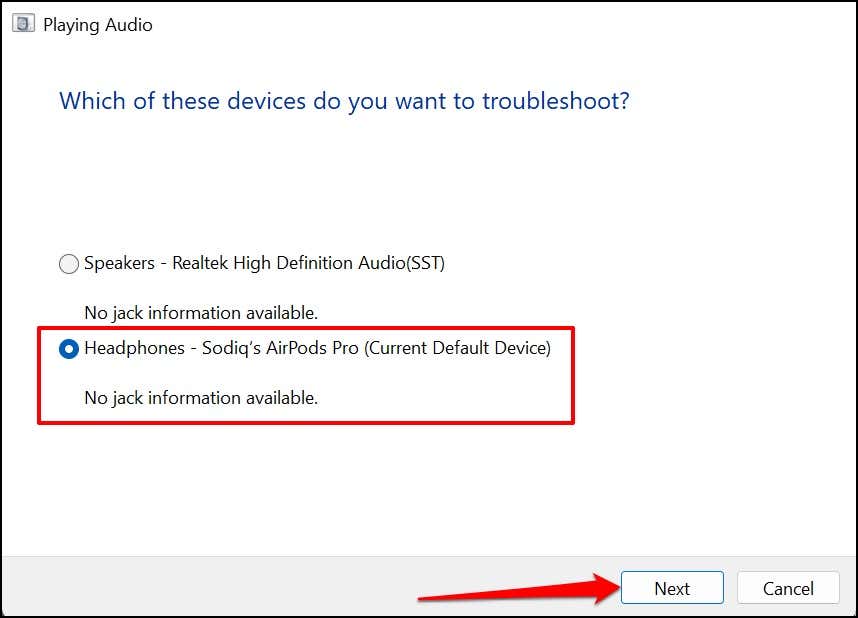
เครื่องมือแก้ปัญหาจะตรวจสอบปัญหาที่อาจเกิดขึ้นและแนะนำวิธีแก้ไขที่เป็นไปได้ ตัวอย่างเช่น ในคอมพิวเตอร์ทดสอบของเรา เครื่องมือแก้ปัญหาแนะนำให้ปิดการเพิ่มประสิทธิภาพเสียง
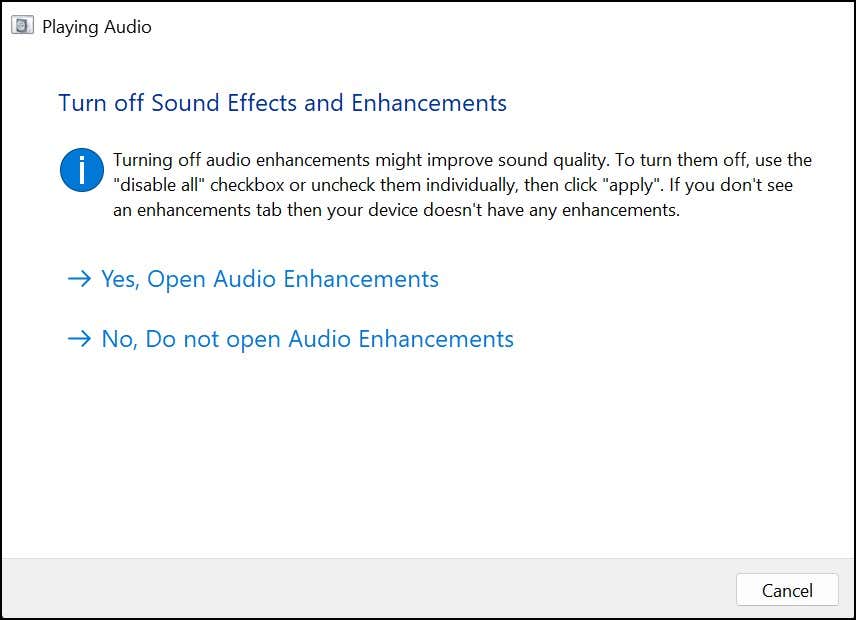
7. รีสตาร์ท Windows Audio Services
“Windows Audio” และ “Windows Audio End Point Builder” เป็นบริการของระบบที่จ่ายไฟให้กับอุปกรณ์เสียงในคอมพิวเตอร์ Windows หูฟังของคุณจะไม่ทำงานหากบริการใดบริการหนึ่งหรือทั้งสองไม่ตอบสนองหรือปิดใช้งาน
การเริ่มบริการทั้งสองใหม่อาจแก้ไขปัญหาเกี่ยวกับหูฟังแบบมีสายและไร้สายใน Windows
กดปุ่ม Windows คีย์ + R พิมพ์ services.msc ในช่อง เรียกใช้ แล้วเลือก ตกลง 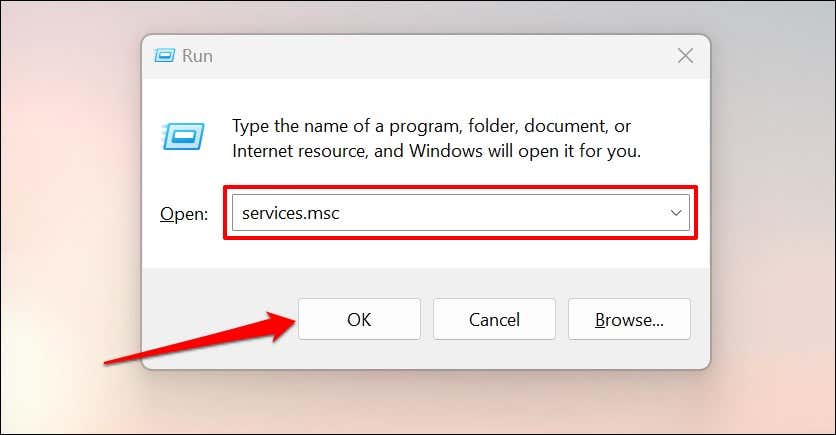 ค้นหา Windows Audio คลิกขวาที่บริการ แล้วเลือก รีสตาร์ท
ค้นหา Windows Audio คลิกขวาที่บริการ แล้วเลือก รีสตาร์ท  เลือก ใช่ ในข้อความแจ้งการยืนยัน
เลือก ใช่ ในข้อความแจ้งการยืนยัน 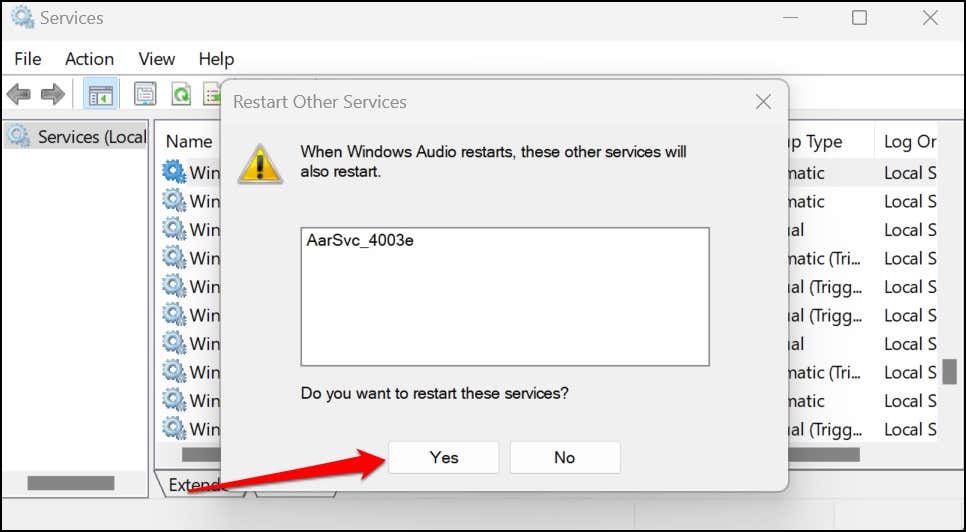 ทำ เหมือนกันสำหรับ Windows Audio Endpoint Builder คลิกขวาที่บริการและเริ่มต้นใหม่
ทำ เหมือนกันสำหรับ Windows Audio Endpoint Builder คลิกขวาที่บริการและเริ่มต้นใหม่ 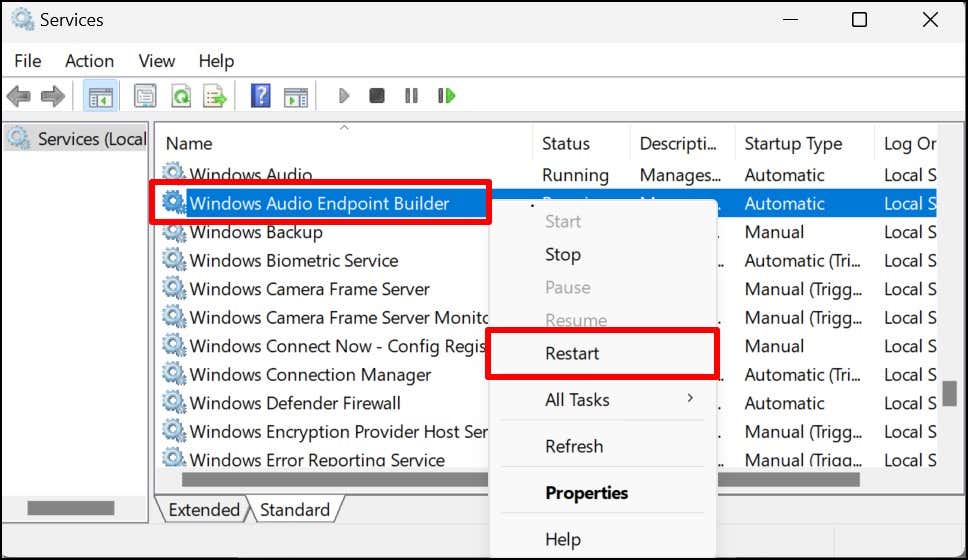 เลือก ใช่ ในข้อความแจ้งการยืนยัน
เลือก ใช่ ในข้อความแจ้งการยืนยัน 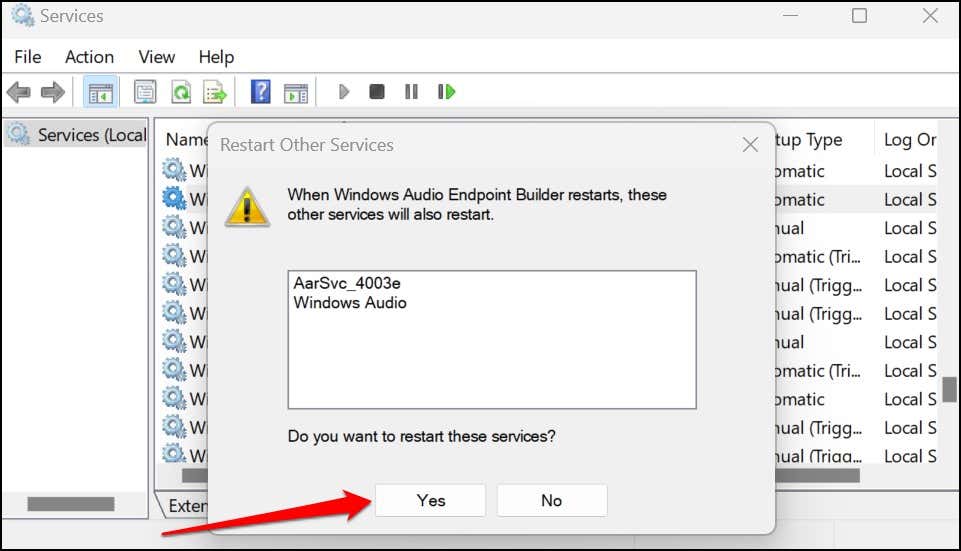
ปิดหน้าต่าง Windows Services เล่นไฟล์เสียงหรือวิดีโอ และตรวจสอบว่าหูฟังของคุณทำงานอย่างถูกต้องหรือไม่
8. ถอดหูฟังเป็นอุปกรณ์บันทึก
หูฟังบางรุ่นจะไม่ทำงานใน Windows 11 หากใช้เป็นอุปกรณ์บันทึก ผู้ใช้ Windows 11 ทำให้หูฟังใช้งานได้โดยปิดใช้งานเป็นอุปกรณ์บันทึก
หมายเหตุ: Windows จะบันทึกเสียงผ่านพีซีของคุณ ในไมโครโฟน (หรือไมโครโฟนภายนอก) เมื่อคุณปิดใช้งานฟังก์ชันการบันทึกของหูฟัง
ไปที่ การตั้งค่า > ระบบ > เสียง และ เลือกการตั้งค่าเสียงเพิ่มเติม 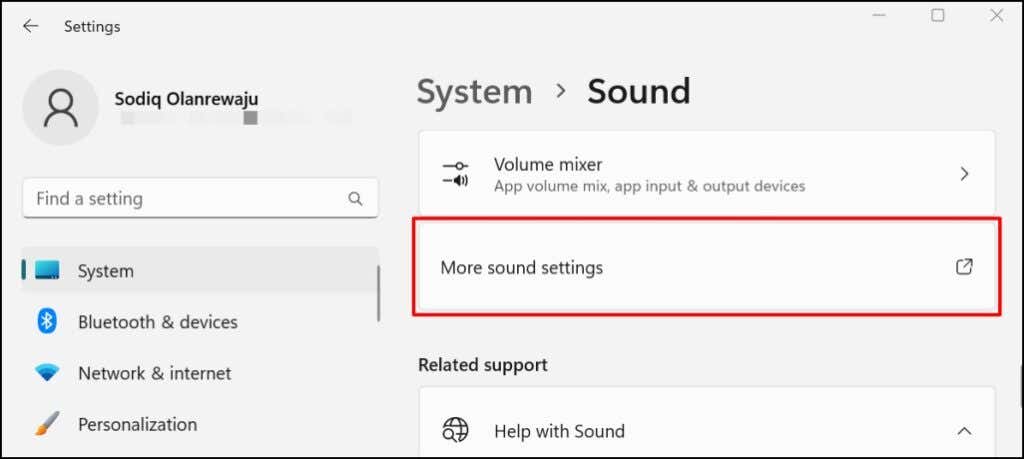 ไปที่ แท็บ”การบันทึก”คลิกขวาที่หูฟังและเลือก ปิดการใช้งาน
ไปที่ แท็บ”การบันทึก”คลิกขวาที่หูฟังและเลือก ปิดการใช้งาน 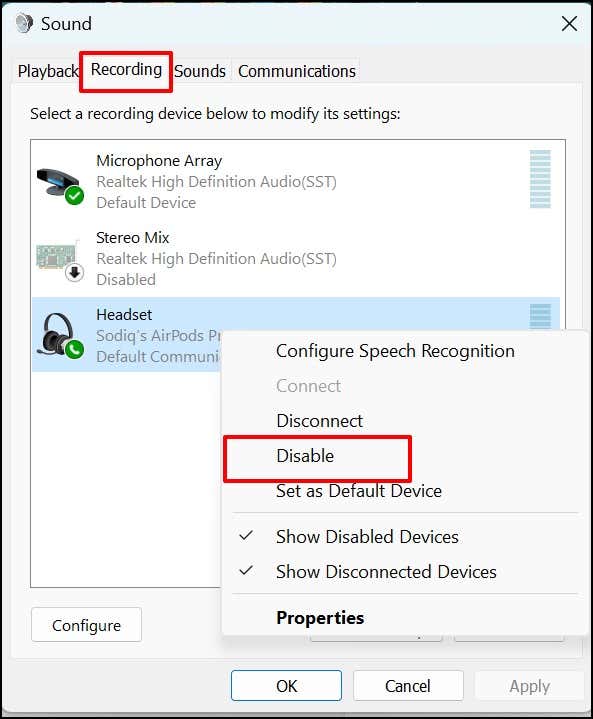 เลือก ตกลง เพื่อบันทึกการเปลี่ยนแปลง
เลือก ตกลง เพื่อบันทึกการเปลี่ยนแปลง 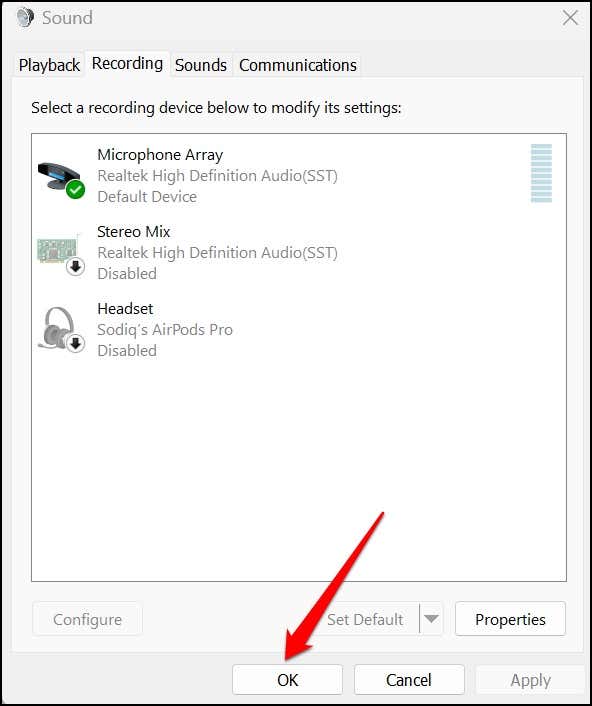
9. ถอนการติดตั้งหรืออัปเดตไดรเวอร์เสียง
หูฟังจะทำงานผิดปกติหากไดรเวอร์เสียงของคอมพิวเตอร์ของคุณมีข้อบกพร่องหรือล้าสมัย เชื่อมต่อคอมพิวเตอร์ของคุณกับอินเทอร์เน็ตและอัปเดตไดรเวอร์เสียงเป็นเวอร์ชันล่าสุด
คลิกขวาที่ เมนูเริ่ม (หรือกด แป้น Windows + X ) และเลือก ตัวจัดการอุปกรณ์ ในเมนูการเข้าถึงด่วน 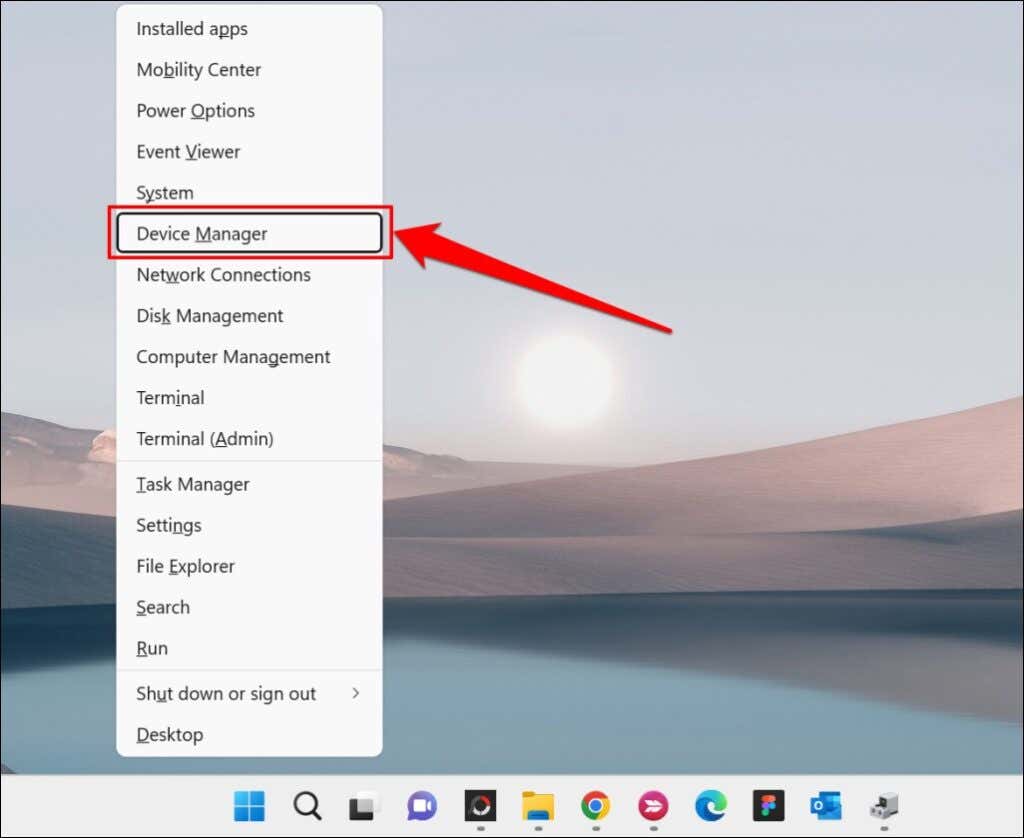 ขยายหมวดหมู่ ตัวควบคุมเสียง วิดีโอ และเกม คลิกขวาที่ไดรเวอร์ของหูฟัง แล้วเลือก อัปเดตไดรเวอร์
ขยายหมวดหมู่ ตัวควบคุมเสียง วิดีโอ และเกม คลิกขวาที่ไดรเวอร์ของหูฟัง แล้วเลือก อัปเดตไดรเวอร์ 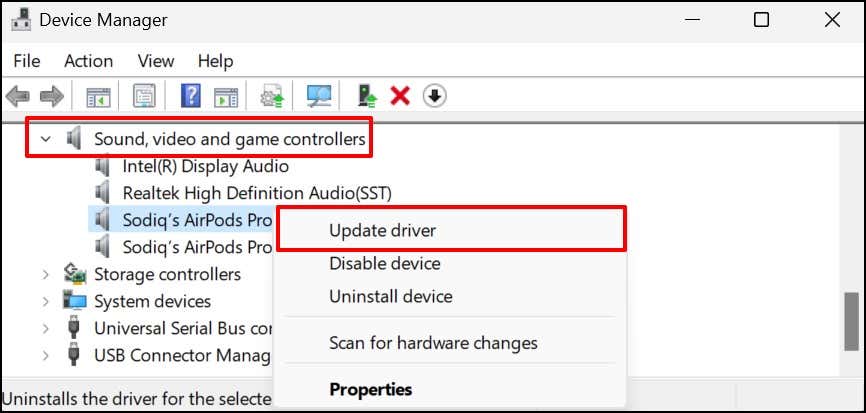 เลือก ค้นหาไดรเวอร์โดยอัตโนมัติ
เลือก ค้นหาไดรเวอร์โดยอัตโนมัติ 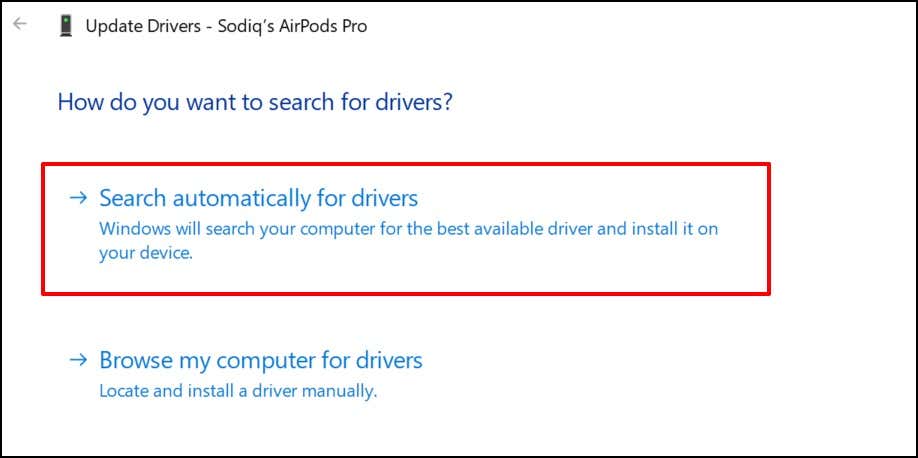
Windows จะค้นหาเวอร์ชันใหม่ของไดรเวอร์หูฟังในอินเทอร์เน็ตและคอมพิวเตอร์ของคุณบนคอมพิวเตอร์ของคุณ ปิดหน้าต่างและถอนการติดตั้งไดรเวอร์ (ดูขั้นตอน #4) หาก Device Manager แจ้งว่าเป็นข้อมูลล่าสุด Windows จะติดตั้งสำเนาใหม่ของไดรเวอร์เสียงโดยอัตโนมัติเมื่อคุณรีสตาร์ทพีซี
 คลิกขวาที่ไดรเวอร์แล้วเลือกตัวเลือก ถอนการติดตั้งอุปกรณ์
คลิกขวาที่ไดรเวอร์แล้วเลือกตัวเลือก ถอนการติดตั้งอุปกรณ์ 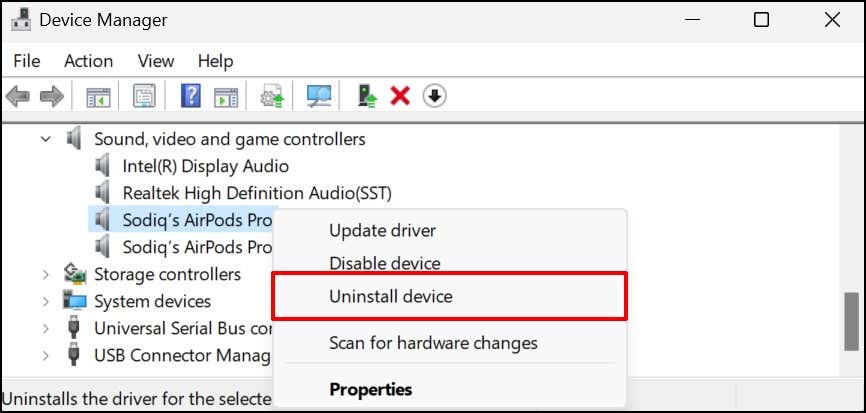 เลือก ถอนการติดตั้ง และรีสตาร์ทคอมพิวเตอร์เมื่อ Device Manager ลบไดรเวอร์ออกจากคอมพิวเตอร์ของคุณ
เลือก ถอนการติดตั้ง และรีสตาร์ทคอมพิวเตอร์เมื่อ Device Manager ลบไดรเวอร์ออกจากคอมพิวเตอร์ของคุณ 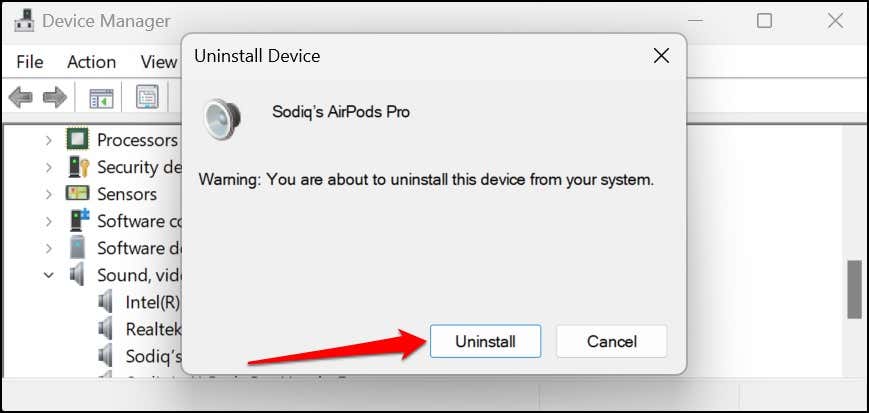
นอกจากนี้ เราขอแนะนำให้คุณไปที่เว็บไซต์ของผู้ผลิตหูฟังเพื่อตรวจสอบว่ามีการอัปเดตไดรเวอร์สำหรับรุ่นหูฟังของคุณหรือไม่
10. อัปเดต Windows
ในบางครั้ง Windows Updates มีไดรเวอร์เสียงเวอร์ชันใหม่ ดังนั้น การอัปเดตระบบปฏิบัติการของพีซีและการติดตั้งรุ่นบิวด์จึงสามารถแก้ไขคุณภาพเสียงและประสิทธิภาพของหูฟังของคุณได้
ไปที่ การตั้งค่า > Windows Update และเลือก ดาวน์โหลดและติดตั้งทั้งหมด
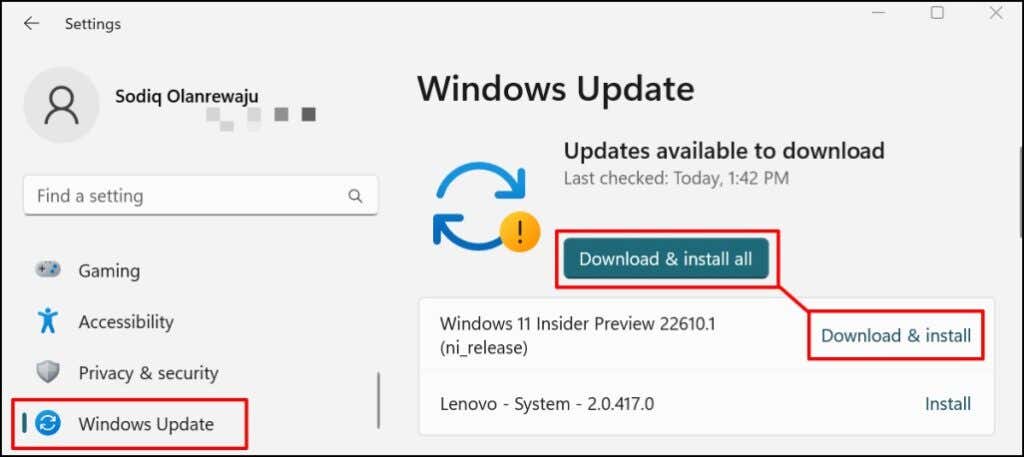
Fix Up Your Headphones
หูฟัง Bluetooth ระดับไฮเอนด์ ชุดหูฟัง และหูฟังอาจทำงานผิดปกติเนื่องจากเฟิร์มแวร์ที่ล้าสมัย ความเสียหายจากฮาร์ดแวร์อาจเป็นอีกสาเหตุหนึ่งที่ทำให้หูฟังของคุณไม่ทำงาน อัปเดตเฟิร์มแวร์ของหูฟัง รีเซ็ตเป็นการตั้งค่าจากโรงงาน หรือติดต่อผู้ผลิตเพื่อขอรับการสนับสนุนหากปัญหายังคงอยู่