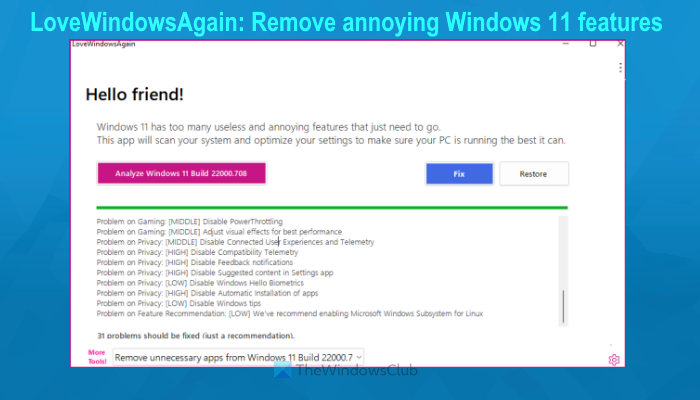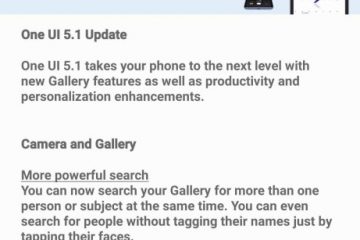นี่คือเครื่องมือฟรีที่ให้คุณลบฟีเจอร์ที่น่ารำคาญของ Windows 11 เครื่องมือนี้มีชื่อว่า LoveWindowsAgain แม้ว่า Windows 11 จะมีคุณสมบัติที่น่าสนใจมากมาย ซึ่งรวมถึงเมนู Start ใหม่หรือที่ออกแบบใหม่ แถบงาน File Explorer ประสบการณ์การเล่นเกมที่ดีขึ้น ฯลฯ แต่ก็มีคุณลักษณะหรือตัวเลือกบางอย่างที่บางท่านอาจพบว่าน่ารำคาญหรือไม่มีประโยชน์ ดังนั้น หากต้องการปิดหรือปิดคุณลักษณะดังกล่าวอย่างง่ายดาย เครื่องมือนี้จึงสะดวก
เครื่องมือนี้สามารถช่วยคุณปิดการติดตั้งแอปอัตโนมัติ รับ Windows 10 File Explorer กลับมาใน Windows 11 ปิดใช้งานเค้าโครงสแน็ป ซ่อน ไอคอนค้นหาจากแถบงาน ปิดใช้งาน Game DVR, TPM 2.0 Check, ถอนการติดตั้ง Widgets, ลบ Microsoft XPS Document Writer, ปิดใช้งานเนื้อหาที่แนะนำในแอปการตั้งค่า, Telemetry, ซ่อนแอปที่ใช้บ่อยที่สุดในเมนู Start, ลบปุ่มมุมมองงานออกจากทาสก์บาร์ และ มากกว่า. คุณสามารถใช้การแก้ไขทั้งหมดแยกกันหรือในครั้งเดียว
นำคุณลักษณะที่น่ารำคาญของ Windows 11 ออก
ก่อนที่จะใช้เครื่องมือนี้หรือใช้การแก้ไขใดๆ ที่มีให้โดยเครื่องมือนี้ คุณควรสร้าง จุดคืนค่าระบบหรือสำรองข้อมูล Windows Registry เนื่องจากมีการแก้ไขบางอย่างโดยการปรับแต่ง Registry แม้ว่าเครื่องมือจะมาพร้อมกับตัวเลือกในการเลิกทำ/กู้คืนการเปลี่ยนแปลง แต่ควรมีจุดคืนค่าระบบหรือสำรองข้อมูลรีจิสทรี มาดูกันว่าเครื่องมือนี้สามารถช่วยคุณลบคุณลักษณะที่น่ารำคาญของ Windows 11 ได้อย่างไร
จะใช้เครื่องมือ LoveWindowsAgain นี้ได้อย่างไร
หากต้องการใช้เครื่องมือนี้ ให้ดาวน์โหลดไฟล์ ZIP จาก github.com แตกไฟล์ ZIP จากนั้นเรียกใช้ไฟล์ EXE เพื่อเปิดใช้เครื่องมือนี้ อินเทอร์เฟซของเครื่องมือนี้มีปุ่มวิเคราะห์พร้อมกับชื่อ Windows และรุ่นที่คุณใช้ กดปุ่มนั้นและเครื่องมือจะเริ่มวิเคราะห์คอมพิวเตอร์ Windows 11 ของคุณด้วยตัวเลือกเริ่มต้นทั้งหมด
เมื่อ กระบวนการวิเคราะห์เสร็จสิ้น จะแสดงจำนวนปัญหาที่เป็นข้อเสนอแนะหรือคำแนะนำสำหรับคอมพิวเตอร์ Windows 11 ของคุณ ปัญหาจะแสดงตามระดับ (ต่ำ สูง และปานกลาง) คุณสามารถใช้การแก้ไขทั้งหมดในคราวเดียวได้โดยใช้ปุ่มแก้ไข
นำฟีเจอร์ที่น่ารำคาญของ Windows 11 ออกโดยใช้โหมดขั้นสูง
ในขณะที่ใช้คำแนะนำทั้งหมดพร้อมกัน เร็วกว่าและดูสะดวกกว่า การเลือกและใช้เฉพาะการแก้ไขที่จำเป็นจริงๆ จะเป็นการดี
สำหรับการดำเนินการนี้ ให้เลือกโหมดขั้นสูงก่อน โดยใช้ไอคอนจุดแนวตั้งสามจุดหรือไอคอนตัวเลือกเพิ่มเติมที่มุมบนขวาของอินเทอร์เฟซของเครื่องมือนี้ ไอคอนตัวเลือกเพิ่มเติมยังให้คุณเลือกตัวเลือกละเว้นปัญหาระดับต่ำที่จะซ่อนคำแนะนำที่ไม่มีประโยชน์ในการลบ เมื่อคุณเปิดตัวเลือกดังกล่าวแล้ว ให้กดปุ่มวิเคราะห์
ตอนนี้เครื่องมือจะแสดงรายการของ ปัญหาตามหมวดหมู่ (ดังที่เห็นในภาพด้านบน) มันแสดงหมวดหมู่ต่างๆ เช่น เบราว์เซอร์, ระบบ, Explorer, เกม, ความเป็นส่วนตัว, แถบงาน และเมนูเริ่ม เป็นต้น แต่ละหมวดหมู่มีคำแนะนำที่คุณสามารถนำไปใช้ได้ สำหรับคำแนะนำหรือปัญหาแต่ละรายการจะมีช่องทำเครื่องหมาย ดังนั้น คุณสามารถเลือกคำแนะนำที่ต้องการ จากนั้นกดปุ่มแก้ไขเพื่อใช้คำแนะนำเหล่านั้น
เมื่อปัญหาได้รับการแก้ไขแล้ว ให้รีสตาร์ท File Explorer เพื่อบันทึกการเปลี่ยนแปลง หากมีสิ่งผิดปกติเกิดขึ้น คุณสามารถเลือกการแก้ไขทั้งหมดอีกครั้งและใช้ปุ่มกู้คืนที่อยู่ถัดจากปุ่มแก้ไขที่ปรากฏบนอินเทอร์เฟซเพื่อกู้คืนการแก้ไขหรือตัวเลือกเหล่านั้นกลับเป็นสถานะเริ่มต้น หรือใช้จุดคืนค่าระบบหรือการสำรองข้อมูลรีจิสทรีที่คุณสร้างขึ้นก็ยังดี
ดังนั้น เครื่องมือนี้จะมีประโยชน์ในการลบคุณลักษณะหรือตัวเลือกที่น่ารำคาญซึ่งคุณไม่พบว่ามีประโยชน์ ใน Windows 11
ตัวเลือกหรือคุณลักษณะดังกล่าวทั้งหมดสามารถปิดหรือปิดใช้งานได้โดยใช้ Registry และ/หรือแอปการตั้งค่าของ Windows 11 แต่นั่นอาจเป็นกระบวนการที่ใช้เวลานานและอาจเป็นเรื่องยากสำหรับบางคน ผู้ใช้ ดังนั้นผู้ที่ต้องการลบคุณลักษณะพิเศษดังกล่าวของ Windows 11 ด้วยการคลิกเมาส์เพียงไม่กี่ครั้ง นี่เป็นเครื่องมือที่ดีที่ควรลองใช้
ที่เกี่ยวข้อง: ตั้งค่าและปรับแต่ง Windows 11 โดยใช้ เครื่องมือ ThisIsWin11
นอกเหนือจากวัตถุประสงค์หลักที่เราได้อธิบายไว้ข้างต้น เครื่องมือนี้ยังช่วยในการ:
ติดตั้งแพ็คเกจสำหรับ Windows 11ลบแอปที่ไม่จำเป็นออกจาก Windows 11
คุณจะพบตัวเลือกสำหรับสิ่งเหล่านี้ เครื่องมือสองตัวที่ส่วนล่างซ้ายของอินเทอร์เฟซของเครื่องมือนี้ มีเมนูแบบเลื่อนลงสำหรับส่วน เครื่องมือเพิ่มเติม! ที่ช่วยให้คุณเข้าถึงเครื่องมือเหล่านี้ได้ มาดูวิธีการใช้เครื่องมือเหล่านี้ทีละตัวกัน
1] ติดตั้งแพ็คเกจสำหรับ Windows 11
ใช้เครื่องมือนี้เพื่อติดตั้งแพ็คเกจหรือเครื่องมือ/โปรแกรมของบริษัทอื่นบนคอมพิวเตอร์ที่ใช้ Windows 11 พร้อมกันที่คุณอาจต้องการทุกวัน
ทางด้านซ้ายของเครื่องมือนี้ รายการ ของแพ็คเกจที่มีอยู่ทั้งหมดจะมองเห็นได้ แพ็คเกจประกอบด้วย Microsoft PowerToys, Notepad++, Skype, LibreOffice, Discord เป็นต้น คุณสามารถเลือกแพ็คเกจทั้งหมดหรือเพิ่มแพ็คเกจที่คุณเลือกที่คุณต้องการติดตั้ง แพ็กเกจที่เลือกทั้งหมดจะมองเห็นได้ในส่วนด้านขวาของเครื่องมือนี้
เมื่อคุณเพิ่มเครื่องมือทั้งหมดที่ต้องการแล้ว ให้กดปุ่ม ติดตั้ง มันจะติดตั้งโปรแกรมเหล่านั้นทั้งหมดบนคอมพิวเตอร์ของคุณอย่างเงียบๆ
2] ลบแอปที่ไม่จำเป็นออกจาก Windows 11
เครื่องมือนี้อาจมีประโยชน์มากสำหรับคุณ เนื่องจากช่วยในการถอนการติดตั้งแอป Microsoft Store ที่ติดตั้งไว้ล่วงหน้า นอกเหนือจากการติดตั้งระบบปฏิบัติการ Windows 11 แล้ว Microsoft ยังติดตั้งแอพจำนวนมากที่มีความสำคัญน้อยหรือไม่มีเลยสำหรับผู้ใช้จำนวนมาก เครื่องมือนี้ช่วยกำจัดแอพดังกล่าว นอกจากนั้น การลบแอประบบหรือแอป Microsoft Store ในตัวจะมีประโยชน์ (รวมถึงแอปที่ไม่มีปุ่มหรือตัวเลือกถอนการติดตั้ง) แม้ว่าเครื่องมือนี้จะดีสำหรับจุดประสงค์นี้ แต่ก็มีแอประบบบางแอป เช่น Microsoft Edge, UI.Xaml เป็นต้น ซึ่งไม่สามารถลบออกได้
เมื่อคุณจะเปิดเครื่องมือนี้ เครื่องมือจะ แสดงรายการแอพที่ติดตั้งไว้ล่วงหน้าซึ่งสามารถลบออกได้ในส่วนด้านซ้าย คุณยังสามารถเลือกตัวเลือกแสดงแอประบบเพื่อดูแอปในตัวในรายการนั้น หลังจากนั้น เลือกแอปที่คุณต้องการลบ และย้ายไปยังส่วนด้านขวาโดยใช้ปุ่มที่มี
เมื่อเพิ่มแอปลงในส่วนที่ถูกต้องแล้ว ให้คลิกที่ถอนการติดตั้ง ปุ่ม และเครื่องมือจะลบแอปเหล่านั้นทีละรายการโดยไม่แจ้งให้ทราบ
เคล็ดลับ: 10AppsManager เป็นเครื่องมือในการถอนการติดตั้ง ติดตั้งแอป Windows Store ที่ติดตั้งไว้ล่วงหน้าอีกครั้ง
ฉันจะแก้ไขจุดบกพร่องของ Windows 11 ได้อย่างไร
มีปัญหา การแก้ไข และปัญหาที่ทราบเกี่ยวกับวิธีแก้ไขสำหรับ Windows 11 ซึ่งช่วยผู้ใช้เมื่อไม่สามารถใช้ Windows 11 ได้ตามที่คาดไว้ เมื่อผู้ใช้อัปเกรดเป็น Windows 11 หรือติดตั้ง Windows 11 ใหม่ พวกเขาประสบปัญหา เช่น เวลาบูตช้า เครื่องพิมพ์ใช้งานไม่ได้ ไม่สามารถดาวน์โหลดแอปจาก Microsoft Store การใช้งาน CPU และหน่วยความจำสูง หน้าจอว่างเปล่า วิดเจ็ตว่างเปล่า และบั๊กอื่นๆ อีกมากมาย โชคดีที่มีวิธีแก้ปัญหาที่มีประโยชน์เพื่อแก้ไขปัญหา เช่น การเพิ่มรายการ Registry ที่จำเป็น การลงชื่อเข้าใช้บัญชี Microsoft การตั้งวันที่และเวลาที่ถูกต้อง การปิดใช้งานแอปและโปรแกรมเริ่มต้นที่ไม่จำเป็น ฯลฯ ควรใช้วิธีแก้ปัญหาตามปัญหาที่คุณพบ กำลังเผชิญอยู่
เคล็ดลับ: ข้อเสนอ Ultimate Windows Tweaker 5 สำหรับ Windows 11 มีการปรับแต่งมากกว่า 200 รายการเพื่อช่วยคุณปรับแต่งระบบปฏิบัติการ
ฉันขอย้อนกลับได้ไหม เป็น Windows 10 จาก Windows 11 หรือไม่
ได้ คุณสามารถย้อนกลับหรือย้อนกลับจาก Windows 11 เป็น Windows 10 ได้ หากคุณไม่ชอบเมนู Start, File Explorer หรือทาสก์บาร์ที่ออกแบบใหม่ หรือ ระบบของคุณทำงานไม่ถูกต้องหรือคุณมีปัญหาในการใช้งาน Windows 11 จากนั้นคุณสามารถเปลี่ยนกลับเป็น Windows 10 ได้ง่ายๆ โดยใช้ขั้นตอนเหล่านี้:
เปิดแอปการตั้งค่า (ปุ่มลัด Win+I) ของ Windows 11 จะเปิดขึ้นพร้อมกับหมวดหมู่ระบบเข้าถึงหน้า การกู้คืน โดยใช้ส่วนด้านขวา คลิกที่ปุ่ม ย้อนกลับ และ ทำตามขั้นตอนถัดไปเพื่อย้อนกลับไปยัง Windows 10
คุณจะมีเวลา 10 วันในการเปลี่ยนกลับเป็น Windows 10 หลังจากอัปเกรดเป็น Windows 11 เนื่องจากปุ่มย้อนกลับจะหายไปหลังจากช่วงเวลานั้น ไม่ต้องกังวล แม้ว่าคุณจะข้าม 10 วันไปแล้ว คุณยังคงดาวน์เกรดเป็น Windows 10 ได้โดยดาวน์โหลด ISO 10 ของ Windows จาก Microsoft แล้วสร้าง USB ที่สามารถบู๊ตได้โดยใช้ ISO นั้น
หวังว่าจะเป็นประโยชน์
อ่านต่อไป: คุณลักษณะที่ซ่อนอยู่ของ Windows 11 ที่คุณไม่ทราบว่ามีอยู่