คุณสามารถสร้างตัวติดตั้งที่สามารถบู๊ตได้สำหรับ macOS Ventura บนแฟลชไดรฟ์ USB หรือโวลุ่มสำรอง สิ่งนี้มีประโยชน์หากคุณต้องการติดตั้ง macOS Ventura บน Mac หลายเครื่อง และไม่ต้องการดาวน์โหลดไฟล์ขนาดใหญ่ 12 GB ทุกครั้งบนคอมพิวเตอร์แต่ละเครื่อง
ในบทช่วยสอนนี้ เราจะแสดงวิธีสร้างบูตที่สามารถบู๊ตได้ โปรแกรมติดตั้งสำหรับ macOS Ventura บนไดรฟ์ภายนอก
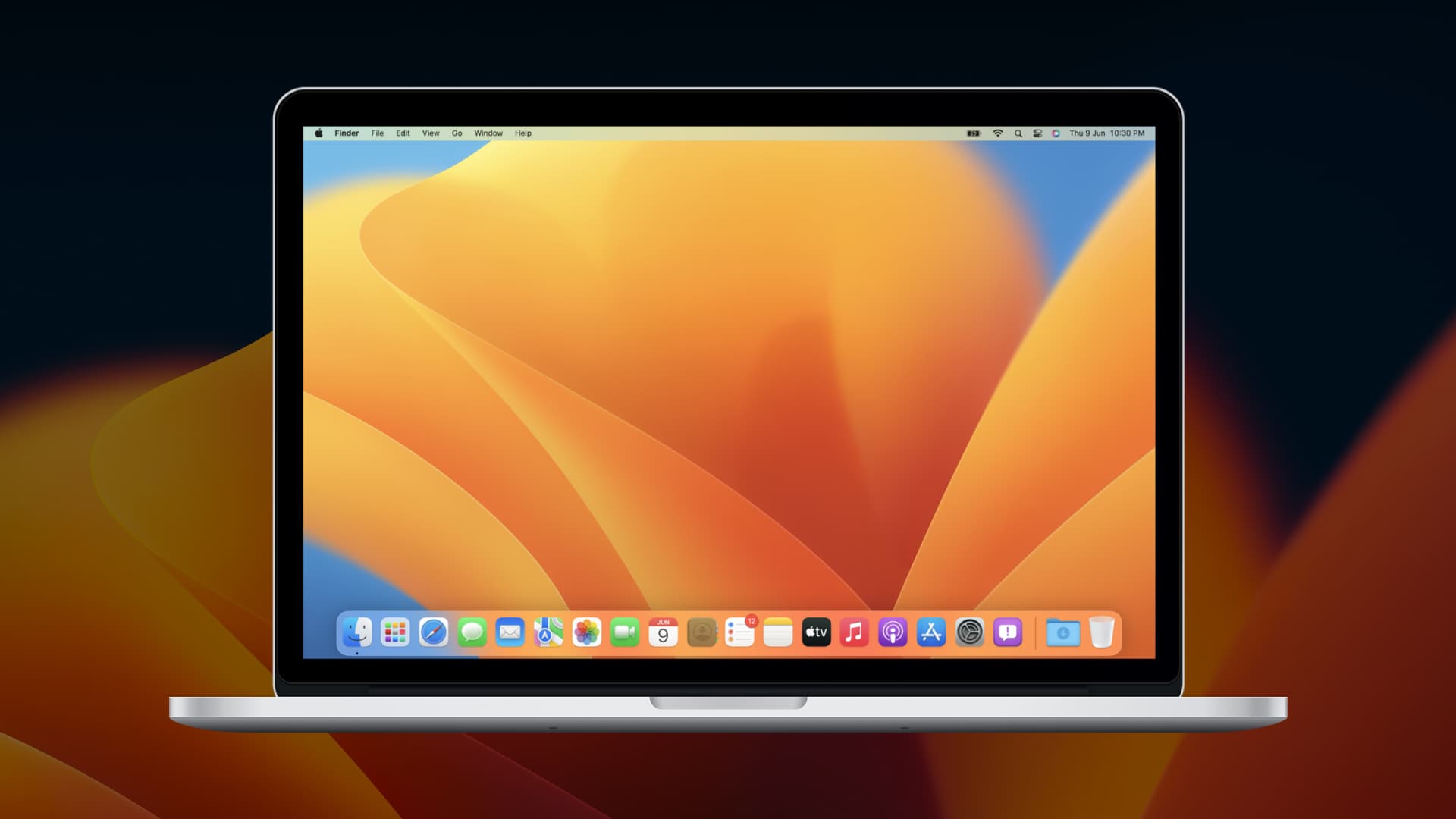 สร้างตัวติดตั้งที่สามารถบู๊ตได้ macOS Ventura: ซ่อน
สร้างตัวติดตั้งที่สามารถบู๊ตได้ macOS Ventura: ซ่อน
สิ่งที่คุณต้องการ
สิ่งที่คุณต้องมีเพื่อสร้างตัวติดตั้งที่สามารถบู๊ตได้สำหรับ macOS Ventura:
USB ขนาด 16 GB ขึ้นไป แฟลชไดรฟ์ที่ฟอร์แมตเป็น Mac OS Extended การเชื่อมต่ออินเทอร์เน็ตที่เชื่อถือได้ เวลาว่างอย่างน้อยหนึ่งชั่วโมง
รายละเอียดขั้นตอน
เหล่านี้เป็นขั้นตอนหลักในการสร้างตัวติดตั้งที่สามารถบู๊ตได้ของ macOS Ventura:
ดาวน์โหลด macOS ตัวติดตั้ง Ventura ลบและฟอร์แมตแฟลชไดรฟ์ USB อย่างถูกต้อง ใช้คำสั่ง createinstallmedia ใน Terminal
อธิบายทั้งสามข้อด้านล่างนี้ พร้อมกับขั้นตอนในการใช้ตัวติดตั้งที่สามารถบู๊ตได้
1) ดาวน์โหลดตัวติดตั้ง macOS Ventura
ปัจจุบัน macOS Ventura อยู่ใน ระยะเบต้าของนักพัฒนา จำกัดเฉพาะนักพัฒนาที่เข้าร่วม Apple Developer Program และจ่ายเงิน 99 ดอลลาร์ต่อปีให้กับ Apple หากคุณมีสิ่งนั้น เพียงไปที่ developer.apple.com และลงชื่อเข้าใช้ด้วย Apple ID ผู้พัฒนาของคุณเพื่อ ดาวน์โหลดโปรไฟล์เบต้าสำหรับนักพัฒนาซอฟต์แวร์สำหรับ macOS Ventura Christian ผู้เขียน iDB ได้อธิบายกระบวนการโดยละเอียดที่นี่สำหรับ macOS เวอร์ชันก่อนหน้า หากคุณไม่มีบัญชีนักพัฒนา คุณอาจดาวน์โหลดโปรไฟล์เบต้าสำหรับนักพัฒนา macOS 13 ได้จากเว็บไซต์บุคคลที่สามที่ไม่เกี่ยวข้องกับ Apple เราไม่เอาผิดนี้
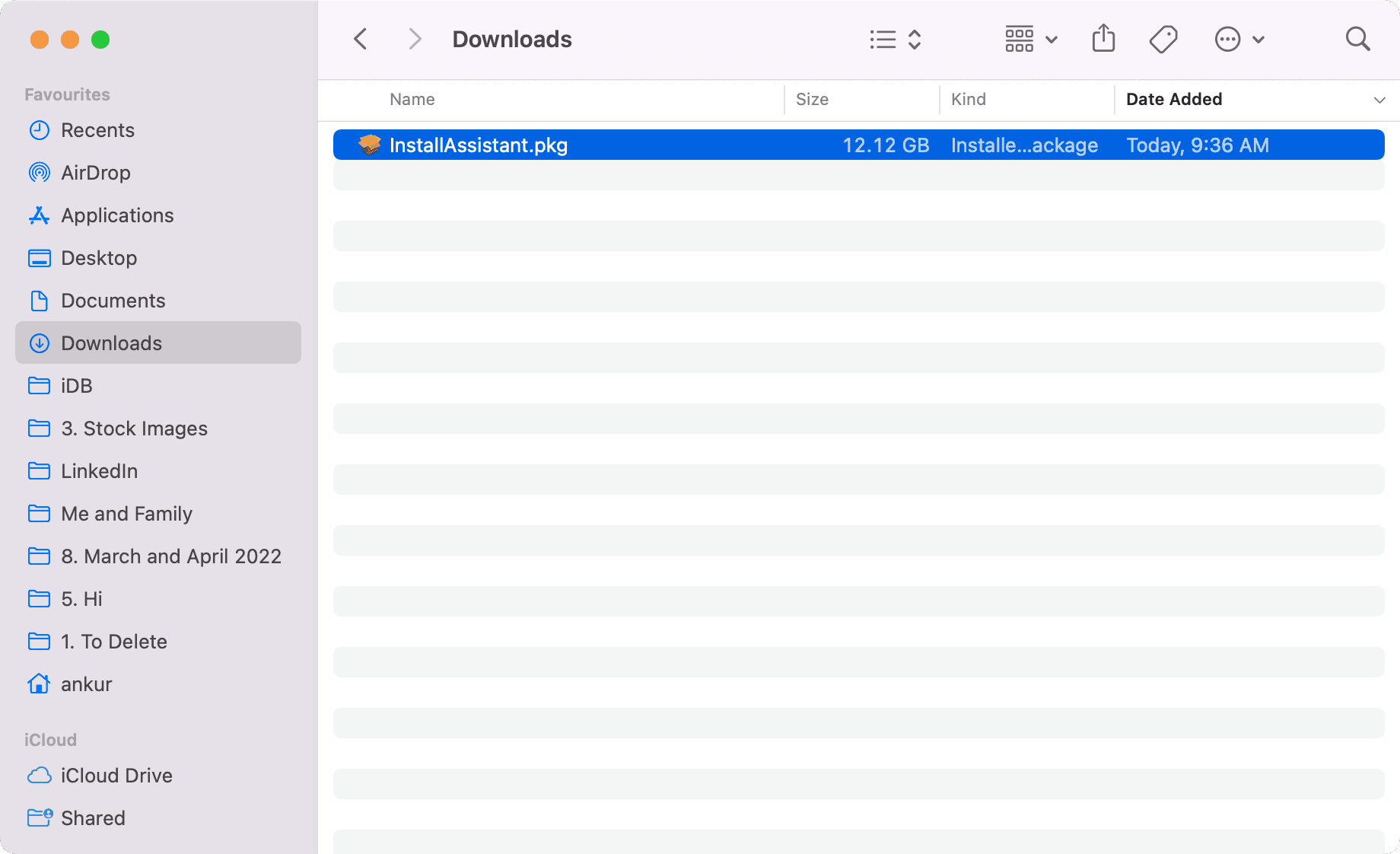
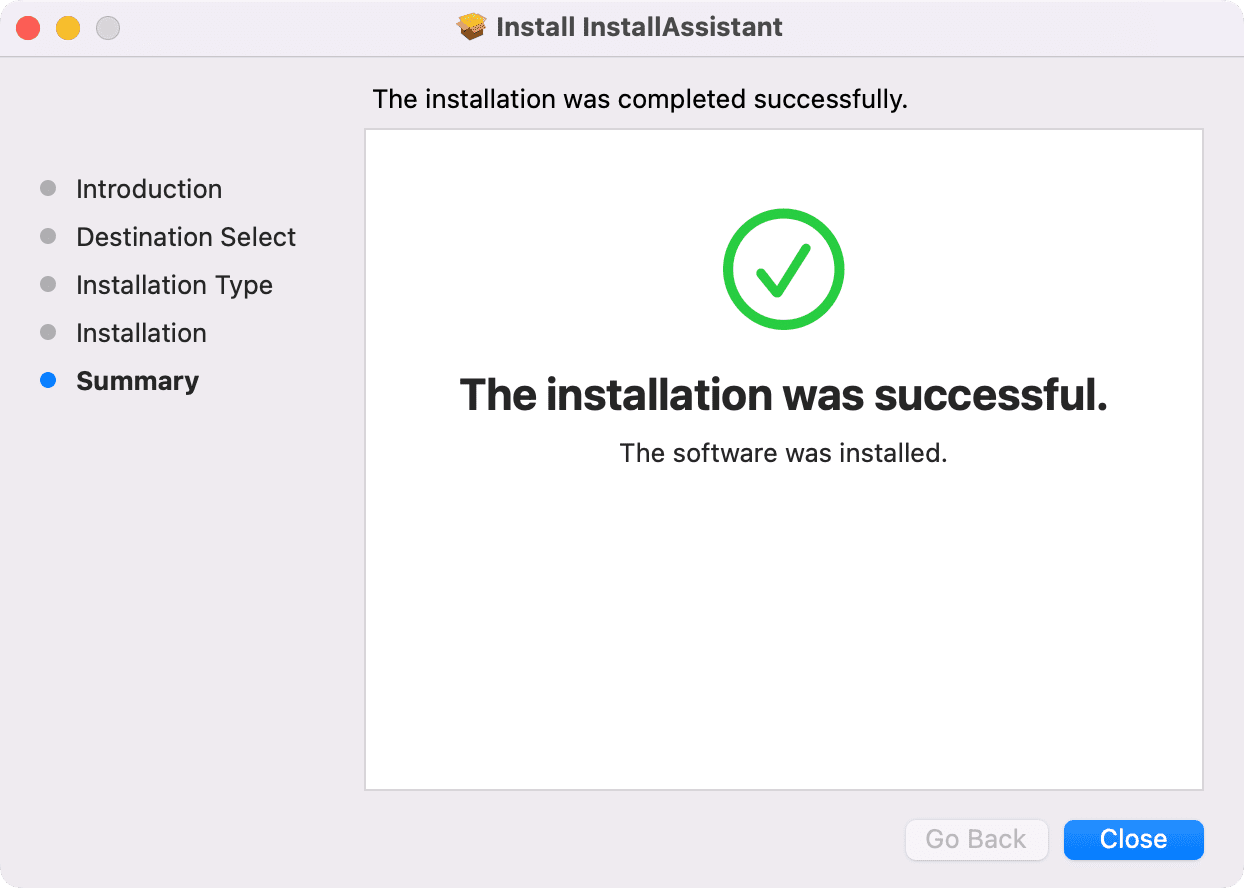
ไปยังขั้นตอนถัดไปเมื่อคุณเห็นติดตั้ง macOS 13 เบต้าในโฟลเดอร์ Launchpad และแอปพลิเคชันของ Mac
2) ลบและ ฟอร์แมต USB แฟลชไดรฟ์ของคุณ
คุณจะลบไดรฟ์ออก ดังนั้น หากมีเอกสารที่มีค่าอยู่บ้าง ให้ตรวจสอบว่าคุณโอนย้ายไปยัง Mac ของคุณก่อน
ต่อไปนี้คือวิธีการฟอร์แมตไดรฟ์ของคุณเป็น Mac OS Extended เพื่อสร้างตัวติดตั้งที่สามารถบู๊ตได้สำหรับ macOS:
1) เชื่อมต่อแฟลชไดรฟ์ของคุณกับ Mac
2) เปิด ยูทิลิตี้ดิสก์
3) เลือกไดรฟ์ของคุณจากแถบด้านข้างทางซ้ายของ Disk Utility
4) คลิก ลบ
5) ในชื่อ ใส่ ventura ด้วย v. เล็ก
6) ในรูปแบบ ให้เลือก Mac OS Extended (Journaled)
7) สุดท้าย คลิก ลบ
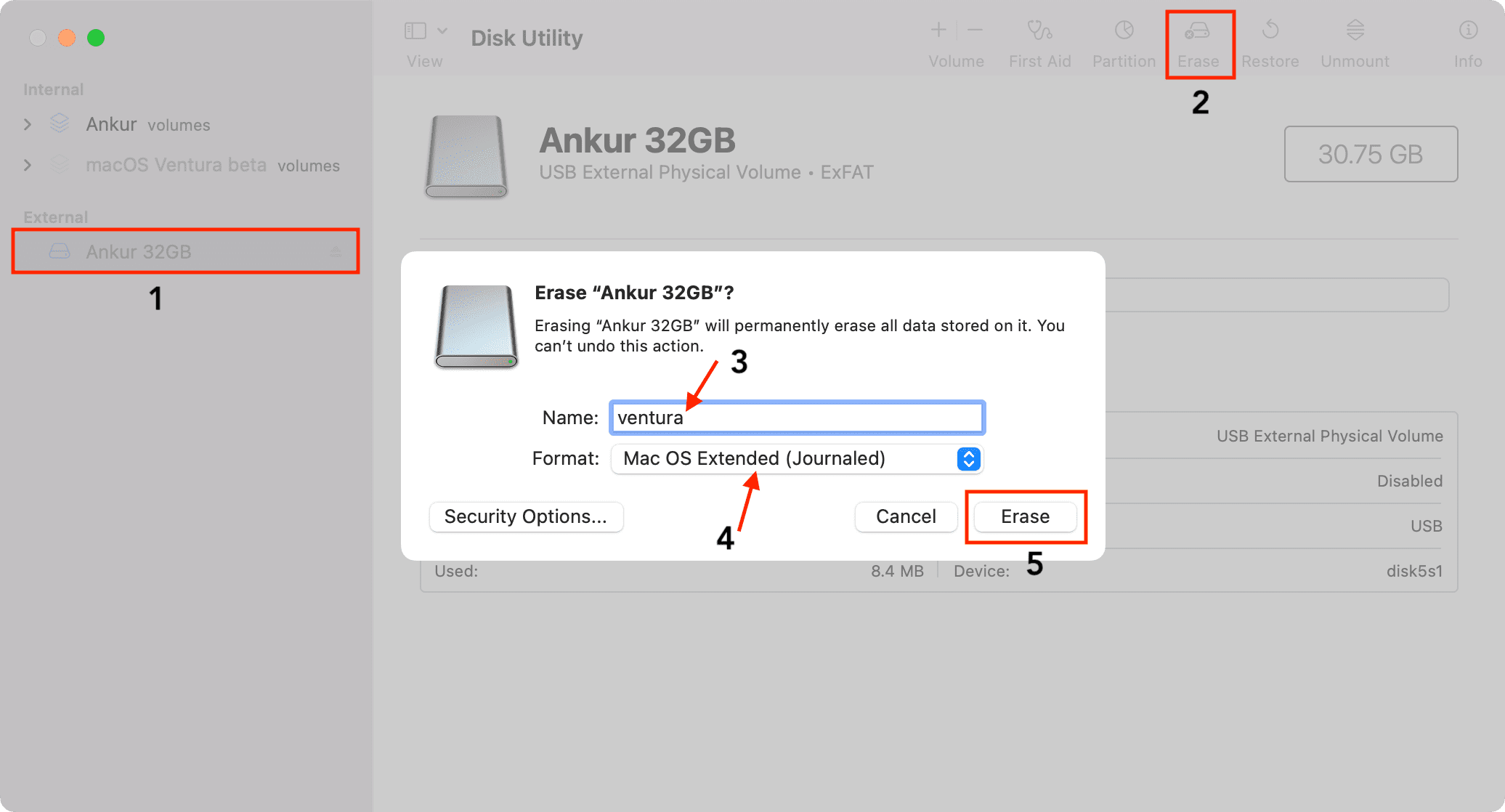
เมื่อดำเนินการเสร็จสิ้น ให้คลิกเสร็จสิ้น
คุณได้เตรียม USB แฟลชไดรฟ์ของคุณให้สามารถบูตได้สำเร็จ โปรแกรมติดตั้งสำหรับ macOS
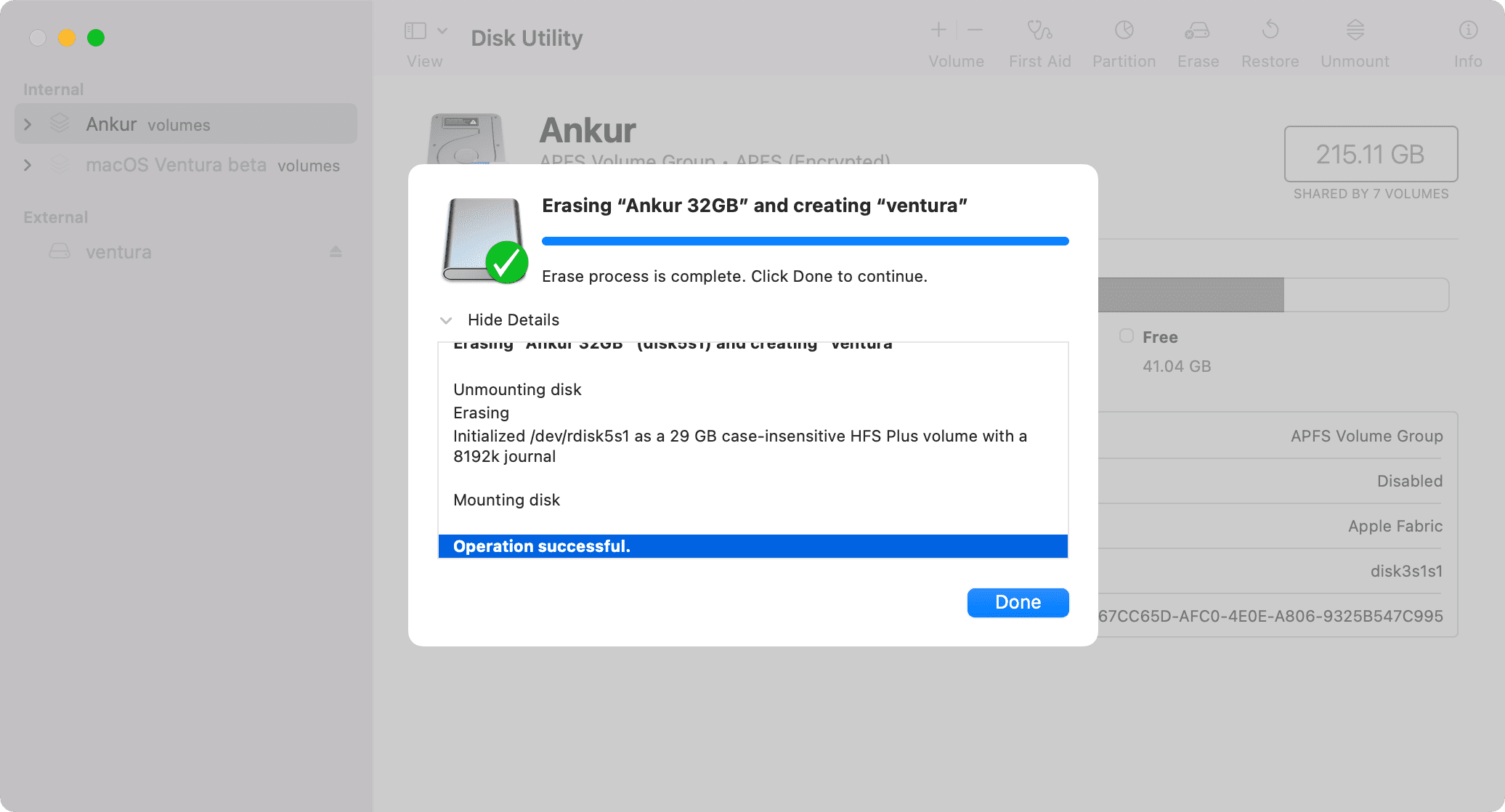
หมายเหตุ: ในขั้นตอนที่ 5 ด้านบน คุณสามารถใช้ชื่อใดก็ได้ที่คุณต้องการ แต่ฉันหวังว่าคุณจะใช้ ventura เนื่องจากเป็นชื่อในบรรทัดคำสั่งในขั้นตอนที่ 2 ด้านล่าง ด้วยวิธีนี้ คุณไม่ต้องแก้ไขอะไรเลย นอกจากนี้ ชื่อที่คุณตั้งไว้ที่นี่ไม่เกี่ยวข้องในระยะยาว เนื่องจาก Terminal จะเปลี่ยนชื่อไดรฟ์ด้วยชื่อเวอร์ชัน macOS (ติดตั้ง macOS 13 เบต้า) ดังนั้น เพียงแค่ใช้ ventura และคุณไม่จำเป็นต้องเปลี่ยนคำสั่ง Terminal ด้านล่าง ในกรณีที่คุณป้อนชื่ออื่น อย่าลืมใช้ชื่อนั้นในคำสั่ง Terminal ในขั้นตอนที่ 2
3) ใช้คำสั่ง createinstallmedia ใน Terminal เพื่อสร้างตัวติดตั้งที่สามารถบู๊ตได้สำหรับ macOS Ventura
เคล็ดลับ: ขั้นตอนด้านล่างจะใช้เวลาสักครู่ ดังนั้น ก่อนที่คุณจะเริ่ม เราขอแนะนำให้คุณถอด MacBook ของคุณออกจากตักหรือพื้นผิวที่ไม่เรียบ และวางไว้บนโต๊ะที่เรียบและไม่สั่นคลอนโดยให้ห่างจากเด็กและสัตว์เลี้ยง ทั้งนี้เพื่อให้แน่ใจว่า Mac ของคุณจะไม่ถูกเคลื่อนย้าย สั่น หรือกระสับกระส่ายในระหว่างกระบวนการ หากถูกย้าย ไดรฟ์ที่เชื่อมต่อภายนอกหรือดองเกิล USB-C อาจตัดการเชื่อมต่อ ซึ่งจะยกเลิกการทำงาน
เมื่อดาวน์โหลดไฟล์ตัวติดตั้ง macOS Ventura และเตรียมแฟลชไดรฟ์ USB ให้ทำตามขั้นตอนสุดท้ายเหล่านี้เพื่อสร้าง ตัวติดตั้งที่สามารถบู๊ตได้สำหรับ macOS Ventura:
1) เปิด Terminal บน Mac ของคุณ
2) คัดลอกคำสั่งนี้ วาง ลงใน Terminal แล้วกดปุ่ม return/enter
sudo/Applications/Install\ macOS\ 13\ beta.app/Contents/Resources/createinstallmedia–volume/Volumes/ventura–nointeraction
3) ป้อนรหัสผ่านของ Mac แล้วกดปุ่ม return โปรดทราบว่าเมื่อคุณพิมพ์รหัสผ่านใน Terminal รหัสผ่านจะไม่แสดงอะไรบนหน้าจอ
เพียงเท่านี้ เอนหลังและผ่อนคลาย ขอแนะนำว่าอย่าใช้งาน Mac ที่ต้องใช้ความพยายามมาก และปล่อยให้กระบวนการนี้เสร็จสิ้นอย่างสงบ
เทอร์มินัลจะ ลบดิสก์ คุณจะเห็น 0%… 10%… 20%… สูงสุด 100%
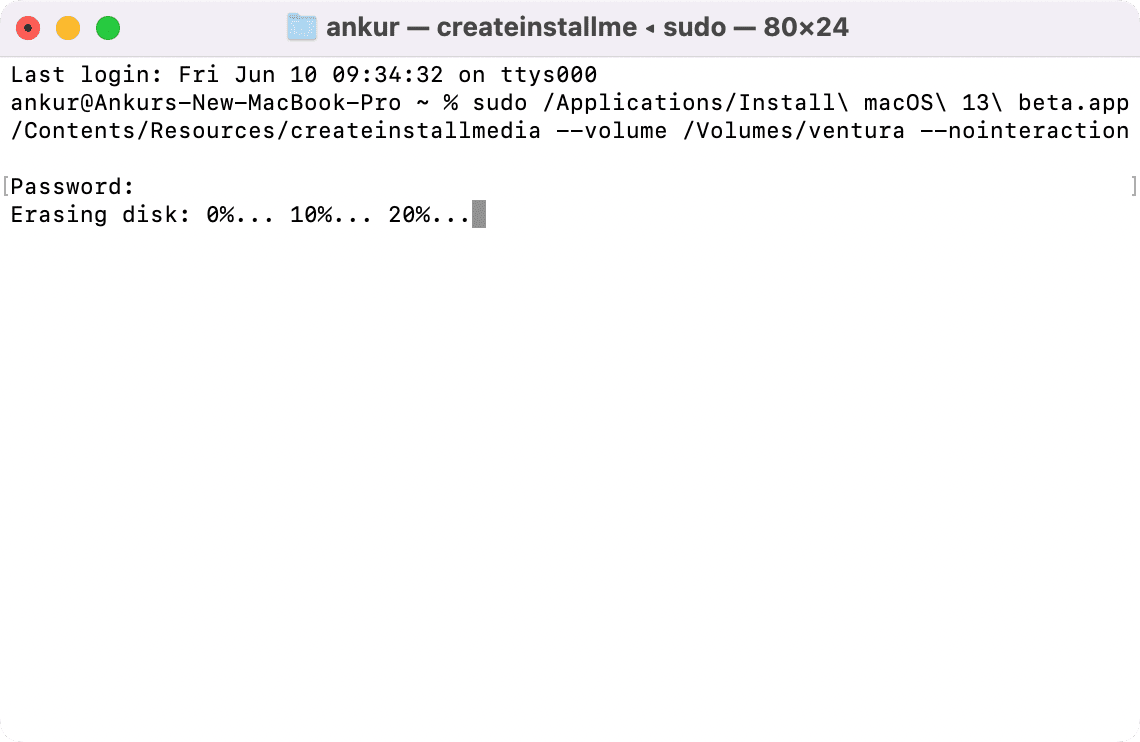
ในระหว่างนั้น คุณอาจเห็นป๊อปอัปแจ้งว่า”Terminal ต้องการเข้าถึงไฟล์ในไดรฟ์ข้อมูลแบบถอดได้”คลิกตกลง
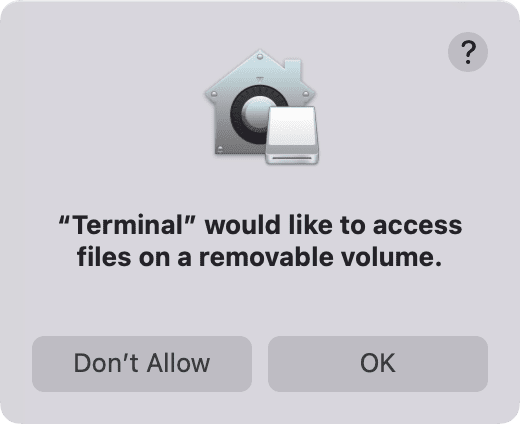
ตอนนี้ Terminal จะแสดงการทำให้ดิสก์สามารถบูตได้
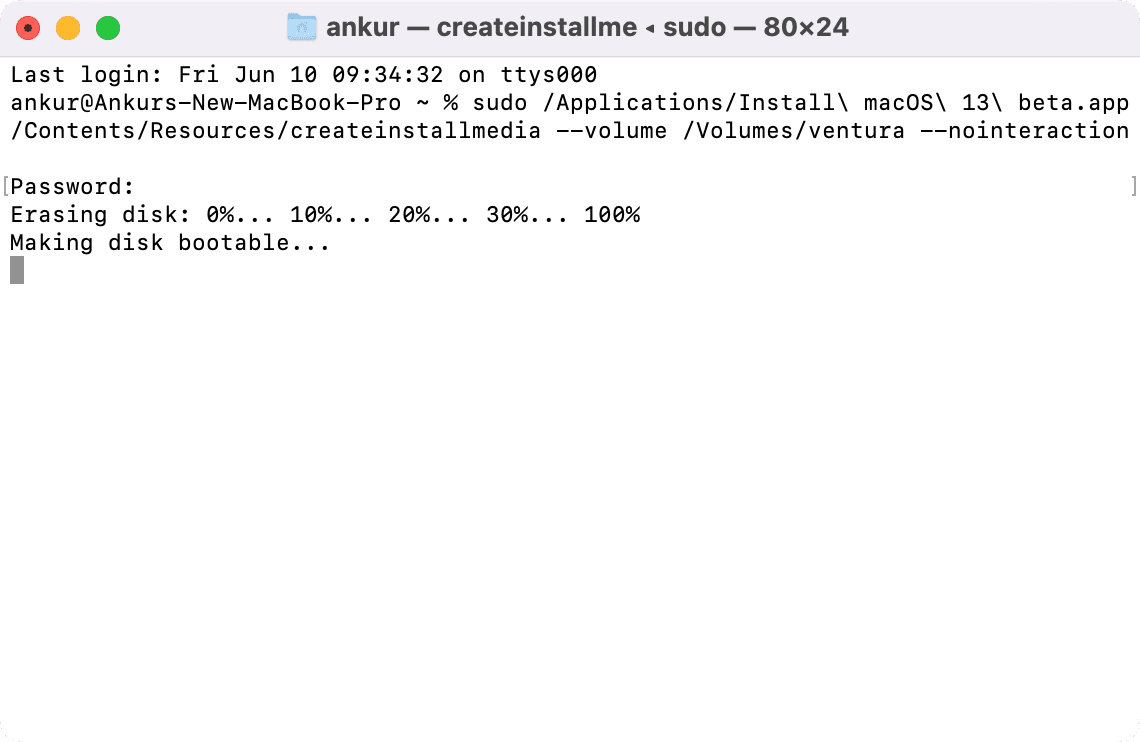
หลังจากนี้ จะแสดงกำลังคัดลอกไปยังดิสก์: 0%… 10%… 20%… 30%… สูงสุด 100% ขึ้นอยู่กับ Mac ของคุณและไดรฟ์ภายนอก จะใช้เวลาพอสมควร ฉันมี M1 MacBook Pro และไดรฟ์ SanDisk USB 3.0 ฉันใช้เวลาประมาณ 30 นาที สิ่งสำคัญคือต้องสังเกตว่ากระบวนการนี้ไม่สมบูรณ์แม้จะแสดงออกมาแล้ว 100% โปรดรอต่อไป
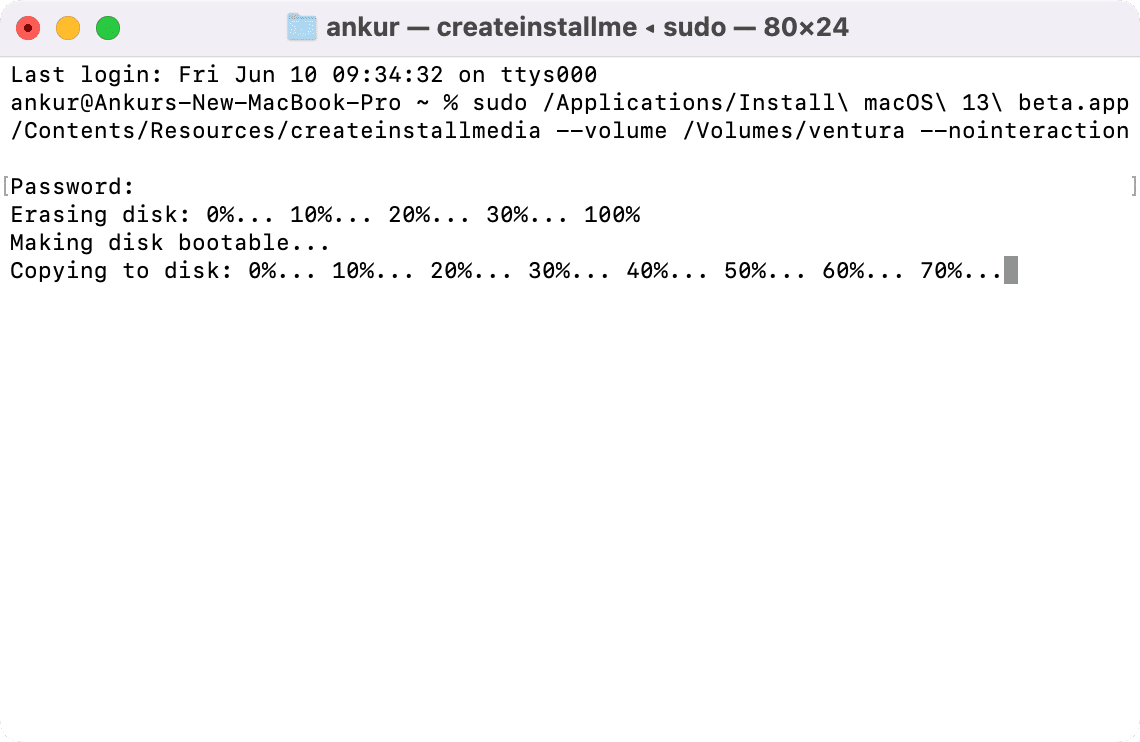
เมื่อคุณเห็น ติดตั้งสื่อได้แล้วที่ “/Volumes/Install macOS 13 beta” ชื่อผู้ใช้ของคุณ@ชื่อ Mac ของคุณ ~ % กระบวนการนี้เป็นจริง เสร็จแล้ว
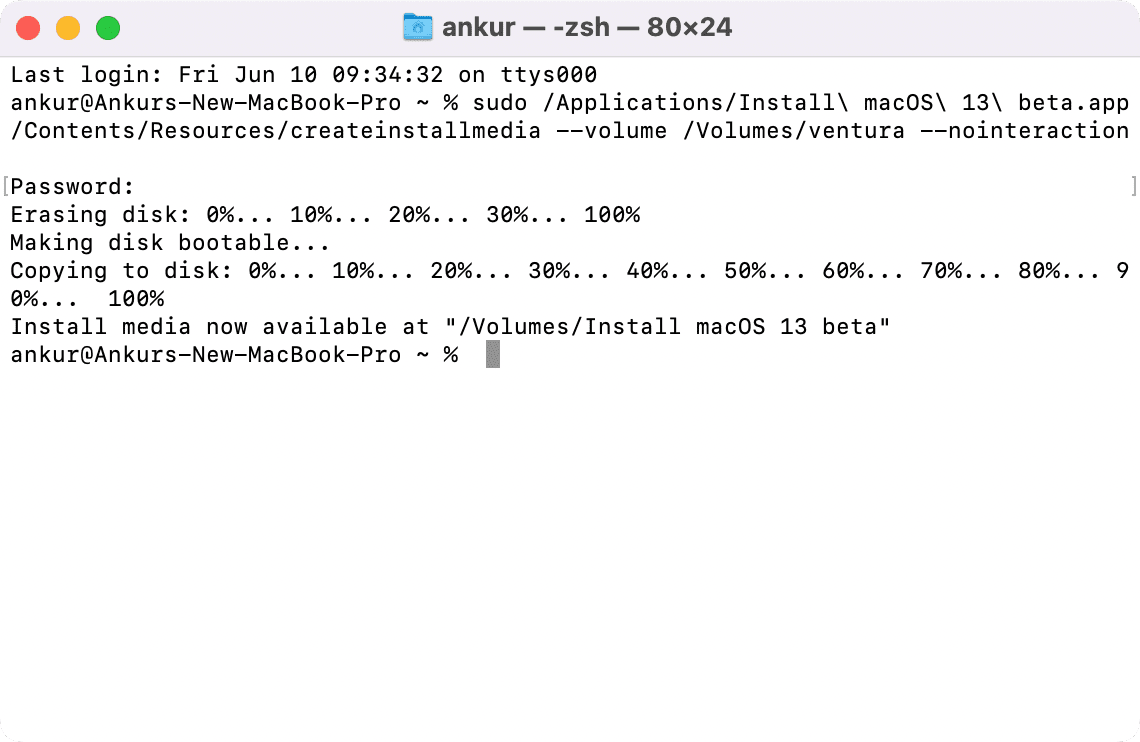
คุณได้สร้างตัวติดตั้งที่สามารถบู๊ตได้สำหรับ macOS Ventura สำเร็จแล้ว สุดท้าย ต่อไปนี้คือวิธีใช้เพื่อรับ macOS Ventura สำหรับนักพัฒนาเบต้า
วิธีใช้ตัวติดตั้งที่สามารถบู๊ตได้ของ macOS Ventura
ก่อนที่คุณจะเริ่มต้น:
คุณควรรู้ว่า Mac ของคุณมี Apple silicon (M1, M1 Pro, M1 Max, M1 Ultra หรือ M2) หรือโปรเซสเซอร์ Intel หลังจากนั้น ให้ทำตามขั้นตอนที่เกี่ยวข้องซึ่งระบุไว้ในหัวข้อด้านล่าง ตรวจสอบให้แน่ใจว่า Mac ของคุณรองรับ macOS Ventura ขณะติดตั้ง macOS จากไดรฟ์ USB macOS ขนาดใหญ่ 12 GB จะไม่ถูกดาวน์โหลดจากอินเทอร์เน็ต แต่ถึงกระนั้น Mac ของคุณก็ต้องเชื่อมต่อกับอินเทอร์เน็ตเพื่อรับเฟิร์มแวร์และข้อมูลที่จำเป็นอื่นๆ เปิดโพสต์ iDB นี้บนโทรศัพท์ของคุณหรือคอมพิวเตอร์เครื่องอื่น และปิดเครื่อง Mac ที่คุณต้องการติดตั้ง macOS Ventura ถัดไป ทำตามขั้นตอนด้านล่าง
Apple silicon
ต่อไปนี้คือวิธีใช้ตัวติดตั้ง macOS Ventura ที่สามารถบู๊ตได้หาก Mac ของคุณมี Apple silicon:
1) เสียบไดรฟ์ USB ที่สามารถบู๊ตได้ โปรแกรมติดตั้งสำหรับ Mac ของคุณ
2) กดปุ่มเปิด/ปิดหนึ่งครั้งแล้วกดต่อทันทีจนกว่าคุณจะเห็นกำลังโหลดตัวเลือกการเริ่มต้นบนหน้าจอ
3) ตอนนี้คุณจะเห็นโวลุ่มที่สามารถบู๊ตได้ เลือกไดรฟ์ที่มีตัวติดตั้งที่สามารถบู๊ตได้ และคลิกดำเนินการต่อ ทำตามคำแนะนำในหน้าต่างตัวติดตั้ง macOS เพื่อติดตั้ง macOS Ventura บน Mac
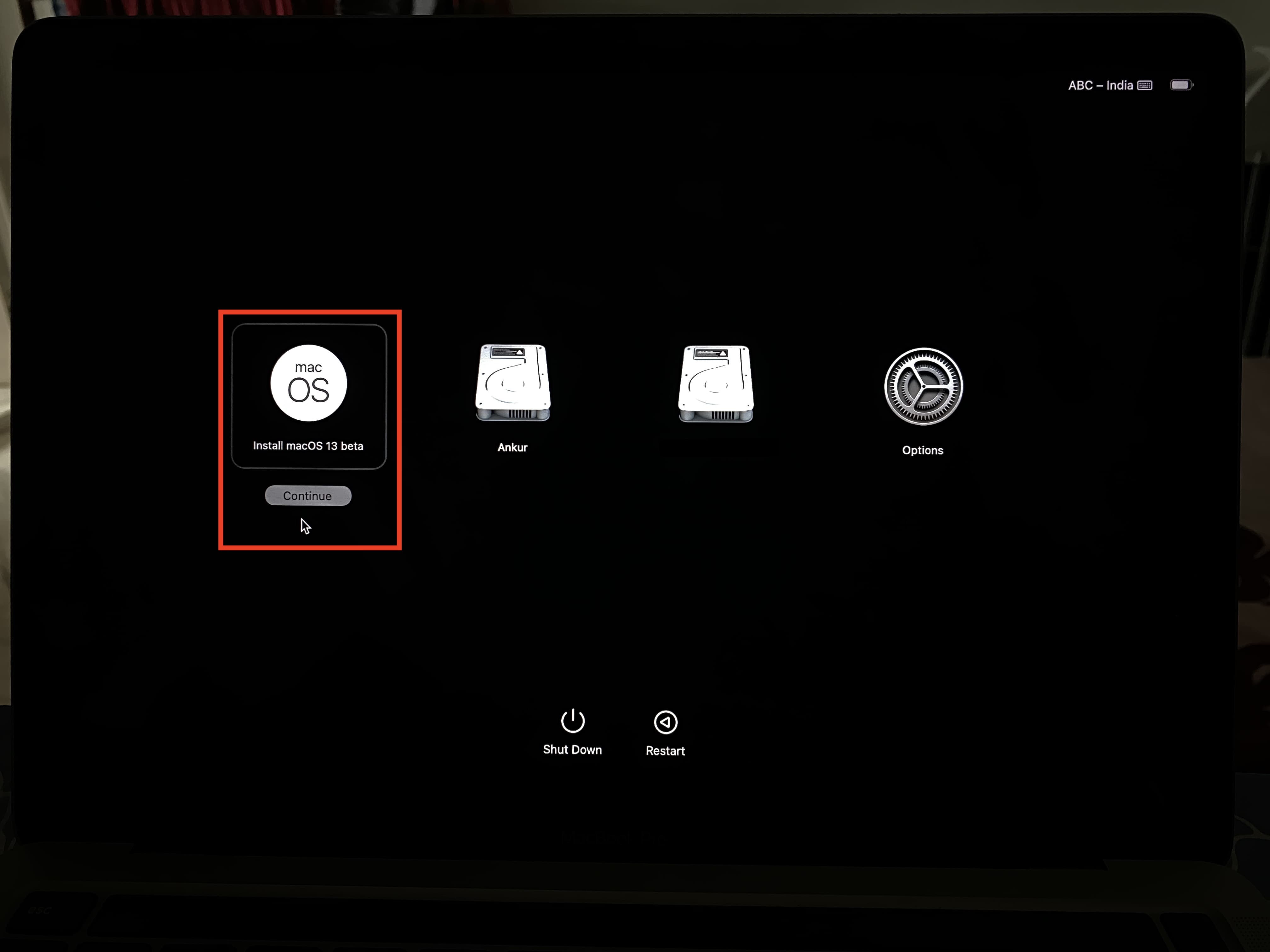
โปรเซสเซอร์ Intel
ต่อไปนี้คือวิธีใช้ตัวติดตั้ง macOS Ventura ที่สามารถบู๊ตได้หาก Mac ของคุณมีโปรเซสเซอร์ Intel:
1) เสียบตัวติดตั้งไดรฟ์ USB ที่สามารถบู๊ตได้เข้ากับ Mac ของคุณ
2) เปิดเครื่อง Mac แล้วกดปุ่ม Option ค้างไว้ทันที หยุดกดปุ่ม Option เมื่อคุณเห็นหน้าจอสีดำพร้อมกับโวลุ่มที่สามารถบู๊ตได้ของ Mac
3) เลือกไดรฟ์ตัวติดตั้งที่สามารถบู๊ตได้และกด ย้อนกลับ หรือคลิกลูกศรขึ้น
4) หลังจากเลือกภาษาแล้ว ให้เลือก ติดตั้ง macOS จากหน้าต่างยูทิลิตี้และ คลิกต่อไป ตอนนี้ ให้ปฏิบัติตามคำแนะนำบนหน้าจอ
นี่คือวิธีที่คุณสามารถสร้างและใช้ตัวติดตั้ง macOS Ventura USB เพื่อรับ macOS 13 ใหม่ที่น่าตื่นเต้นบน Mac ของคุณ
เหมือนกัน โพสต์สำหรับ macOS เวอร์ชันก่อนหน้า: