ตัวจัดคิวงานพิมพ์เป็นซอฟต์แวร์ที่จำเป็นในการจัดการงานพิมพ์บนพีซีที่ใช้ Windows และส่งไปยังเครื่องพิมพ์ของคุณ อย่างไรก็ตาม ตัวจัดคิวงานพิมพ์ยังสามารถหยุดทำงานในบางโอกาสได้

บริการไม่ตอบสนอง ไฟล์สพูลเลอร์เสียหาย และไดรเวอร์ทำงานผิดพลาดเป็นเพียงสาเหตุบางประการที่ตัวจัดคิวงานพิมพ์อาจหยุดทำงาน วินโดว์. นั่นเป็นเหตุผลที่เราได้รวบรวมวิธีการสองสามวิธีเพื่อช่วยคุณแก้ไขปัญหาในคอมพิวเตอร์ Windows 10 และ Windows 11 เริ่มกันเลย
1. เรียกใช้ตัวแก้ไขปัญหาเครื่องพิมพ์
Windows มาพร้อมกับตัวแก้ไขปัญหาเครื่องพิมพ์เฉพาะที่สามารถวินิจฉัยและแก้ไขปัญหาการพิมพ์บนพีซีของคุณโดยอัตโนมัติ จะตรวจสอบการกำหนดค่าเครื่องพิมพ์ทั้งหมดของคุณและแก้ไขความไม่สอดคล้องกัน ดังนั้น นี่คือที่แรกที่คุณควรเริ่มต้น
ขั้นตอนที่ 1: คลิกที่ไอคอน Windows บนทาสก์บาร์เพื่อเปิดเมนูเริ่ม และคลิกที่ไอคอนรูปเฟืองเพื่อ เปิดแอปการตั้งค่า

ขั้นตอนที่ 2: ในแท็บ”ระบบ”ให้เลื่อนลงมาเพื่อคลิก”แก้ไขปัญหา”ในบานหน้าต่างด้านขวา
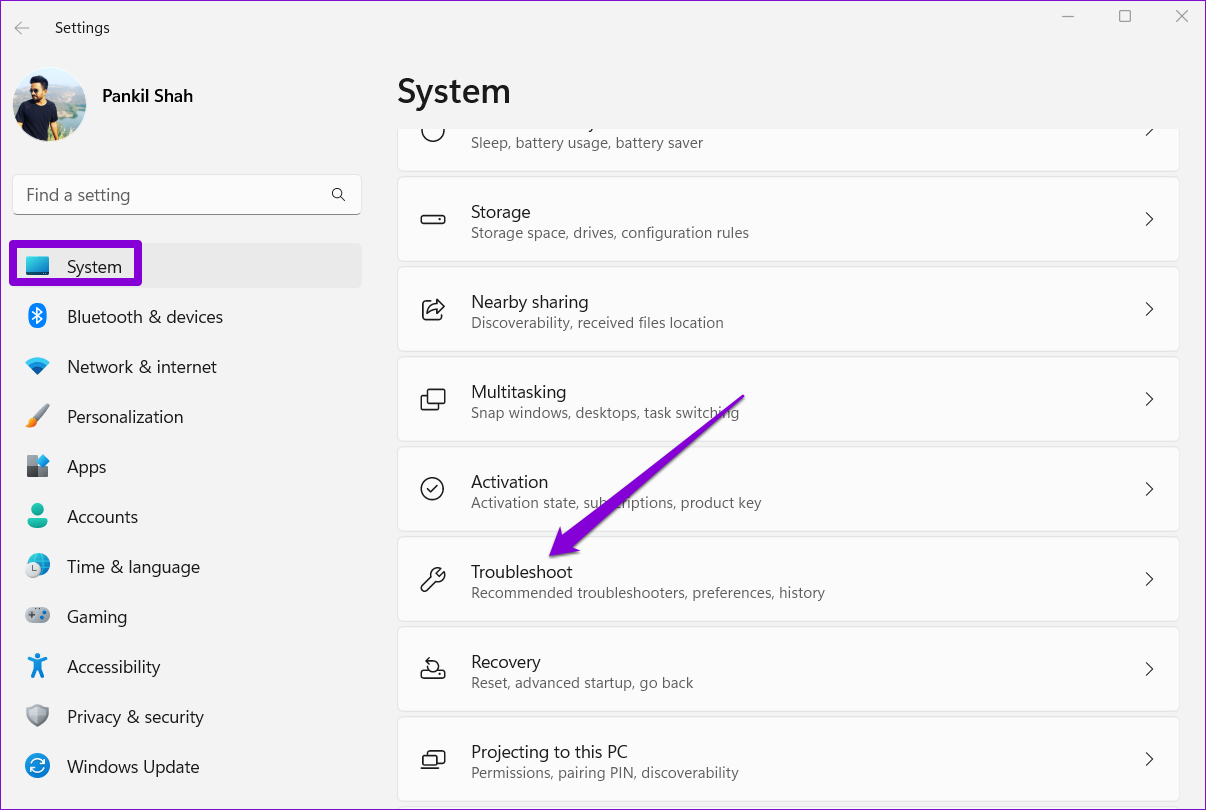
ขั้นตอนที่ 3: ไปที่เครื่องมือแก้ปัญหาอื่นๆ
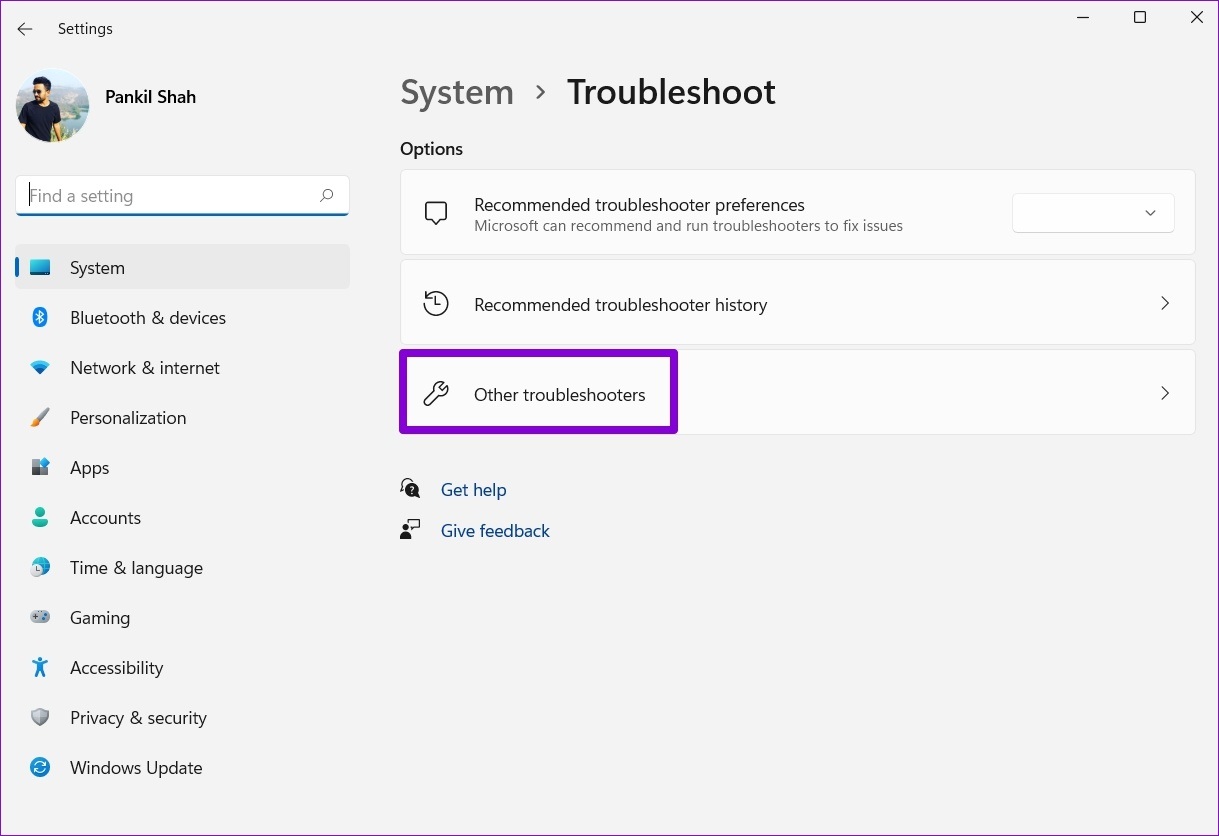
ขั้นตอนที่ 4: คลิกปุ่มเรียกใช้ถัดจากเครื่องพิมพ์เพื่อเริ่มต้น การแก้ไขปัญหา
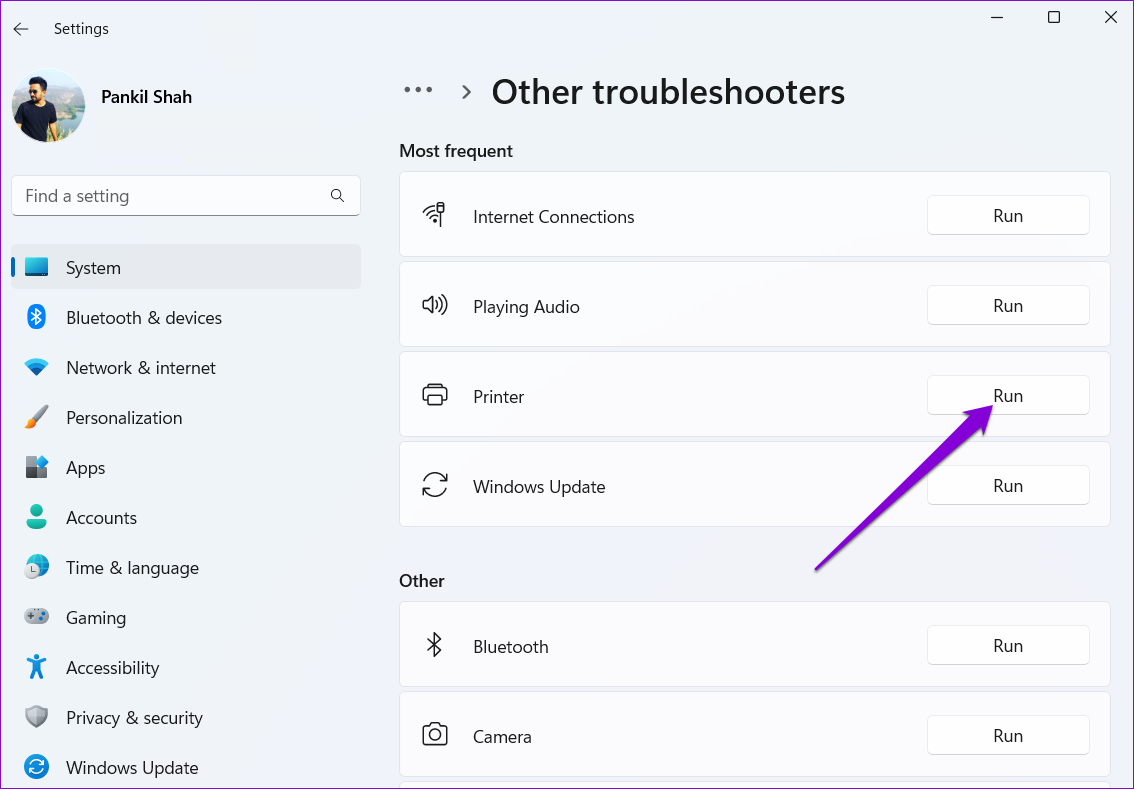
จากที่นั่น ให้ปฏิบัติตามคำแนะนำบนหน้าจอเพื่อสิ้นสุดขั้นตอนการแก้ไขปัญหา
หากตัวแก้ไขปัญหา Windows ไม่สามารถระบุปัญหาใดๆ ได้ คุณสามารถตรวจสอบบริการ Print Spooler ใน Windows เพื่อดูว่ามีการกำหนดค่าอย่างเหมาะสมหรือไม่ โดยมีวิธีการ ขั้นตอนที่ 1: กดปุ่ม Windows + R เพื่อเปิดกล่องโต้ตอบเรียกใช้ พิมพ์ services.msc ในช่องถัดจากช่องเปิด แล้วกด Enter ขั้นตอนที่ 2: ในหน้าต่างบริการ ให้เลื่อนลงเพื่อค้นหา Print Spooler คลิกขวาและเลือก Properties ขั้นตอนที่ 3: ตั้งค่าประเภทการเริ่มต้นเป็นอัตโนมัติจากเมนูแบบเลื่อนลง หากยังไม่ได้ตั้งค่าไว้ ขั้นตอนที่ 4: ในแท็บ Recovery ให้ใช้เมนูดรอป-เมนูด้านล่างถัดจากความล้มเหลวครั้งแรก ความล้มเหลวครั้งที่สอง และความล้มเหลวที่ตามมาเพื่อเลือกการเริ่มบริการใหม่ สุดท้าย ให้คลิกที่ ใช้ ตามด้วย ตกลง รีสตาร์ทพีซีของคุณและตรวจสอบว่าตัวจัดคิวงานพิมพ์หยุดอีกครั้ง บางครั้ง บริการตัวจัดคิวงานพิมพ์อาจหยุดทำงานเช่นกัน หากมีเครื่องพิมพ์หลายเครื่องเชื่อมต่ออยู่บนพีซีของคุณ คุณสามารถลองลบการเชื่อมต่อเครื่องพิมพ์เก่าของคุณเพื่อดูว่าจะช่วยได้หรือไม่ ขั้นตอนที่ 1: คลิกที่ไอคอนค้นหาบนแถบงานเพื่อเปิด Windows Search พิมพ์เครื่องพิมพ์และสแกนเนอร์ แล้วกด Enter ขั้นตอนที่ 2: เลือกเครื่องพิมพ์ที่คุณต้องการนำออก ขั้นตอนที่ 3: คลิกที่ปุ่ม Remove ที่มุมบนขวา ทำซ้ำขั้นตอนนี้เพื่อลบเครื่องพิมพ์ที่ไม่ต้องการและลองใช้การพิมพ์ บริการอีกครั้ง ข้อมูลแคชของตัวจัดคิวงานพิมพ์ที่มีอยู่อาจรบกวนบริการและทำให้เกิดปัญหาซ้ำๆ เมื่อเสียหาย ในกรณีดังกล่าว คุณสามารถลบไฟล์ตัวจัดคิวงานพิมพ์เก่าเหล่านั้นเพื่อแก้ไขปัญหาได้ ขั้นตอนที่ 1: กดปุ่ม Windows + S เพื่อเปิด Windows Search พิมพ์ services ลงในช่องและเลือกผลลัพธ์แรกที่ปรากฏขึ้น ขั้นตอนที่ 2: คลิกขวาที่ Print Spooler และเลือก Stop ขั้นตอนที่ 3: กดปุ่ม Windows + E เพื่อเปิด File Explorer บนพีซีของคุณและไปที่โฟลเดอร์ต่อไปนี้: C:\Windows\System32\spool\PRINTERS ขั้นตอนที่ 4: เลือกโฟลเดอร์ทั้งหมดแล้วคลิกไอคอนถังขยะที่ด้านบนเพื่อลบออก รีสตาร์ทพีซีของคุณหลังจากที่คุณลบไฟล์. บริการตัวจัดคิวงานพิมพ์ควรเริ่มต้นโดยอัตโนมัติเมื่อรีบูต ปัญหาเกี่ยวกับไดรเวอร์เครื่องพิมพ์ปัจจุบันของคุณอาจทำให้ตัวจัดคิวงานพิมพ์หยุดกะทันหัน หากไดรเวอร์เครื่องพิมพ์ในพีซีของคุณล้าสมัยหรือเสียหาย การอัปเดตจะช่วยได้บ่อยกว่าไม่ หากต้องการอัปเดตไดรเวอร์เครื่องพิมพ์ ให้ดาวน์โหลดไดรเวอร์ล่าสุดจากเว็บไซต์ของผู้ผลิตที่เกี่ยวข้อง จากนั้น เปิดไฟล์ที่ดาวน์โหลดเพื่อเริ่มการติดตั้ง หากวิธีแก้ไขปัญหาข้างต้นไม่ได้ผล คุณสามารถลองลบคีย์รีจิสทรีสองสามรายการที่เชื่อมโยงกับตัวจัดคิวงานพิมพ์ อย่างไรก็ตาม สิ่งสำคัญคือคุณต้องสำรองไฟล์รีจิสทรีทั้งหมดของคุณก่อนที่จะทำการเปลี่ยนแปลงใดๆ หลังจากสำรองไฟล์รีจิสทรีแล้ว ให้ทำตามขั้นตอนด้านล่างเพื่อลบคีย์รีจิสทรีของตัวจัดคิวงานพิมพ์ ขั้นตอนที่ 1: กดปุ่ม Windows + R เพื่อเปิดกล่องโต้ตอบเรียกใช้ พิมพ์ regedit ลงในช่องแล้วกด Enter ขั้นตอนที่ 2: วางเส้นทางต่อไปนี้ในแถบที่อยู่ที่ด้านบนเพื่อนำทางไปยัง Print Processors: Computer\HKEY_LOCAL_MACHINE\SYSTEM\CurrentControlSet\Control\Print\Environments\Windows x64 \Print Processors หากคุณใช้ Windows รุ่น 32 บิต ให้ใช้เส้นทางต่อไปนี้: HKEY_LOCAL_MACHINE\SYSTEM\CurrentControlSet\Control\Print\Environments\Windows NT x86\Print Processors ขั้นตอนที่ 3: ลบทั้งหมด คีย์ภายใน Print Processors ยกเว้น winprint หากต้องการลบคีย์ ให้คลิกขวาที่คีย์แล้วเลือก ลบ คลิกใช่บนข้อความแจ้ง รีสตาร์ทพีซีของคุณและตัวจัดคิวงานพิมพ์ควรทำงานได้ตามปกติ ในกรณีส่วนใหญ่ เพียงแค่เริ่มบริการตัวจัดคิวงานพิมพ์ใหม่หรือเรียกใช้ตัวแก้ไขปัญหาควรแก้ไขปัญหาได้ หากไม่เป็นเช่นนั้น คุณอาจต้องดำเนินการขั้นตอนเพิ่มเติม เช่น การลบไฟล์ตัวจัดคิวงานพิมพ์เก่าหรือการลบรีจิสตรีคีย์บางรายการ โปรดวางใจว่า เคล็ดลับข้อใดข้อหนึ่งข้างต้นจะช่วยคุณแก้ไขข้อผิดพลาดของตัวจัดคิวงานพิมพ์ในพีซีที่ใช้ Windows 10 และ Windows 11
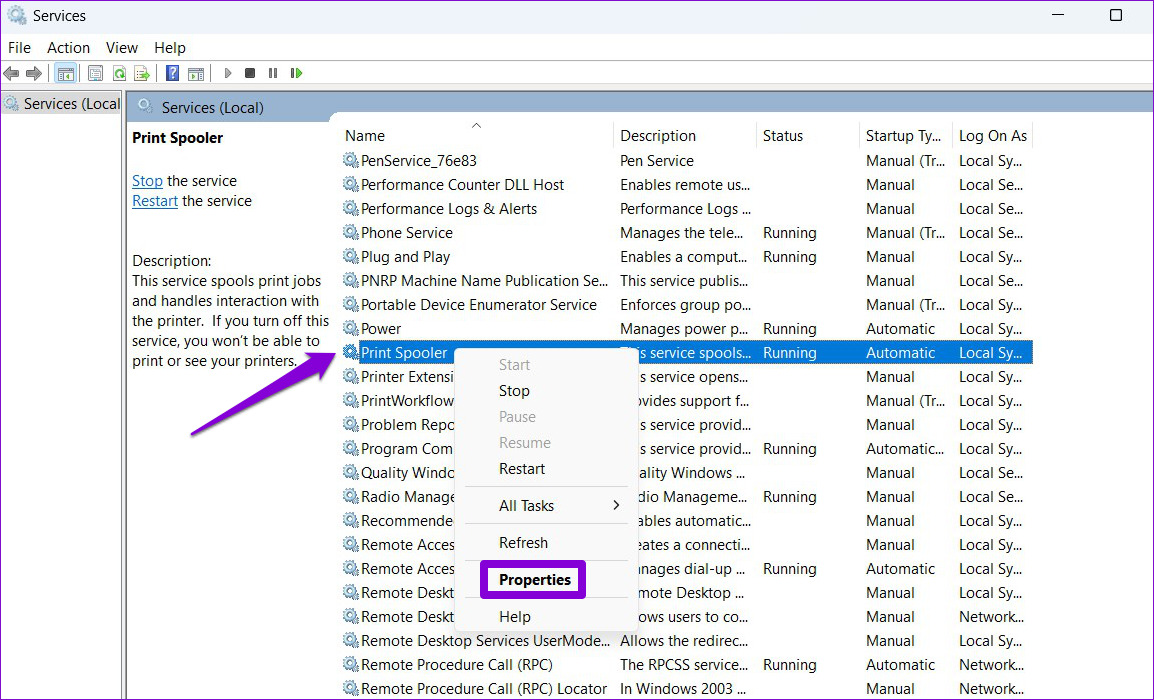


3. ลบเครื่องพิมพ์เก่า

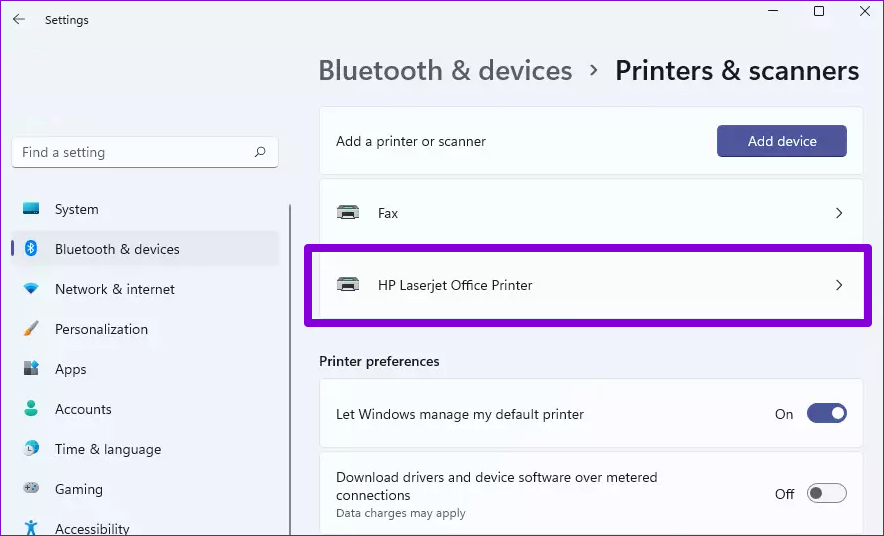
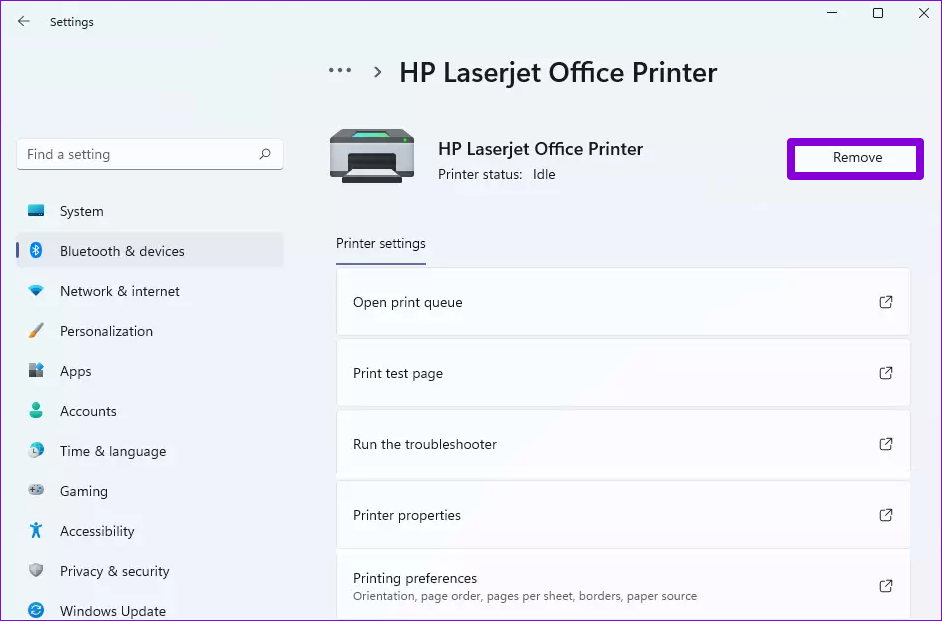
4. ลบไฟล์ตัวจัดคิวงานพิมพ์เก่า

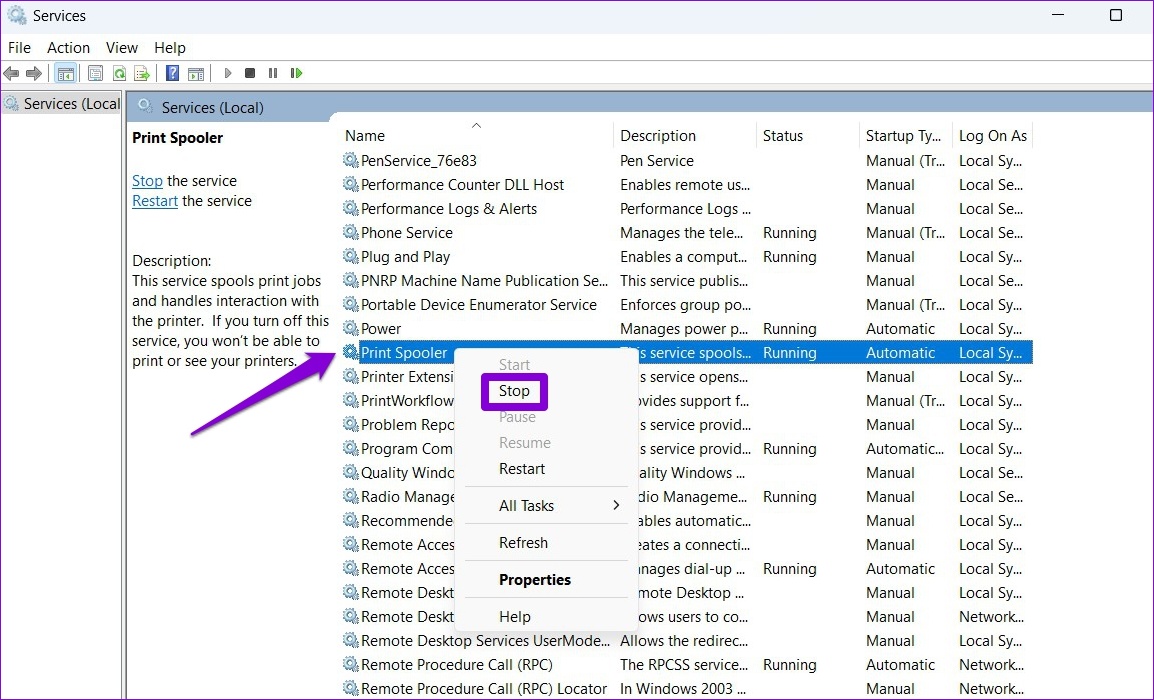
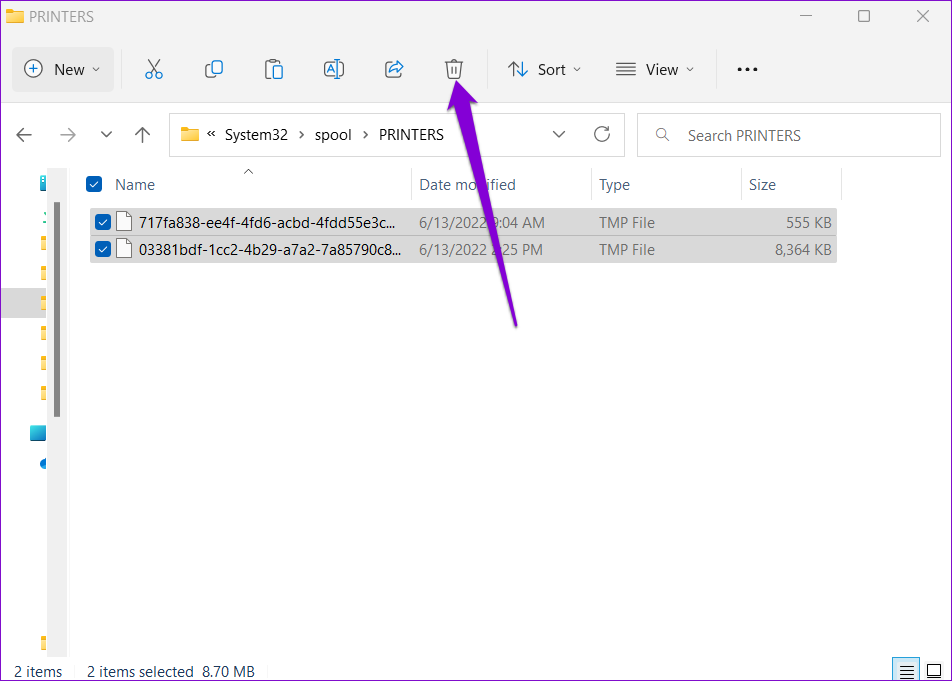
5. อัปเดตไดรเวอร์เครื่องพิมพ์
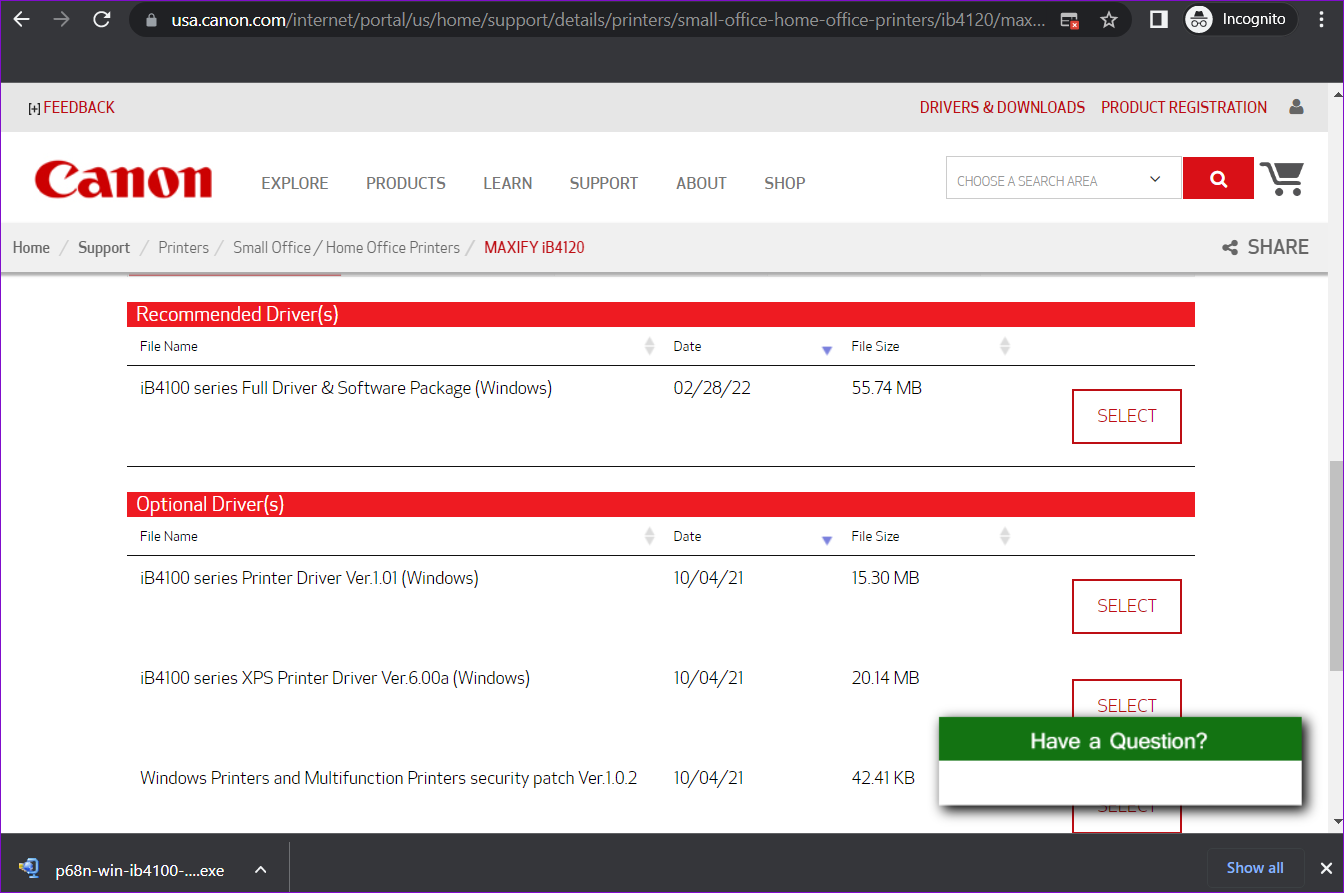
6. ลบคีย์รีจิสทรีของตัวจัดคิวงานพิมพ์
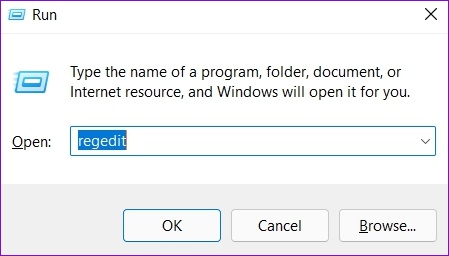
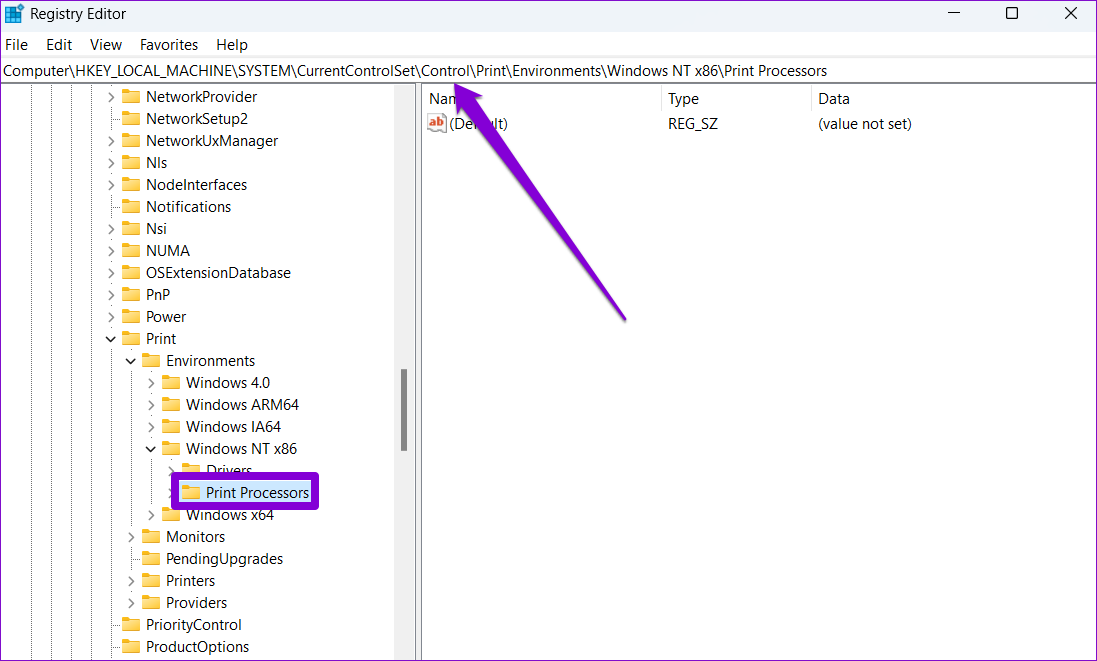
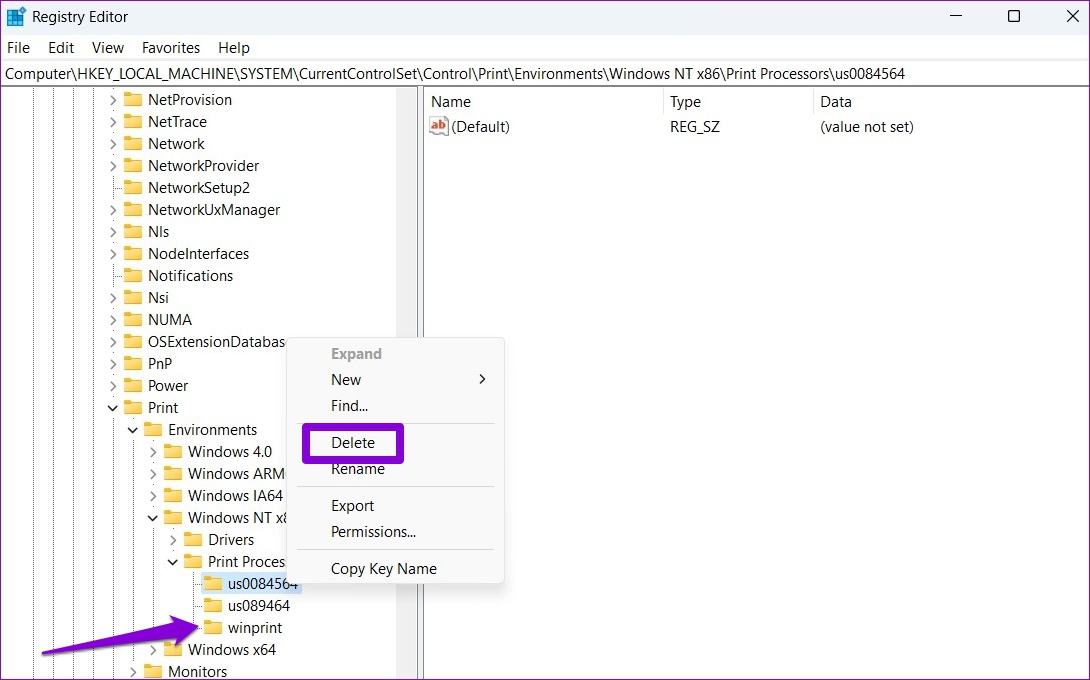
ไม่มีการหยุดทำงานอีกต่อไป
