การแสวงหาพื้นที่เก็บข้อมูลของผู้ใช้ Windows ไม่มีที่สิ้นสุด ทำความสะอาดพีซีในเดือนมกราคม และพื้นที่เก็บข้อมูลของคุณจะเต็มอีกครั้งก่อนฤดูใบไม้ผลิ เมื่อคุณขุดลึกลงไปเพื่อค้นหาสิ่งที่กินเนื้อที่ดิสก์นั้น คุณมักจะเจอโฟลเดอร์ WinSxS บนคอมพิวเตอร์ Windows ของคุณ

โฟลเดอร์ WinSxS คืออะไร
WinSxS (ย่อมาจาก “Windows Side by Side”) เป็น โฟลเดอร์ (ตำแหน่ง: C:\Windows\WinSxS) ที่ Windows เก็บไฟล์ที่จำเป็นสำหรับการติดตั้ง Windows และการสำรองข้อมูลหรือเวอร์ชันของไฟล์เหล่านั้น
สารบัญ
เมื่อใดก็ตามที่คุณต้องการกู้คืนไฟล์ระบบ หรือเพิ่มหรือลบคุณลักษณะของ Windows นี่คือที่ที่ Windows จะค้นหาไฟล์ที่จำเป็นในการดำเนินการ ด้วยเหตุนี้จึงเรียกอีกอย่างว่าที่เก็บส่วนประกอบ
WinSxS ยังจัดเก็บไฟล์ที่จำเป็นในการติดตั้งการอัปเดตคุณภาพและส่วนประกอบ Windows เวอร์ชันก่อนหน้า ไฟล์เหล่านี้ช่วยให้คุณสามารถเปลี่ยนกลับเป็นสถานะสุดท้ายได้ในกรณีที่การอัปเดตกลายเป็นปัญหา
WinSxS มีขนาดเพิ่มขึ้นอย่างต่อเนื่องเมื่อเวลาผ่านไป เนื่องจากจะเก็บเวอร์ชันส่วนประกอบเพิ่มเติมต่อไป
อะไร ขนาดที่ถูกต้องของ WinSxS หรือไม่
ขนาดของโฟลเดอร์ WinSxS มักจะคำนวณอย่างไม่ถูกต้องโดย File Explorer
ไฟล์ภายในโฟลเดอร์ WinSxS อาจปรากฏในหลายตำแหน่งในระบบปฏิบัติการ. อย่างไรก็ตาม โดยปกติจะมีไฟล์เพียงสำเนาเดียว ในขณะที่ไฟล์ที่เหลือเป็น ฮาร์ดลิงก์
File Explorer จะไม่พิจารณาปัจจัยนี้ในการคำนวณขนาดของโฟลเดอร์ ซึ่งหมายความว่าขนาดอาจดูใหญ่กว่าความเป็นจริง
คุณสามารถค้นหาขนาดที่แท้จริงของโฟลเดอร์ WinSxS โดยใช้เครื่องมือ DISM หากต้องการค้นหาขนาดจริง ให้เปิดพร้อมท์คำสั่งที่ยกระดับและเรียกใช้คำสั่งต่อไปนี้:
DISM.exe/Online/Cleanup-Image/AnalyzeComponentStore
Once กระบวนการเสร็จสมบูรณ์ คุณจะเห็นทั้งขนาดที่รายงานโดย file explorer และขนาดจริงในหน้าต่างพรอมต์คำสั่ง:
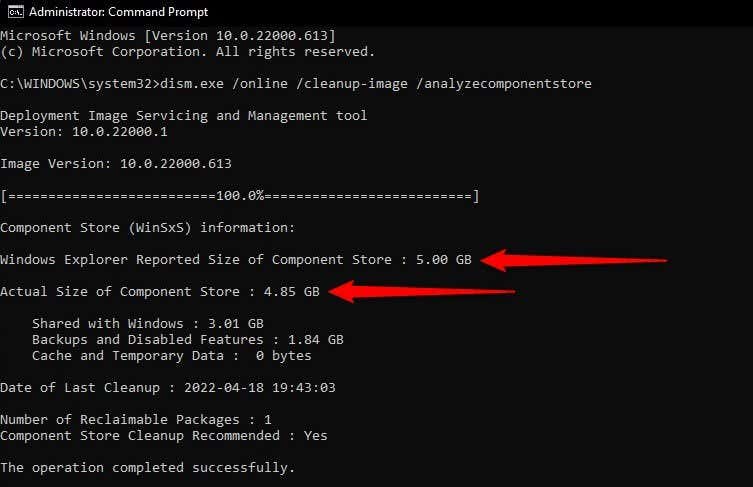
วิธีการล้างข้อมูลโฟลเดอร์ WinSxS
การทำความสะอาดที่เก็บส่วนประกอบสามารถเพิ่มพื้นที่จัดเก็บอันมีค่าได้ บนฮาร์ดไดรฟ์ของคุณ
อย่างไรก็ตาม คุณไม่สามารถลบโฟลเดอร์ WinSxS ด้วยตนเองได้ นอกจากนี้ โปรดทราบว่าเมื่อคุณล้างโฟลเดอร์ WinSxS แล้ว คุณจะไม่สามารถย้อนกลับการอัปเดตได้จนกว่าคุณจะอัปเดตพีซีของคุณ
คุณอาจประสบปัญหากับแอปบางแอปที่ใช้แอปก่อนหน้านี้ เวอร์ชันของไฟล์ DLL หากถูกลบในระหว่างการล้าง
ดังที่แสดงด้านล่าง มีหลายวิธีในการล้างโฟลเดอร์ WinSxS
ล้างข้อมูล WinSxS โดยใช้ DISM
DISM (Deployment Image Servicing และการจัดการ) เป็นยูทิลิตีบรรทัดคำสั่งพร้อมตัวเลือกในตัวสำหรับทำความสะอาดที่เก็บส่วนประกอบ การล้างข้อมูลโดยใช้ DISM จะลบไฟล์ที่ไม่จำเป็นทั้งหมดออกจากไดเร็กทอรี WinSxS โดยไม่รบกวนการทำงานของระบบ
เริ่มต้นด้วยการเปิด Command Prompt ที่ยกระดับขึ้น กด Win + R พิมพ์ cmd แล้วกด Ctrl + Shift + Enter พิมพ์คำสั่งต่อไปนี้ใน Command Prompt:
DISM.exe/Online/Cleanup-Image/AnalyzeComponentStore
เมื่อกระบวนการเสร็จสิ้น ให้ตรวจสอบว่ามีข้อความว่าใช่หรือไม่ใช่ ถัดจาก แนะนำให้ล้างค่าคอมโพเนนต์ 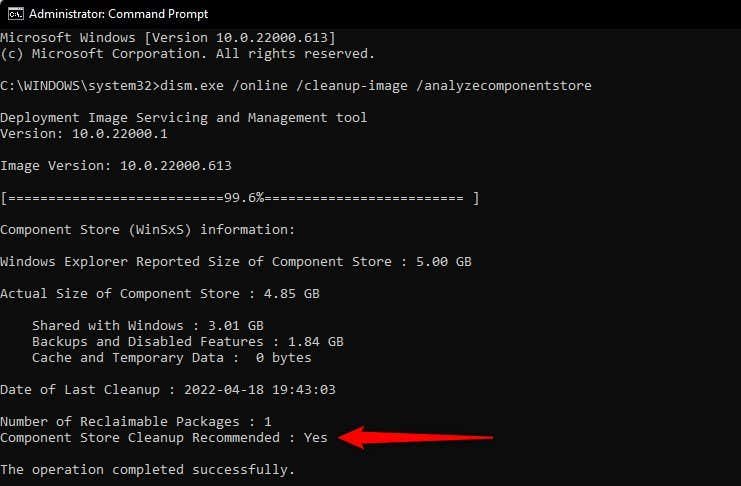 หากขึ้นว่าใช่ ให้เรียกใช้ คำสั่งต่อไปนี้:
หากขึ้นว่าใช่ ให้เรียกใช้ คำสั่งต่อไปนี้:
DISM.exe/Online/Cleanup-Image/StartComponentCleanup
เมื่อดำเนินการเสร็จสิ้น จะเป็นการล้างไฟล์ WinSxS ที่ไม่จำเป็นทั้งหมด
นอกจากนี้ยังมีคำสั่งล้างข้อมูล WinSxS อื่นๆ ที่คุณสามารถเรียกใช้ได้เมื่อคุณต้องการล้างข้อมูลกลุ่มไฟล์เฉพาะ ตัวอย่างเช่น หากคุณต้องการล้างเวอร์ชันคอมโพเนนต์ของ Windows ที่เก่ากว่า ให้เรียกใช้คำสั่งต่อไปนี้:
DISM.exe/Online/Cleanup-Image/StartComponentCleanup/ResetBase
หากคุณใช้ Windows รุ่นเก่ากว่า เช่น Windows 7 คุณสามารถใช้คำสั่งต่อไปนี้เพื่อลบข้อมูลสำรอง Service Pack (Windows 8, 10 และ 11 ไม่มี Service Pack):
DISM.exe/Online/Cleanup-Image/StartComponentCleanup/SPSuperseded
ล้างข้อมูล WinSxS โดยใช้ Disk Cleanup
Windows ยังมีเครื่องมือ Disk Cleanup ในตัว ที่สามารถล้างไฟล์ระบบและไฟล์ที่ไม่จำเป็นประเภทอื่นๆ รวมถึงไฟล์ในโฟลเดอร์ WinSxS
เปิด File Explorer แล้วไปที่พีซีเครื่องนี้ (หรือคอมพิวเตอร์ใน Windows 11) 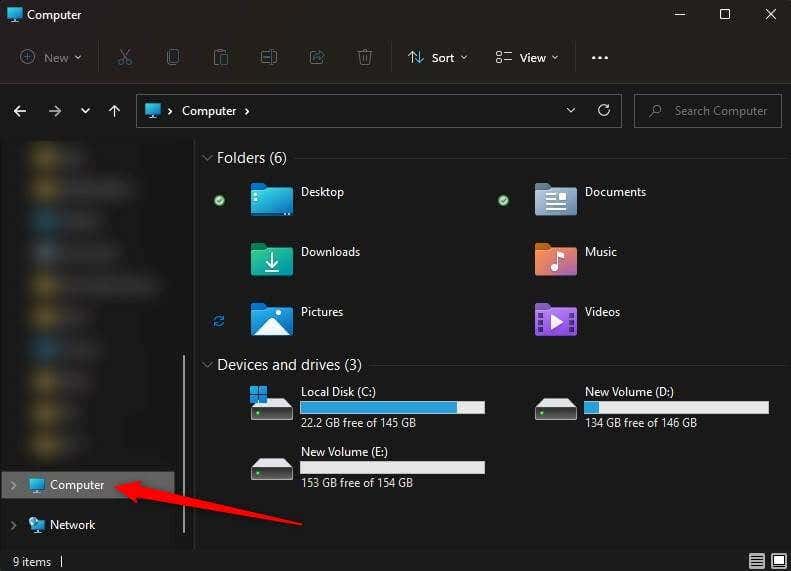 เลือก ดิสก์ในเครื่อง และกด Alt + Enter เพื่อเปิดคุณสมบัติของดิสก์ เลือกแท็บ ทั่วไป แล้วคลิกตัวเลือก การล้างข้อมูลบนดิสก์
เลือก ดิสก์ในเครื่อง และกด Alt + Enter เพื่อเปิดคุณสมบัติของดิสก์ เลือกแท็บ ทั่วไป แล้วคลิกตัวเลือก การล้างข้อมูลบนดิสก์ 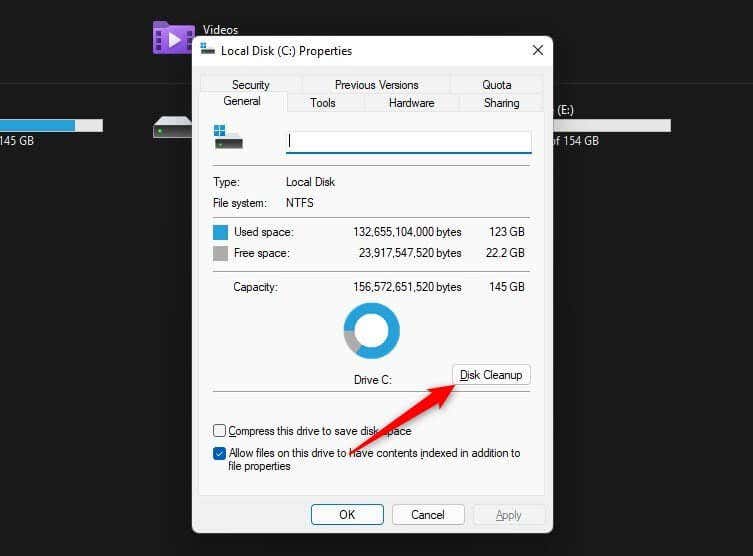 Windows จะค้นหาไฟล์ คุณสามารถล้างข้อมูลได้อย่างปลอดภัย รวมถึงไฟล์สำรอง ไฟล์ชั่วคราว และไฟล์ที่เก็บรักษาจาก Windows เวอร์ชันเก่า เมื่อคุณเห็นหน้าต่างการล้างข้อมูลบนดิสก์เปิดขึ้น ให้คลิกปุ่ม ล้างไฟล์ระบบ ที่ด้านล่าง
Windows จะค้นหาไฟล์ คุณสามารถล้างข้อมูลได้อย่างปลอดภัย รวมถึงไฟล์สำรอง ไฟล์ชั่วคราว และไฟล์ที่เก็บรักษาจาก Windows เวอร์ชันเก่า เมื่อคุณเห็นหน้าต่างการล้างข้อมูลบนดิสก์เปิดขึ้น ให้คลิกปุ่ม ล้างไฟล์ระบบ ที่ด้านล่าง 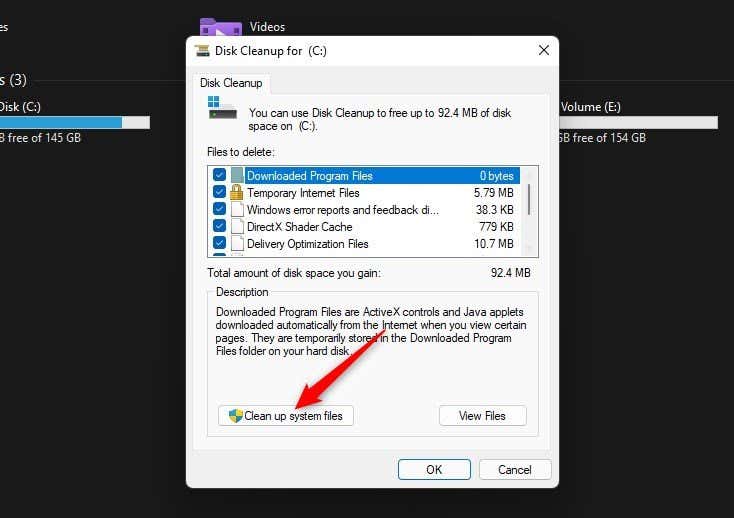 ยูทิลิตี้จะ เรียกใช้การค้นหาอีกครั้ง คราวนี้สำหรับไฟล์ระบบ เมื่อพบไฟล์ที่สามารถลบได้อย่างปลอดภัย คุณจะเห็นรายการพร้อมประเภทไฟล์ ชื่อทั่วไปที่คุณจะเห็น ได้แก่ Windows Update Cleanup, Microsoft Defender Antivirus และไฟล์อินเทอร์เน็ตชั่วคราว
ยูทิลิตี้จะ เรียกใช้การค้นหาอีกครั้ง คราวนี้สำหรับไฟล์ระบบ เมื่อพบไฟล์ที่สามารถลบได้อย่างปลอดภัย คุณจะเห็นรายการพร้อมประเภทไฟล์ ชื่อทั่วไปที่คุณจะเห็น ได้แก่ Windows Update Cleanup, Microsoft Defender Antivirus และไฟล์อินเทอร์เน็ตชั่วคราว
คุณสามารถเลือกช่องทำเครื่องหมายทั้งหมดได้หากต้องการล้างข้อมูลขยะจากทั้งระบบ แต่อย่าลืมเลือก Windows Update Cleanup เพื่อล้างไฟล์อัปเดตจากโฟลเดอร์ WinSxS คลิกตกลงเมื่อเลือก
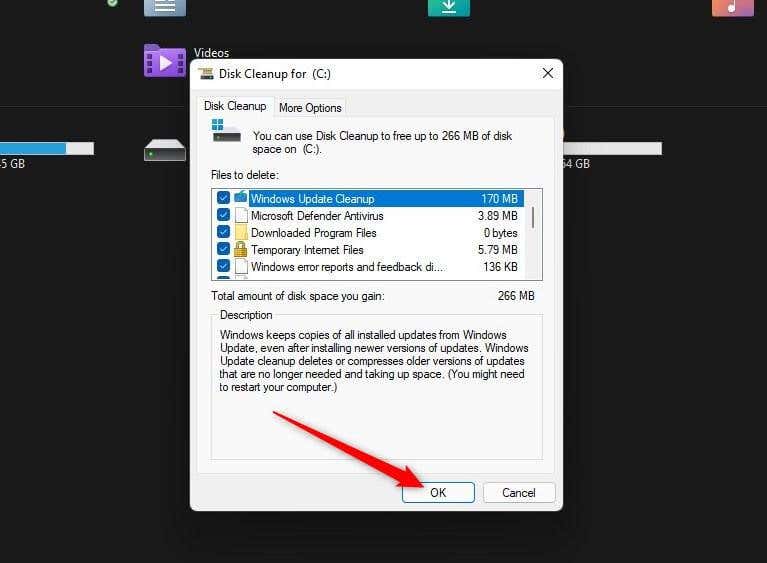
แน่นอนว่า เมื่อเวลาผ่านไป ไฟล์ต่างๆ จะสะสมอยู่ในโฟลเดอร์ WinSxS อีกครั้ง ดังนั้น คุณจะต้องใช้การล้างข้อมูลบนดิสก์เป็นระยะๆ เพื่อให้โฟลเดอร์ WinSxS สะอาดอยู่เสมอ หรือคุณสามารถกำหนดเวลาการล้างส่วนประกอบโดยใช้ Task Scheduler
ล้างข้อมูล WinSxS โดยใช้ Task Scheduler
คุณสามารถใช้ Task Scheduler ได้หากต้องการ”ตั้งค่า ลืมมันไป”วิธีการทำความสะอาดโฟลเดอร์ WinSxS เป็นประจำ
กด Win + R พิมพ์ taskschd.msc แล้วกด Enter ใช้ทางซ้าย แถบด้านข้างเพื่อนำทางไปยัง Task Scheduler Library\Microsoft\Windows\Servicing 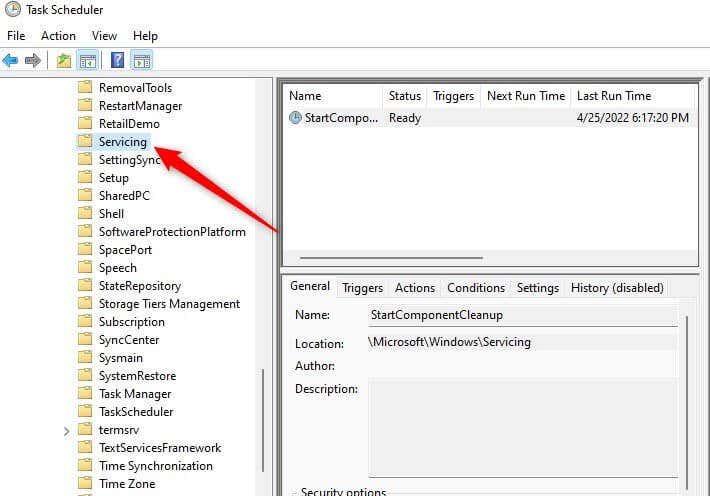 คลิกขวาที่ StartComponentCleanup งานจากรายการงาน เลือก คุณสมบัติ และสลับไปที่แท็บ ทริกเกอร์ ในคุณสมบัติ จากนั้นคลิก ใหม่
คลิกขวาที่ StartComponentCleanup งานจากรายการงาน เลือก คุณสมบัติ และสลับไปที่แท็บ ทริกเกอร์ ในคุณสมบัติ จากนั้นคลิก ใหม่ 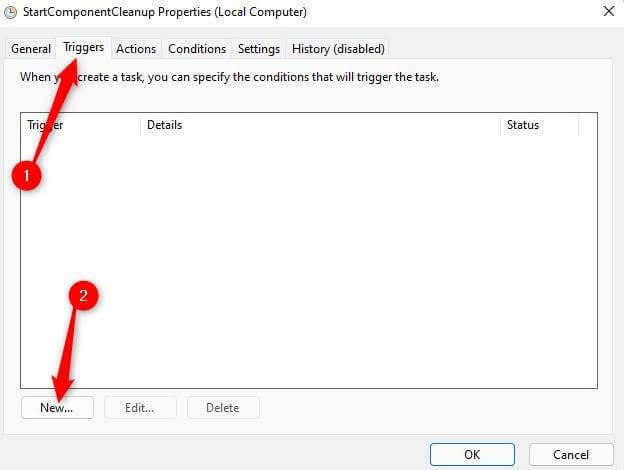 เลือกกำหนดการสำหรับงานโดยเลือก ความถี่ (รายวัน/รายเดือน/สัปดาห์) และเวลา คลิก ตกลง เมื่อเสร็จแล้ว
เลือกกำหนดการสำหรับงานโดยเลือก ความถี่ (รายวัน/รายเดือน/สัปดาห์) และเวลา คลิก ตกลง เมื่อเสร็จแล้ว 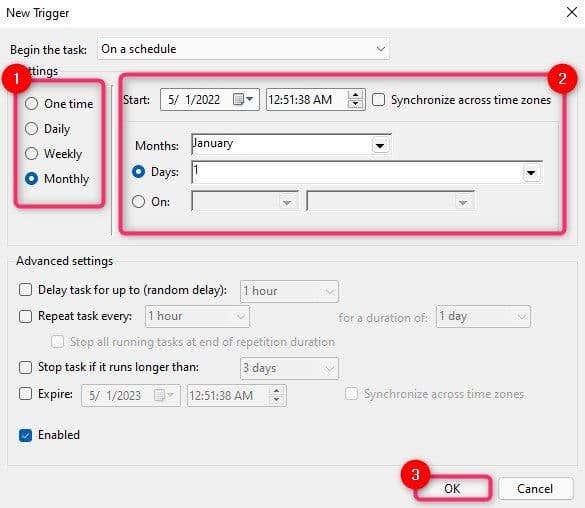 งานจะทำงานโดยอัตโนมัติตาม กำหนดการที่คุณเพิ่ม อย่างไรก็ตาม คุณสามารถเรียกใช้งานได้ทันทีโดยเลือกงาน StartComponentCleanup และเลือก เรียกใช้ จากแถบด้านข้างทางขวา
งานจะทำงานโดยอัตโนมัติตาม กำหนดการที่คุณเพิ่ม อย่างไรก็ตาม คุณสามารถเรียกใช้งานได้ทันทีโดยเลือกงาน StartComponentCleanup และเลือก เรียกใช้ จากแถบด้านข้างทางขวา 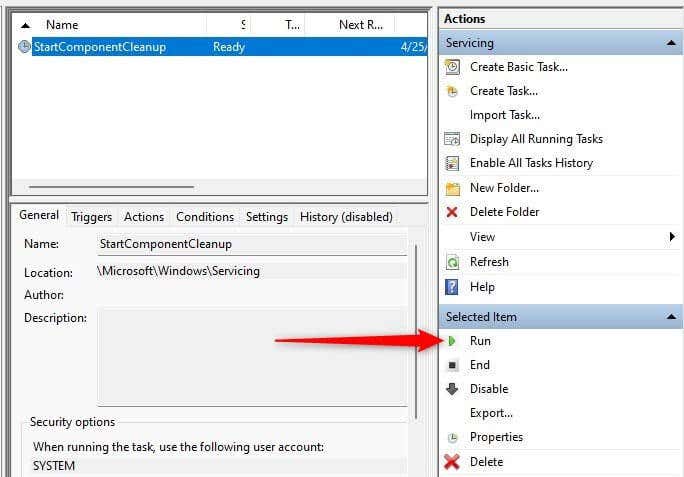
ต้องการพื้นที่เพิ่มเติมหรือไม่
หากคุณพยายามเพิ่มพื้นที่ว่างในฮาร์ดไดรฟ์ การล้างโฟลเดอร์ WinSxS ถือเป็นการเริ่มต้นที่ดี คุณยังสามารถเพิ่มพื้นที่ว่างได้ด้วยการถอนการติดตั้งแอปที่คุณไม่ได้ใช้หรือย้ายไฟล์ส่วนตัวขนาดใหญ่ไปยังฮาร์ดไดรฟ์ภายนอก
หากคุณกำลังมองหาวิธีเพิ่มพื้นที่ในคอมพิวเตอร์ Windows ของคุณ เรามี บทแนะนำเกี่ยวกับวิธีต่างๆ ในการเพิ่มพื้นที่ว่างในดิสก์ที่อาจช่วยได้