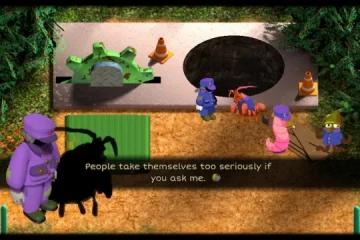ใน Windows 10 และ windows 11 แถบเครื่องมือ Quick Launch จะอยู่ที่ทาสก์บาร์ (ก่อน System Tray) และช่วยให้ผู้ใช้เปิดหรือเปิดใช้ไฟล์ โฟลเดอร์ แอพพลิเคชั่นที่เข้าถึงบ่อย และอื่นๆ นี่เป็นคุณลักษณะดั้งเดิมของ Windows 10 ที่อนุญาตให้ผู้ใช้สร้างแถบเครื่องมือที่กำหนดเองเพื่อเข้าถึงไฟล์ โฟลเดอร์ และแอปพลิเคชัน แต่ใน Windows 11 ฟังก์ชันนี้ไม่พร้อมใช้งานสำหรับผู้ใช้
อย่างไรก็ตาม มีความเป็นไปได้ที่จะสร้างและเพิ่มแถบเครื่องมือเปิดใช้ด่วนเพื่อเข้าถึงไฟล์ โฟลเดอร์ และแอปที่เข้าถึงเป็นประจำจาก ซิสเต็มเทรย์ของพีซี Windows 11 ของคุณ คุณต้องการใช้แถบเครื่องมือเปิดใช้ด่วนบนระบบ Windows 11 ของคุณหรือไม่ จากนั้นไปข้างหน้าและอ่านโพสต์นี้ ในบทความนี้ เราได้พูดถึงรายละเอียดเกี่ยวกับขั้นตอนในการเพิ่มแถบเครื่องมือแบบกำหนดเองที่เปิดใช้ด่วนในแถบงานโดยการติดตั้งซอฟต์แวร์เพิ่มเติมใน Windows 11
ขั้นตอนที่ 1 – ติดตั้งแอปพลิเคชัน ExplorerPatcher
1. คลิกที่ ลิงก์ เพื่อดาวน์โหลดไฟล์สั่งการ ExplorerPatcher ไฟล์.
2. คุณจะถูกเปลี่ยนเส้นทางไปที่ Github
ในหน้านี้ ให้เลื่อนลงและค้นหาส่วนที่ชื่อ วิธีการ ใน README.md
ที่นี่ คลิกที่ลิงก์ในบรรทัดที่เขียนว่า ดาวน์โหลดโปรแกรมติดตั้งเวอร์ชันล่าสุด
บันทึก ไฟล์ที่ดาวน์โหลดนี้บนพีซีของคุณ ในตอนนี้ คุณจะดาวน์โหลดไฟล์ที่มีชื่อ ep_setup.exe ในระบบของคุณ
3. ไปที่ตำแหน่งของไฟล์สั่งการที่ดาวน์โหลดมา
เรียกใช้ไฟล์สั่งการนี้เพื่อเริ่มกระบวนการติดตั้งแอปพลิเคชัน
จะไม่มีการแจ้งใดๆ ให้เห็นระหว่างขั้นตอนการติดตั้งซอฟต์แวร์
4. หลังจากการติดตั้งเสร็จสิ้น ทุกอย่างบนแถบงานจะย้ายไปที่ด้านซ้ายสุดของแถบงาน ซึ่งรวมถึงปุ่มเริ่มต้นและไอคอนอื่นๆ ทั้งหมด
นอกจากนี้ รูปลักษณ์ของปุ่มเริ่มจะเปลี่ยนไปด้วย
สิ่งนี้เป็นการยืนยันว่าซอฟต์แวร์ ExplorerPatcher ได้รับการติดตั้งในระบบของคุณแล้ว
ขั้นตอนที่ 2 – เพิ่มแถบเครื่องมือเปิดใช้ด่วน
1. คุณต้อง ปลดล็อกแถบงาน หากถูกล็อก
ในการปลดล็อก ให้คลิกขวาบนแถบงานและยกเลิกการเลือก ตัวเลือกล็อกแถบงาน
2. อีกครั้ง คลิกขวา บนทาสก์บาร์ของคุณ และในเมนูที่เปิดขึ้น ให้เลือกตัวเลือก แถบเครื่องมือ
ในเมนูย่อยที่เปิดขึ้น ให้คลิก ในตัวเลือก แถบเครื่องมือใหม่...
คุณจะเห็นหน้าต่าง แถบเครื่องมือใหม่ – เลือกโฟลเดอร์
ใน แถบนำทางของหน้าต่างนี้ คัดลอกและวางเส้นทางที่ระบุด้านล่าง จากนั้นกดปุ่ม Enter
%SystemDrive%\Users\%username%\AppData\Roaming \Microsoft\Internet Explorer
3. ในเส้นทางที่เปิดขึ้น ให้เลือกโฟลเดอร์ เปิดใช้ด่วน แล้วแตะปุ่มที่มีป้ายกำกับว่า เลือกโฟลเดอร์
เมื่อเลือกโฟลเดอร์นี้แล้ว แถบเครื่องมือ Quick Launch จะปรากฏที่ด้านขวาสุดของทาสก์บาร์ใกล้กับซิสเต็มเทรย์
4. คุณไม่ต้องการให้ข้อความและชื่อปรากฏในแถบเครื่องมือ Quick Launch
ดังนั้น คลิกขวา บนแถบเครื่องมือ Quick Launch และ ในเมนูที่เปิดขึ้นยกเลิกการเลือกทั้งตัวเลือกแสดงข้อความและแสดง ชื่อ
5. หากต้องการย้ายแถบเครื่องมือนี้ไปทางด้านซ้าย เพียงคลิกที่เส้นแนวตั้งสองเส้นแล้วลากไปยังตำแหน่งที่ต้องการ
อาจต้องใช้ความพยายามในการเล่นแถบเครื่องมือนี้เพื่อให้อยู่ในตำแหน่งที่ต้องการ
เมื่อเสร็จแล้ว คุณจะเห็นไอคอนที่เกี่ยวข้องกับ Quick Launch มีขนาดเล็กกว่าและอยู่ใกล้กับไอคอนที่ใหญ่กว่าดั้งเดิมบนแถบงาน
คุณสามารถลบไอคอนขนาดใหญ่ออกจากแถบงานได้โดยคลิกขวาบนไอคอนเหล่านั้นแล้วเลือกตัวเลือก เลิกตรึงจากแถบงาน
6. ในการซ่อนรายการแถบงานอื่นๆ เช่น ค้นหา และ มุมมองงาน ไอคอน กด Windows + R เพื่อเปิด เรียกใช้
พิมพ์ ms-settings:personalization และกด Enter เพื่อเปิดหน้า การตั้งค่าส่วนบุคคล
เลื่อนลงมาที่หน้าการปรับเปลี่ยนในแบบของคุณ และเลือกช่องที่มีป้ายกำกับว่าแถบงาน
จากนั้นปิดสวิตช์ที่เชื่อมโยงกับ ตัวเลือกค้นหาและมุมมองงานเพื่อซ่อนจากแถบงาน
7. หลังจากการเปลี่ยนแปลงข้างต้นเสร็จสิ้น ลักษณะที่ปรากฏของแถบงานจะเป็นดังที่แสดงด้านล่าง
คุณสามารถเพิ่มและลบไอคอนออกจากแถบเครื่องมือ Quick Launch ได้ตามความต้องการ
หากต้องการเพิ่ม เพียง ลากและวางโปรแกรมในแถบเครื่องมือ
หากต้องการนำออก คลิกขวาที่ไอคอนที่นี่และเลือกตัวเลือก ลบ
8. แต่ความแตกต่างเพียงอย่างเดียวที่คุณสังเกตเห็นก็คือ เมนูเริ่มเปิดขึ้นที่กึ่งกลางของเดสก์ท็อปเมื่อคุณแตะที่ปุ่ม เริ่มของ Windows
คุณสามารถแก้ไขได้โดยเปลี่ยนการจัดตำแหน่งแถบงาน
ไปที่การตั้งค่าแถบงานในการปรับเปลี่ยนในแบบของคุณตามที่กล่าวไว้ในขั้นตอนที่ 6 ด้านบน
เมื่อคุณอยู่ในหน้าการตั้งค่า แถบงาน ให้เลื่อนลงและขยายช่องที่มีป้ายกำกับ พฤติกรรมของแถบงาน โดยคลิก บนนั้น
ที่นี่ ใช้ช่องแบบเลื่อนลงถัดจากการจัดตำแหน่งแถบงาน และเลือกตัวเลือกซ้ายจากรายการ
ตอนนี้คุณก็รู้แล้วว่าการเรียกใช้ Quick Launch Toolbar บนทาสก์บาร์ทำได้ง่ายเพียงใดโดยทำตามขั้นตอนที่มีรายละเอียดด้านบน
สมมุติว่าในภายหลังคุณจำเป็นต้องกู้คืนทาสก์บาร์ดั้งเดิมของ Windows 11 ซึ่งไม่มี มีแถบเครื่องมือเปิดใช้ด่วน คุณจะต้องถอนการติดตั้งโปรแกรม ExplorerPatcher จาก y ระบบของเรา ทำตามขั้นตอนด้านล่างเพื่อถอนการติดตั้ง ExplorerPatcher
1. กด Windows + R เพื่อเปิด เรียกใช้
พิมพ์ ms-settings:appsfeatures และกด Enter สำคัญ
2. ในหน้าแอปและคุณลักษณะ ให้เลื่อนลงและค้นหา ExplorerPatcher ในรายการแอปที่ติดตั้ง
คลิกที่เมนูสามจุด ที่ด้านขวาสุดของ ExplorerPatcher และเลือก ถอนการติดตั้ง
ในข้อความยืนยันที่ปรากฏขึ้น ให้คลิกที่ ถอนการติดตั้ง อีกครั้ง
ทำตามคำแนะนำบนหน้าจอเพื่อถอนการติดตั้งโปรแกรมนี้ให้เสร็จสิ้น
3. หลังจากการถอนการติดตั้ง คุณจะเห็นว่าแถบงานเปลี่ยนกลับเป็นทาสก์บาร์ของ Windows 11 ดั้งเดิมโดยไม่มีแถบเครื่องมือเปิดใช้ด่วน
เพียงเท่านี้!!
ขอบคุณที่อ่าน
คุณพบว่าสิ่งนี้เป็นคำอธิบายและมีประโยชน์ในการช่วยคุณเพิ่ม Quick Launch Toolbar ให้กับทาสก์บาร์ของระบบใน Windows 11 หรือไม่ โปรดแจ้งให้เราทราบความคิดเห็นและความคิดเห็นของคุณในส่วนความคิดเห็นด้านล่าง
วิศวกรซอฟต์แวร์กลายเป็นนักการศึกษาที่มีประสบการณ์การสอนมากมายในมหาวิทยาลัย ขณะนี้กำลังทำงานเพื่อมุ่งสู่ความหลงใหลในการเขียน