Grammarly หนึ่งในเครื่องมือตรวจสอบไวยากรณ์ที่ดีที่สุด รองรับ Microsoft Word แม้ว่าซอฟต์แวร์ประมวลผลคำของ Microsoft จะมาพร้อมกับตัวแก้ไขอยู่แล้ว แต่เราพบว่ามันล้าหลังกว่า Grammarly หลายไมล์ในการเปรียบเทียบของเรา คุณสามารถใช้ขั้นตอนด้านล่างเพื่อใช้ Grammarly ใน Microsoft Word บน Windows และ Mac ได้
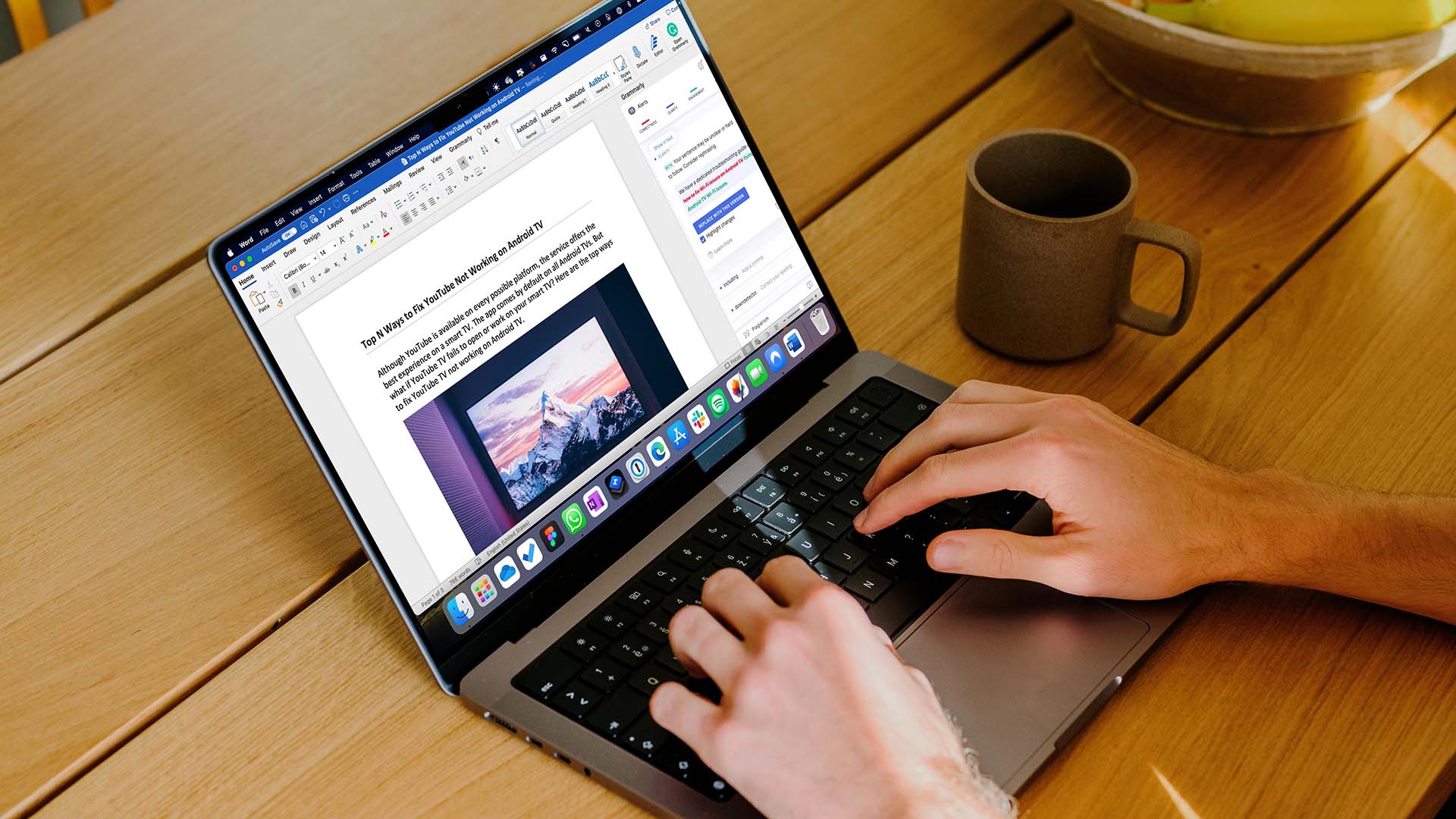
ก่อนแชร์ไฟล์ Word กับสมาชิกในทีมหรือบรรณาธิการของคุณ ให้ใช้ Grammarly เพื่อแก้ไขข้อผิดพลาดที่น่าอับอายทั้งหมดและปรับประโยคที่ไม่ปกติให้ตรง ไม่ว่าคุณจะใช้ Microsoft Word บน Windows หรือ Mac ก็ตาม Grammarly นั้นเป็นส่วนขยายบนทั้งสองแพลตฟอร์ม
ติดตั้ง Grammarly บน Microsoft Word สำหรับ Mac
ขั้นแรก เราจะแสดงวิธีติดตั้งให้คุณดู ไวยากรณ์บน Microsoft Word บน Mac แล้วเขียนร่างคร่าวๆ เพื่อตรวจสอบการทำงานของบริการ
ขั้นตอนที่ 1: เปิด Microsoft Word บน Mac
ขั้นตอนที่ 2: เลือกเมนูแทรกที่ด้านบน
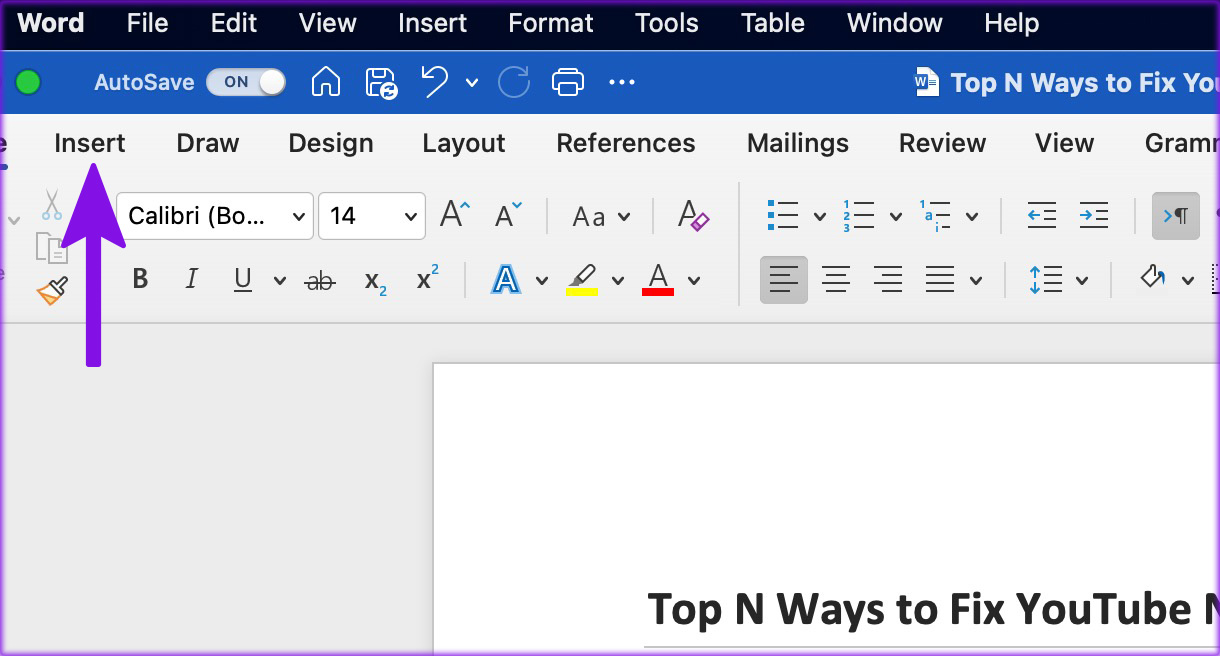
ขั้นตอนที่ 3: คลิกที่รับโปรแกรมเสริม
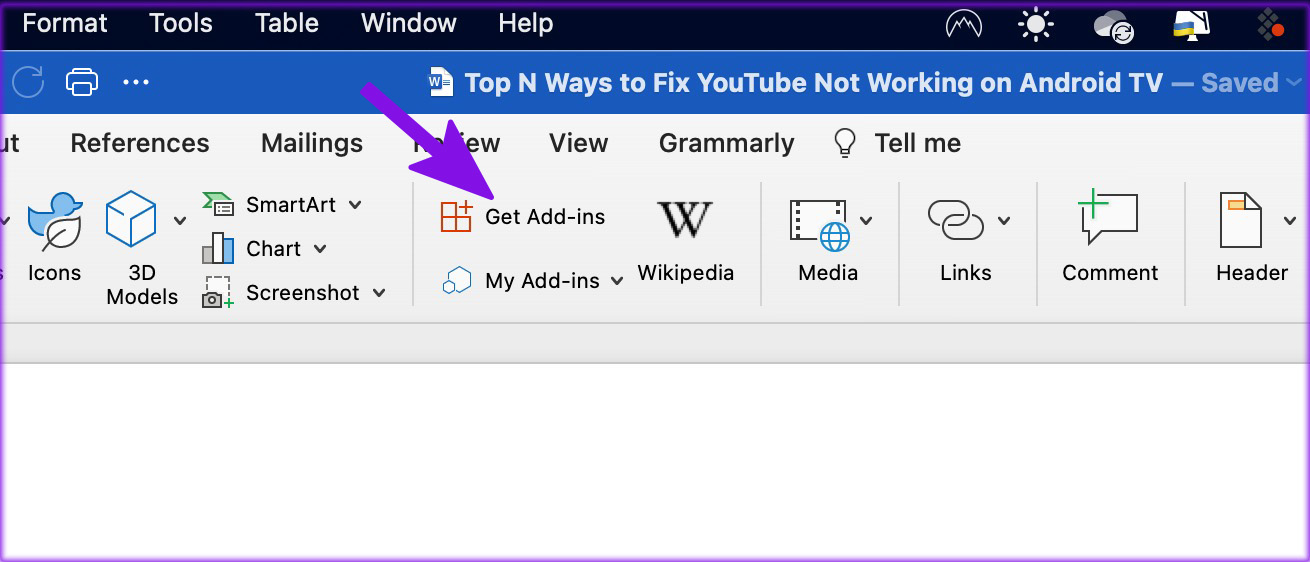
ขั้นตอนที่ 4: จะเปิดขึ้น Microsoft AppSource ในเบราว์เซอร์ Mac เริ่มต้นของคุณ
ขั้นตอนที่ 5: ค้นหา Grammarly และเปิดเมนู Add-in ของแอป
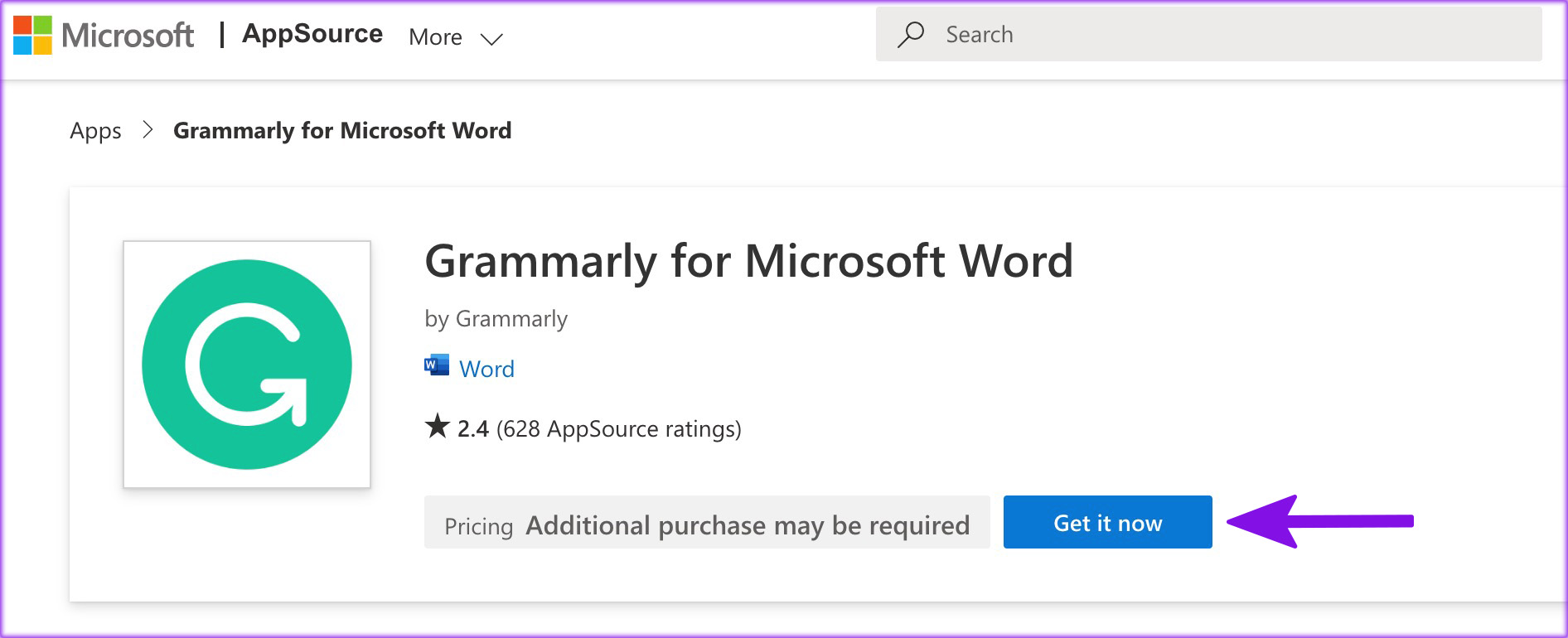
ขั้นตอนที่ 6: เลือก Get it now และลงชื่อเข้าใช้ด้วยรายละเอียดบัญชี Microsoft ของคุณ
ขั้นตอนที่ 7: คลิกที่ Open ในปุ่ม Word
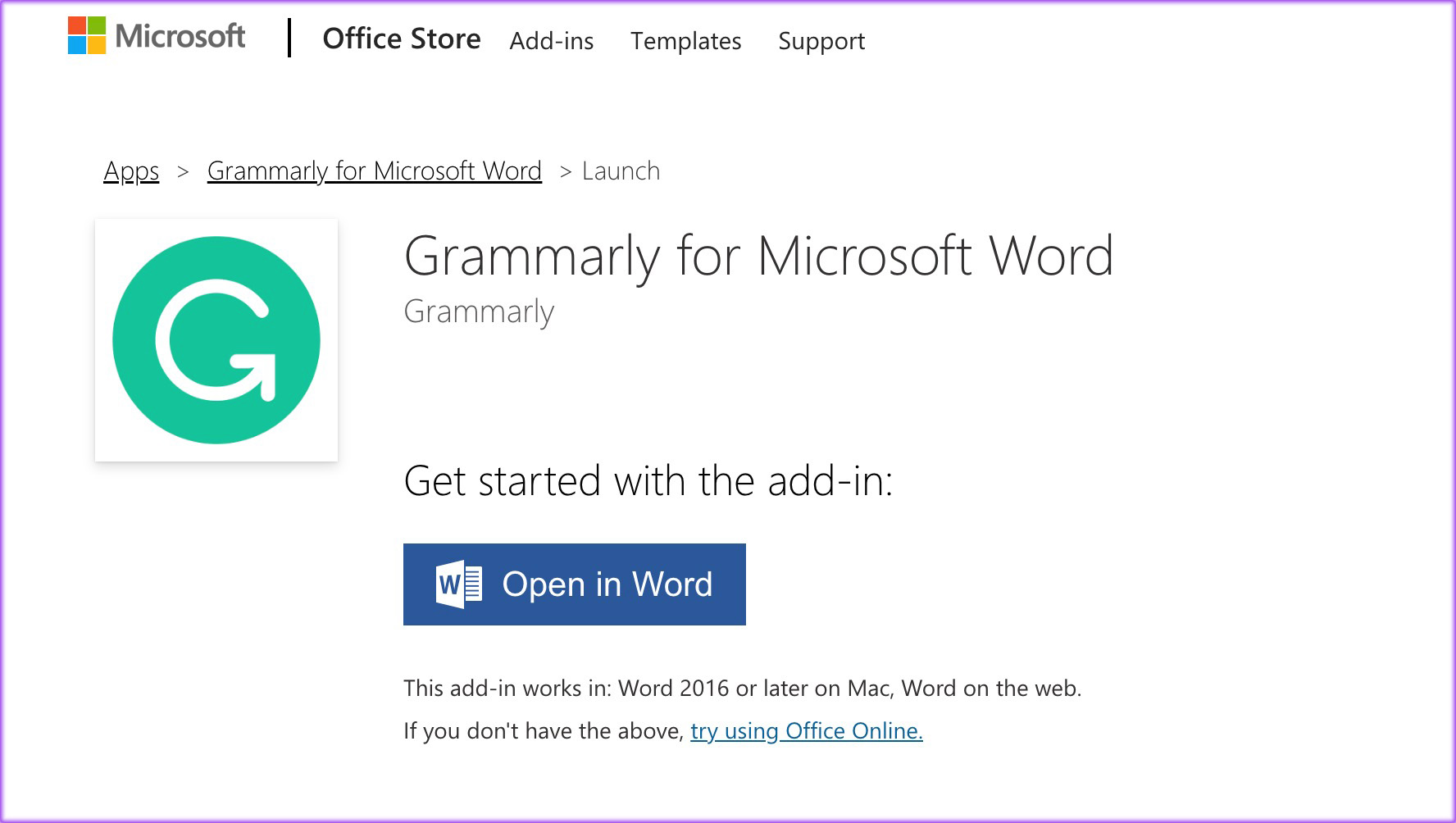
จะเปิดข้อมูลไวยากรณ์ใน Microsoft Word มาดูการทำงานของส่วนขยายกันเลย
ใช้ Grammarly บน Mac
หลังจากที่คุณติดตั้ง Grammarly บน Microsoft Word บน Mac ก็ถึงเวลาใช้บริการเพื่อตรวจสอบคะแนนการเขียนของคุณ
p>
ขั้นตอนที่ 1: เปิด Microsoft Word บน Mac และเปิดเอกสาร Word ใดก็ได้
ขั้นตอนที่ 2: เลือกหน้าแรกที่ด้านบน
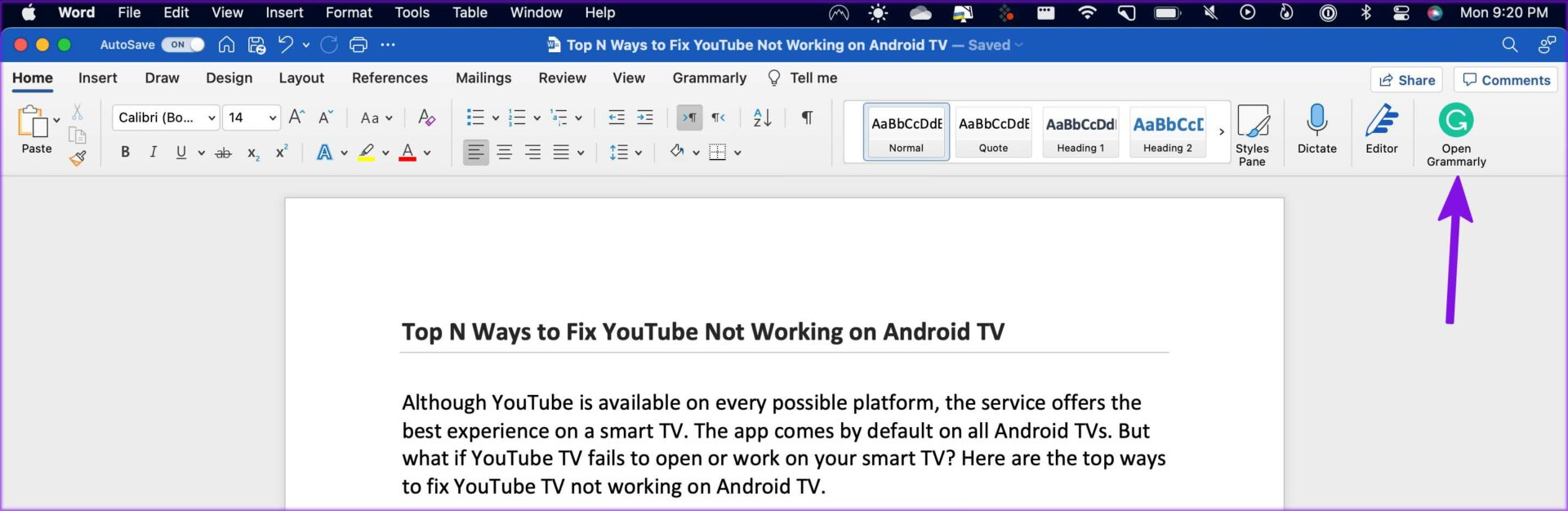
ขั้นตอนที่ 3: ค้นหา Open Grammarly
ขั้นตอนที่ 4: ลงชื่อเข้าใช้รายละเอียดบัญชี Grammarly
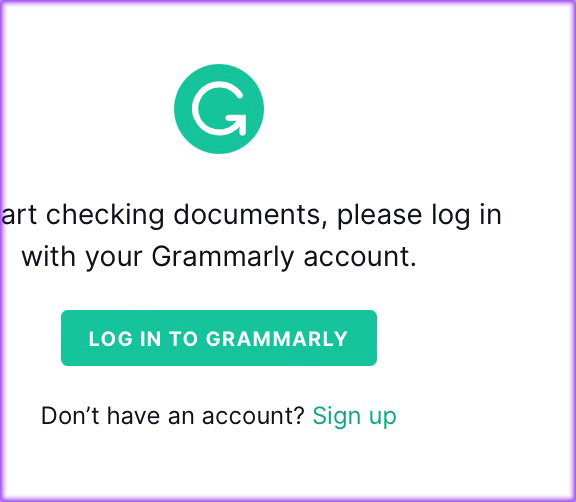
ขั้นตอนที่ 5: คุณจะเห็นคำติชมเกี่ยวกับไวยากรณ์โดยละเอียดในเอกสาร Word ของคุณในไม่ช้า.
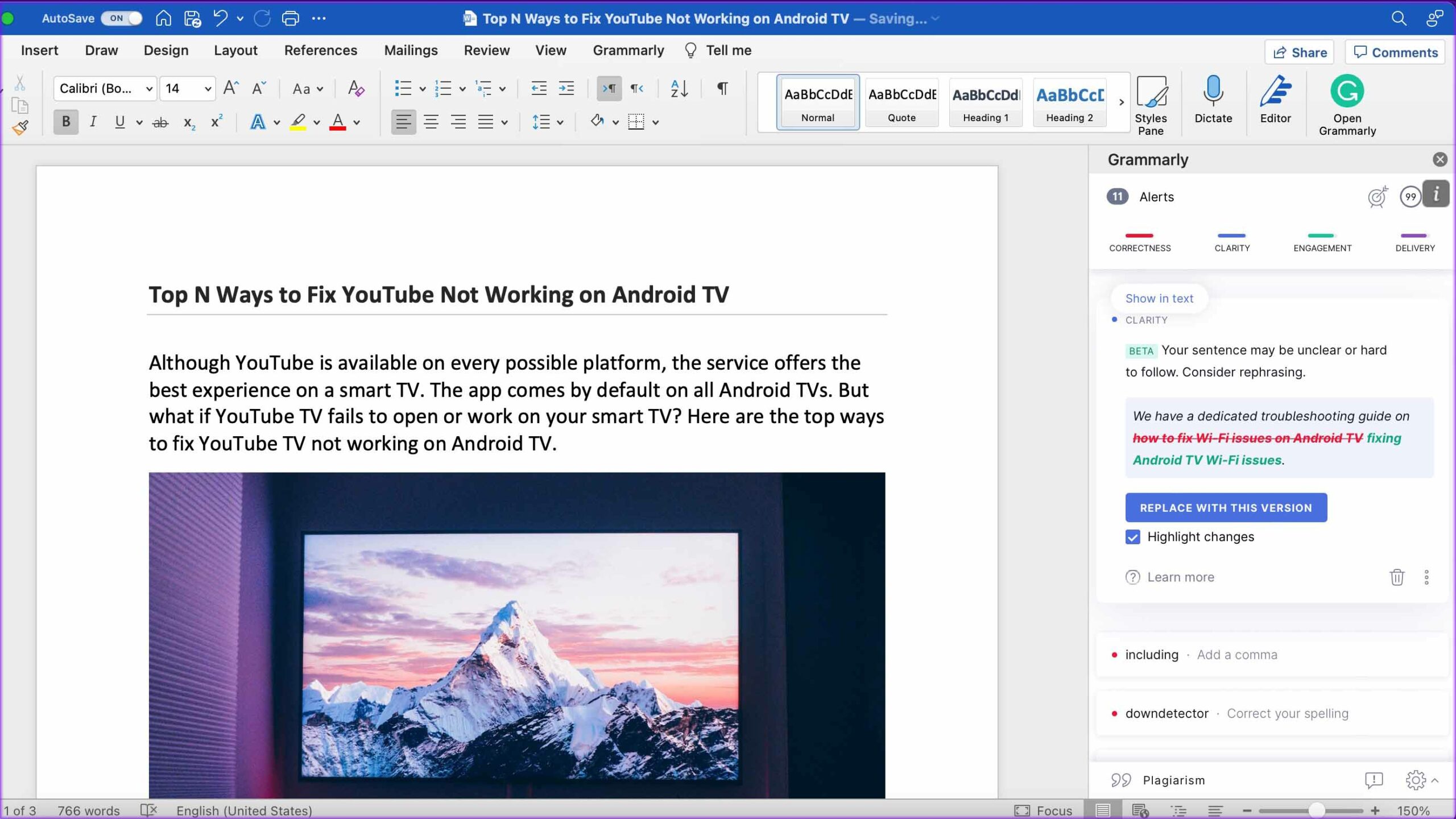
บัญชีฟรีของ Grammarly จะแสดงเคล็ดลับสำหรับไวยากรณ์ที่ถูกต้อง ความชัดเจน และการมีส่วนร่วม หากคุณมีการสมัครใช้งาน Grammarly Premium คุณจะตรวจสอบการลอกเลียนแบบและการส่งประโยคได้
ติดตั้ง Grammarly บน Microsoft Word สำหรับ Windows
Grammarly พร้อมใช้งานในแอป Word บน Windows ด้วย แน่นอน Microsoft Word มีอินเทอร์เฟซบน Windows ที่แตกต่างจากบน Mac อย่างไรก็ตาม ตัวเลือกและการตั้งค่าโดยรวมยังคงใกล้เคียงกัน
ขั้นตอนที่ 1: เปิด Microsoft Word บน Windows และสร้างเอกสารใหม่
ขั้นตอนที่ 2: เลือกแทรกในแถบเมนูด้านบน
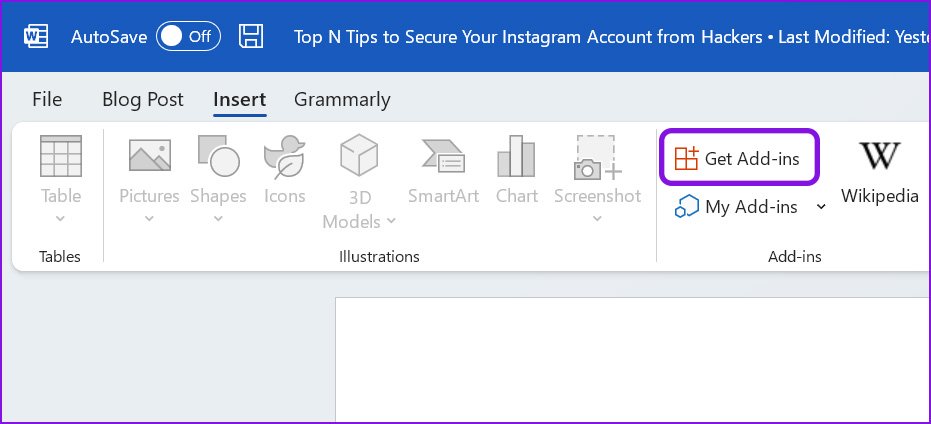
ขั้นตอนที่ 3: คลิกที่รับโปรแกรมเสริม
ขั้นตอนที่ 4: Windows จะเปิดขึ้น ที่เก็บ Office Add-in ในแอป

ขั้นตอนที่ 5: ใช้แถบค้นหาและพิมพ์ Grammarly
ขั้นตอนที่ 6: เพิ่ม Grammarly ลงในซอฟต์แวร์ Word
ถ้าคุณไม่พบ Grammarly ในร้านค้า Add-on ของ Office คุณต้องใช้เว็บ Grammarly เพื่อติดตั้งโปรแกรมเสริม Word และ Outlook
ขั้นตอนที่ 1: ไปที่ ไวยากรณ์บนเว็บ เลื่อนลงและเลือกไวยากรณ์สำหรับ Microsoft Office
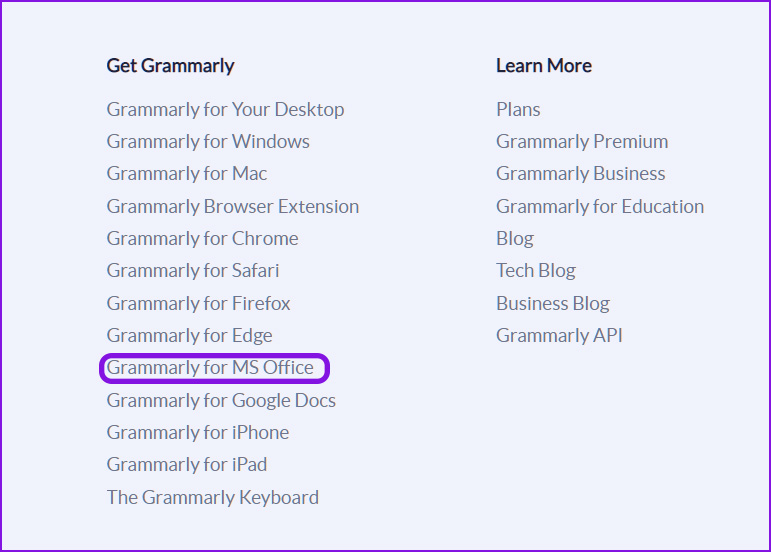
ขั้นตอนที่ 2: ติดตั้ง Grammarly สำหรับ Word และ Outlook จากเมนูต่อไปนี้และทำตามคำแนะนำบนหน้าจอ
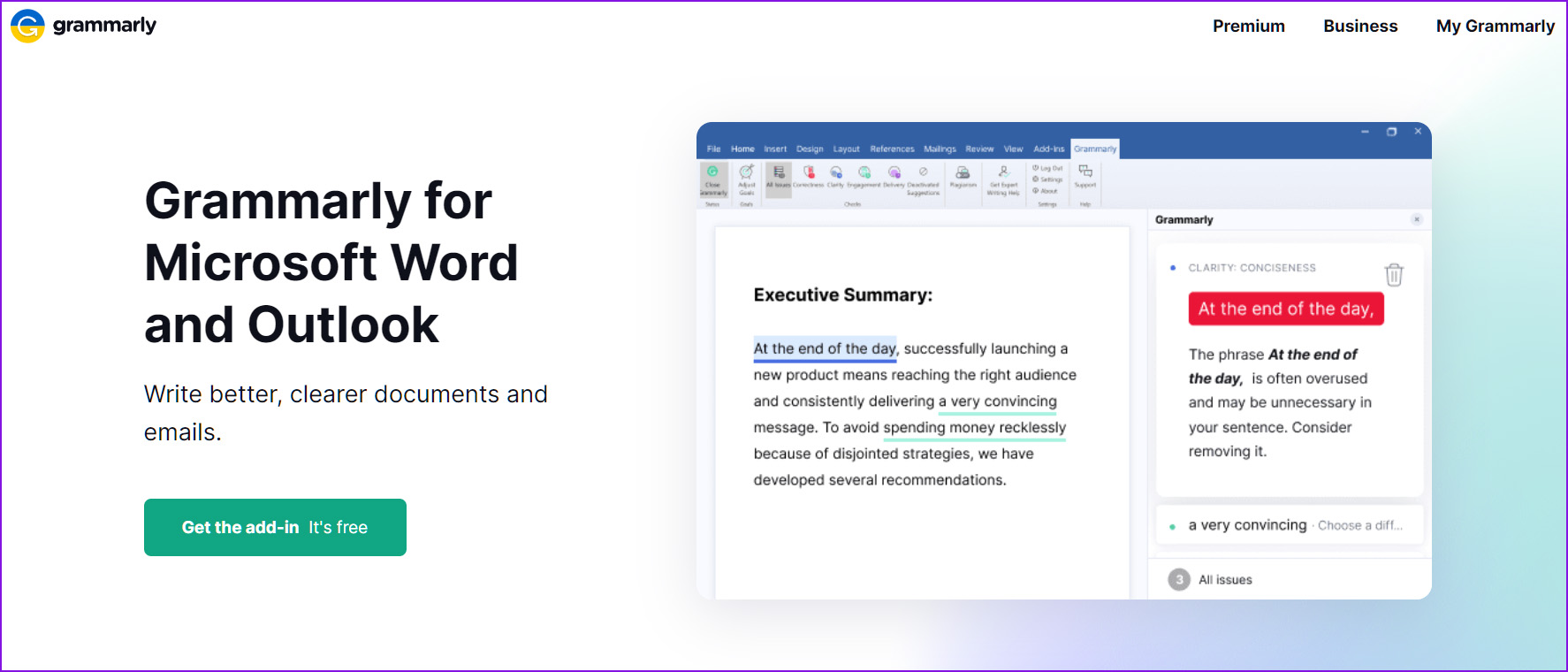
เมื่อคุณเปิด Microsoft Word บน Windows คุณจะสังเกตเห็นการทำงานของปลั๊กอิน Grammarly
ใช้ Grammarly บน Windows
Grammarly has ทำการบูรณาการที่ยอดเยี่ยมบน Microsoft Word สำหรับ Windows คุณสามารถตรวจสอบความชัดเจนในการเขียน การมีส่วนร่วม และเข้าถึงการตั้งค่าอื่นๆ ได้ในแถบเมนูต่างจาก Mac
ขั้นตอนที่ 1: เปิดเอกสารใดก็ได้ใน Microsoft Word สำหรับ Windows
ขั้นตอนที่ 2: คุณจะพบไวยากรณ์ในแถบเมนูได้เลย
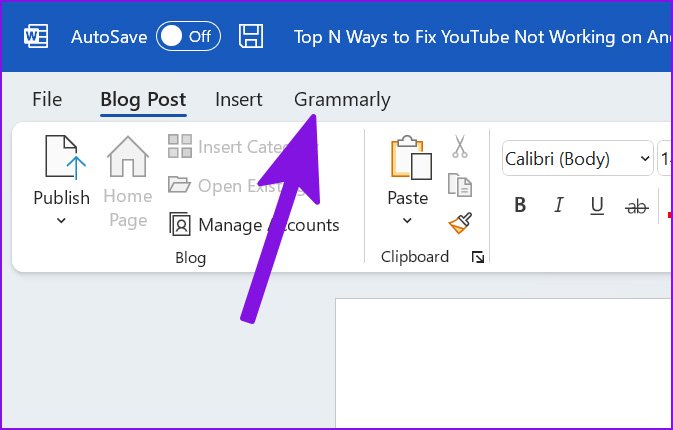
ขั้นตอนที่ 3: เลือก Open Grammarly
ขั้นตอนที่ 4: คลิกที่ปุ่มเข้าสู่ระบบ และลงชื่อเข้าใช้ด้วยรายละเอียดบัญชี Grammarly ของคุณบนเว็บ
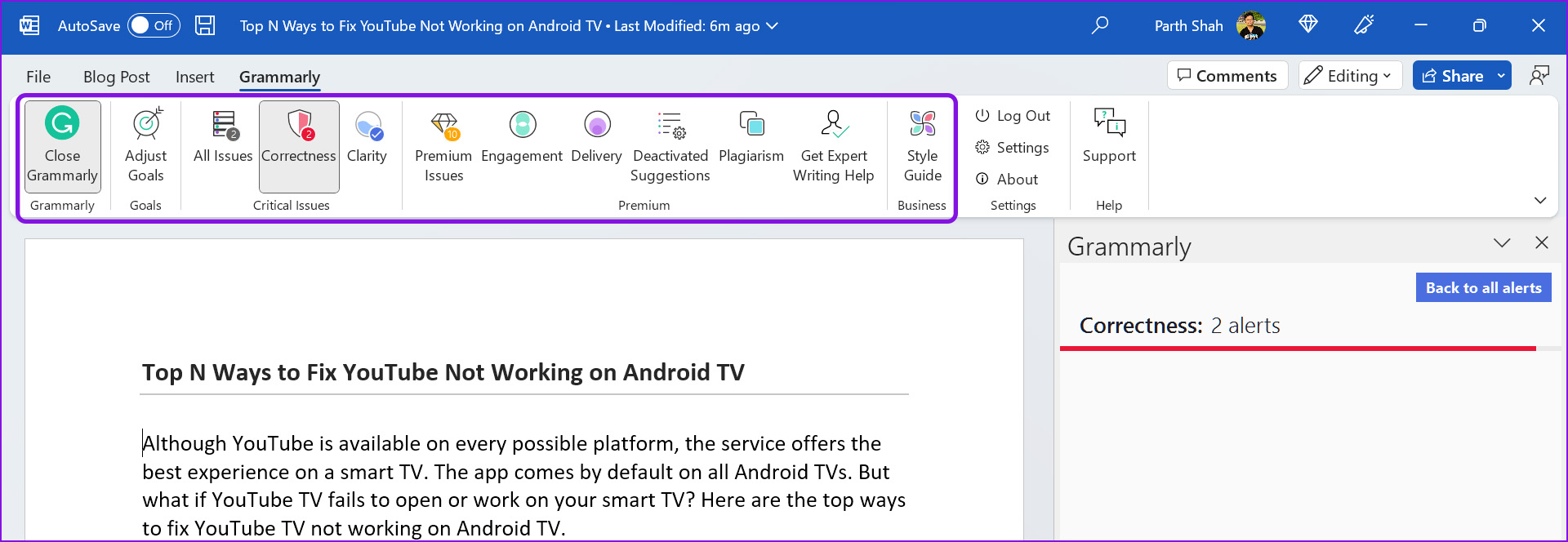
ขั้นตอนที่ 5: กลับไปที่ Microsoft Word และตรวจสอบปัญหาทั้งหมดตามหลักไวยากรณ์ที่พบในเอกสารของคุณ
คุณลักษณะทางไวยากรณ์สำหรับ Microsoft Word
Grammarly ทำงานได้อย่างน่าชื่นชมด้วยการรวม Microsoft Word บนเดสก์ท็อป เซอร์วิสแพ็คมีคุณสมบัติจำนวนเท่ากันกับเวอร์ชันเว็บ Grammarly นี่คือทุกสิ่งที่ Grammarly นำเสนอใน Microsoft Word
ปรับเป้าหมายสำหรับผู้ฟัง พิธีการ และโดเมน ค้นหาปัญหาไวยากรณ์ ปรับปรุงความถูกต้องของประโยค ปรับปรุงความชัดเจนของประโยค การมีส่วนร่วมที่ดีขึ้น ปรับปรุงการส่งประโยค ค้นหาเนื้อหาการลอกเลียนแบบ รับความช่วยเหลือด้านการเขียนจากผู้เชี่ยวชาญจาก Grammarly สร้างคู่มือสไตล์ (ไวยากรณ์ ผู้ใช้ทางธุรกิจเท่านั้น) เปลี่ยนการตั้งค่าภาษา
ฉันสามารถใช้ Grammarly กับ Microsoft Word บนเว็บได้หรือไม่
แม้ว่าส่วนขยาย Grammarly จะพร้อมใช้งานในเบราว์เซอร์ยอดนิยม เช่น Google Chrome, Microsoft Edge, Safari และ Firefox ไม่รองรับเวอร์ชันเว็บของ Microsoft Word Grammarly รองรับ Google Docs บนเว็บ คุณสามารถคัดลอกข้อความจากไฟล์เว็บ Word และวางลงในเว็บ Grammarly เพื่อแก้ไขข้อผิดพลาดได้ แต่เพื่อประสบการณ์ที่ดีที่สุด เราขอแนะนำ Word สำหรับ Windows หรือ Mac
กลายเป็น Grammar Ninja
ในขณะที่เวอร์ชันฟรีของ Grammarly นั้นดีสำหรับการแก้ไขข้อผิดพลาด และไวยากรณ์ เวอร์ชันพรีเมียมจะปลดล็อกสิ่งดีๆ เช่น ตัวตรวจสอบการลอกเลียนแบบ ความชัดเจน การมีส่วนร่วม และการส่งมอบที่ดีขึ้น คุณยังสามารถลองแก้ไขเอกสารของคุณด้วยตัวแก้ไขในตัวใน Microsoft Word ประสบการณ์ของคุณกับ Grammarly บน Microsoft Word เป็นอย่างไร? แชร์กับเราในส่วนความคิดเห็นด้านล่าง
