การใช้ Google Chrome บน Mac ทำให้ง่ายต่อการใช้บริการส่วนใหญ่ของ Google เช่น ไดรฟ์ เอกสาร ชีต ฯลฯ ที่สำคัญที่สุดคือการใช้ Chrome ในการรับชม วิดีโอบน YouTube, Vimeo และ Netflix มีเสน่ห์อีกอย่างหนึ่ง แต่ถ้า Chrome เล่นวิดีโอทั้งหมดแต่ไม่ส่งเสียงล่ะ
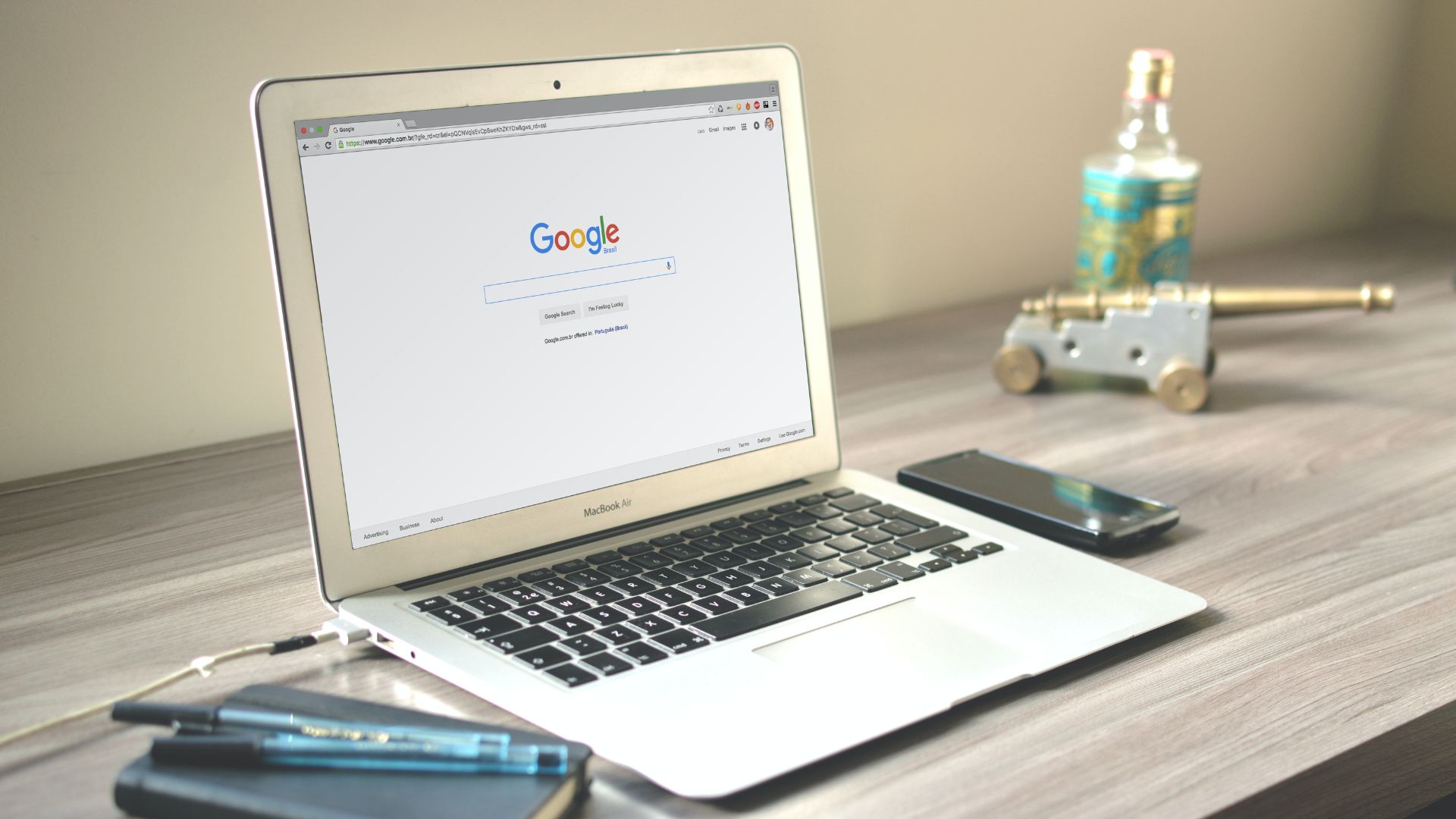
แต่ผู้ใช้บางคนไม่ได้ยินเสียงขณะดูวิดีโอหรือฟังเพลงใน Chrome หากคุณกำลังประสบปัญหานี้ ให้ตรวจสอบรายการวิธีแก้ปัญหานี้เพื่อแก้ไขปัญหาไม่มีเสียงใน Google Chrome บน Mac
1. ตรวจสอบว่าแท็บที่เปิดอยู่ของคุณปิดเสียงอยู่หรือไม่
นอกเหนือจากการจัดกลุ่มแท็บแล้ว Chrome ยังให้คุณปิดเสียงแท็บได้ คุณลักษณะนี้จะปิดเสียงของสื่อที่เล่นแท็บเฉพาะโดยอัตโนมัติ หากต้องการตรวจสอบว่าแท็บปิดเสียงหรือไม่ ให้ทำตามขั้นตอนเหล่านี้
ขั้นตอนที่ 1: เปิด YouTube ใน Chrome และเล่นวิดีโอ
ขั้นตอนที่ 2: ขณะที่กำลังเล่นสื่อ คุณจะเห็นไอคอนลำโพงที่ด้านขวาของแท็บ

ขั้นตอนที่ 3: คลิกขวาที่ไอคอนเพื่อแสดงตัวเลือกต่างๆ
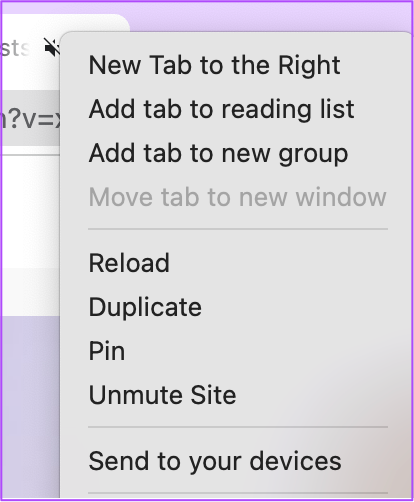
ขั้นตอนที่ 4: คลิกที่เปิดเสียงเว็บไซต์.
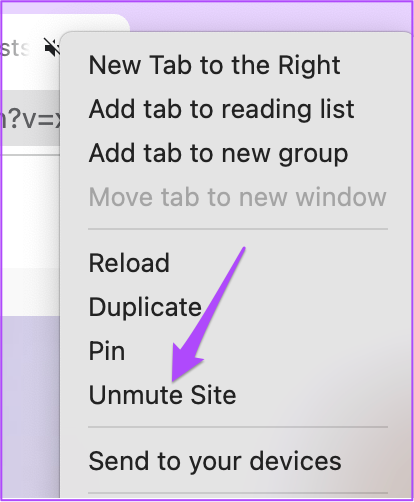
คุณจะสังเกตเห็น การเปลี่ยนแปลงในไอคอนลำโพงแสดงว่าการเล่นเสียงทำงานอยู่

หากคุณเคยปิดเสียงแท็บของคุณก่อนหน้านี้ แต่ลืมเปิดเสียง คุณสามารถตรวจสอบไอคอนเสียงในแท็บและปฏิบัติตาม ow ขั้นตอนดังกล่าวข้างต้น
2. ตรวจสอบระดับเสียงของ Mac
หากคุณยังไม่ได้ยินเสียงใดๆ หลังจากเปิดเสียงแท็บ ให้ตรวจสอบระดับเสียงของ Mac คุณอาจปิดเสียงของ Mac และลืมเปิดเสียงหรือเพิ่มระดับเสียง คุณเพิ่มระดับเสียงของ Mac ได้จากมุมขวาบนของแถบเมนูหรือกดปุ่มเพิ่มระดับเสียงเฉพาะบนแป้นพิมพ์ของ MacBook
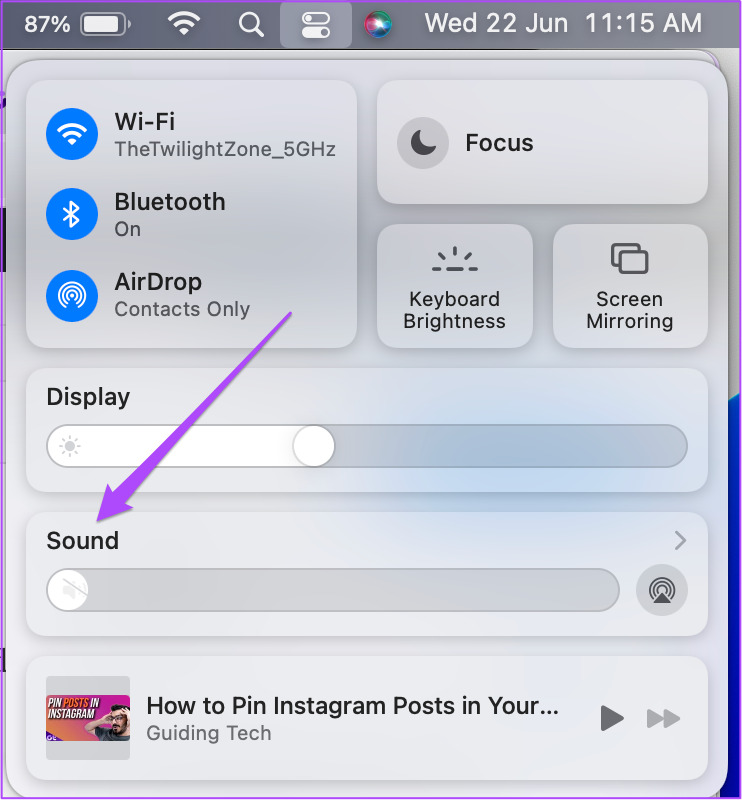
3. ตรวจสอบแหล่งที่มาของสัญญาณเสียงใน Mac ของคุณ
หากสองขั้นตอนแรกไม่ได้ช่วยคุณ ถึงเวลาแล้วที่จะต้องลงลึกถึงปัญหา ตามค่าเริ่มต้น Mac ของคุณจะใช้ลำโพงในตัวเป็นแหล่งสัญญาณออกสำหรับเสียงหรือเสียง เมื่อคุณเชื่อมต่อหูฟังหรือลำโพงภายนอก Mac จะสลับไปยังอุปกรณ์ที่เกี่ยวข้องเป็นแหล่งสัญญาณเสียงออกโดยอัตโนมัติ มีโอกาสที่ Mac จะไม่เปลี่ยนกลับไปใช้ลำโพงภายในเป็นแหล่งสัญญาณออกหลังจากที่คุณถอดหูฟังหรือลำโพงภายนอกออกจาก Mac ของคุณ ทำตามขั้นตอนเหล่านี้เพื่อตรวจสอบแหล่งที่มาของสัญญาณเสียงออกบน Mac ของคุณ
ขั้นตอนที่ 1: กด Command + Spacebar พิมพ์ System Preferences ในแถบค้นหา Spotlight แล้วกด Return เพื่อเปิด.

ขั้นตอนที่ 2: เมื่อหน้าต่าง System Preferences เปิดขึ้น ให้คลิกที่ Sound option
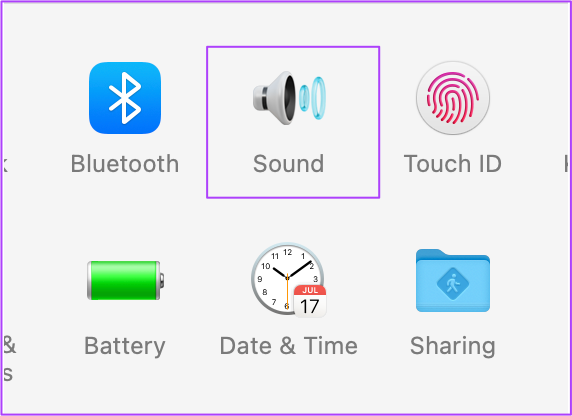
ขั้นตอนที่ 3: ในเมนูเสียง ให้เลือกแท็บเอาต์พุต
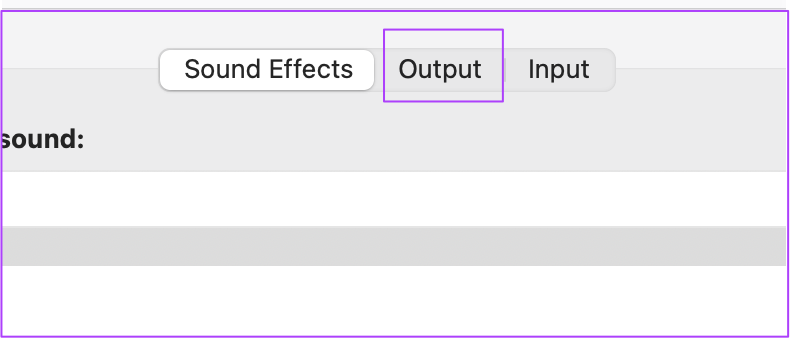
ขั้นตอนที่ 4: ตรวจสอบว่าเลือกลำโพงในตัวเป็นอุปกรณ์ส่งสัญญาณเสียงหรือไม่.
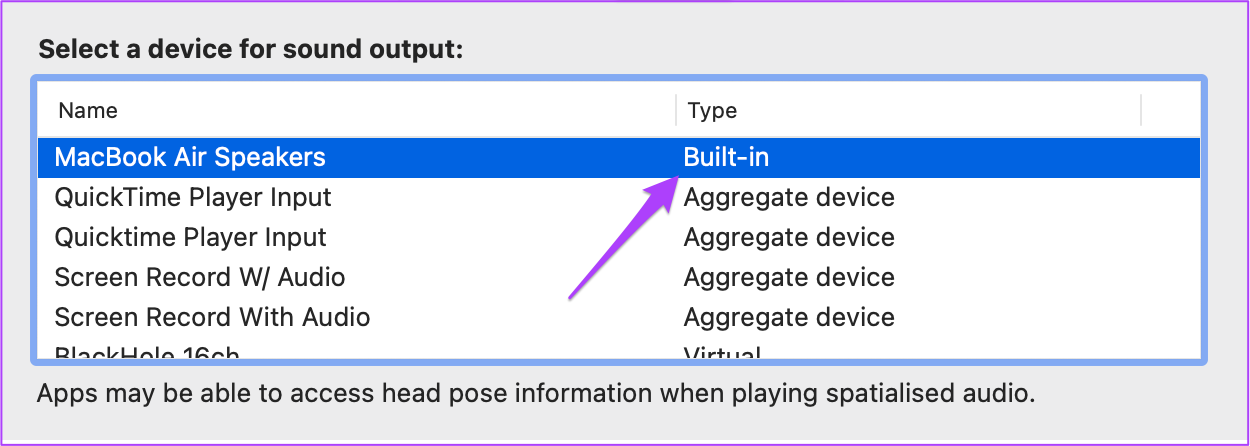
คุณ ยังสามารถตรวจสอบว่ามีการตั้งค่าปริมาณการส่งออกเป็นสูงสุดหรือใกล้เคียงกับ ระดับนั้น

4. ตรวจสอบการตั้งค่า Chrome สำหรับการเล่นอัตโนมัติของเว็บไซต์
Chrome ให้ตัวเลือกแก่คุณในการปิดการเล่นอัตโนมัติและปิดเสียงขณะเรียกดูเว็บไซต์ที่เริ่มเล่นสื่อโดยอัตโนมัติ หากการเลือกแหล่งสัญญาณออกที่ถูกต้องบน Mac ของคุณไม่ได้ผล คุณอาจต้องตรวจสอบว่าคุณอนุญาตให้เล่นเสียงในไซต์นั้น ๆ หรือไม่ ทำตามขั้นตอนเหล่านี้
ขั้นตอนที่ 1: เปิดเว็บไซต์ที่ทำให้เกิดปัญหาในการเล่นใน Chrome
ขั้นตอนที่ 2: คลิกไอคอนล็อกที่มุมบนซ้ายบนแถบที่อยู่เว็บ
![]()
ขั้นตอนที่ 3: จากรายการตัวเลือก ให้ตรวจสอบว่าได้ปิดการสลับเสียงแล้วหรือไม่
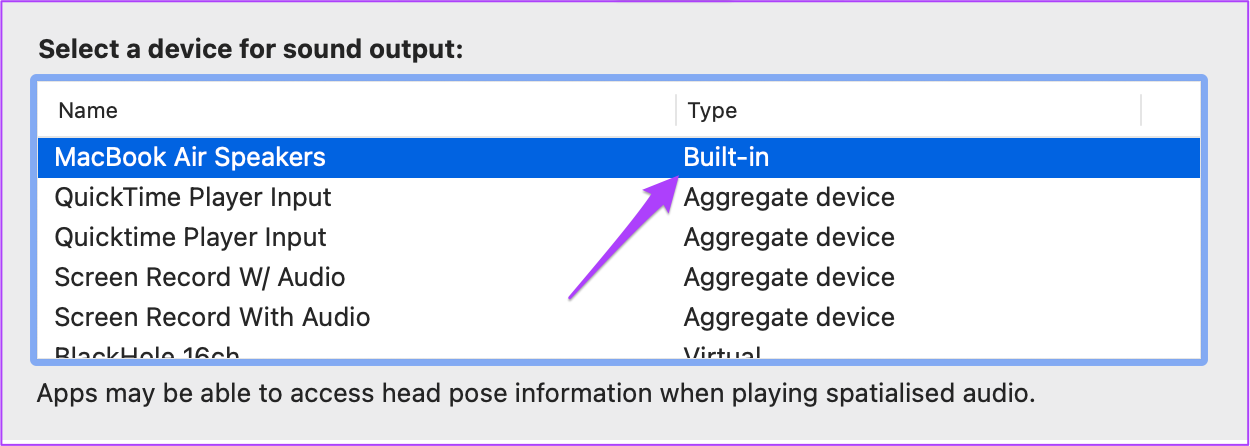
ขั้นตอนที่ 4: หาก ใช่ แตะปุ่มสลับเพื่อเปิดใช้งานเสียง

อีกวิธีหนึ่ง คุณสามารถตรวจสอบการตั้งค่าเสียงสำหรับเว็บไซต์นั้นๆ โดยทำตามขั้นตอนเหล่านี้
ขั้นตอนที่ 1: คลิกไอคอนล็อกที่ด้านบน-มุมซ้ายในแถบที่อยู่
![]()
ขั้นตอนที่ 2: เลือกการตั้งค่าเว็บไซต์จากรายการตัวเลือก

หน้าการตั้งค่าไซต์จะโหลดและเปิดขึ้นบนหน้าจอของคุณ
ขั้นตอนที่ 3: เลื่อนลงและมองหาเสียงจากรายการตัวเลือก

ขั้นตอนที่ 4: คลิกเมนูแบบเลื่อนลงข้างตัวเลือกเสียง
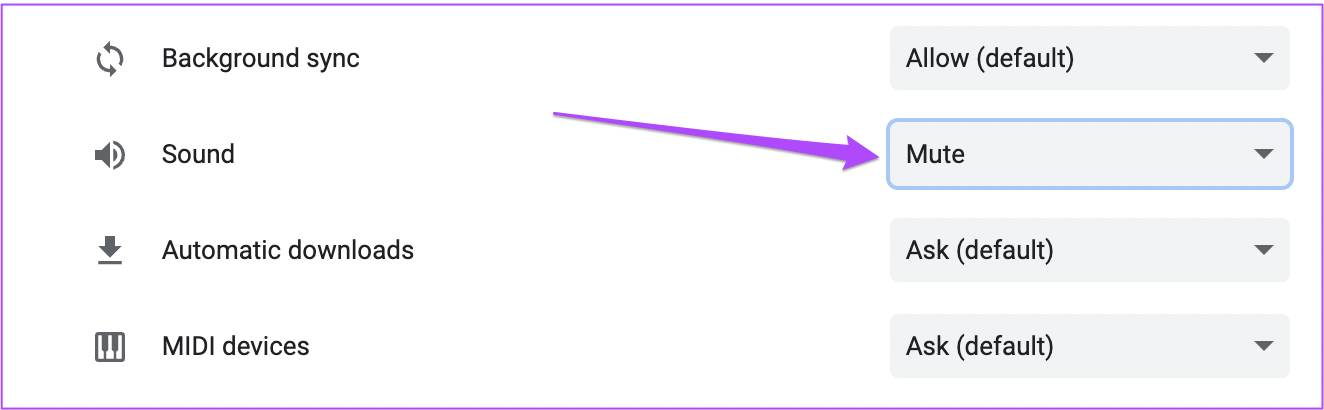
ขั้นตอนที่ 5: เลือกอนุญาต
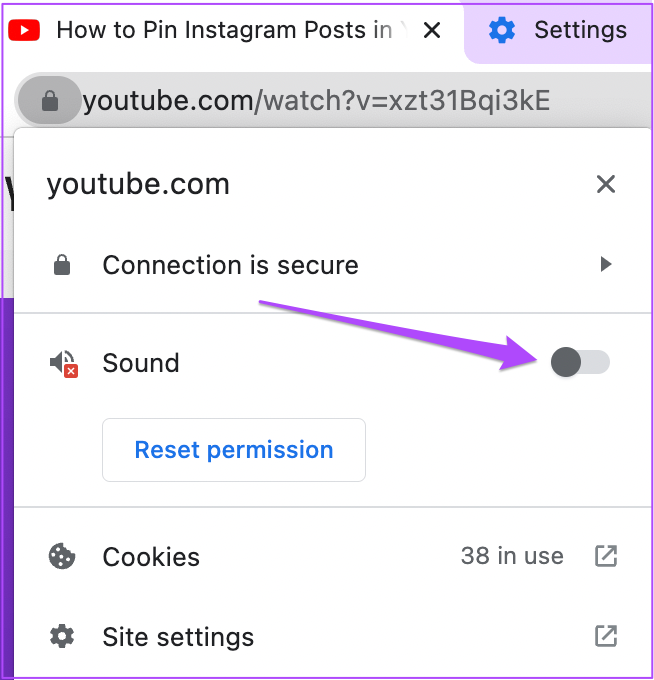
ขั้นตอนที่ 6: เมื่อคุณกลับไปที่เว็บไซต์นั้นแล้ว ให้คลิกที่โหลดซ้ำ

ขั้นตอนที่ 7: หลังจากเว็บไซต์โหลดอีกครั้ง ให้ตรวจสอบว่าคุณได้ยินเสียงหรือไม่
<ชั่วโมง2>5. บังคับออกและเปิด Chrome ใหม่อีกครั้ง
หลังจากเปิดเสียงจากเมนูการตั้งค่าเว็บไซต์แล้ว คุณสามารถบังคับออกและรีสตาร์ท Chrome เพื่อเริ่มเซสชันการท่องเว็บใหม่ ซึ่งจะช่วยในกรณีที่การเปลี่ยนแปลงที่คุณทำโดยใช้โซลูชันก่อนหน้านี้ใช้ไม่ได้ในขณะที่ Chrome ทำงานอยู่ ทำตามขั้นตอนเหล่านี้
ขั้นตอนที่ 1: คลิกโลโก้ Apple ที่มุมบนซ้าย

ขั้นตอนที่ 2: เลือกบังคับออกจากรายการตัวเลือก
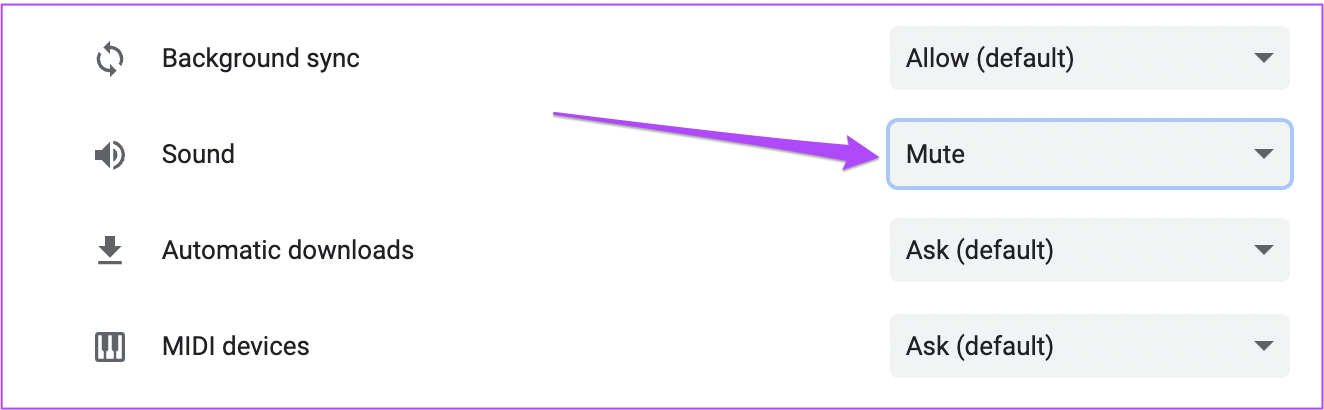
ขั้นตอนที่ 3: จากเมนูบังคับออก ให้เลือก Google Chrome
ขั้นตอนที่ 4: คลิกบังคับออก
ขั้นตอนที่ 5: เปิด Google Chrome ขึ้นมาใหม่ เปิดเว็บไซต์ใดก็ได้เพื่อตรวจสอบว่ารีสตาร์ทหรือไม่ เบราว์เซอร์แก้ปัญหาได้
6. อัปเดต Chrome
คุณได้ปิดใช้งานการอัปเดตอัตโนมัติสำหรับ Chrome หรือละเว้นการแจ้งเตือนการอัปเดตที่มีหรือไม่ หากคุณใช้ Chrome เวอร์ชันเก่าอยู่แล้ว บางเว็บไซต์อาจเล่นเสียงได้ไม่ง่ายนัก จึงเป็นความคิดที่ดีที่จะอัปเดตเบราว์เซอร์ Chrome ทำตามขั้นตอนเหล่านี้
ขั้นตอนที่ 1: เปิด Chrome แล้วคลิกจุดสามจุดที่มุมบนขวา
ขั้นตอนที่ 2: เลือกความช่วยเหลือจากรายการตัวเลือก

ขั้นตอนที่ 3: คลิกที่เกี่ยวกับ Google Chrome
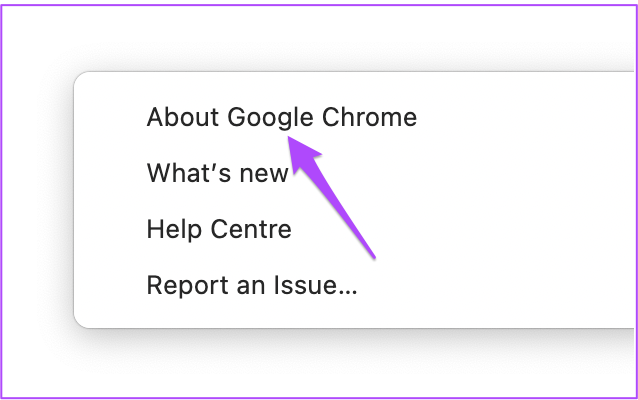
Chrome จะตรวจหาการอัปเดตโดยอัตโนมัติ
ขั้นตอนที่ 4: หากมีการอัปเดต ให้คลิกเปิดใหม่เพื่อติดตั้ง
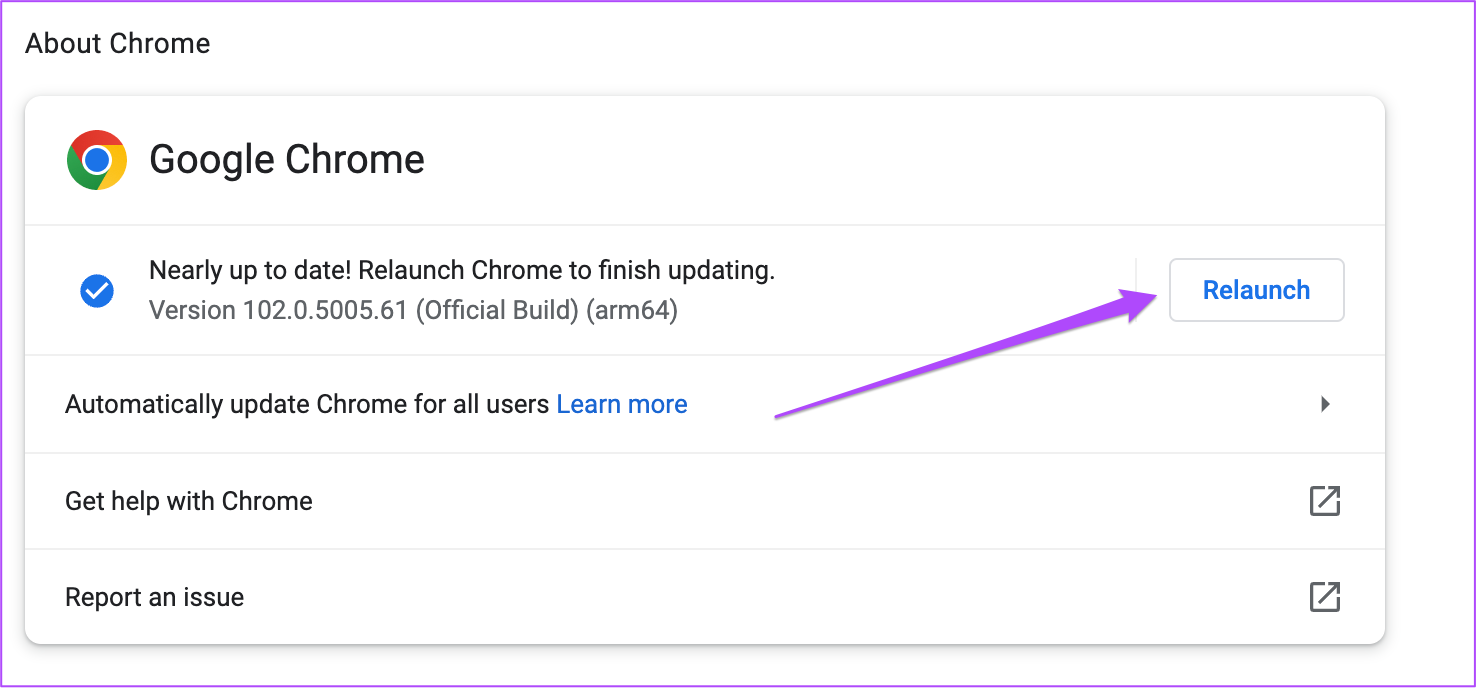
หลังจาก Chrome อัปเดตและเปิดใหม่อีกครั้ง ให้เปิดเว็บไซต์และตรวจสอบว่า ปัญหาได้รับการแก้ไขแล้ว
แก้ไขปัญหาเสียงใน Chrome
นี่คือวิธีแก้ปัญหาเมื่อคุณ ไม่ได้ยินเสียงใด ๆ ใน Chrome ระหว่างการเล่นสื่อ นอกจากนี้ หากคุณประสบปัญหาอื่นๆ เกี่ยวกับ Chrome คุณสามารถดูโพสต์เกี่ยวกับวิธีแก้ไขที่ดีที่สุดสำหรับ Chrome ที่ไม่ทำงานบน Mac ได้