AppleInsider ได้รับการสนับสนุนจากผู้ชมและอาจได้รับค่าคอมมิชชั่นในฐานะผู้ร่วมงานของ Amazon และพันธมิตรในเครือจากการซื้อที่เข้าเงื่อนไข พันธมิตรพันธมิตรเหล่านี้ไม่มีอิทธิพลต่อเนื้อหาด้านบรรณาธิการของเรา
ตอนนี้เราทุกคนอยู่ในแฮงเอาท์วิดีโอกันมากขึ้น และมีเพียงไม่กี่คนที่อยู่ในจุดที่เราสามารถหลีกเลี่ยงสิ่งรบกวนได้ แต่ iPad สามารถเปลี่ยนเป็นไฟ On Air ได้ และจัดตำแหน่งได้ทุกที่ที่คุณต้องการ
บางทีอาจไม่ใช่ว่าคุณกำลังจะถ่ายทอดสดทาง PBS บางทีอาจเป็นเพราะคุณมีพอดแคสต์ที่จะบันทึกในถ้ำของคุณและรู้ว่าเด็ก ๆ ในครัวจะต้องส่งเสียงดัง
ก็ยังเป็นอยู่ ไฟ”ออนแอร์”ไม่ได้รับประกันว่าจะมีคนให้ความสนใจ แต่อย่างน้อยหากพวกเขาเห็นว่าไฟติดสว่างอยู่ พวกเขาก็รู้ดีพอที่จะรู้สึกผิด
และอย่ากระแทกเปิดประตูในสำนักงานของคุณ ไม่ใช่แค่ตอนนี้
ไม่ใช่ไฟ On Air จริง
สตูดิโอจริงอาจมีไฟ On Air จริง ไฟที่สว่างขึ้นก็จริง โดยจะเปลี่ยนเป็นสีแดง โดยมี”ออนแอร์”หรือ”กำลังบันทึก”เป็นสีขาวหรือสีเหลือง
พวกเขายังสามารถใช้เงินเป็นจำนวนมาก เป็นไปได้ที่จะตัดสินอุปกรณ์ราคาถูกด้วยไฟราคาถูก สาย USB แบบขยาย และระบบอัตโนมัติของ HomeKit
แต่ถ้าคุณมี iPad ที่ไม่ได้ใช้งานอยู่รอบๆ จะดีกว่า หน้าจอ iPad ขนาดใหญ่ทั้งหมดนั้นเปลี่ยนเป็นสีแดงและแสดงคำว่า”ออนแอร์”หรืออะไรก็ได้ที่คุณต้องการให้ชัดเจนยิ่งขึ้น
นอกจากนี้ iPad ยังพกพาได้ คุณสามารถเลือกที่จะติดไฟ On Air จริงได้ทุกที่ แต่ต้องอยู่ที่ไหนสักแห่งที่มีกำลังไฟ จะต้องมีที่ไหนสักแห่งที่จะเห็น
ในขณะที่ iPad ยังคงต้องการพลังงานอย่างน้อยก็ชั่วขณะหนึ่งในแต่ละวัน แต่ก็สามารถปล่อยทิ้งไว้ในห้องครัวตอนนี้และในโถงทางเดินได้ในภายหลัง หากคุณทำงานในสวน ไฟ iPad On Air จะยังคงอยู่ในบ้านใกล้คุณหรือในสำนักงานที่ทำงานของคุณ
ฮาร์ดแวร์ที่คุณต้องการ
มีบางอย่างที่จะเรียกให้ไฟ On Air เปิดขึ้นมา ซึ่งจะเป็น Mac, iPhone, iPad หรือ Apple Watch อย่าซื้ออุปกรณ์เพื่อทำสิ่งนี้ แต่คุณ”กำลังออกอากาศ”เพราะคุณกำลังทำงาน และสิ่งที่คุณกำลังทำงานด้วยมักจะเป็นหนึ่งในอุปกรณ์เหล่านี้
สำหรับค่ากำหนด Mac เป็นตัวเลือกที่ง่ายที่สุดเพราะช่วยให้คุณสามารถตั้งค่าไฟ”On Air”จากระยะไกลได้สามวิธี
ไฟ”On Air”นั้นสามารถเป็นอุปกรณ์ Apple ใดๆ ก็ได้ที่ไม่ใช่ Apple Watch หรือ Apple TV 4K
คราวนี้ ตัวเลือกที่ดีที่สุดคือ iPad ที่คุณไม่ได้ใช้ เป็นการผสมผสานที่ลงตัวระหว่างการพกพาและขนาดหน้าจอ
คุณต้องคิดเรื่องพลังงาน แต่ถ้าชาร์จทุกคืนอยู่แล้ว คุณก็ไม่ต้องคิดมาก หากไม่เป็นเช่นนั้น คุณต้องใช้สาย Lightning ที่ยาวพอที่จะต่อไปยังเต้ารับที่ผนังที่ใกล้ที่สุด
iPad นั้นยังต้อง:
เปิดใช้งาน ลงชื่อเข้าใช้ Apple ID ของคุณ ตั้งค่าการล็อกอัตโนมัติเป็น ไม่เคย อันสุดท้ายที่คุณจะลืมไป คุณลืมอะไร คุณไม่สามารถปลุก iPad จากระยะไกลได้ ดังนั้นหน้าจอจึงต้องเปิดอยู่ นั่นคือการดึงพลังงานและทำให้แบตเตอรี่ของคุณหมด แต่อย่างน้อย iPad ก็ไม่ได้ทำอะไรมากไปกว่านี้แล้ว เช่น การวนซ้ำผ่านวิดีโอ YouTube คุณอาจไม่สามารถดูได้ว่า iPad ยังเปิดอยู่หรือไม่ ทั้งนี้ขึ้นอยู่กับว่า iPad อยู่ที่ไหน และที่จริงแล้ว ทางออกที่ดีที่สุดสำหรับใช้เป็นไฟ On Air นั้นแตกต่างกันไปขึ้นอยู่กับว่าอยู่ที่ไหนด้วย 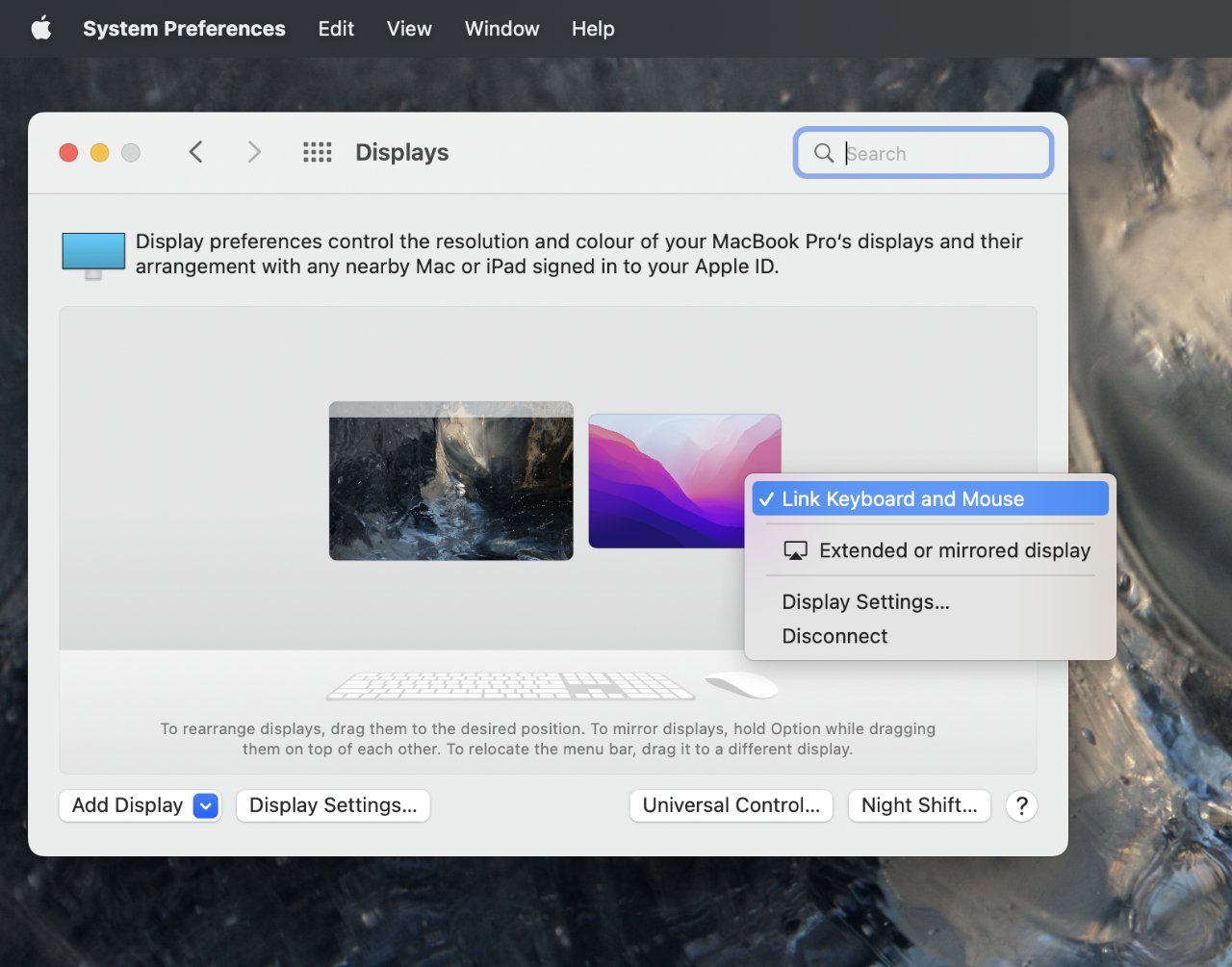
ใช้การควบคุมสากลเมื่อ iPad ของคุณอยู่ใกล้เพียงพอ
บางทีคุณอาจ อยู่ในพื้นที่เปิดโล่ง และคุณสามารถติด iPad ให้สูงพอที่จะให้คนอื่นมองเห็นได้ แถมยังหักมุมจนมองเห็นได้ ในกรณีนั้น แน่นอนว่ามันอยู่ในระยะสำหรับ Universal Control จาก Mac ของคุณ เพียงสร้างภาพสีแดงขนาดใหญ่ที่มีข้อความสีเหลืองหรือสีขาวว่า”ออนแอร์”แล้วลากไปยัง iPad เมื่อคุณต้องการ พูดอย่างเคร่งครัด คุณสามารถทำเช่นนี้ได้แม้ว่าคุณจะไม่สามารถมองเห็นหน้าจอของ iPad ได้ มันคงไม่ใช่ทางออกที่หรูหราที่สุดถ้า iPad ถูกหันหน้าออกจากคุณ แต่มันจะได้ผล ยกเว้นวิธีการทำงานของ Universal Control เคอร์เซอร์ของคุณสามารถอยู่บนหน้าจอเดียวได้ แต่จนกว่าคุณจะคลิกที่บางอย่างที่นั่น คุณไม่สามารถทำอะไรได้มาก แอปพลิเคชันเบื้องหน้าอยู่อีกหน้าจอหนึ่ง ไม่ใช่บน iPad ไม่ใช่ปัญหาจากระยะไกลเมื่อทั้งสองหน้าจออยู่ตรงหน้าคุณ เนื่องจากคุณสามารถเห็นสิ่งที่เกิดขึ้นได้ แต่เมื่อไม่มี เมื่อ iPad อยู่นอกสายตา Sidecar ก็ดีกว่า มีข้อกำหนดขั้นต่ำเฉพาะสำหรับ Universal Control ทั้งบน Mac ที่คุณใช้งานอยู่ และ iPad ที่คุณต้องการใช้ iPad mini (รุ่นที่ 5 หรือใหม่กว่า) iPad (รุ่นที่ 6 หรือใหม่กว่า) iPad Air (รุ่นที่ 3 หรือใหม่กว่า) iPad Pro MacBook Pro (2016 หรือใหม่กว่า) MacBook Air (2018 หรือใหม่กว่า) MacBook (2016 หรือใหม่กว่า) Mac mini (2018 หรือใหม่กว่า) Mac Pro (2017 หรือใหม่กว่า) iMac (2017 หรือใหม่กว่า) Retina 5K, iMac 27 นิ้ว (2015 หรือใหม่กว่า) iMac Pro (2017)
นอกจากนี้ iPad จะต้องใช้งาน iPadOS 13 หรือใหม่กว่า Mac จะต้องใช้ macOS 10.15 หรือใหม่กว่า

หรือใช้ Sidecar
p>
เมื่อใดควรใช้ Sidecar
Sidecar ขยายเดสก์ท็อปของ Mac ไปยังหน้าจอของ iPad ในตอนแรก ดูเหมือนว่าจะเป็นความแตกต่างที่ไม่ทำให้เกิดความแตกต่าง — ถ้า iPad ถูกหันออกจากคุณ คุณจะไม่สามารถมองเห็นได้ชัดเจนขึ้นอีก
แต่เมื่อคุณใช้ Sidecar หน้าจอหนึ่งจะยังคงเป็นหน้าจอเบื้องหน้า ไม่ว่าคุณจะทำอะไร ตัวอย่างเช่น ลากเคอร์เซอร์ของคุณไปที่ iPad ใต้ Sidecar แล้วกดปุ่ม Command และ Space Bar เพื่อเรียก Spotlight
ใต้ Sidecar สปอตไลท์จะปรากฏบนหน้าจอหลักของคุณ ภายใต้ Universal Control จะปรากฏบน iPad
ดังนั้น Sidecar จึงมีโอกาสเกิดความสับสนน้อยกว่า Universal Control เล็กน้อย
สิ่งที่คุณต้องใช้เพื่อเรียกใช้ Sidecar
มีข้อกำหนดขั้นต่ำเฉพาะสำหรับ Sidecar ทั้งบน Mac ที่คุณใช้งานและ iPad ที่คุณต้องการ ใช้.
iPad mini (รุ่นที่ 5 หรือใหม่กว่า) iPad (รุ่นที่ 6 หรือใหม่กว่า) iPad Air (รุ่นที่ 3 หรือใหม่กว่า) iPad Pro MacBook Pro (2016 หรือใหม่กว่า) MacBook Air (2018 หรือใหม่กว่า) MacBook (2016 หรือใหม่กว่า) Mac mini (2018 หรือใหม่กว่า) Mac Pro (2017 หรือใหม่กว่า) iMac (2015 หรือใหม่กว่า) iMac Pro (2017)
นอกจากนี้ iPad จะต้องใช้งาน iPadOS 13 หรือใหม่กว่า Mac จะต้องใช้ macOS 10.15 หรือใหม่กว่า
ไซด์คาร์ยังคงใช้งานได้เมื่อ iPad ของคุณอยู่ในระยะ 10 เมตร หรือประมาณ 33 ฟุตเท่านั้น บางครั้งคุณต้องการเพิ่มอีกเล็กน้อย บางครั้งคุณต้องการให้อยู่ครึ่งทางของสำนักงานของคุณ
มีตัวเลือกสุดท้าย แม้ว่าจะเป็นวิธีแก้ปัญหาชั่วคราวก็ตาม

เปลี่ยนวอลเปเปอร์ไม่สวยเท่า แสดงโปสเตอร์ แต่มีประสิทธิภาพ
ใช้โหมดโฟกัส
ทางลัดบน Mac และ iOS มีตัวเลือกมากมายสำหรับสิ่งนี้ ตัวอย่างเช่น คุณสามารถมีทางลัดที่แสดงรูปภาพเฉพาะจากคลังรูปภาพของคุณ
ในทางทฤษฎี คุณสามารถทำสิ่งนี้ได้ทุกครั้งที่มีอีเมลบางฉบับมาถึงกล่องจดหมายของ Mail ส่งอีเมลที่มีหัวข้อว่า”จุดไฟฟิวส์”และคุณสามารถกำหนดแอนิเมชั่นทางลัดได้ทั้งหมด
แต่ไม่ใช่ในอุปกรณ์อื่น ตอนนี้ สิ่งที่ดีที่สุดที่คุณสามารถทำได้ด้วยการทำงานอัตโนมัติของคำสั่งลัดคือทำให้ iPad เป้าหมายแสดงการแจ้งเตือนว่าคุณต้องการเรียกใช้คำสั่งลัด
อย่างไรก็ตาม มีคุณลักษณะทางลัดสำหรับ macOS และ iOS อีกประการหนึ่งที่ไม่ต้องการให้คุณเดินผ่าน iPad และอนุญาตให้มีการแจ้งเตือนทุกครั้ง
การเปลี่ยนแปลงนี้เล็กน้อยภายใต้ iOS 16 และ macOS Ventura ที่กำลังจะมีขึ้น แต่ตอนนี้ คุณสามารถสร้างทางลัดที่ทำงานเมื่อคุณเปลี่ยนโหมดโฟกัส
การตั้งค่าทางลัดและโหมดโฟกัส
สร้างโปสเตอร์ On Air ขนาดใหญ่ บน iPad ให้ไปที่คำสั่งลัด สร้างคำสั่งลัดด้วยการดำเนินการค้นหารูปภาพ และตั้งค่าล็อค หน้าจอที่หนึ่ง ระบุชื่อผู้โพสต์ในส่วนค้นหารูปภาพนั้น แตะเสร็จสิ้น เลือกการทำงานอัตโนมัติจากแถบด้านข้าง แตะเครื่องหมายบวก เลือก สร้างระบบอัตโนมัติส่วนบุคคล เลื่อนลงไปที่รายการ การทำงานอัตโนมัติใหม่ จนกระทั่ง คุณไปถึงส่วนโฟกัส เลือกโฟกัสแล้วแตะจากตัวเลือกที่ปรากฏขึ้น แตะเพื่อเลือก เมื่อเปิด แตะถัดไปภายใต้ เพิ่มการกระทำ เลือก Run Shortcut และระบุอันที่คุณเพิ่งสร้างขึ้น
หากคุณทำเช่นนี้ เมื่อคุณใช้ iPad เครื่องนั้นและเลือกโหมดโฟกัสเฉพาะ วอลล์เปเปอร์ของ iPad จะเปลี่ยนเป็นโปสเตอร์”On Air”สีแดงของคุณ
นั่นไม่สมบูรณ์แบบ ตัวอย่างเช่น หาก iPad ของคุณใช้งานแอพ Dashboard อยู่เสมอ วอลเปเปอร์จะเปลี่ยนไปแต่จะไม่มีใครรู้
มันดูน่าเกลียดเล็กน้อยด้วยโปสเตอร์ที่อยู่ด้านหลังไอคอนแอปทั้งหมดของคุณ แต่ถ้าเดสก์ท็อปปรากฏขึ้น โปสเตอร์ก็ใหญ่และชัดเจน
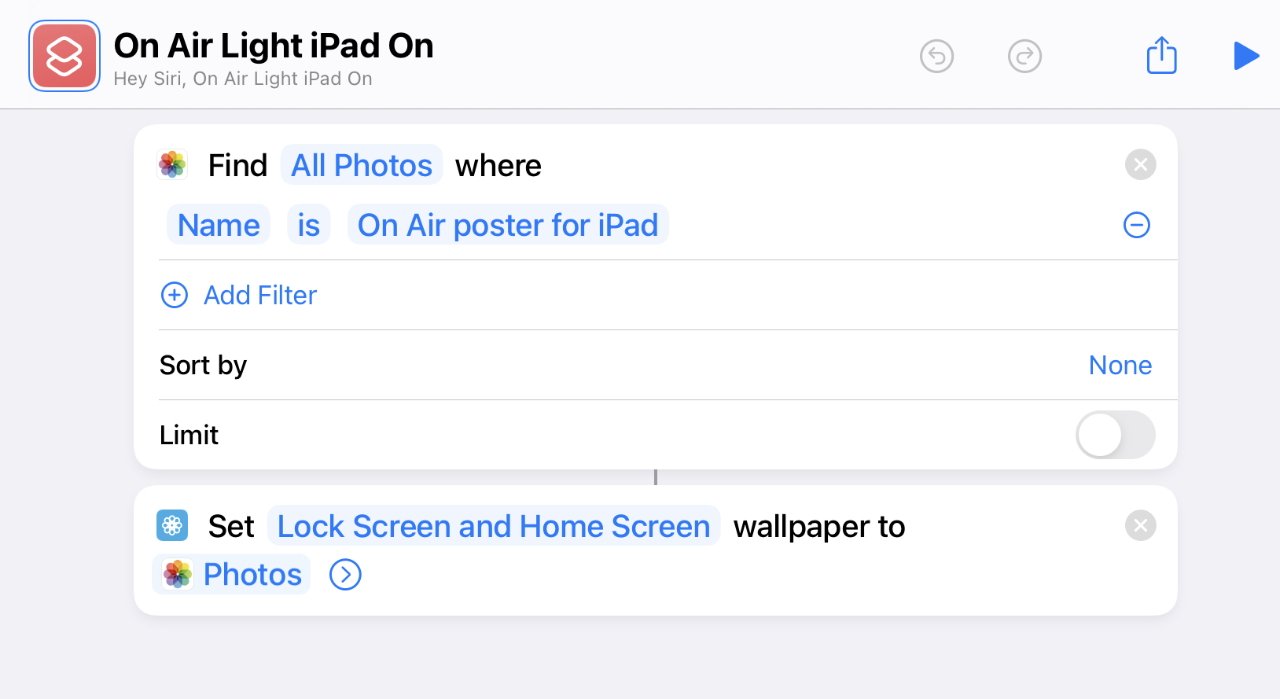
ตั้งค่าทางลัดเพื่อเปลี่ยนวอลเปเปอร์
เคล็ดลับของสิ่งนี้คือ มันไม่ทำงานเมื่อคุณเลือกโหมดโฟกัสนั้นบน iPad เท่านั้น คุณสามารถเลือกได้บนอุปกรณ์ใดๆ ของคุณ และเริ่มต้นโดยอัตโนมัติในส่วนที่เหลือ
ดังนั้น การเปิดโหมดโฟกัสบน Mac จะเป็นการเปิดโหมดนี้สำหรับ iPad ด้วย Apple ระมัดระวังอย่างมากเกี่ยวกับการใช้เครื่องมือ OS ในทางที่ผิด ซึ่งจะทำให้ไม่สามารถเรียกใช้คำสั่งลัดจากระยะไกลได้ แม้กระทั่งคุณเอง
แต่จะอนุญาตให้เปลี่ยนโหมดโฟกัสได้
ทางลัดเป็นคุณลักษณะที่ยอดเยี่ยม แต่ก็ยังไม่สม่ำเสมอ
เป็นไปได้ว่าวิธีนี้ใช้ไม่ได้ผล บางครั้งระหว่างการทดสอบ AppleInsider จะพบว่าคำสั่งลัดบน Mac หยุดให้เราแก้ไขอะไรก็ได้ เท่าที่เราต้องทิ้งคำสั่งลัดและเริ่มต้นใหม่
ปุ่มลัดอาจสับสนมากหากคุณตั้งชื่อรูปภาพไม่ถูกต้อง เมื่อพูดถึง IMG_3792 ก็อาจจบลงได้ว่าคุณมีสองชื่อที่เหมือนกัน
จะมีความแตกต่างของข้อมูลเมตาอื่นๆ ทั้ง macOS และ iPadOS จะไม่ผสมปนเปกัน แต่คำสั่งลัดจะทำให้ ใช้เวลาในการตั้งชื่อพวกเขาว่า”On Air Off”เป็นต้น
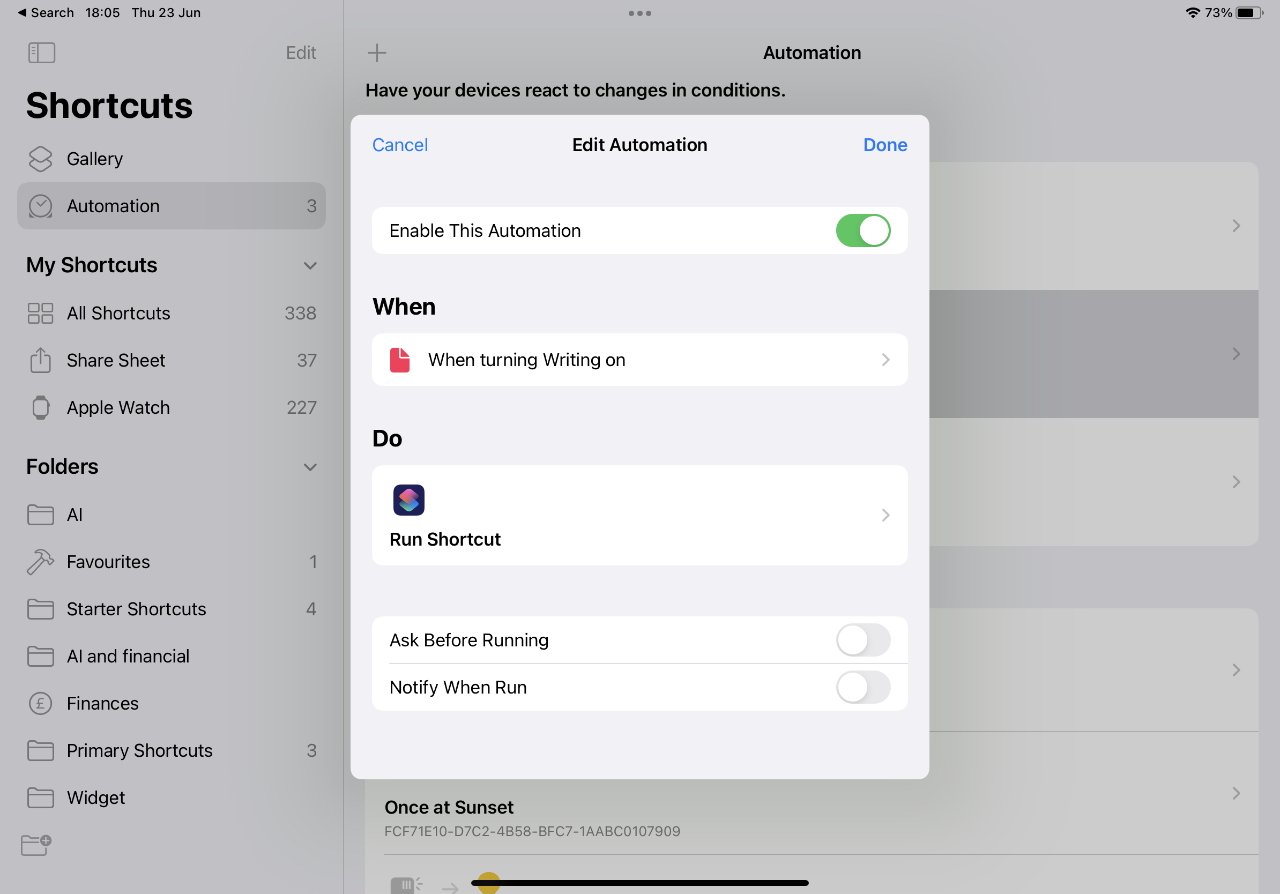
ให้คำสั่งลัดอัตโนมัติทำงานทุกครั้งที่คุณเปิดใช้งาน โหมดโฟกัส
ด้วยเหตุผลบางอย่าง และใครจะรู้ว่าเหตุใด ความล้มเหลวทั่วไปในคำสั่งลัดจึงส่งผลกระทบต่อตัวเลือกเมื่อปิดมากกว่าเมื่อเปิด.
แต่อย่างน้อยก็หมายความว่าไฟ On Air ของคุณเปิดอยู่นานกว่าที่คุณต้องการ แทนที่จะปิดเร็วเกินไป
การจัดเตรียม
ไม่ว่าคุณจะลากโปสเตอร์”On Air”จาก Mac ของคุณไปยังหน้าจอ iPad ผ่าน Sidecar หรือ Universal Control หรือไม่ว่าคุณจะใช้โฟกัส โหมดมีบางอย่างที่ต้องทำ
คุณต้องปิดการทำงานทั้งหมดนี้อีกครั้งเมื่อดำเนินการเสร็จ
ด้วย Sidecar และ Universal Control นั่นหมายถึงการลากรูปภาพกลับ — หรือออกจากแอพรูปภาพ ด้วยเคล็ดลับโหมดโฟกัส คุณจะต้องสร้างระบบอัตโนมัติใหม่
ตั้งค่าในลักษณะเดียวกับโหมดโฟกัสอัตโนมัติด้านบน ยกเว้นที่ที่คุณแตะตัวเลือก เมื่อเปิด คุณได้เดาแล้วว่าคุณต้องเลือก เมื่อปิด แทน
แต่การทำเช่นนั้นจะเป็นการเปิดและปิดการเลือก ดังนั้นอย่าลืมแตะเพื่อยกเลิกการเลือกเมื่อเปิดเครื่อง
