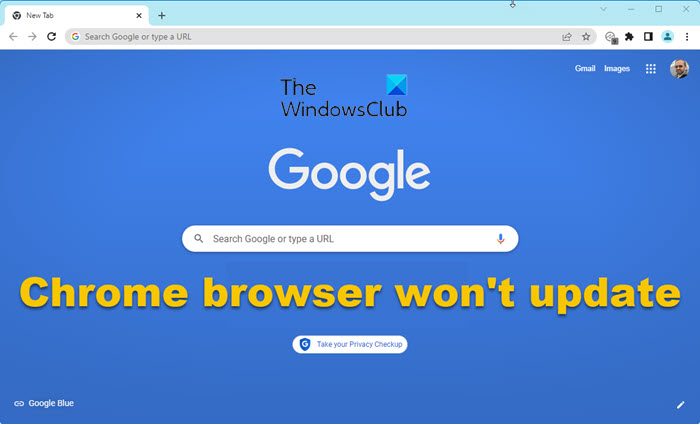การอัปเดตแอป โดยเฉพาะเบราว์เซอร์มีความสำคัญมาก พวกเขาไม่เพียงเพิ่มคุณสมบัติในการผสม แต่ยังทำให้เบราว์เซอร์มีเสถียรภาพมากขึ้นและปราศจากข้อบกพร่อง อย่างไรก็ตาม ผู้ใช้ Chrome จำนวนมากไม่ได้รับสิทธิ์นี้ ตามที่กล่าวไว้ เบราว์เซอร์ Chrome จะไม่อัปเดต บนระบบ Windows 11/10 ในบทความนี้ เราจะพูดถึงปัญหานี้และดูว่าควรทำอย่างไรเพื่อแก้ไขปัญหา
ฉันจะอัปเดต Chrome ด้วยตนเองใน Windows 11 ได้อย่างไร
ก่อนไปที่คู่มือการแก้ไขปัญหา ให้เราลองอัปเดต Chrome ด้วยตนเองอีกครั้ง ในการดำเนินการเดียวกัน ให้ทำตามขั้นตอนที่กำหนด
เปิด Google Chromeคลิกที่จุดแนวตั้งสามจุด เลือก ความช่วยเหลือ > เกี่ยวกับ Google Chrome ดูว่ามีการอัปเดตที่พร้อมใช้งานหรือไม่
หาก Chrome ไม่อัปเดต ให้ไปที่คู่มือการแก้ปัญหา
แก้ไขเบราว์เซอร์ Chrome ไม่อัปเดตใน Windows 11/10
หากเบราว์เซอร์ Chrome ไม่อัปเดตบนคอมพิวเตอร์ของคุณ ลองใช้วิธีแก้ปัญหาต่อไปนี้
รีสตาร์ทคอมพิวเตอร์ตรวจสอบการเชื่อมต่ออินเทอร์เน็ตล้างคุกกี้ Chrome ข้อมูลการท่องเว็บ และแคชเปิดใช้งาน Google Update Serviceรีเซ็ต Chromeปิดใช้งานโปรแกรมป้องกันไวรัสหรือไฟร์วอลล์ชั่วคราวติดตั้ง Chrome ใหม่อีกครั้ง
ให้เราพูดถึงรายละเอียดเพิ่มเติม
1] รีสตาร์ทคอมพิวเตอร์
บางครั้ง ปัญหาสามารถแก้ไขได้ด้วยการรีบูตระบบ เพราะไม่เพียงแต่จะรีสตาร์ทระบบปฏิบัติการ แต่ยังรวมถึงบริการที่เกี่ยวข้องกับ Windows และ Chrome ด้วย ดังนั้นไปข้างหน้าและรีสตาร์ทเครื่องคอมพิวเตอร์และดูว่าสามารถแก้ไขปัญหาได้หรือไม่ หาก Chrome ยังไม่อัปเดต ให้ไปที่แนวทางแก้ไขปัญหาถัดไป
2] ตรวจสอบการเชื่อมต่ออินเทอร์เน็ตของคุณ
เบราว์เซอร์ของคุณอาจไม่สามารถอัปเดตได้หากไม่ได้รับอินเทอร์เน็ตที่เหมาะสม เพื่อยืนยันสิ่งนี้ คุณสามารถใช้เบราว์เซอร์ Chrome หรือเบราว์เซอร์อื่นๆ และเปิดตัวทดสอบความเร็วอินเทอร์เน็ตฟรี เรียกใช้เครื่องมือเพื่อรับแบนด์วิดท์ หากเครื่องเหลือน้อย ให้เรียกใช้เครื่องมือเดียวกันบนอุปกรณ์อื่นที่เชื่อมต่อกับเครือข่ายเดียวกัน ในกรณีที่อุปกรณ์ทั้งหมดสรุปว่าอินเทอร์เน็ตของคุณช้า ให้รีสตาร์ทเราเตอร์ของคุณ และหากไม่ได้ผล ให้ติดต่อ ISP ของคุณ หากคุณเป็นอุปกรณ์เดียวที่มีปัญหาดังกล่าว โปรดดูคำแนะนำของเราเพื่อดูวิธีแก้ไขอินเทอร์เน็ตที่ช้า
3] ล้างคุกกี้ Chrome ข้อมูลการท่องเว็บ และแคช
ต่อไป เราจะล้างคุกกี้ ข้อมูลการท่องเว็บ และแคชของ Chrome หากมีสิ่งใดเสียหาย วิธีแก้ไขปัญหานี้จะช่วยคุณได้ ทำตามขั้นตอนที่กำหนดเพื่อทำเช่นเดียวกัน
เปิด Chromeคลิกที่จุดแนวตั้งสามจุด เลือกการตั้งค่า คลิก ความเป็นส่วนตัวและความปลอดภัย > ล้างข้อมูลการท่องเว็บ อยู่ในแท็บพื้นฐาน ทำ ตรวจสอบว่าได้ตั้งค่าช่วงเวลาเป็นตลอดเวลา ทุกช่องถูกทำเครื่องหมายแล้วคลิกล้างข้อมูล
ตอนนี้ ให้ตรวจสอบว่าปัญหายังคงมีอยู่หรือไม่ ในกรณีที่ Chrome ยังไม่อัปเดต ให้ไปที่ตัวเลือกล้างข้อมูลการท่องเว็บ จากนั้นล้างตัวเลือกทั้งหมดในแท็บขั้นสูง
หวังว่าวิธีนี้จะช่วยคุณได้
4] เปิดใช้บริการ Google Update
บริการ Google Update มักจะเปิดใช้งานบนคอมพิวเตอร์ของคุณ แต่เนื่องจาก Chrome ไม่ได้อัปเดต เราควร ใช้บริการจำนวนมากและดูว่าปัญหายังคงมีอยู่หรือไม่
หากต้องการทำเช่นเดียวกัน ให้เปิดบริการ และมองหา บริการอัปเดตของ Google มี สองบริการ:
gupdate – Automatic Delayed Startgupdatem – Manual
คลิกขวาที่พวกเขาและเลือก Properties และตั้งค่าประเภทการเริ่มต้นตามที่แสดงด้านบน:
หากหยุดทำงาน คุณต้องตั้งค่าปุ่มเริ่ม
ตอนนี้ ให้ตรวจสอบว่าปัญหายังคงมีอยู่หรือไม่
5] รีเซ็ต Chrome
ต่อไปเราต้องรีเซ็ต Chrome ใหม่ t เขาจะปิดการใช้งานส่วนขยาย ลบคุกกี้และแคช และรีเซ็ตการตั้งค่าเป็นค่าเริ่มต้นจากโรงงาน โดยทำตามขั้นตอนที่กำหนด
คลิกที่จุดแนวตั้งสามจุดแล้วเลือกการตั้งค่า ไปที่ขั้นสูง > รีเซ็ตและล้างข้อมูล คลิกคืนค่าการตั้งค่าเป็นค่าเริ่มต้นเดิม > รีเซ็ตการตั้งค่า
ตอนนี้ ให้ตรวจสอบว่า กำลังอัปเดต
6] ปิดใช้งาน Antivirus หรือ Firewall ชั่วคราว
หากคุณกำหนดค่าโปรแกรมป้องกันไวรัสของบริษัทอื่น Chrome จะไม่สามารถดึงข้อมูลอัปเดตได้ นั่นคือเหตุผลที่คุณควรปิดใช้งานโปรแกรมป้องกันไวรัสหรือไฟร์วอลล์ของบริษัทอื่นแล้วลองอัปเดต Chrome เมื่ออัปเดตแอปแล้ว ให้กลับไปเปิดโปรแกรมความปลอดภัย
แม้ว่าสาเหตุนี้มักจะพบในคอมพิวเตอร์ที่มีโปรแกรมป้องกันไวรัสของบริษัทอื่น แต่เราไม่สามารถพูดได้ว่า Windows Defender จะไม่มีวันรบกวน Chrome เพื่อยืนยัน คุณสามารถปิดใช้ Windows Defender ชั่วคราวและลองอัปเดต Chrome
7] ติดตั้ง Chrome ใหม่อีกครั้ง
หากไม่ได้ผล คุณสามารถถอนการติดตั้ง Chrome และติดตั้งเวอร์ชันล่าสุดได้ตลอดเวลา อย่างไรก็ตาม นี่ไม่ใช่วิธีแก้ปัญหา แต่เป็นวิธีแก้ปัญหาชั่วคราว
เท่านั้น!
อ่าน: แก้ไขข้อผิดพลาด 0x80040902 ระหว่างการอัปเดต Google Chrome
เหตุใด Google Chrome จึงไม่ทำงานบน Windows 11
หากคุณเห็น Google Chrome หยุดทำงาน แสดงว่าแอปของคุณขัดข้อง อาจมีสาเหตุหลายประการที่ทำให้เกิดเหตุการณ์นี้ แต่ส่วนใหญ่เกี่ยวข้องกับการทุจริต คุณอาจมีแคช คุกกี้ ไฟล์โปรแกรม ส่วนขยาย ฯลฯ ที่เสียหาย คุณสามารถพบวิธีแก้ไขบางอย่างในบทความนี้ แต่เราขอแนะนำให้คุณตรวจสอบคำแนะนำของเราเกี่ยวกับสิ่งที่ควรทำเมื่อ Chrome หยุดทำงานหรือขัดข้อง
อ่าน: รายการเว็บเบราว์เซอร์ทางเลือกที่ดีที่สุดสำหรับ Windows 11/10