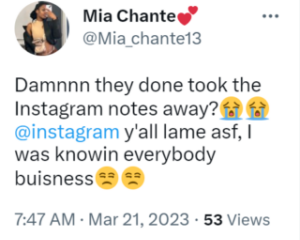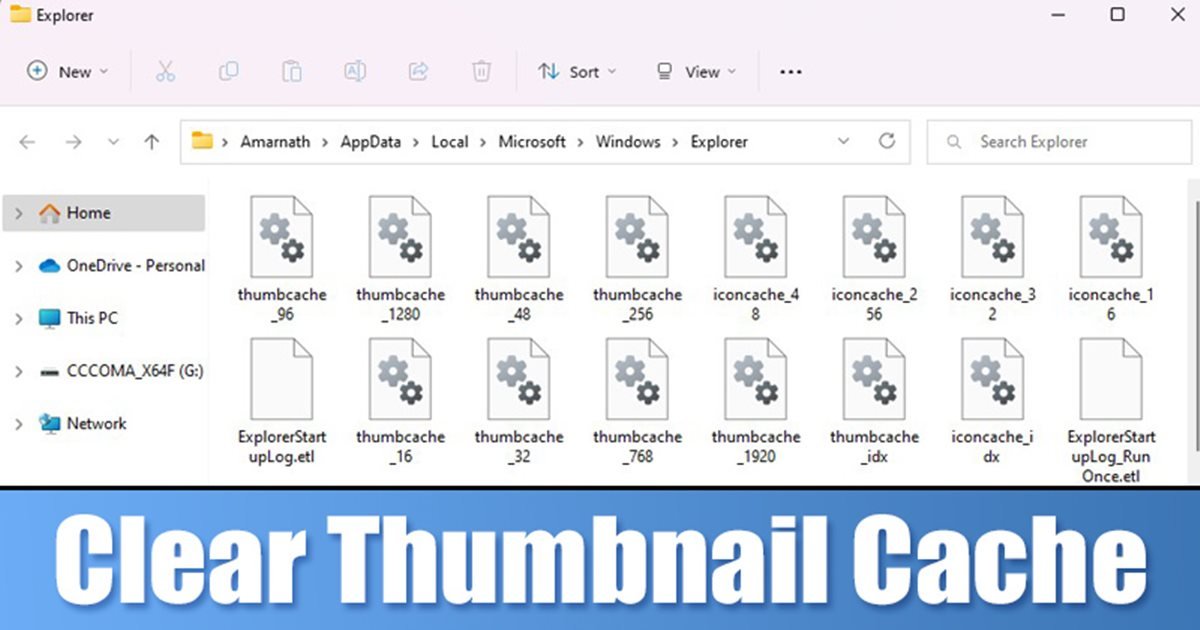
หากคุณใช้ระบบปฏิบัติการ Windows คุณอาจรู้ว่าระบบปฏิบัติการรักษาฐานข้อมูลภาพย่อสำหรับไฟล์สื่อทั้งหมดที่จัดเก็บไว้ในคอมพิวเตอร์ของคุณ ไม่เพียงแค่ไฟล์สื่อเท่านั้น แต่ Windows ยังเก็บสำเนาภาพขนาดย่อของเอกสารของคุณในฐานข้อมูลแคช
ภาพขนาดย่อสำหรับไฟล์ของคุณใน Windows 11 ถูกสร้างขึ้นโดยอัตโนมัติเพื่อแสดงตัวอย่างไฟล์สื่อหรือเอกสาร วิธีนี้ช่วยให้คุณไม่ต้องเปลี่ยนชื่อหรือเปิดไฟล์เพื่อให้รู้ว่ามีอะไรอยู่ข้างใน เมื่อใดก็ตามที่คุณเปิดโฟลเดอร์ที่มีรูปภาพ วิดีโอ หรือเอกสาร Windows 11 จะเลือกภาพขนาดย่อโดยตรงจากฐานข้อมูลภาพขนาดย่อและแสดงให้คุณเห็น
ในขณะที่ฟังก์ชันมีประโยชน์ แคชภาพขนาดย่อมีแนวโน้มที่จะเสียหาย หากไฟล์แคชภาพขนาดย่อเสียหายเนื่องจากสาเหตุบางประการ ภาพขนาดย่อของไฟล์จะไม่โหลด และคุณจะประสบปัญหาภาพขนาดย่อที่หายไป หากคุณประสบปัญหาเกี่ยวกับภาพขนาดย่อใน Windows 11 อยู่แล้ว มีโอกาสที่ฐานข้อมูลแคชของภาพขนาดย่อจะใหญ่เกินไปหรือเสียหาย
อ่านเพิ่มเติม: วิธีโทรออกและรับสายโทรศัพท์ Android จาก Windows 11
3 วิธีในการล้างแคชภาพขนาดย่อใน Windows 11
ดังนั้น ในการแก้ไขปัญหาภาพขนาดย่อที่ขาดหายไปใน Windows 11 คุณต้องล้าง และรีเซ็ตแคชรูปขนาดย่อ ด้านล่างนี้ เราได้แชร์คำแนะนำทีละขั้นตอนในการล้างและรีเซ็ตแคชของภาพขนาดย่อใน Windows 11 มาลองดูกัน
1) เปิดใช้งานภาพขนาดย่อผ่านตัวเลือก File Explorer
หากคุณประสบปัญหาเกี่ยวกับภาพขนาดย่อที่ขาดหายไปใน Windows 11 คุณต้องแน่ใจว่าได้เปิดใช้งานภาพขนาดย่อบนระบบของคุณแล้ว นี่คือสิ่งที่คุณต้องทำ
1. ขั้นแรก ให้คลิกที่การค้นหาของ Windows 11 แล้วพิมพ์ ตัวเลือก File Explorer
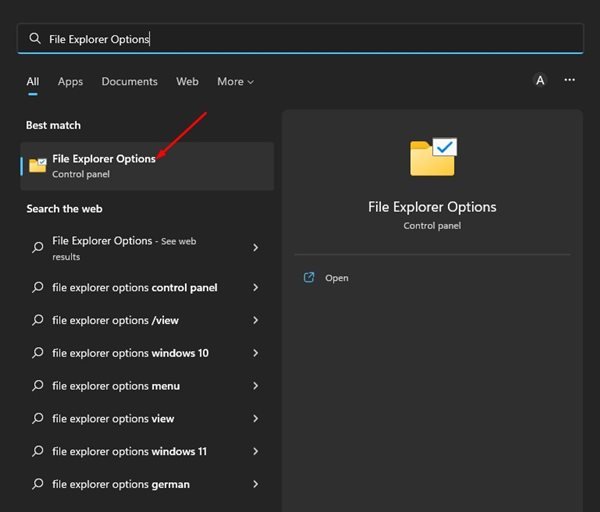
2. ในตัวเลือก File Explorer ให้สลับไปที่แท็บ มุมมอง ดังที่แสดงด้านล่าง
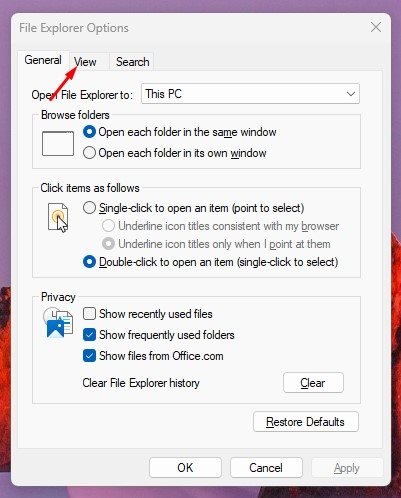
3. ในการตั้งค่าขั้นสูง ยกเลิกการเลือก ‘แสดงไอคอนเสมอ ไม่แสดงภาพขนาดย่อ’
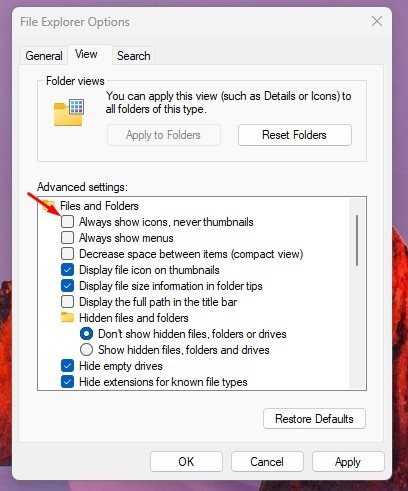
4. เมื่อเสร็จแล้ว ให้คลิกที่ปุ่ม ใช้ จากนั้นกด ตกลง
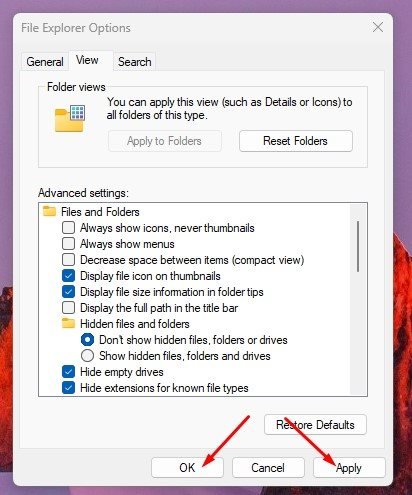
แค่นี้แหละ! นี่คือวิธีที่คุณสามารถเปิดใช้งานภาพขนาดย่อบน Windows 11 ของคุณ
2) ล้างแคชภาพขนาดย่อผ่านยูทิลิตี้การล้างข้อมูลบนดิสก์
ในวิธีนี้ เราจะใช้ ยูทิลิตี้ Disk Cleanup เพื่อล้างแคชรูปขนาดย่อ คุณต้องทำตามขั้นตอนง่ายๆ ที่เราได้แชร์ไว้ด้านล่าง
1. ขั้นแรก ให้คลิกที่การค้นหาของ Windows 11 แล้วพิมพ์ การล้างข้อมูลบนดิสก์ ถัดไป เปิดยูทิลิตี้การล้างข้อมูลบนดิสก์จากรายการผลลัพธ์ที่ตรงกัน
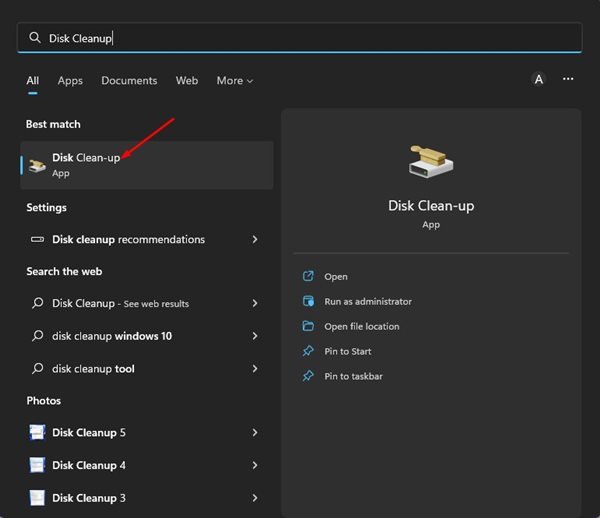
2. เลือกไดรฟ์สำหรับการติดตั้งระบบ และคลิกที่ปุ่มตกลง
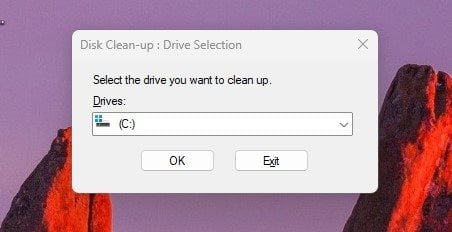
3. ในส่วนไฟล์ที่จะลบ ให้เลื่อนลงมาและทำเครื่องหมายที่ตัวเลือก ภาพขนาดย่อ อย่าลืมยกเลิกการเลือกตัวเลือกอื่นๆ ทั้งหมด
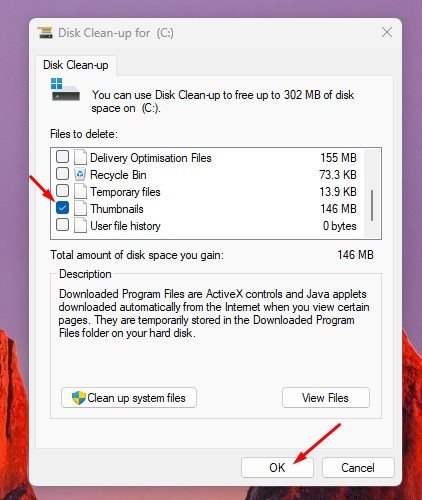
4. เมื่อเสร็จแล้ว ให้คลิกปุ่ม ตกลง เพื่อเรียกใช้กระบวนการล้างข้อมูล
เท่านั้น! การดำเนินการนี้จะล้างแคชรูปย่อของแอนที่จัดเก็บไว้ในไดรฟ์ของคุณทันที
3) ล้างแคชรูปย่อผ่านพรอมต์คำสั่ง
คุณยังสามารถใช้ยูทิลิตีพรอมต์คำสั่งสำหรับ การล้างแคชรูปขนาดย่อที่จัดเก็บไว้ใน Windows 11 ของคุณ คุณต้องทำตามขั้นตอนง่ายๆ ที่เราได้แชร์ไว้ด้านล่าง
1. ขั้นแรกให้คลิกที่การค้นหาของ Windows 11 แล้วพิมพ์ Command Prompt ถัดไป ให้คลิกขวาที่ Command Prompt แล้วเลือก Run as administrator
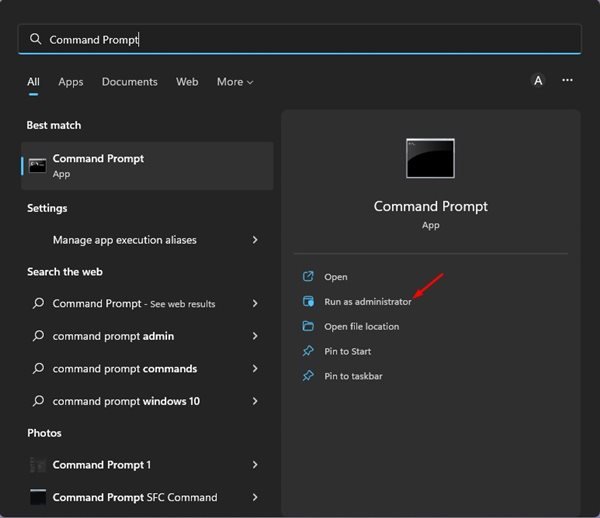
2. ในพรอมต์คำสั่ง ดำเนินการคำสั่ง ทีละรายการ:
taskkill/f/im explorer.exe
del/f/s/q/a %LocalAppData%\Microsoft\Windows\Explorer\thumbcache_*.db
เริ่ม explorer.exe
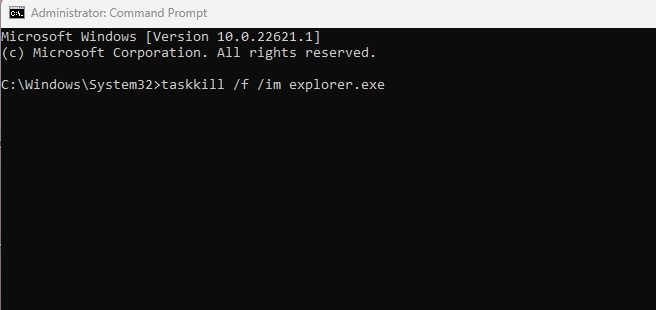
3. ความคิดเห็นสามข้อข้างต้นจะหยุดกระบวนการ Windows explorer ข้อที่สองจะล้างแคชภาพขนาดย่อ และความคิดเห็นที่สามจะเริ่ม Windows explorer อีกครั้ง
แค่นั้น! นี่คือวิธีที่คุณสามารถล้างและรีเซ็ตแคชภาพขนาดย่อใน Windows 11 ผ่านพรอมต์คำสั่ง
อ่านเพิ่มเติม: วิธีลบการอัปเดตที่ดาวน์โหลดและรอดำเนินการใน Windows 11
นี่คือ วิธีที่ดีที่สุดในการล้างและรีเซ็ตแคชภาพขนาดย่อในคอมพิวเตอร์ Windows 11 วิธีการเหล่านี้จะแก้ไขปัญหาภาพขนาดย่อที่ขาดหายไปในคอมพิวเตอร์ Windows 11 ของคุณ หากคุณยังติดอยู่ในขั้นตอนต่างๆ โปรดแจ้งให้เราทราบในความคิดเห็นด้านล่าง