ในขณะที่ WhatsApp อาจไม่มีคุณสมบัติมากมายเท่ากับ Telegram หรือแอปส่งข้อความโต้ตอบแบบทันทีอื่น ๆ แต่ก็เป็นแอปที่ใช้กันอย่างแพร่หลายมากที่สุดแอปหนึ่ง เช่นเดียวกับซอฟต์แวร์ทุกชิ้น WhatsApp มีการแบ่งปันข้อบกพร่องและปัญหาต่างๆ โดยเฉพาะอย่างยิ่งเมื่อใช้บนเว็บหรือคอมพิวเตอร์

ในบางครั้ง WhatsApp Web อาจหยุดทำงานทั้งหมดหรืออาจเปิดขึ้นแต่ไม่ซิงค์ของคุณ ข้อความในเวลาจริง ในบางครั้ง การแจ้งเตือนทางเว็บของ WhatsApp อาจไม่ทำงาน หรือแอปอาจเพิ่งเริ่มต้นใหม่บน Mac หากคุณกำลังจัดการกับปัญหาหลัง ต่อไปนี้คือวิธีที่ดีที่สุดบางส่วนในการแก้ไขปัญหา WhatsApp ที่ต้องรีสตาร์ทบน Mac
1. หยุด WhatsApp จากตัวตรวจสอบกิจกรรม
WhatsApp อาจหยุดทำงานบน Mac ของคุณเนื่องจากกระบวนการในเบื้องหลังหรือกิจกรรมบางอย่างรบกวนการทำงาน คุณสามารถสิ้นสุดกระบวนการได้อย่างสมบูรณ์ผ่านตัวตรวจสอบกิจกรรมและรีสตาร์ทแอป นั่นจะสิ้นสุดกระบวนการพื้นหลังที่เกี่ยวข้องกับ WhatsApp และเริ่มต้นใหม่ โดยมีวิธีการดังต่อไปนี้
ขั้นตอนที่ 1: กดปุ่ม Command และแป้นเว้นวรรคพร้อมกันบน Mac ของคุณเพื่อเรียกใช้ Spotlight Search
ขั้นตอนที่ 2: พิมพ์ Activity Monitor แล้วคลิกผลลัพธ์แรกที่ปรากฏขึ้น
ขั้นตอนที่ 3: ดูรายการแอปและเลือก WhatsApp
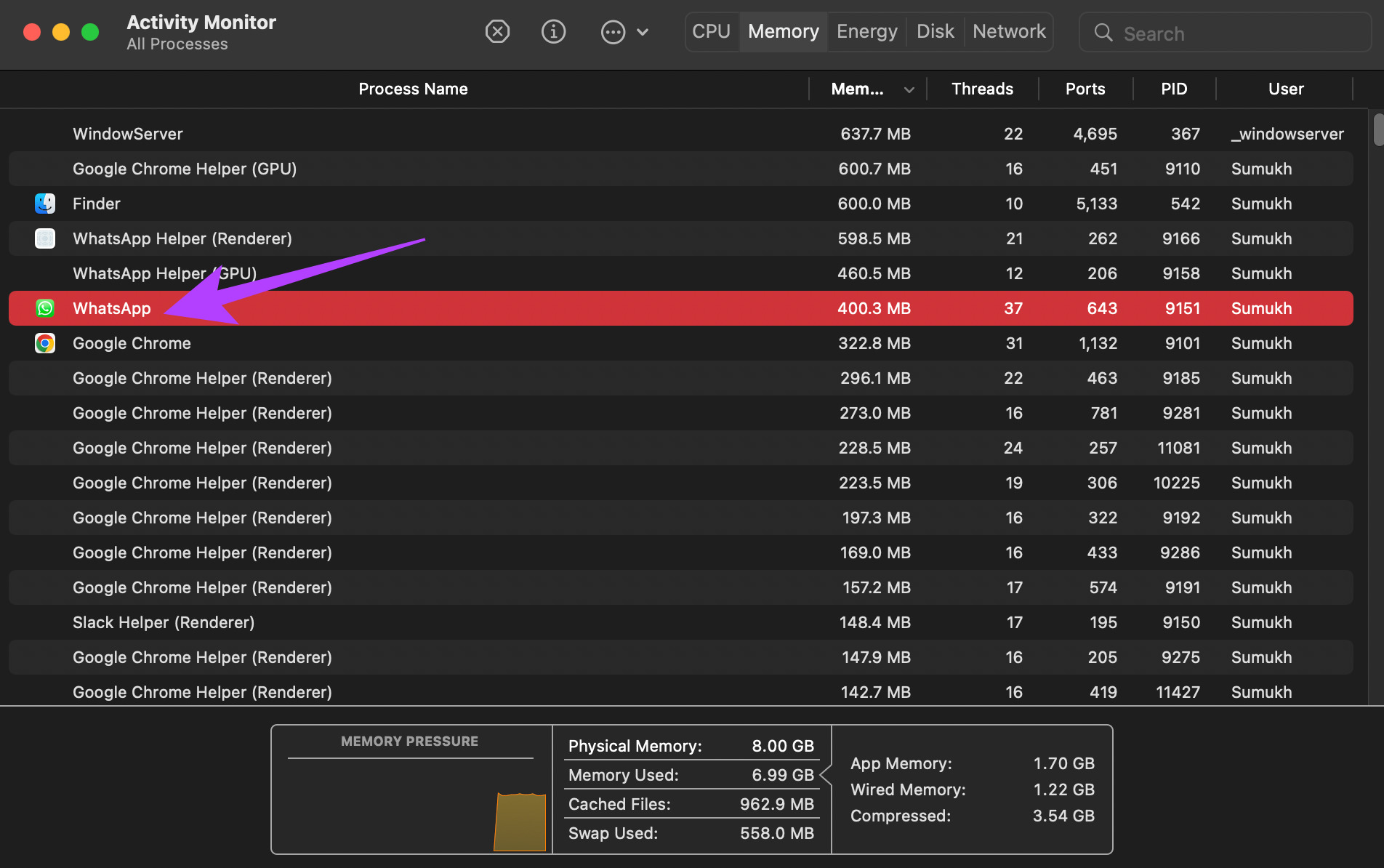
ขั้นตอน 4: คลิกปุ่มหยุดที่ด้านบนสุดเพื่อสิ้นสุดกระบวนการ
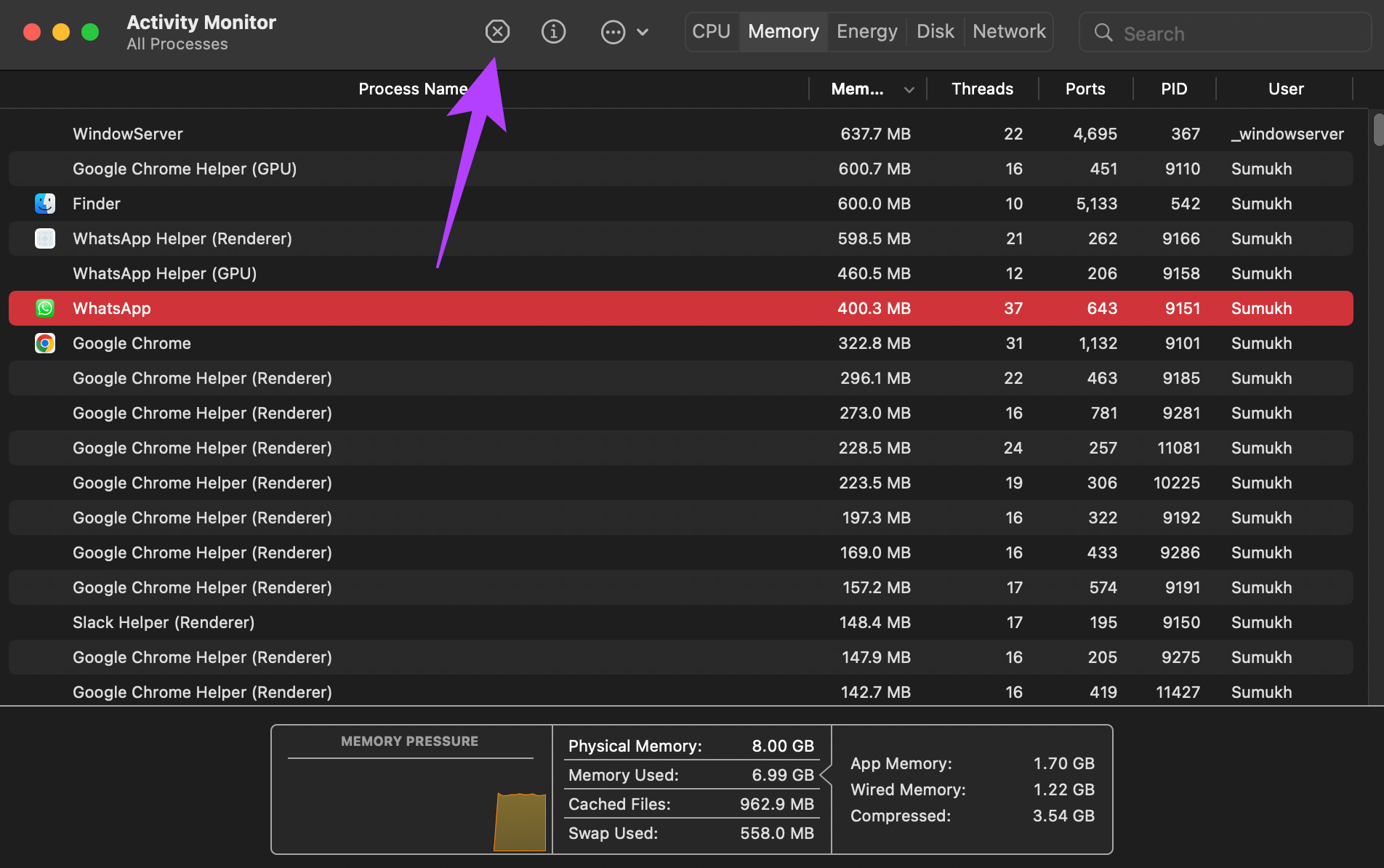
เปิด WhatsApp อีกครั้งและตอนนี้ควรจะทำงานได้ตามปกติโดยไม่ขัดข้อง
2. ลบไฟล์แคช WhatsApp
บน Mac macOS จะจัดเก็บการตั้งค่าของแอพในรูปแบบของไฟล์แคช บางครั้ง การล้างไฟล์เหล่านี้สามารถช่วยแก้ไขปัญหาเช่นนี้ได้ คิดว่าเป็นการล้างแคชของแอปในโทรศัพท์ Android ของคุณ ดังนั้น ให้ล้างแคชของ WhatsApp โดยทำตามขั้นตอนเหล่านี้
ขั้นตอนที่ 1: เปิด Finder บน Mac ของคุณ
ขั้นตอนที่ 2: คลิกที่ Go ในแถบเมนู p>
ขั้นตอนที่ 3: ถัดไป เลือกไปที่โฟลเดอร์
ขั้นตอนที่ 4: พิมพ์ที่อยู่ต่อไปนี้ในขณะที่แทนที่ชื่อผู้ใช้ด้วย the บน Mac ของคุณ และกดปุ่ม Return:
/Users/Sumukh/Library/Containers/desktop.WhatsApp/Data/Library/Application Support/WhatsApp/Cache 
ขั้นตอนที่ 5: ลบไฟล์ทั้งหมดในไดเรกทอรีนี้ ปิดหน้าต่าง Finder แล้วเปิด WhatsApp
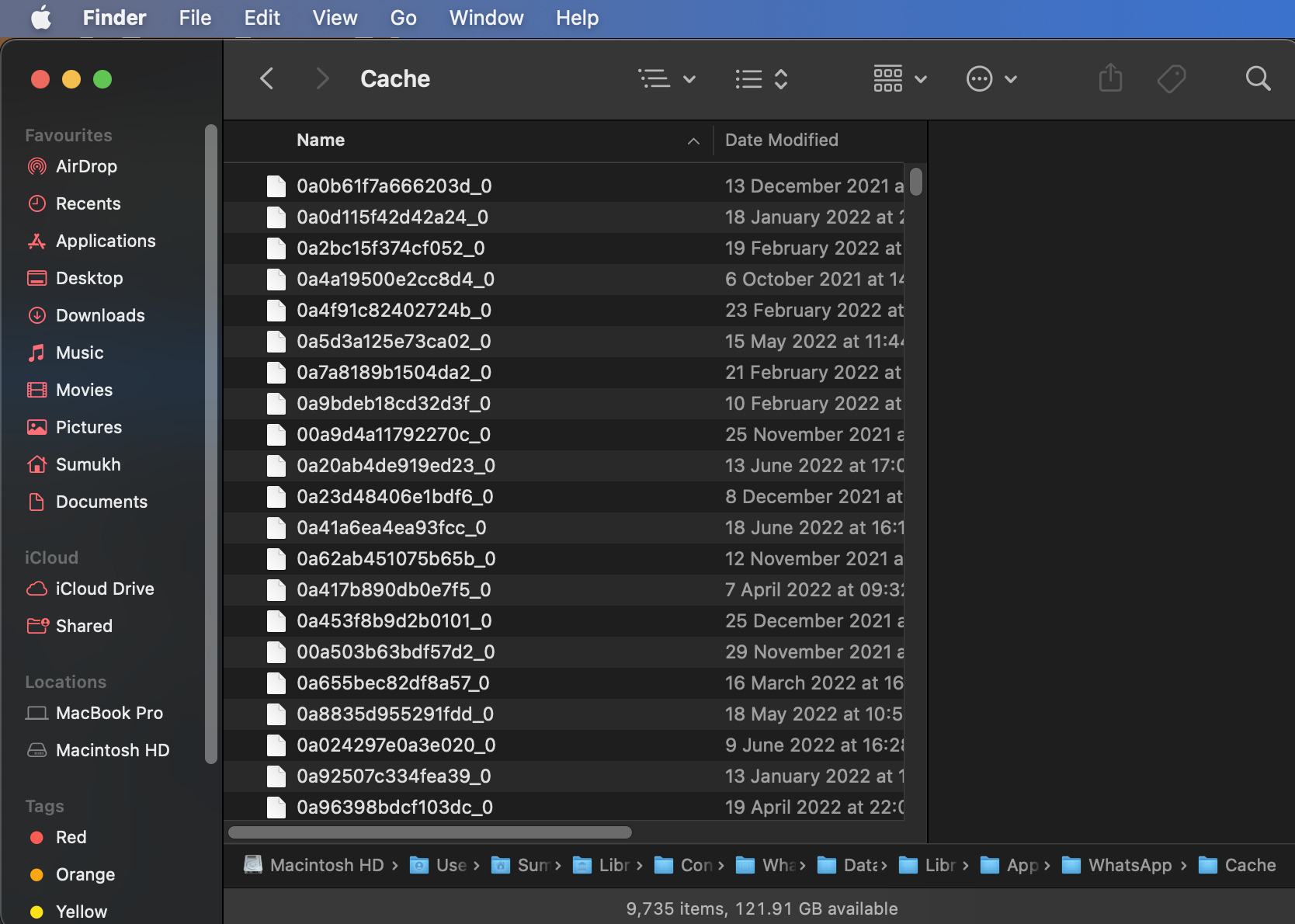
3. นำอุปกรณ์ที่เชื่อมโยงออกและเพิ่มอีกครั้ง
WhatsApp เพิ่งเปิดตัวอุปกรณ์ที่เชื่อมโยง ซึ่งช่วยให้คุณเพิ่มอุปกรณ์ได้สูงสุดสี่เครื่อง และคุณไม่จำเป็นต้องให้โทรศัพท์เชื่อมต่อกับอุปกรณ์เหล่านั้น หากคุณประสบปัญหาการซิงค์หลังจากทำการเปลี่ยนแปลงนี้ ให้ลองลบอุปกรณ์ที่เชื่อมโยงออกจากบัญชี WhatsApp และเพิ่มใหม่อีกครั้ง มีวิธีการดังต่อไปนี้
ขั้นตอนที่ 1: เปิด WhatsApp บนสมาร์ทโฟนแล้วแตะเมนู 3 จุดที่มุมบนขวา
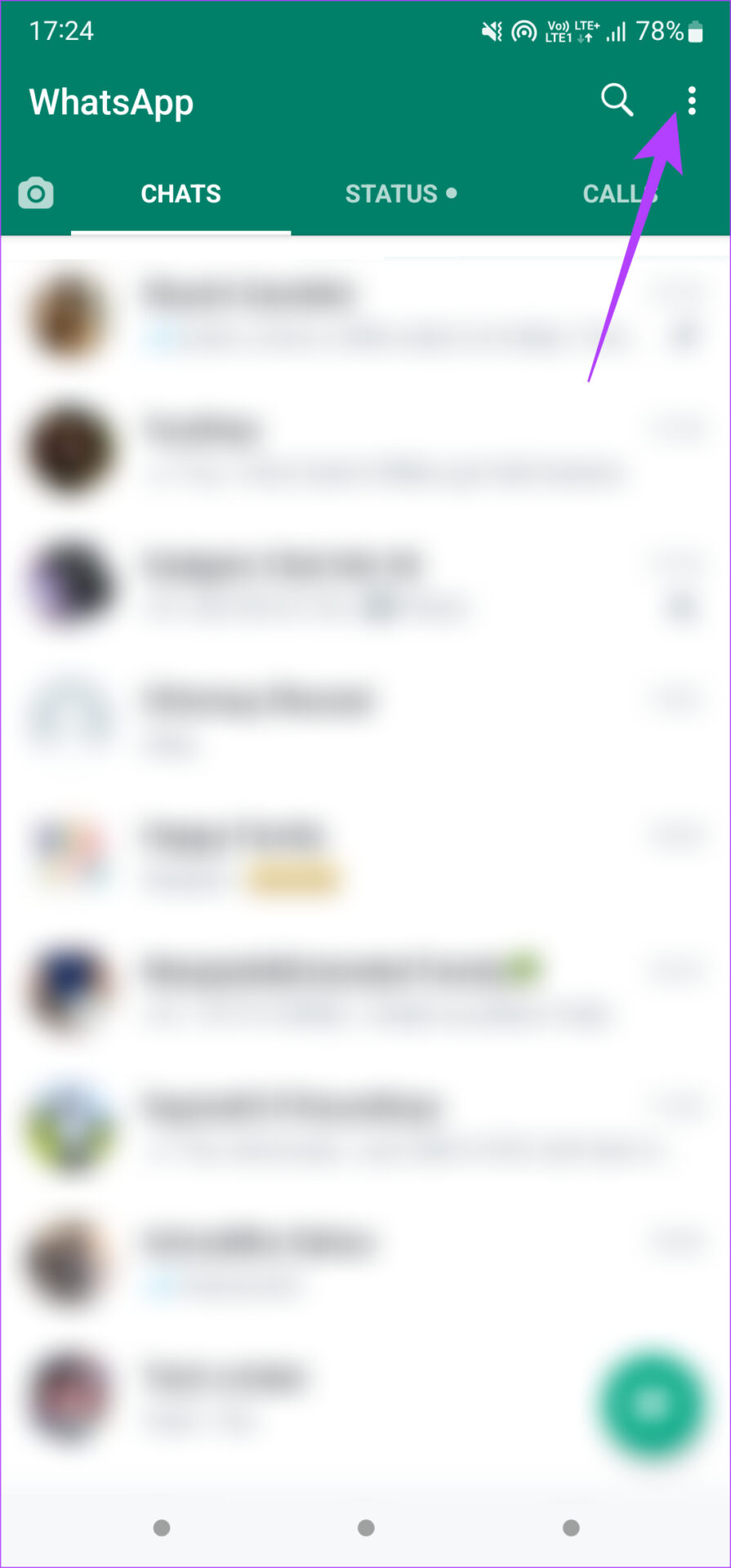
ขั้นตอนที่ 2: เลือกอุปกรณ์ที่เชื่อมโยง
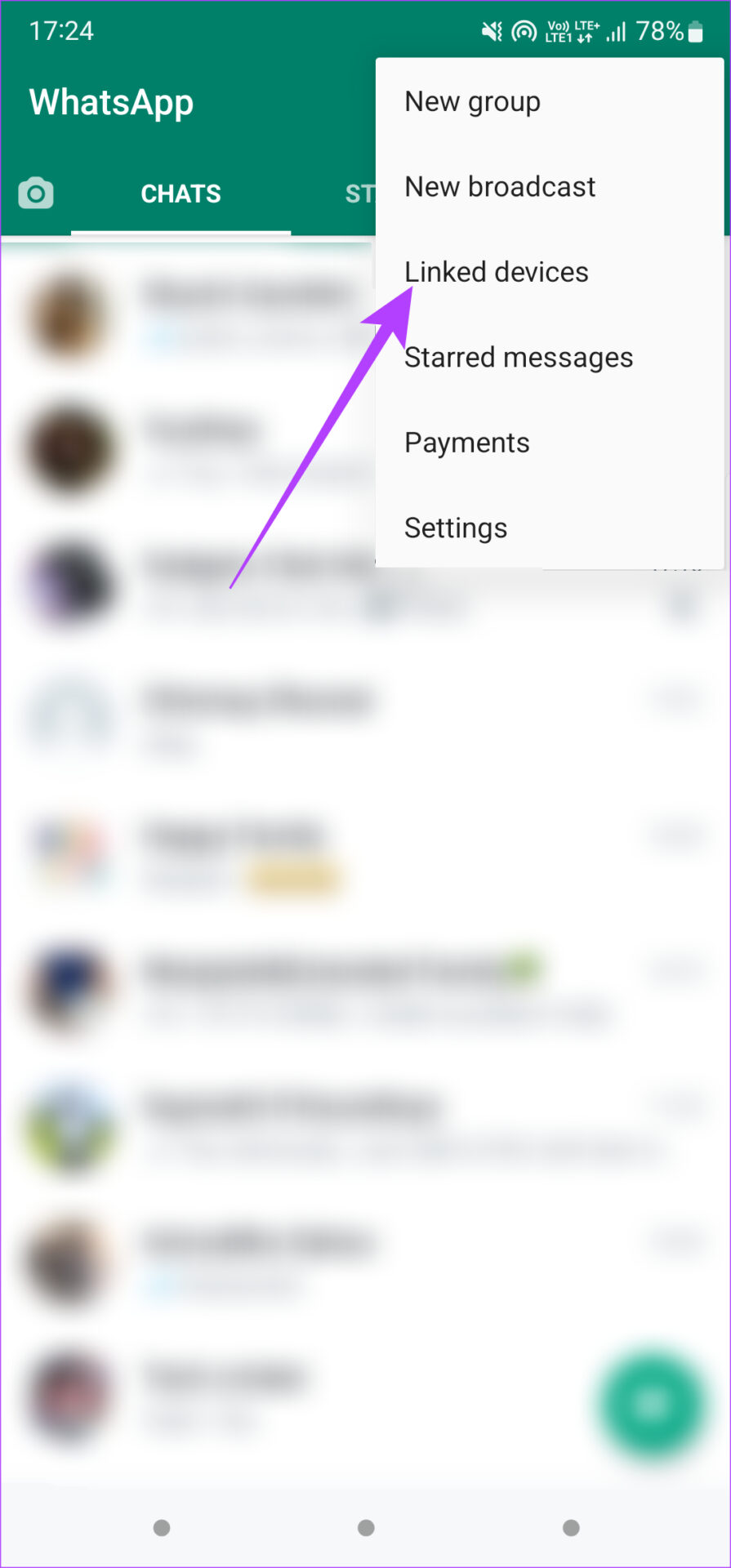
ขั้นตอนที่ 3: แตะอุปกรณ์ที่คุณต้องการนำออก
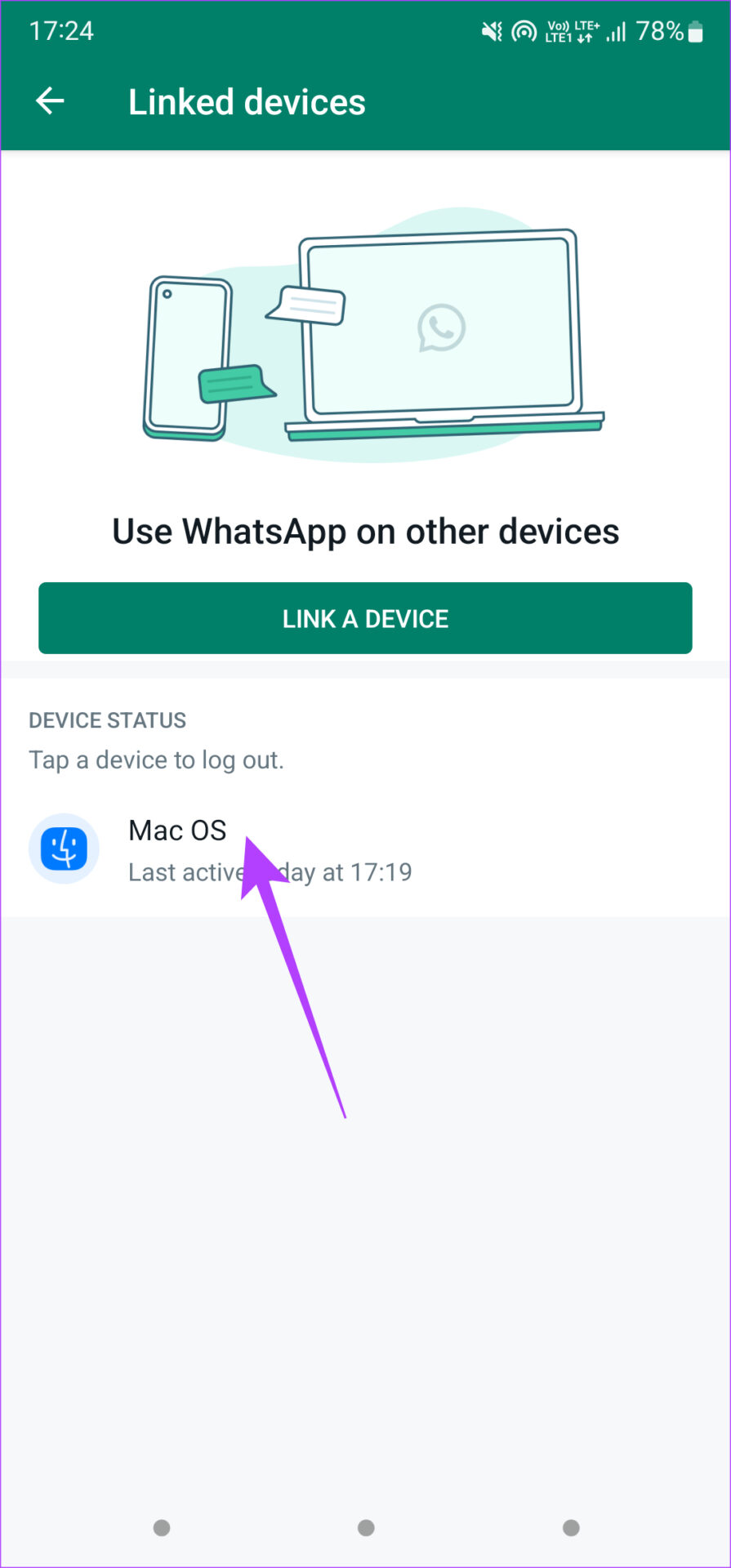
ขั้นตอนที่ 4: จากนั้น ให้เลือกตัวเลือกออกจากระบบ
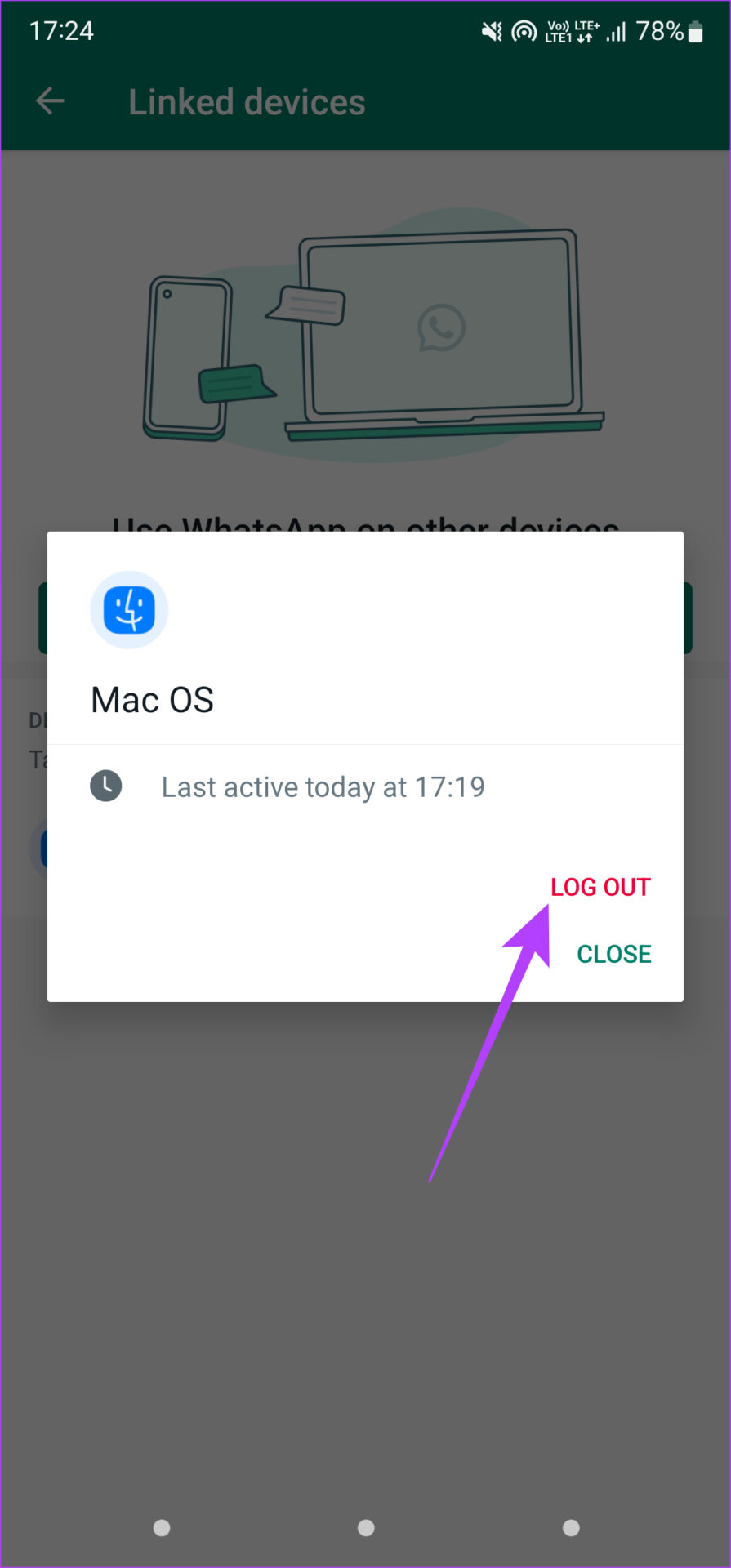
ขั้นตอนที่ 5: หลังจากนั้น ให้แตะที่’ลิงก์ปุ่มอุปกรณ์’เพื่อเพิ่ม Mac ของคุณอีกครั้ง
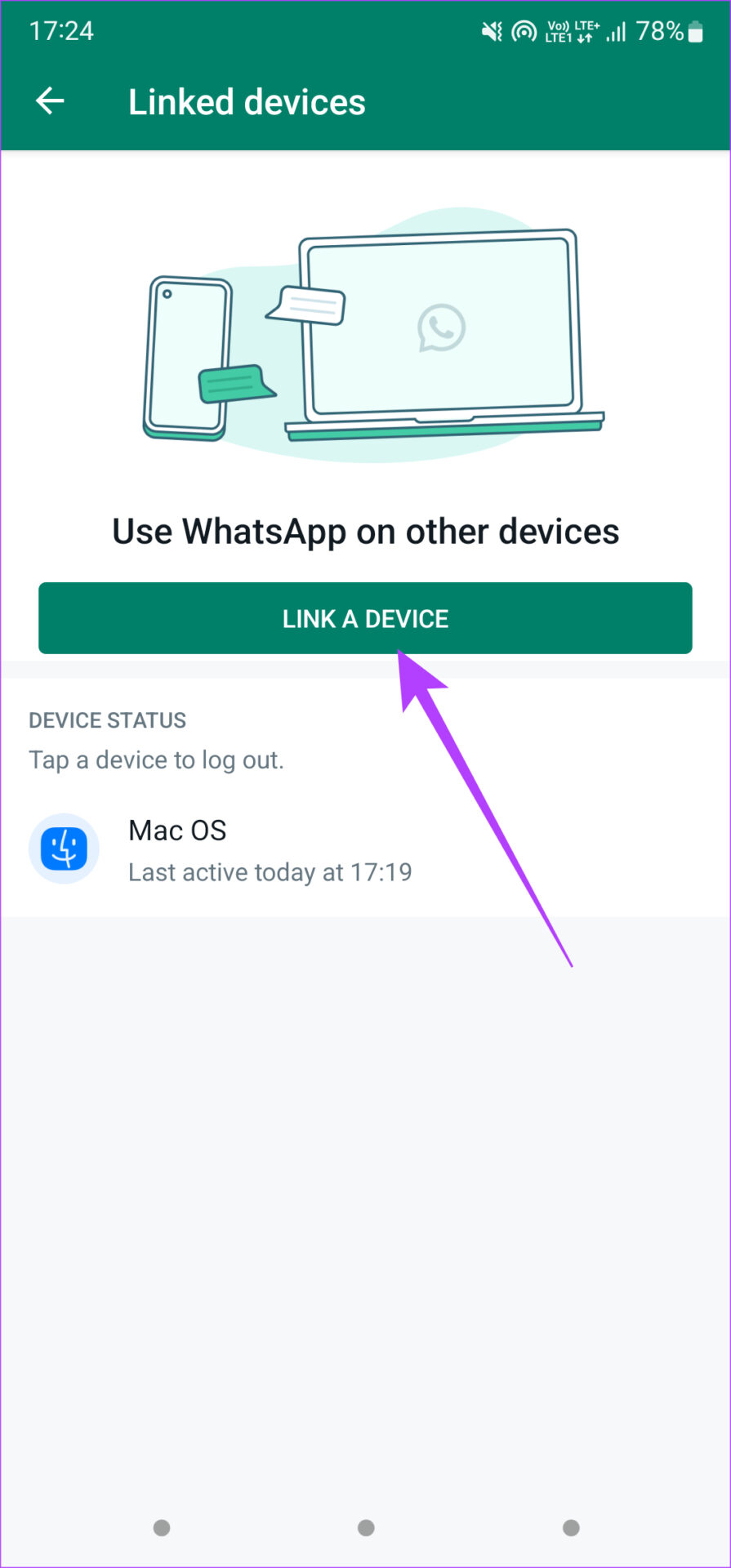
4. ล้างพื้นที่เก็บข้อมูล Mac ของคุณ
บางแอปจะไม่สามารถเปิดได้หากที่เก็บข้อมูลของ Mac เต็ม หากคุณมีไฟล์หรือแอพมากเกินไปใน Mac ก็ถึงเวลาสำรองข้อมูลและกำจัดมัน! วิธีตรวจสอบพื้นที่เก็บข้อมูลที่เหลืออยู่ใน Mac และลบไฟล์ที่ไม่จำเป็น
ขั้นตอนที่ 1: คลิกโลโก้ Apple ที่มุมซ้ายบนของหน้าจอ
p>
ขั้นตอนที่ 2: เลือกเกี่ยวกับ Mac เครื่องนี้
ขั้นตอนที่ 3: ไปที่ส่วนการจัดเก็บโดยใช้แถบที่ด้านบน รอให้ Mac คำนวณพื้นที่เก็บข้อมูลที่เหลืออยู่
ขั้นตอนที่ 4: คลิกจัดการเพื่อดูภาพรวมของไฟล์ที่ใช้พื้นที่เก็บข้อมูลใน Mac
ขั้นตอนที่ 5: หากมีการครอบครองพื้นที่เก็บข้อมูลของคุณมากกว่า 90% จะเป็นความคิดที่ดีที่จะลบไฟล์บางไฟล์เพื่อเพิ่มพื้นที่จัดเก็บ ใช้คอลัมน์ทางด้านซ้ายเพื่อดูว่าไฟล์ประเภทใดที่ใช้พื้นที่เก็บข้อมูล เลือกหมวดหมู่เพื่อดูไฟล์แต่ละไฟล์
ขั้นตอนที่ 6: เลือกไฟล์ที่คุณไม่ต้องการอีกต่อไปแล้วคลิกปุ่มลบที่มุมล่างขวา
ขั้นตอนที่ 7: รีสตาร์ท Mac แล้วลองเปิด WhatsApp
5. ตรวจสอบว่ามี RAM ว่างเพียงพอ
เช่นเดียวกับที่ต้องใช้พื้นที่เก็บข้อมูลฟรีเพื่อให้แอปทำงานอย่างถูกต้อง Mac ของคุณต้องมี RAM ว่างเพียงพอเพื่อเก็บแอปในหน่วยความจำและเปิดแอปไว้
วิธีที่ง่ายที่สุดในการล้าง RAM คือปิดแอปที่ทำงานอยู่ทั้งหมดบน Mac ของคุณ จากนั้นเปิด WhatsApp และดูว่าใช้งานได้ดีหรือไม่ เปิดแอปเพิ่มเติมอย่างช้าๆ และตรวจสอบว่า WhatsApp ยังคงทำงานอยู่หรือไม่ หากหยุดทำงาน แสดงว่า RAM ของคุณเต็ม
6. อัปเดต WhatsApp จาก App Store
แอปบางเวอร์ชันอาจมีปัญหาแม้ว่าจะดาวน์โหลดโดยตรงจาก App Store ก็ตาม หากจุดบกพร่องหรือปัญหาแพร่หลาย ผู้พัฒนาจะออกการอัปเดตเพื่อแก้ไข ดังนั้น หากคุณใช้ WhatsApp เวอร์ชันเก่า ให้อัปเดตเป็นเวอร์ชันล่าสุดโดยทำตามขั้นตอนเหล่านี้
ขั้นตอนที่ 1: เปิด App Store บน Mac ของคุณ
ขั้นตอนที่ 2: คลิกที่ส่วนอัปเดตในบานหน้าต่างด้านซ้าย

ขั้นตอนที่ 3: หากมีการอัปเดตสำหรับ WhatsApp การอัปเดตนั้นจะปรากฏบนหน้าจอนั้น คลิกที่ปุ่มอัปเดตและรอให้แอปเวอร์ชันใหม่กว่าติดตั้ง

7. ถอนการติดตั้งและติดตั้ง WhatsApp ใหม่อีกครั้ง
คุณไม่สามารถอัปเดตแอปได้หากไม่มีการอัปเดต ในกรณีนี้ ทางออกที่ดีที่สุดของคุณคือถอนการติดตั้ง WhatsApp จาก Mac และติดตั้งสำเนาใหม่จาก App Store มีวิธีการดังต่อไปนี้
ขั้นตอนที่ 1: ถอนการติดตั้ง WhatsApp โดยปฏิบัติตามวิธีการที่เหมาะสมในการถอนการติดตั้งแอปบน Mac
ขั้นตอนที่ 2: เปิด App Store บน Mac

ขั้นตอนที่ 3: คลิกที่แถบค้นหาในบานหน้าต่างด้านซ้ายและมองหา WhatsApp เลือกตัวเลือกแรก

ขั้นตอนที่ 4: กดปุ่มติดตั้งและเปิดแอปเมื่อติดตั้งแล้ว
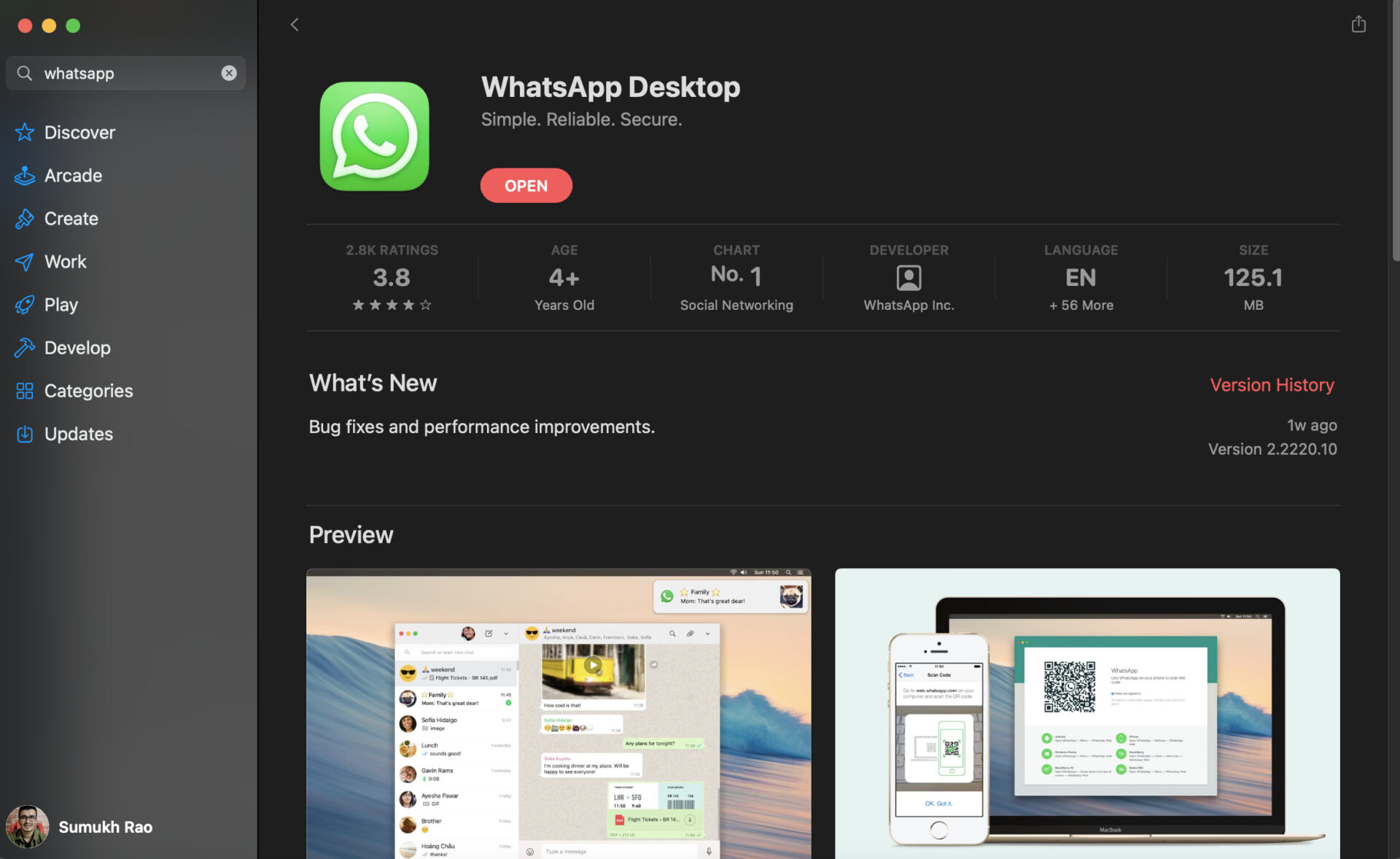
8. หากไม่ได้ผล ให้เปลี่ยนไปใช้เว็บ Whatsapp
นี่คือทางเลือกสุดท้ายของคุณ หากวิธีแก้ปัญหาที่กล่าวมาข้างต้นไม่เหมาะกับคุณ ถึงเวลาต้องเปลี่ยนไปใช้ WhatsApp Web อย่างน้อยก็ชั่วคราว คุณสามารถใช้ WhatsApp Web ได้จนกว่าจะมีการอัปเดตที่แก้ไขปัญหาในแอป
อย่างน้อยคุณจะมีประสบการณ์ที่ไม่ขาดตอนขณะพูดคุยกับเพื่อนและครอบครัว
รับ กลับมาออนไลน์บน WhatsApp
อย่าให้แอปเหล่านี้ขัดข้องส่งผลต่อวิธีที่คุณใช้ WhatsApp บน Mac ของคุณ ลองใช้วิธีแก้ปัญหาที่กล่าวถึงเพื่อแก้ไขปัญหาและกลับไปใช้ WhatsApp บนคอมพิวเตอร์ของคุณ คุณจะไม่ต้องจัดการกับการรีสตาร์ทแอปเนื่องจากมีข้อผิดพลาด
