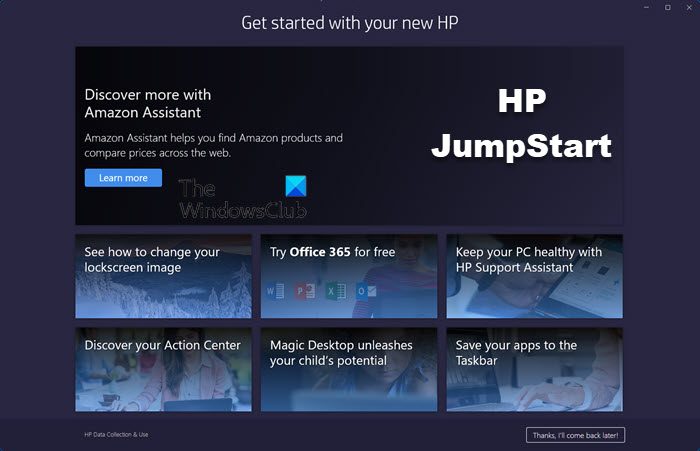คอมพิวเตอร์ Windows นั้นเรียบง่าย ปลอดภัย และปลอดภัย พวกเขามาพร้อมกับระบบป้องกันความปลอดภัยขั้นสูงในตัว ทำให้เราได้รับการปกป้องอย่างง่ายดาย ฉันใช้แล็ปท็อป HP Windows มา 4 ปีแล้ว และพอใจและพอใจกับประสิทธิภาพของมันมาก วันนี้ในโพสต์นี้ ฉันจะบอกคุณเกี่ยวกับเครื่องมือ HP JumpStart และวิธีใช้งาน หากคุณเป็นผู้ใช้ HP โพสต์นี้จะเป็นประโยชน์สำหรับคุณอย่างแน่นอน HP JumpStart เป็นเครื่องมือที่ช่วยคุณตั้งค่าเครื่อง HP ใหม่ของคุณ
HP JumpStart คืออะไร
HP JumpStart เป็นหนึ่งในโปรแกรมที่ติดตั้งไว้ล่วงหน้าบนพีซี HP ทุกเครื่องของคุณ โน๊ตบุ๊คและแล็ปท็อป ไม่ใช่ผู้ใช้ทุกคนที่สังเกตเห็น แต่ HP Jump Start เป็นเครื่องมือที่ดีและเรียบง่ายที่ช่วยให้เราใช้งานพีซีได้อย่างราบรื่น ได้รับการออกแบบมาโดยเฉพาะสำหรับผู้ใช้คอมพิวเตอร์ใหม่เพื่อให้เข้าใจเครื่องและการใช้งาน คู่มือ HP นี้ยังช่วยเรากำหนดค่าการตั้งค่าในเครื่องใหม่ของเรา รวมถึงส่วนเสริมที่สามารถปรับปรุงประสบการณ์การใช้คอมพิวเตอร์ของเราได้
นอกเหนือจาก HP Jump Start แล้ว แอปอื่นๆ จาก HP ได้แก่ – HP Audio Control, HP ePrint SW และ HP Audio Switch
วิธีใช้ HP Jump Start บนคอมพิวเตอร์ Windows
เปิด HP Jump Start
หากต้องการเปิด HP Jump Start ใน Windows 11/10 PC เปิดตัวเลือกการค้นหาแล้วพิมพ์ HP คุณจะเห็นเครื่องมือ HP ทั้งสี่ติดตั้งในพีซีของคุณ หากคุณสงสัยว่าคุณไม่เคยติดตั้งมาก่อน ไม่ต้องกังวลว่าเครื่องมือเหล่านี้จะติดตั้งมาพร้อมกับพีซีที่ใช้ Windows จากผลการค้นหา ให้คลิกที่ HP Jump Start เพื่อเปิด คุณยังสามารถปักหมุดไว้ที่แถบงานหรือค้นหาได้ หรือคุณสามารถไปที่ Start แล้วมองหาแอป HP Jump Start
เมื่อเปิดตัว คุณจะเห็นหน้าจอต้อนรับซึ่ง จางหายไปในไม่กี่วินาที ตรวจสอบให้แน่ใจว่าคุณมีการเชื่อมต่อ WiFi ที่ปลอดภัยและแรงเพื่อให้แอปนี้ทำงานได้
ลงทะเบียนกับ HP
ถัดไปคือหน้าจอการลงทะเบียน ไม่จำเป็นต้องลงทะเบียน แต่ขอแนะนำให้ลงทะเบียนกับ HP เพื่อรับการสนับสนุนและบริการที่รวดเร็วยิ่งขึ้น มีแบบฟอร์มง่ายๆ กรอกและลงทะเบียน โปรดทราบว่าแอป HP Jump Start จะไม่ทำงานหากการเชื่อมต่อของคุณอ่อนหรือเซิร์ฟเวอร์หยุดทำงาน ในทั้งสองกรณี แอปจะปิดโดยอัตโนมัติ
คุณได้รับที่เก็บข้อมูล Dropbox!
คุณรู้หรือไม่ว่าคุณได้รับที่เก็บข้อมูล Dropbox ขนาด 25 GB ด้วยเครื่อง HP ใหม่ของคุณ ในขั้นตอนที่สาม คุณต้องลงชื่อเข้าใช้บัญชี Dropbox และตรวจสอบให้แน่ใจว่าการเชื่อมต่ออินเทอร์เน็ตของคุณใช้งานได้ มิฉะนั้น หน้า Dropbox จะไม่ทำงาน หากคุณยังไม่มีบัญชี Dropbox คุณสามารถสร้างบัญชีได้ที่นี่ และคุณสามารถข้ามขั้นตอนนี้ได้หากต้องการ
โปรดทราบว่า Dropbox ไม่สามารถใช้งานได้ทั่วโลก ดังนั้นหากคุณไม่มี ไม่เห็นหน้าจอ Dropbox หลังจากลงทะเบียน อาจไม่สามารถใช้ได้ในประเทศ/ภูมิภาคของคุณ
ต้องการลงทะเบียนกับ McAfee หรือไม่
ถัดมาคือโปรแกรมความปลอดภัยของ McAffe ไม่จำเป็นต้องลงทะเบียนกับ McAfee แต่ขอแนะนำ กรอกรายละเอียดที่จำเป็นและลงทะเบียนกับ McAfee เพื่อให้คุณสามารถดูและจัดการรายละเอียดบัญชีของคุณและเข้าถึงการดาวน์โหลดได้ คุณสามารถข้ามขั้นตอนนี้ไปก่อนและลงทะเบียนในภายหลังได้หากต้องการ
จัดการแอปที่คุณต้องการติดตั้ง
ถัดมาคือ หน้าจอแอพที่คุณสามารถเลือกแอพที่คุณต้องการติดตั้งบนพีซีของคุณ มีแอพที่มีประโยชน์มากมายแสดงอยู่ที่นี่ รวมถึง WinZip, Pinterest, Amazon Music, Wikipedia และอีกมากมาย คุณเพียงแค่ต้องเลือกแอพและคลิกที่ Continue & Install คลิกเสร็จสิ้นเมื่อติดตั้งแอปที่คุณเลือกทั้งหมดแล้ว
คลิกรับแอปเพิ่มเติมเพื่อดูแอปเพิ่มเติมเพื่อตรวจสอบแอปอื่นๆ ที่มี
หน้าจอคอนเซียร์จ
คุณสามารถเรียนรู้เพิ่มเติมเกี่ยวกับ HP PC และการปรับแต่งต่างๆ ได้ที่นี่ เช่น วิธีเปลี่ยนพื้นหลังเดสก์ท็อป รูปภาพหน้าจอเมื่อล็อก รูปโปรไฟล์ของคุณ ฯลฯ นอกจากนี้ยังมีลิงก์สำหรับการควบคุมลำโพงและไมโครโฟนแบบ One-touch คำแนะนำเกี่ยวกับแป้นพิมพ์ลัด และการสนับสนุนเพิ่มเติม
HP Jump Start คืออะไรและฉันต้องการหรือไม่
HP Jump Start เป็นแนวทางพื้นฐานสำหรับคุณในการทำความเข้าใจเครื่อง HP ของคุณให้ดีขึ้นและใช้ประโยชน์สูงสุดจากมัน ซึ่งจะให้คำแนะนำและบทช่วยสอนง่ายๆ ในการตั้งค่า HP PC เครื่องใหม่ของคุณ คุณไม่ต้องการมันจริงๆ แต่มันมีประโยชน์ พีซีของคุณแทบจะไม่ใช้พื้นที่เลย แต่หากต้องการ คุณสามารถลบออกได้
ฉันสามารถลบ HP Support Assistant ได้หรือไม่
ได้ ทำได้แต่ไม่แนะนำ HP Support Assistant เป็นเครื่องมือแก้ปัญหาและตัวอัปเดตเฟิร์มแวร์/ไดรเวอร์สำหรับพีซีของคุณ เพิ่มประสิทธิภาพคอมพิวเตอร์ของคุณ ตรวจจับและแก้ไขปัญหาและจุดบกพร่องโดยใช้เครื่องมือวินิจฉัยและยูทิลิตี้ แม้ว่าเราขอแนะนำให้คุณเก็บไว้ แต่คุณสามารถลบออกได้โดยไม่มีปัญหาใดๆ