เมาส์หรือแทร็คแพดเป็นหนึ่งในอุปกรณ์อินพุตที่สำคัญที่สุดในคอมพิวเตอร์ทุกเครื่อง ตั้งแต่การคลิกที่ไอคอนไปจนถึงการเลือกข้อความ เคอร์เซอร์ของเมาส์เป็นสิ่งที่ขาดไม่ได้ อย่างไรก็ตาม ผู้ใช้มักพบปัญหาเกี่ยวกับเคอร์เซอร์ที่น่าหงุดหงิด มันติดอยู่ มันค้างและหยุดงานของคุณในช่วงเวลาสั้นๆ

หากเคอร์เซอร์ของเมาส์ค้างบ่อยๆ ต่อไปนี้คือวิธีที่ดีที่สุดในการแก้ไขเคอร์เซอร์ของเมาส์ที่ค้างอยู่บน Mac
1. บังคับให้รีบูต Mac ของคุณ
เริ่มต้นด้วยการใช้วิธีแก้ปัญหาตามปกติ – รีบูตเครื่อง Mac ของคุณ เนื่องจากเคอร์เซอร์ของคุณค้างอยู่ จะทำให้ยากต่อการเข้าสู่เมนูรีบูตโดยใช้อินเทอร์เฟซ macOS บน Mac ของคุณ ดังนั้น การบังคับให้รีบูตโดยใช้ปุ่มเปิดปิดจึงเป็นวิธีที่ดีที่สุดของคุณ

กดปุ่มเปิด/ปิดหรือปุ่ม Touch ID ค้างไว้ (ขึ้นอยู่กับ Mac ที่คุณมี) จนกว่าคุณจะเห็นโลโก้ Apple ปล่อยปุ่มเมื่อโลโก้ Apple ปรากฏขึ้น และ Mac ของคุณจะรีบูต
2. ทำความสะอาดแทร็คแพดของคุณ
หากคุณใช้แทร็คแพดและเคอร์เซอร์ของเมาส์ทำงานผิดปกติ ให้ลองทำความสะอาดแทร็คแพดของคุณ บางครั้ง สิ่งสกปรกที่สะสมอยู่บนแทร็คแพดของ Mac อาจขัดขวางการเคลื่อนไหวของเคอร์เซอร์

การทำความสะอาดเป็นเรื่องง่าย เพียงใช้ผ้าไมโครไฟเบอร์เช็ดสิ่งสกปรกที่มองเห็นออก หากคุณรู้สึกพิเศษ ให้ขุดขอบ Mac ของคุณด้วยแปรงเพื่อทำความสะอาดแทร็คแพดอย่างล้ำลึก
3. เชื่อมต่อเมาส์ภายนอกหากแทร็คแพดของคุณไม่ทำงาน
ในบางครั้ง แทร็คแพดของ Mac อาจมีข้อบกพร่องด้านฮาร์ดแวร์ ข้อบกพร่องนี้อาจทำให้ใช้งานไม่ได้ วิธีที่ดีที่สุดในการยืนยันสิ่งนี้คือการเชื่อมต่อเมาส์ภายนอก หากเคอร์เซอร์เมาส์ของคุณไม่ติดอีกต่อไปหลังจากเชื่อมต่อเมาส์ภายนอกแล้ว ให้ไปที่ศูนย์บริการที่ได้รับอนุญาตจาก Apple

หากคุณทิ้งแทร็กแพดไปโดยสิ้นเชิงเพื่อใช้เมาส์เฉพาะ อาจเป็นไปได้ว่าเมาส์ของคุณทำงานผิดปกติ ในสถานการณ์เช่นนี้ ลองกลับไปใช้แทร็คแพดเก่า
4. ตรวจสอบการเชื่อมต่อ Bluetooth หรือ Dongle ที่เสถียรสำหรับเมาส์ไร้สาย
คุณประสบปัญหาตัวชี้เมาส์ค้างขณะใช้เมาส์ไร้สายภายนอกหรือไม่ ถ้าใช่ อาจมีปัญหากับการเชื่อมต่อระหว่าง Mac และเมาส์ของคุณ Mac บางเครื่อง รวมถึง M1 MacBooks ล่าสุด อาจมีปัญหาบลูทูธ Mac บางเครื่องที่ใช้ macOS Monterey อาจประสบปัญหาดังกล่าวเช่นกัน

หากคุณสังเกตซ้ำๆ ว่าเคอร์เซอร์ของคุณค้าง อาจเป็นเพราะการเชื่อมต่อ Bluetooth ระหว่าง Mac และเมาส์ของคุณไม่เสถียร ในทางกลับกัน เมาส์ที่เชื่อมต่อผ่านดองเกิล USB อาจเผชิญกับการรบกวนจากความถี่ที่ทำงานอยู่ ลองเชื่อมต่อเมาส์กับอุปกรณ์อื่นและดูว่าคุณยังประสบปัญหาเดิมอยู่หรือไม่
5. เปลี่ยนการตั้งค่าแทร็คแพดจากค่ากำหนด
การตั้งค่าเฉพาะใน macOS จะปิดใช้งานแทร็คแพดเมื่อเชื่อมต่อเมาส์ภายนอก อาจมีการเปิดใช้งานการตั้งค่านี้ ทำให้เคอร์เซอร์ค้างเมื่อใช้แทร็คแพด นี่คือวิธีที่คุณสามารถระบุปัญหานี้และปิดใช้งานได้
ขั้นตอนที่ 1: คลิกที่โลโก้ Apple ที่ด้านบนซ้ายของหน้าจอของคุณ
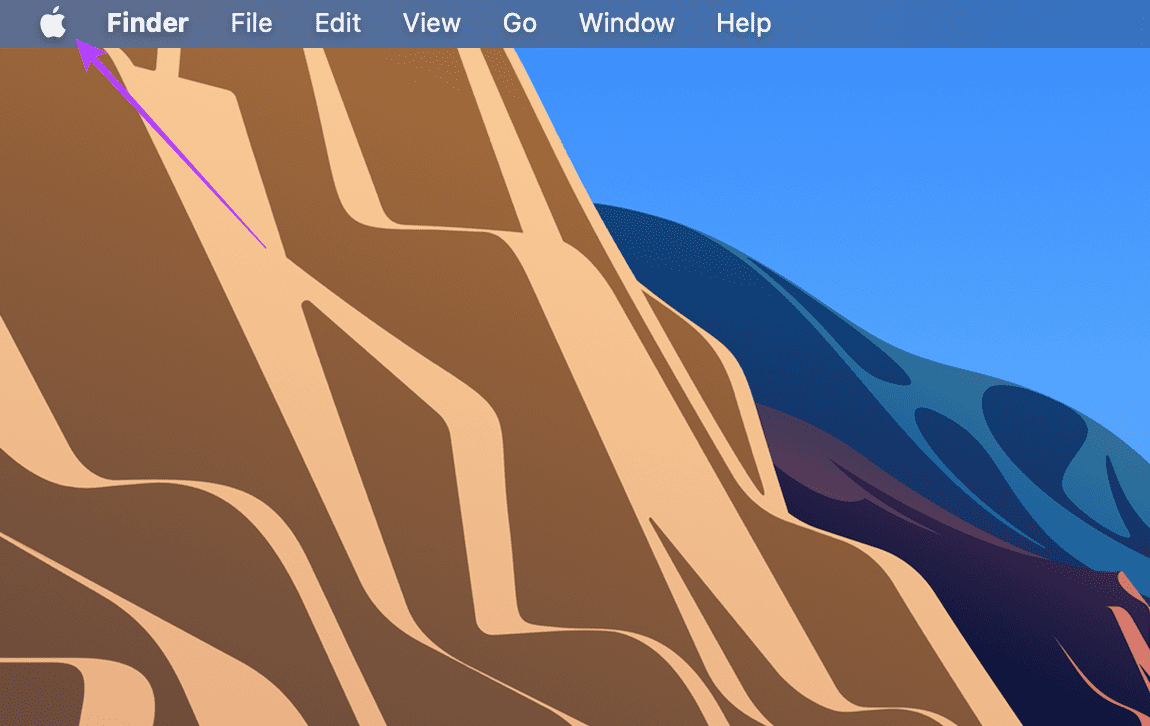
ขั้นตอนที่ 2: เลือก ตัวเลือกการตั้งค่าระบบ
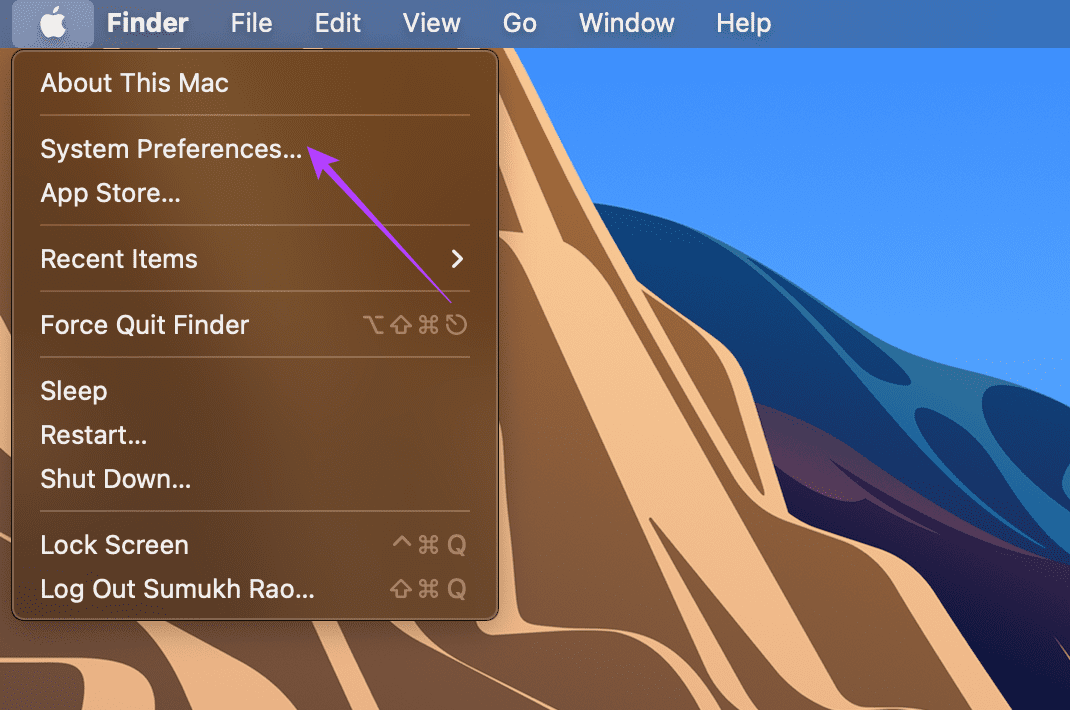
ขั้นตอนที่ 3: ไปที่การตั้งค่าการเข้าถึง
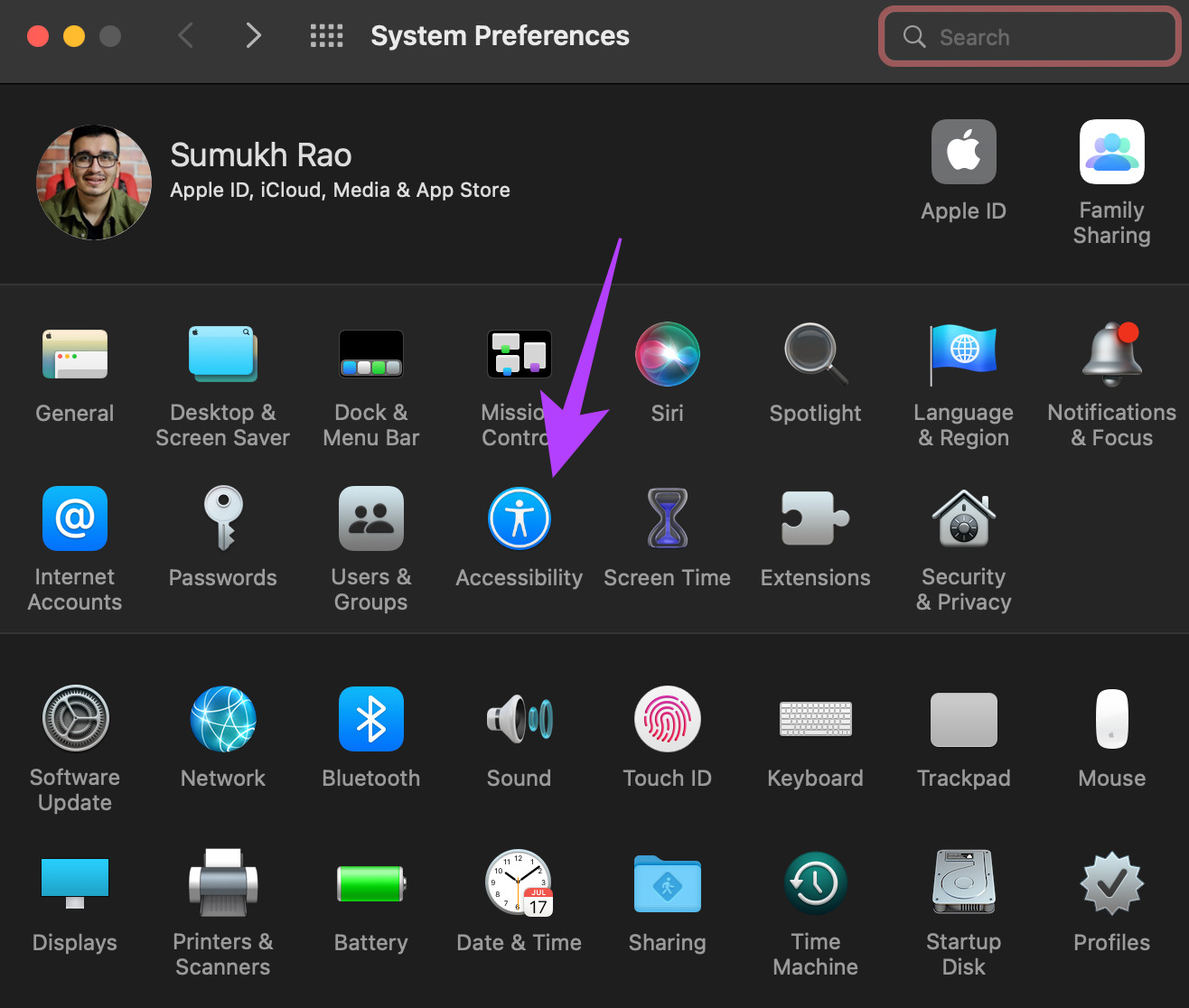
ขั้นตอนที่ 4: เลื่อนลงมาที่บานหน้าต่างด้านซ้ายจนกว่าคุณจะเห็นส่วนมอเตอร์ เลือกการควบคุมตัวชี้
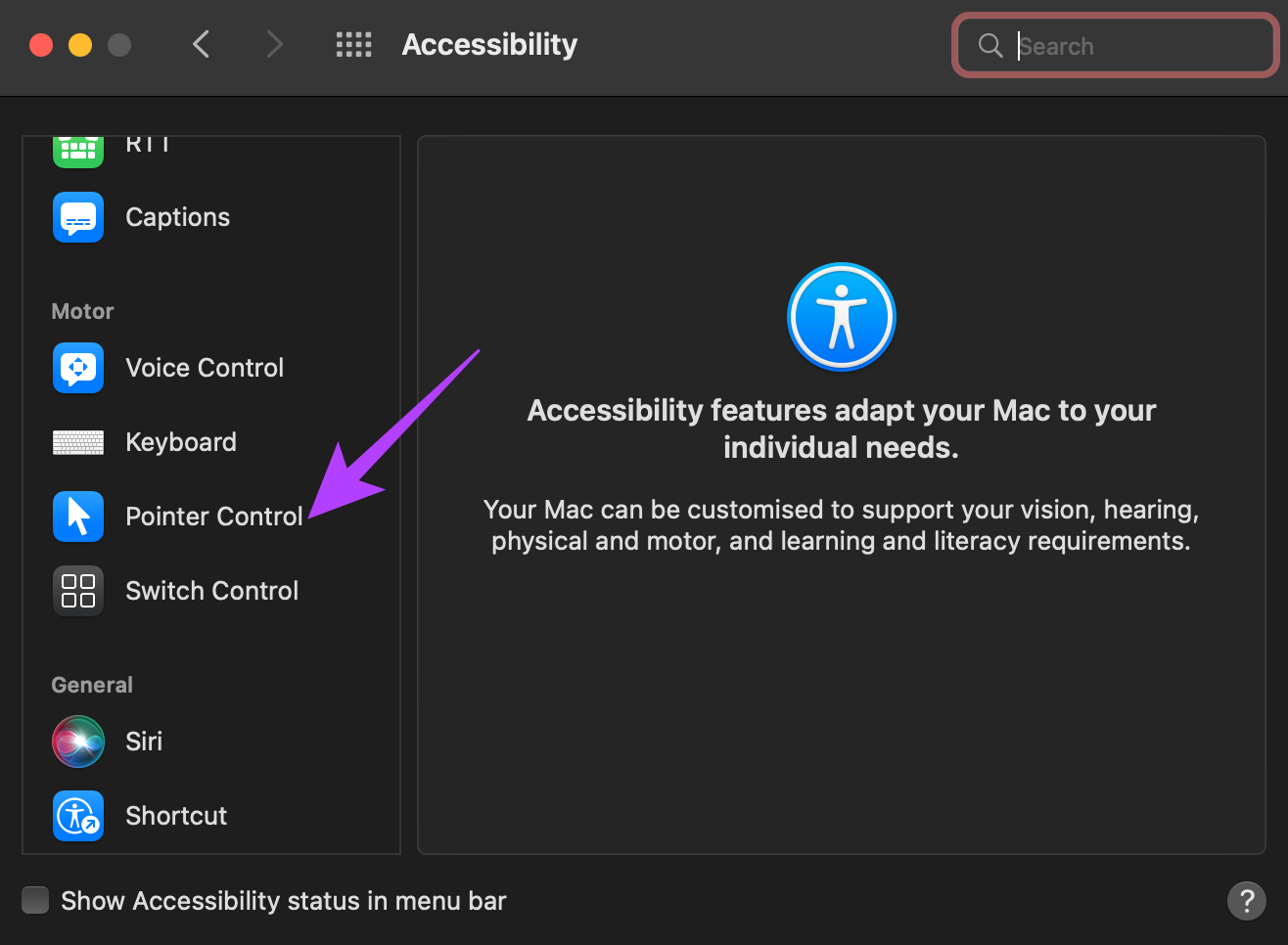
ขั้นตอนที่ 5: ยกเลิกการเลือกช่องทำเครื่องหมายถัดจาก’ละเว้นแทร็คแพดในตัวเมื่อมีเมาส์หรือแทร็คแพดไร้สาย’
การดำเนินการนี้จะปลดล็อกเคอร์เซอร์ของแทร็กแพดค้างบน Mac
6. ออกจากแอปพลิเคชันใดๆ ที่ก่อให้เกิดปัญหา
หากเคอร์เซอร์ของเมาส์ทำงานได้ดีจนกว่าคุณจะเปิดแอปพลิเคชันเฉพาะบน Mac ของคุณ แสดงว่าแอปนั้นมีหน้าที่รับผิดชอบสำหรับตัวชี้เมาส์ที่หยุดนิ่ง กรณีนี้อาจเกิดขึ้นได้หากแอปหรือโปรแกรมไม่ตอบสนอง
ในสถานการณ์เช่นนี้ ทางออกที่ดีคือการออกจากแอปพลิเคชันนั้น คุณสามารถดำเนินการนี้ได้โดยกดแป้น Command + Q บนแป้นพิมพ์พร้อมกัน ตอนนี้ ดูว่าเคอร์เซอร์ของคุณกลับมาเป็นปกติหรือไม่
7. รีเซ็ต PRAM บน Mac ของคุณ
PRAM (Parameter RAM) จะจัดเก็บข้อมูลสำคัญเกี่ยวกับ Mac ของคุณ เช่น ค่าเริ่มต้นของดิสก์เริ่มต้นระบบ หน่วยความจำเสมือน และแม้แต่ส่วนประกอบฮาร์ดแวร์บางอย่าง การรีเซ็ต PRAM สามารถช่วยทำให้ทัชแพดของคุณกลับมามีชีวิตอีกครั้ง หากวิธีการข้างต้นไม่ได้ผล ดูคำแนะนำเกี่ยวกับวิธีการรีเซ็ต PRAM บน MacBook ของคุณ
โปรดทราบว่าคำแนะนำของเราใช้ได้กับ MacBook ที่ใช้ Intel เท่านั้น ไม่ใช่ MacBook รุ่น M1 ที่ทันสมัย นั่นเป็นเพราะว่า M1 Mac รุ่นใหม่ทำงานแตกต่างกัน
ปลดปล่อยเมาส์จากกับดัก
หงุดหงิด นี่จะต้องเป็นอารมณ์ของคุณที่รำคาญกับการค้างของตัวชี้เมาส์อย่างต่อเนื่อง ลองใช้เคล็ดลับที่ดีที่สุดของเราในการยกเลิกการตรึงเมาส์ที่แช่แข็งของคุณ หวังว่าหนึ่งในเคล็ดลับเหล่านี้อาจช่วยแก้ปัญหาของคุณและช่วยให้เมาส์หลุดพ้นจากกับดักของมัน!

หากเคอร์เซอร์ของเมาส์ค้างบ่อยๆ อย่าหงุดหงิด ต่อไปนี้คือวิธีที่ดีที่สุดบางส่วนในการแก้ไขเคอร์เซอร์ของเมาส์ที่ค้างอยู่บน Mac
1. บังคับให้รีบูตเครื่อง Mac ของคุณ
เริ่มต้นด้วยการใช้วิธีแก้ปัญหาตามปกติ-การรีบูต เว้นเสียแต่ว่าไม่ปกติ เนื่องจากเคอร์เซอร์ค้างอยู่ จะทำให้เข้าถึงเมนูรีบูตบน Mac ได้ยาก ดังนั้น การบังคับให้รีบูตโดยใช้ปุ่มเปิดปิดจึงเป็นวิธีที่ดีที่สุดของคุณ

เพียงแค่กดปุ่มเปิดปิดหรือปุ่ม Touch ID ค้างไว้ (ขึ้นอยู่กับ Mac ที่คุณมี) จนกว่าคุณจะเห็นโลโก้ Apple ปล่อยปุ่มเมื่อโลโก้ Apple ปรากฏขึ้น
เสร็จสิ้น!
2. ทำความสะอาดแทร็คแพดของคุณ
หากคุณใช้แทร็คแพดและเคอร์เซอร์ของเมาส์ทำงานผิดปกติ ให้ลองทำความสะอาดแทร็คแพดของคุณ บางครั้ง สิ่งสกปรกที่สะสมอยู่บนแทร็คแพดของ Mac อาจขัดขวางการเคลื่อนไหวของเคอร์เซอร์

การทำความสะอาดเป็นเรื่องง่าย เพียงใช้ผ้าไมโครไฟเบอร์เช็ดสิ่งสกปรกที่มองเห็นออก หากคุณรู้สึกพิเศษ ให้ขุดขอบ Mac ของคุณด้วยแปรงเพื่อทำความสะอาดแทร็คแพดอย่างล้ำลึก ดูว่าวิธีแก้ปัญหานี้ช่วยให้สถานการณ์การค้างของตัวชี้เมาส์ของคุณง่ายขึ้นหรือไม่
3. เชื่อมต่อเมาส์ภายนอกหากแทร็คแพดของคุณไม่ทำงาน
ในบางครั้ง แทร็คแพดของ Mac อาจมีข้อบกพร่องด้านฮาร์ดแวร์ ข้อบกพร่องนี้อาจทำให้ใช้งานไม่ได้ วิธีที่ดีที่สุดในการยืนยันสิ่งนี้คือการเชื่อมต่อเมาส์ภายนอก หากเคอร์เซอร์ของเมาส์ไม่ค้างอีกต่อไปหลังจากเชื่อมต่อเมาส์ภายนอก คุณจะรู้ว่าถึงเวลาต้องไปที่ศูนย์บริการที่ได้รับอนุญาตจาก Apple แล้ว
หากคุณเป็นหนึ่งในคนเหล่านั้นที่ทิ้งแทร็กแพดไปโดยสิ้นเชิงเพื่อเลือกใช้เมาส์เฉพาะ อาจเป็นไปได้ว่าเมาส์ของคุณทำงานผิดปกติ ในสถานการณ์เช่นนี้ ลองกลับไปใช้แทร็คแพดเก่า
4. ตรวจสอบให้แน่ใจว่าการเชื่อมต่อ Bluetooth หรือ Dongle เสถียรสำหรับเมาส์ไร้สาย
คุณประสบปัญหาที่ตัวชี้เมาส์ค้างขณะใช้เมาส์ไร้สายภายนอกหรือไม่ ถ้าใช่ อาจมีปัญหากับการเชื่อมต่อระหว่าง Mac และเมาส์ของคุณ Mac บางเครื่อง รวมถึง M1 MacBooks ล่าสุด อาจมีปัญหาบลูทูธ Mac บางเครื่องที่ใช้ macOS Monterey อาจประสบปัญหาดังกล่าวเช่นกัน

หากคุณสังเกตซ้ำๆ ว่าเคอร์เซอร์ของคุณค้าง อาจเป็นเพราะการเชื่อมต่อ Bluetooth ระหว่าง Mac และเมาส์ของคุณไม่เสถียร ในทางกลับกัน เมาส์ที่เชื่อมต่อผ่านดองเกิล USB อาจเผชิญกับการรบกวนจากความถี่ที่ทำงานอยู่ ลองเชื่อมต่อเมาส์กับอุปกรณ์อื่นและดูว่าคุณยังประสบปัญหาเดิมอยู่หรือไม่
5. เปลี่ยนการตั้งค่าแทร็คแพดจากค่ากำหนด
มีการตั้งค่าเฉพาะใน macOS ที่จะปิดการใช้งานแทร็คแพดเมื่อเชื่อมต่อเมาส์ภายนอก อาจมีการเปิดใช้งานการตั้งค่านี้ทำให้เคอร์เซอร์ค้างเมื่อพยายามใช้แทร็คแพด นี่คือวิธีที่คุณสามารถระบุปัญหานี้และปิดใช้งานได้
ขั้นตอนที่ 1: คลิกที่โลโก้ Apple ที่ด้านบนซ้ายของหน้าจอของคุณ
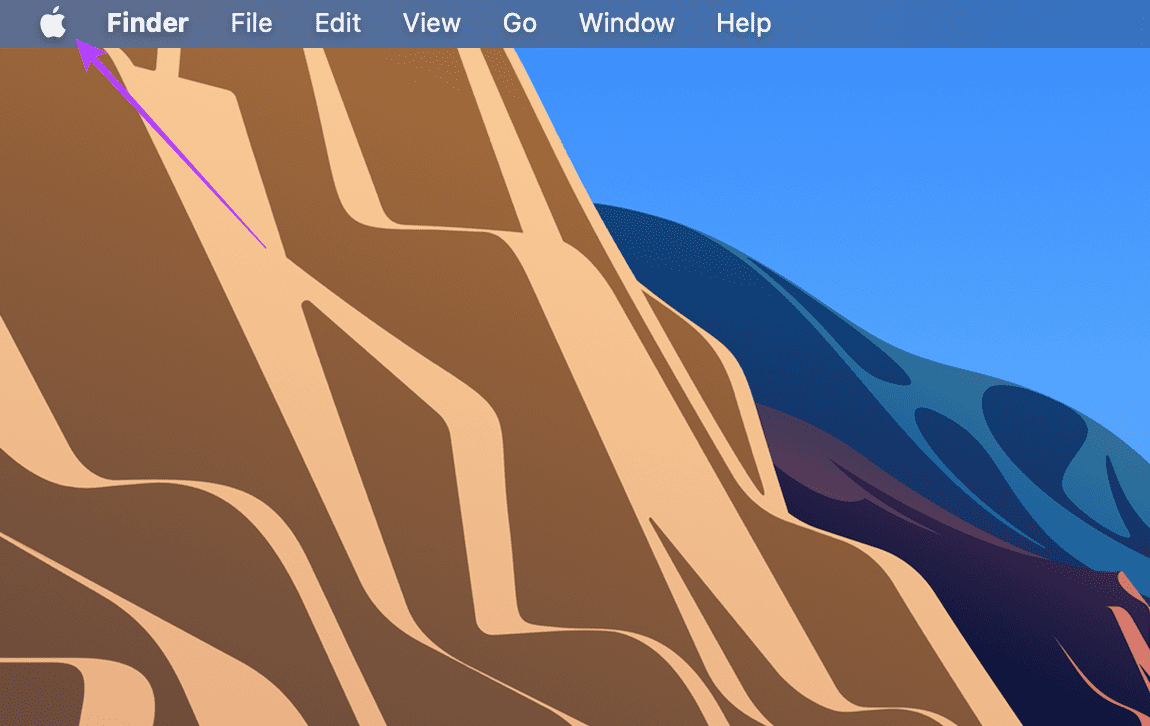
ขั้นตอนที่ 2: เลือก ตัวเลือกการตั้งค่าระบบ
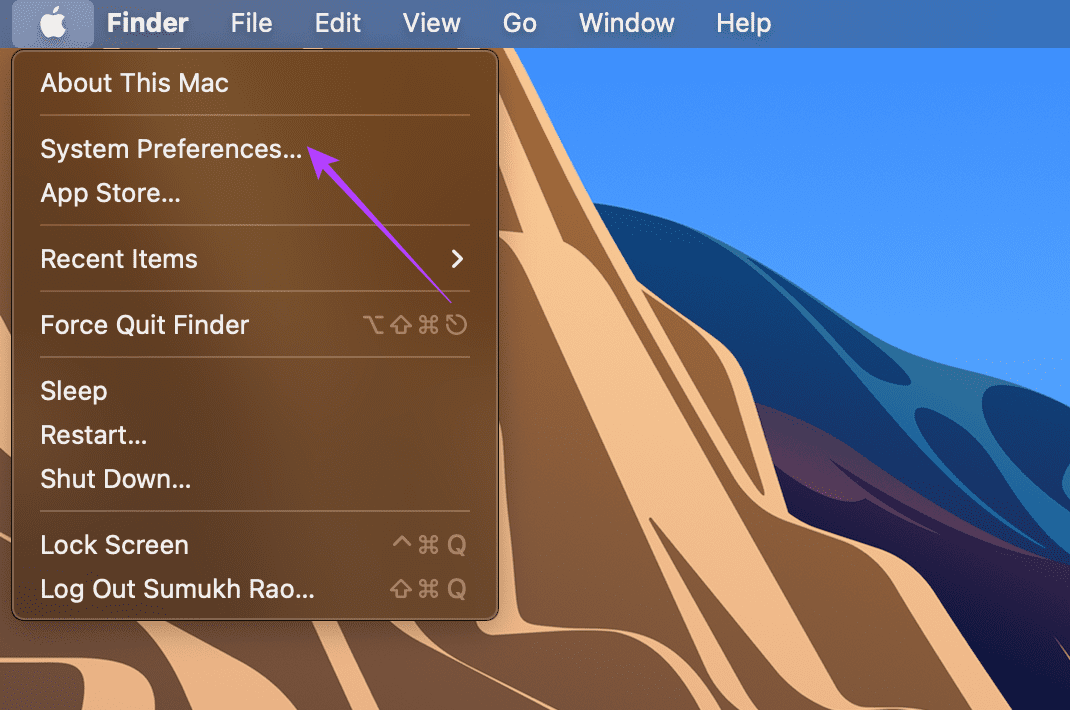
ขั้นตอนที่ 3: ไปที่การตั้งค่าการเข้าถึง
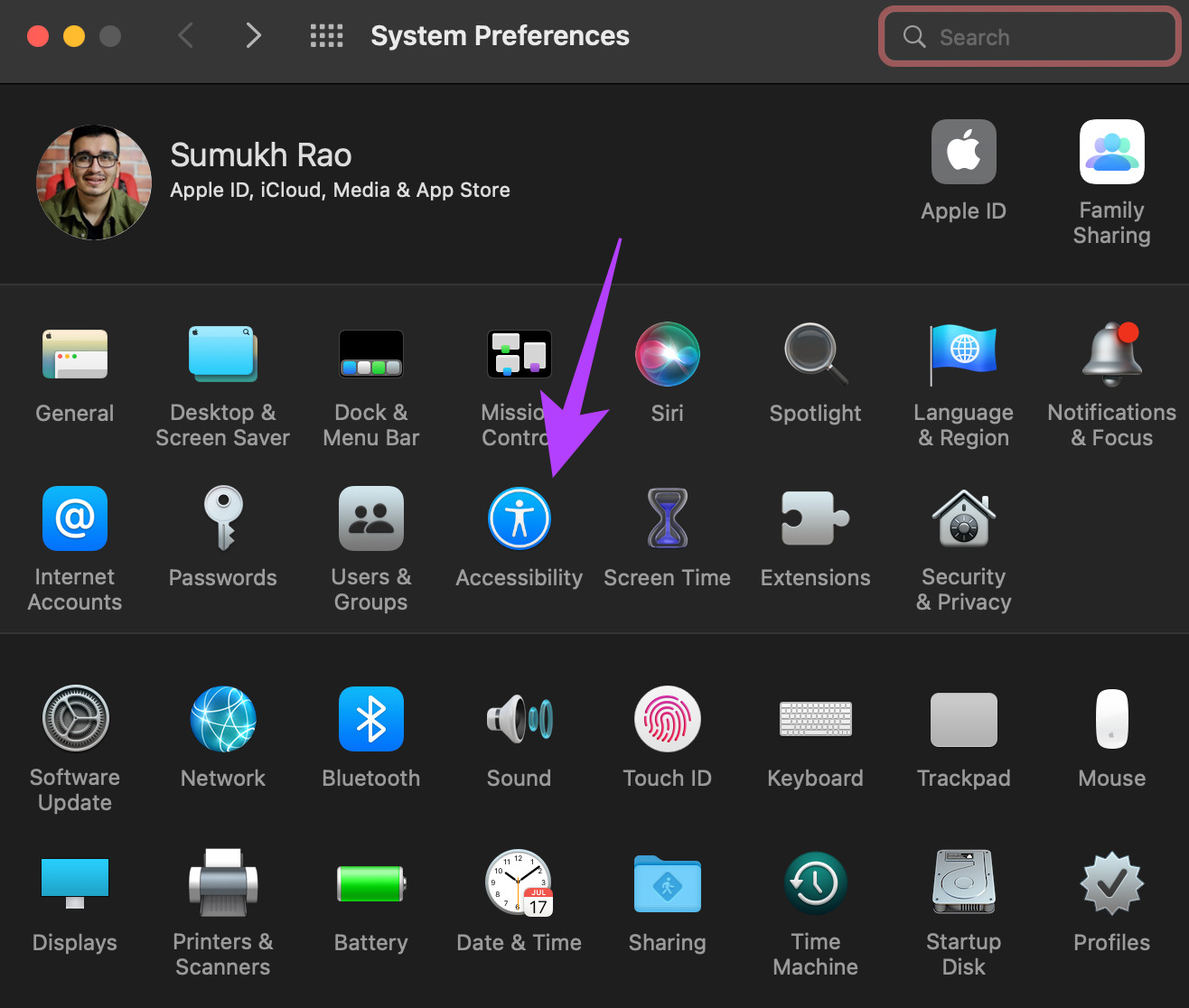
ขั้นตอนที่ 4: เลื่อนลงมาที่บานหน้าต่างด้านซ้ายจนกว่าคุณจะเห็นส่วนมอเตอร์ เลือกการควบคุมตัวชี้
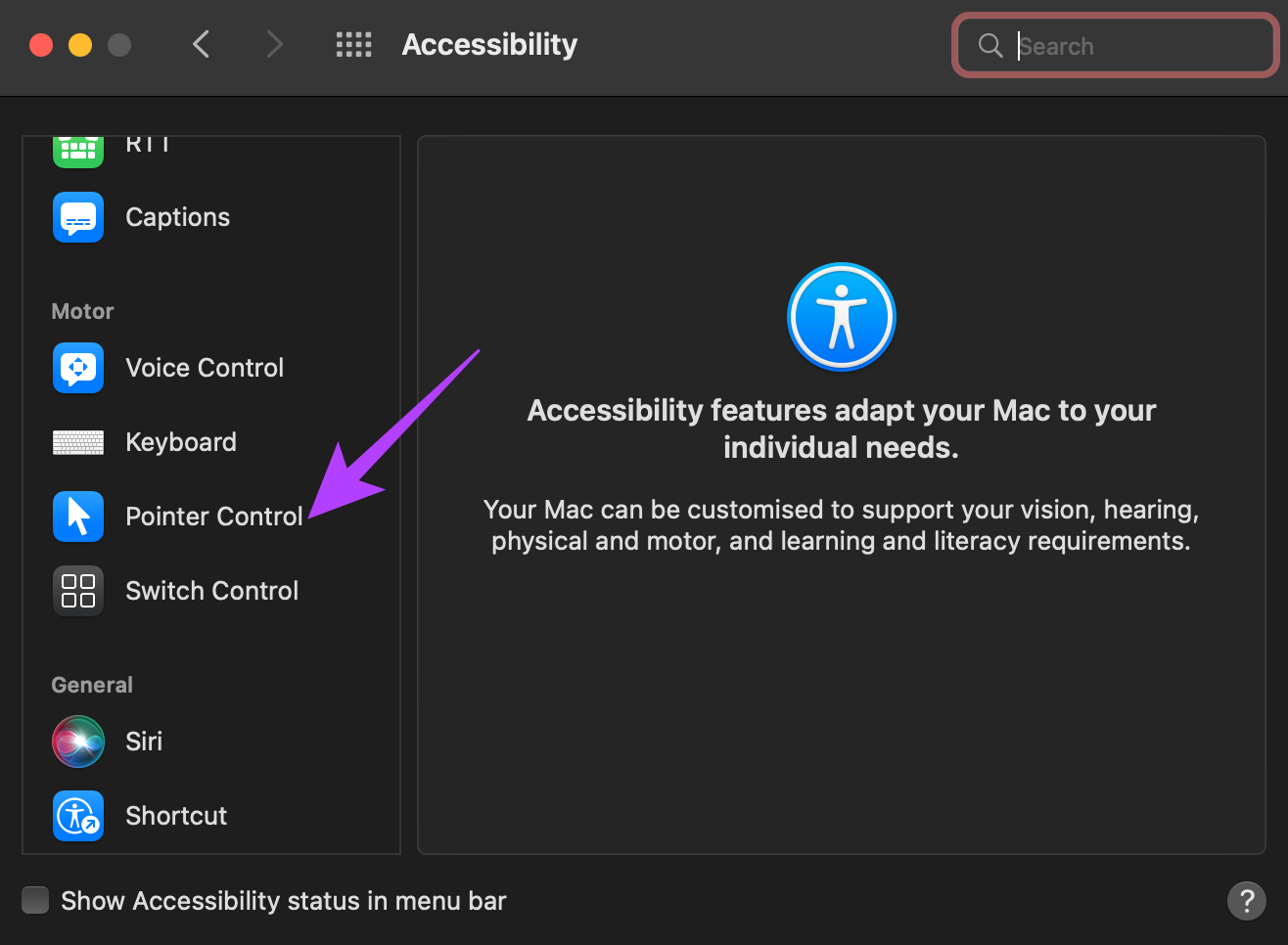
ขั้นตอนที่ 5: ยกเลิกการเลือกช่องทำเครื่องหมายข้าง”ละเว้นแทร็กแพดในตัวเมื่อมีเมาส์หรือแทร็กแพดไร้สาย”
การดำเนินการนี้จะปลดล็อกเคอร์เซอร์ของแทร็กแพดค้างบน Mac
6. ออกจากแอปพลิเคชันใดๆ ที่ก่อให้เกิดปัญหา
หากเคอร์เซอร์ของเมาส์ทำงานได้ดีจนกว่าคุณจะเปิดแอปพลิเคชันเฉพาะบน Mac ของคุณ แสดงว่าแอปนั้นมีหน้าที่รับผิดชอบสำหรับตัวชี้เมาส์ที่หยุดนิ่ง กรณีนี้อาจเกิดขึ้นได้หากแอปหรือโปรแกรมไม่ตอบสนอง
ในสถานการณ์เช่นนี้ ทางออกที่ดีคือการออกจากแอปพลิเคชันนั้น คุณสามารถดำเนินการนี้ได้โดยกดแป้น Command + Q บนแป้นพิมพ์พร้อมกัน ตอนนี้ ดูว่าเคอร์เซอร์ของคุณกลับมาเป็นปกติหรือไม่
7. รีเซ็ต PRAM บน Mac ของคุณ
PRAM (Parameter RAM) จะจัดเก็บข้อมูลสำคัญเกี่ยวกับ Mac ของคุณ เช่น ค่าเริ่มต้นของดิสก์เริ่มต้นระบบ หน่วยความจำเสมือน และแม้แต่ส่วนประกอบฮาร์ดแวร์บางอย่าง การรีเซ็ต PRAM สามารถช่วยทำให้ทัชแพดของคุณกลับมามีชีวิตอีกครั้ง หากวิธีการข้างต้นไม่ได้ผล ดูคำแนะนำเกี่ยวกับวิธีการรีเซ็ต PRAM บน MacBook ของคุณ
โปรดทราบว่าคำแนะนำของเราใช้ได้กับ MacBook ที่ใช้ Intel เท่านั้น ไม่ใช่ MacBook รุ่น M1 ที่ทันสมัย นั่นเป็นเพราะว่า M1 Mac รุ่นใหม่ทำงานแตกต่างกัน
ปลดปล่อยเมาส์จากกับดัก
การหยุดตัวชี้เมาส์อย่างต่อเนื่องเป็นเรื่องที่น่าหงุดหงิด ลองใช้วิธีการที่ระบุไว้ด้านบนเพื่อยกเลิกการตรึงเมาส์ที่แช่แข็งของคุณ หวังว่าหนึ่งในเคล็ดลับเหล่านี้อาจช่วยแก้ปัญหาและทำให้เมาส์หลุดจากกับดัก