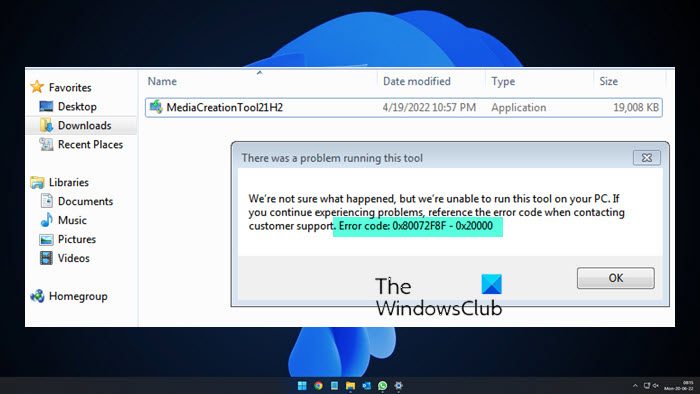ผู้ใช้ Windows จำนวนมากไม่สามารถอัพเกรดระบบปฏิบัติการ Windows โดยใช้ Media Creation Tool เมื่อเรียกใช้แอปพลิเคชัน ข้อผิดพลาดต่อไปนี้จะปรากฏขึ้น
เกิดปัญหาในการเรียกใช้เครื่องมือนี้
เราไม่แน่ใจว่าเกิดอะไรขึ้น แต่เราไม่สามารถเรียกใช้เครื่องมือนี้ได้ พีซีของคุณ หากคุณยังคงประสบปัญหา ให้อ้างอิงรหัสข้อผิดพลาดเมื่อติดต่อฝ่ายสนับสนุนลูกค้า รหัสข้อผิดพลาด: 0X80072F8F – 0X20000
ในโพสต์นี้ เราจะพูดถึง 0X80072F8F – 0X20000 Windows Upgrade ผิดพลาด และดูว่าคุณสามารถแก้ไขอะไรได้บ้าง
รหัสข้อผิดพลาด 0x80072f8f 0x20000 หมายถึงอะไร
รหัสข้อผิดพลาด 0x80072f8f 0x20000 เป็นข้อผิดพลาดของเครื่องมือสร้างสื่อและปรากฏขึ้น เมื่อผู้ใช้พยายามเรียกใช้เครื่องมือเพื่ออัปเกรดระบบปฏิบัติการ มันเกิดขึ้นจากหลายสาเหตุ อาจเป็นความผิดพลาดที่สามารถแก้ไขได้ด้วยการรีสตาร์ทระบบ หรือเครื่องมือต้องการสิทธิ์ของผู้ดูแลระบบหรือจำเป็นต้องปลดบล็อก
คุณอาจเผชิญกับรหัสข้อผิดพลาดที่เป็นปัญหาหาก โปรโตคอล TLS หรือ Transport Layer Security ถูกปิดใช้งาน เป็นโปรโตคอลความปลอดภัยและใช้เพื่อกำหนดการเชื่อมต่อที่เข้ารหัสเพื่อส่งข้อมูลไปยังแอปพลิเคชันผ่านเครือข่าย
มีหลายสาเหตุ เช่น การกำหนดค่ารีจิสทรีไม่ถูกต้อง ไฟล์ชั่วคราวที่เสียหาย เป็นต้น ให้เราไปที่ คู่มือการแก้ไขปัญหาเพื่อแก้ไขปัญหานี้
แก้ไขข้อผิดพลาด 0X80072F8F – 0X20000 ข้อผิดพลาดในการอัปเกรด Windows
หากคุณพบข้อผิดพลาด Fix 0X80072F8F – 0X20000 Windows Upgrade ให้ลองใช้วิธีแก้ปัญหาต่อไปนี้
เรียกใช้ เครื่องมือสร้างสื่อในฐานะผู้ดูแลระบบเลิกบล็อกเครื่องมือสร้างสื่อย้ายเครื่องมือสร้างสื่อไปที่เดสก์ท็อปแล้วลองลบโฟลเดอร์การแจกจ่ายซอฟต์แวร์แก้ไข RegistryEnable TLSTแก้ปัญหาในคลีนบูต
ให้เราพูดถึงรายละเอียดกัน
1] เรียกใช้การสร้างสื่อ เครื่องมือในฐานะผู้ดูแลระบบ
ให้เราเริ่มต้นด้วยการเรียกใช้ Media Creation Tool ในฐานะผู้ดูแลระบบ เพียงคลิกขวาที่เครื่องมือแล้วเลือก เรียกใช้ในฐานะผู้ดูแลระบบ คุณจะเห็นกล่อง UAC ที่ขอให้คุณยืนยันการกระทำของคุณ ดังนั้น ให้คลิกที่ ตกลง ตอนนี้คุณสามารถใช้เครื่องมือตามปกติและอัปเกรดได้
2] เลิกบล็อกเครื่องมือสร้างสื่อ
บางส่วน ผู้ใช้สามารถแก้ไขปัญหาได้โดยเพียงแค่เลิกบล็อกเครื่องมือสร้างสื่อ ดังนั้น คุณควรลองทำแบบเดียวกันและดูว่าเหมาะกับคุณหรือไม่ ทำตามขั้นตอนที่กำหนดเพื่อเลิกบล็อกเครื่องมือสร้างสื่อ
คลิกขวาที่ เครื่องมือสร้างสื่อ และเลือก คุณสมบัติ ตรวจสอบให้แน่ใจว่าคุณอยู่ในแท็บทั่วไปและทำเครื่องหมายที่เลิกบล็อก คลิก นำไปใช้ > ตกลง
ตอนนี้ ให้ลองเรียกใช้เครื่องมือและดูว่าจะช่วยได้หรือไม่
3] ย้ายเครื่องมือสร้างสื่อไปที่เดสก์ท็อปแล้วลอง
สำหรับผู้ใช้บางคน วิธีแก้ไขก็ง่ายเหมือน ย้าย Media Creation Tool ที่ดาวน์โหลดมาไว้ที่เดสก์ท็อป คุณสามารถลองทำเช่นนี้ได้ เนื่องจากจะใช้เวลาไม่นาน เพียงคลิกขวาที่เครื่องมือสร้างสื่อแล้วเลือกคัดลอกไปที่เดสก์ท็อปของคุณแล้วกด Ctrl + V เพื่อวางไฟล์ หรือลากเครื่องมือจาก File Explorer ของคุณไปที่เดสก์ท็อปในแผงด้านขวา สิ่งนี้จะทำงานให้คุณ
4] ลบโฟลเดอร์การแจกจ่ายซอฟต์แวร์
โฟลเดอร์การกระจายซอฟต์แวร์ประกอบด้วย ไฟล์ชั่วคราวที่อาจรบกวนกระบวนการและทำให้เกิดรหัสข้อผิดพลาดที่เป็นปัญหา เราจะล้างเนื้อหาของโฟลเดอร์นั้นและดูว่าใช้งานได้หรือไม่
ก่อนอื่น ให้เปิด Command Prompt ในฐานะผู้ดูแลระบบ และเรียกใช้คำสั่งต่อไปนี้
net stop wuauservnet บิตหยุด
ตอนนี้เรียกดูโฟลเดอร์ C:\Windows\SoftwareDistribution\Download และลบไฟล์และโฟลเดอร์ทั้งหมดภายใน คุณสามารถกด Ctrl + A เพื่อเลือกเนื้อหาทั้งหมด จากนั้นกด Ctrl + D เพื่อลบ
ตอนนี้ในหน้าต่างพร้อมรับคำสั่ง ให้พิมพ์คำสั่งต่อไปนี้ทีละคำ แล้วกด Enter:
net start wuauservnet start bits
สุดท้าย ให้รันคำสั่งต่อไปนี้
wuauclt.exe/updatenow
ตอนนี้ คุณสามารถรีสตาร์ทคอมพิวเตอร์และเรียกใช้ Media Creation Tool หวังว่าครั้งนี้จะได้ผล
5] แก้ไขรีจิสทรี
หากล้างโฟลเดอร์ Software Distribution ใช้งานไม่ได้ ให้เราแก้ไขรีจิสตรีและดูว่าจะช่วยได้หรือไม่ สำหรับผู้ใช้บางคน ปัญหาเกิดจาก Registry Editor ที่กำหนดค่าไม่ถูกต้อง และแก้ไขได้ง่ายๆ ด้วยขั้นตอนต่อไปนี้
เปิด Registry Editor โดยการค้นหาจากเมนู Start
นำทางไปยังตำแหน่งต่อไปนี้
Computer\HKEY_LOCAL_MACHINE\SOFTWARE\Microsoft\Windows\CurrentVersion\WindowsUpdate\Auto Update
คลิกขวาบนพื้นที่ว่าง แล้วเลือก ใหม่ > DWORD (32 บิต ) ค่า
ตั้งชื่อว่า AllowOSUpgrade และตั้งค่าข้อมูลค่าเป็น 1
บันทึกการเปลี่ยนแปลงโดยคลิกตกลง
สุดท้าย ให้รีสตาร์ทคอมพิวเตอร์และลองใช้ Media Creation Tool หวังว่าคราวนี้ คุณจะสามารถอัปเกรดได้
6] เปิดใช้งาน TLS
TLS หรือ Transport Layer Security เป็นโปรโตคอล และจำเป็นต้องเรียกใช้เครื่องมือ หากโปรโตคอลถูกปิดใช้งาน คุณอาจเห็นรหัสข้อผิดพลาดที่เป็นปัญหาเมื่อพยายามอัพเกรดระบบปฏิบัติการของคุณด้วย Media Creation Tool มาเปิดใช้งานและดูว่าจะช่วยได้หรือไม่
ก่อนดำเนินการต่อ คุณควรสำรองข้อมูล Registry ของคุณหากมีสิ่งผิดปกติเกิดขึ้น เมื่อสำรองข้อมูลรีจิสทรีแล้ว ให้เปิด Notepad แล้ววางเนื้อหาต่อไปนี้
Windows Registry Editor เวอร์ชัน 5.00 [HKEY_LOCAL_MACHINE\SOFTWARE\Microsoft\Windows\CurrentVersion\Internet Settings\WinHttp]”DefaultSecureProtocols”=dword:00000a00 [HKEY_LOCAL_MACHINE\SOFTWARE\Wow6432Node\Microsoft\Windows\CurrentVersion\Internet Settings\WinHttp]”DefaultSecureProtocols”=dword:00000a00 [HKEY_LOCAL_MACHINE\SYSTEM\CurrentControlSet\Control\SecurityN\Providers’STL”=dword:00000000″Enabled”=dword:00000001 [HKEY_LOCAL_MACHINE\SYSTEM\CurrentControlSet\Control\SecurityProviders\SCHANNEL\Protocols\TLS 1.2\Client]”DisabledByDefault”=dword:00000000″Enabled”=dword:00000001
ตอนนี้ ให้บันทึกไฟล์โดยใช้ชื่อใดก็ได้ แต่อย่าลืมเพิ่ม .reg เป็นนามสกุล จะดีกว่าถ้าบันทึกไฟล์ไว้บนเดสก์ท็อปและใช้ชื่อที่จำง่ายเพื่อให้เข้าถึงได้ง่าย
สุดท้าย ให้ดับเบิลคลิกที่ไฟล์จากเดสก์ท็อปแล้วระบบจะเพิ่มรีจิสทรี
สิ่งเดียวที่เหลือในตอนนี้คือรีสตาร์ทคอมพิวเตอร์และใช้เครื่องมือสร้างสื่อ
6] แก้ไขปัญหาในคลีนบูต
ถ้าไม่มีอะไรเกิดขึ้น แสดงว่าเรา กำลังจะทำการคลีนบูต จะช่วยให้คุณสามารถหยุดกระบวนการอื่น ๆ ทั้งหมดและเรียกใช้ขั้นตอนนี้ได้ ดังนั้นให้ดำเนินการ Clean Boot และเปิดใช้งานกระบวนการด้วยตนเอง เมื่อคุณทราบว่าแอปใดเป็นสาเหตุ คุณสามารถลบออกและแก้ไขปัญหาของคุณได้อย่างง่ายดาย
หวังว่าตอนนี้ คุณสามารถใช้ Media Creation Tool เพื่ออัปเกรดพีซีของคุณ
ฉันจะแก้ไขข้อผิดพลาด 0x80072f8f ได้อย่างไร
คุณสามารถแก้ไขรหัสข้อผิดพลาดการสร้างสื่อ 0x80072f8f โดยใช้วิธีแก้ปัญหาที่กล่าวถึงที่นี่ แต่มีข้อผิดพลาดอื่น 0x80072f8f คุณสามารถตรวจสอบคำแนะนำของเราเกี่ยวกับวิธีแก้ไขข้อผิดพลาด 0x80072F8F สำหรับ Windows Update, Activation และ Microsoft Store เรามีวิธีแก้ปัญหาที่จะแก้ไขข้อผิดพลาดของคุณได้อย่างง่ายดาย
อ่านเพิ่มเติม: Windows Media Creation Tool ไม่ทำงาน