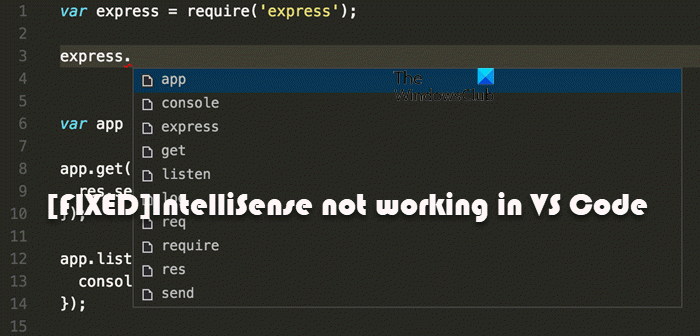หาก IntelliSense ไม่ทำงานใน VS Code บนคอมพิวเตอร์ Windows 11 หรือ Windows 10 ของคุณ โพสต์นี้มีขึ้นเพื่อช่วยคุณในการแก้ปัญหาที่คุณสามารถนำไปใช้เพื่อแก้ไขได้อย่างง่ายดาย ปัญหาในระบบของคุณ
IntelliSense ไม่ทำงานใน VS Code
หากคุณพบว่า IntelliSense หรือการเติมข้อความอัตโนมัติหยุดทำงานหรือไม่ทำงาน บริการภาษาอาจไม่ทำงานบน Windows 11/10 คอมพิวเตอร์. คุณสามารถลองทำตามคำแนะนำต่อไปนี้ตามลำดับที่แสดงด้านล่างเพื่อแก้ไขปัญหา
ติดตั้ง ExtensionRestart VS CodeUpdate VS CodeUse Up and Down Arrow KeysReinstall VS Code
มาดูคำแนะนำดังกล่าวในรายละเอียด
1] ติดตั้งส่วนขยาย
VS Code มาพร้อมกับฟีเจอร์เติมข้อความอัตโนมัติมากมายสำหรับคีย์เวิร์ดทั่วไปบางคำของ ภาษาโปรแกรม หากต้องการใช้ฟีเจอร์เติมข้อความอัตโนมัติและประสบการณ์ใช้งานที่หลากหลาย คุณจะต้องติดตั้งส่วนขยายสำหรับภาษานั้นโดยเฉพาะ
ทำดังต่อไปนี้:
เปิด VS Code ไปที่ Extensions Panel (Ctrl+ Shift+X).ค้นหา ‘Intellisense + [ชื่อภาษา]’ตัวอย่างเช่น”Intellisense Python”ซึ่งจะแสดงรายการส่วนขยายทั้งหมดที่มีในตลาดกลางสำหรับภาษาการเขียนโปรแกรมที่คุณค้นหา เลือกภาษาที่คุณชอบมากที่สุดแล้วคลิกติดตั้ง การดำเนินการนี้จะติดตั้งส่วนขยายและทุกเมื่อ คุณจะใช้ภาษาการเขียนโปรแกรมเฉพาะนั้นได้ คุณจะสามารถใช้คุณลักษณะต่างๆ ได้
โปรดทราบว่าส่วนขยายภาษาบางภาษาอาจไม่สนับสนุนคุณลักษณะ VS Code IntelliSense ทั้งหมด คุณสามารถตรวจสอบ README ของส่วนขยายเพื่อดูว่ารองรับอะไรบ้าง หากคุณคิดว่ามีปัญหากับส่วนขยายภาษาหรือคุณยังขาดคุณลักษณะ IntelliSense หลังจากติดตั้งส่วนขยายภาษา ให้เปิดปัญหาในที่เก็บของส่วนขยายภาษา
อ่าน: ส่วนขยาย C ++ ที่ดีที่สุดสำหรับ Visual Studio Code
2] รีสตาร์ท VS Code
หาก IntelliSense ไม่ทำงานอย่างที่ควรจะเป็นบนพีซี Windows 11/10 ของคุณ คุณสามารถลองรีสตาร์ท VS Code ได้ ควรแก้ปัญหา การรีสตาร์ทโปรแกรมอาจมีประสิทธิภาพและประหยัดเวลาได้มากในบางกรณี หากปัญหายังคงอยู่ คุณสามารถลองรีสตาร์ทคอมพิวเตอร์ทั้งหมดได้
3] อัปเดต VS Code
ในบางกรณี คุณอาจพบปัญหานี้หลังจากอัปเดต VS Code อย่างไรก็ตาม หากไม่ใช่กรณีของคุณ เราแนะนำให้อัปเดต VS Code และดูว่าจะช่วยได้หรือไม่ ในการดำเนินการนี้ ให้ทำดังนี้:
เปิด VS Code คลิกไอคอนการตั้งค่า (ไอคอนรูปเฟือง) ที่ด้านล่างซ้าย จากนั้นเลือก ตรวจสอบการอัปเดต.
สิ่งนี้ จะตรวจสอบการอัปเดตและแจ้งให้คุณทราบหากมีการอัปเดตใหม่ และจะดาวน์โหลดและติดตั้งบิตล่าสุดให้คุณ หลังจากติดตั้งแล้ว คุณจะต้องเริ่มโปรแกรม VS Code ใหม่
วิธีนี้มักได้ผลเช่นเดียวกับซอฟต์แวร์ทั้งหมดที่ทำงานบนระบบของคุณ หากคุณกำลังประสบปัญหาในรูปแบบของข้อบกพร่องหรือข้อผิดพลาดจากโปรแกรม การอัปเดตซอฟต์แวร์ของคุณเป็นประจำช่วยรักษาพีซี ซอฟต์แวร์ และประสบการณ์ผู้ใช้ทั่วไปของคุณให้ปลอดภัย และยังช่วยแก้ไขปัญหา จุดบกพร่อง หรือข้อผิดพลาดร้ายแรงบางอย่างในซอฟต์แวร์
อ่าน: Visual Studio 2022 พร้อมใช้งานโดยทั่วไปแล้ว
4] ใช้ปุ่มลูกศรขึ้นและลง
หากคุณได้รับคำแนะนำเพียงบรรทัดเดียวเมื่อพิมพ์ข้อความในกล่องคำแนะนำ อาจเกิดจาก หลากหลายเหตุผล แต่ปัญหาง่ายๆ ที่ต้องแก้ไข ที่จริงแล้ว ในการอัปเดตล่าสุด ผู้ใช้ที่ได้รับผลกระทบจำนวนมากรายงานว่ามีเพียงบรรทัดเดียวที่แสดงเป็นคำแนะนำ แต่มีข้อสังเกตว่าการใช้แป้นลูกศรขึ้นและลงจะช่วยให้คุณเลือกคำแนะนำอื่นๆ ได้เช่นกัน
คุณต้องใช้แป้นลูกศรขึ้นและลงเพื่อเลือกรายการที่คุณต้องการแล้วคลิก Enter เพื่อเพิ่มมัน หากต้องการดูคำแนะนำทั้งหมดพร้อมกัน ให้เลื่อนเมาส์ไปที่ด้านล่างของช่อง เมื่อตัวชี้เมาส์ของคุณเปลี่ยนเป็นตัวชี้ขยาย ให้กดค้างไว้จากด้านล่างแล้วลากด้านล่างเพื่อดูคำแนะนำอื่นๆ ทั้งหมด
5] ติดตั้ง VS Code อีกครั้ง
เป็นทางเลือกสุดท้าย หากคำแนะนำทั้งหมดข้างต้นไม่ได้ผลสำหรับคุณ การติดตั้งโปรแกรม VS Code ใหม่เป็นขั้นตอนที่สมเหตุสมผลที่สุดที่คุณสามารถแก้ไขได้ ปัญหา VS Code IntelliSense บนคอมพิวเตอร์ Windows 11/10 ของคุณ
หวังว่าสิ่งนี้จะช่วยได้!
เหตุใดคำแนะนำ VS Code จึงไม่ทำงาน
หากคุณ การเข้ารหัสใน JavaScript หรือ TypeScript และพบว่า VSCode IntelliSense ทำงานแต่ทำงานไม่ถูกต้อง เป็นไปได้ว่าคุณได้เลือกโหมดภาษาที่ไม่ถูกต้อง TypeScript และ JavaScript ใช้บริการภาษาเดียวกัน ดังนั้นคุณต้องเลือกภาษาที่ถูกต้อง
ฉันจะแก้ไข VS Code IntelliSense ได้อย่างไร
นี่คือโซลูชันทั่วไปที่คุณต้องสมัคร แก้ไขปัญหา IntelliSense ด้วย Visual Studio Code
ใช้ Keyboard Help.Check Settings.Restart VSCode.Update VSCode.Select Correct programming Language Mode.Updates Old Language Extension.Reload the Extension.Reinstalling VSCode.
How does IntelliSense ทำงานใน Visual Studio หรือไม่
มันทำงานโดยการบันทึกการป้อนข้อความและตีความมันในไฟล์ไวยากรณ์ หาก IntelliSense ใน Visual Studio 2019 หยุดทำงาน ปัญหาอาจเกี่ยวข้องกับ NuGet ในกรณีนี้ เพื่อแก้ไขปัญหา เพียงลบเนื้อหาของโฟลเดอร์แพ็คเกจ ปิดอินสแตนซ์ทั้งหมดของ Visual Studio 2019 ลบเนื้อหาของโฟลเดอร์แพ็คเกจที่รูทของเครื่องในพื้นที่ของคุณ