เรื่องราวบน Instagram ช่วยให้คุณแชร์รูปภาพหรือวิดีโอสั้น ๆ ได้ทันที มีวิธีเจ๋งๆ ในการทำให้ Instagram Stories ของคุณดีขึ้น ตัวอย่างเช่น คุณสามารถเพิ่มบล็อคสีใน Instagram Story ของคุณและใช้เป็นพื้นหลังได้ ในการโพสต์เรื่องราวของคุณ เพียงปัดไปทางขวาจากฟีดเพื่อเข้าถึงกล้อง เท่านี้คุณก็พร้อมแล้ว
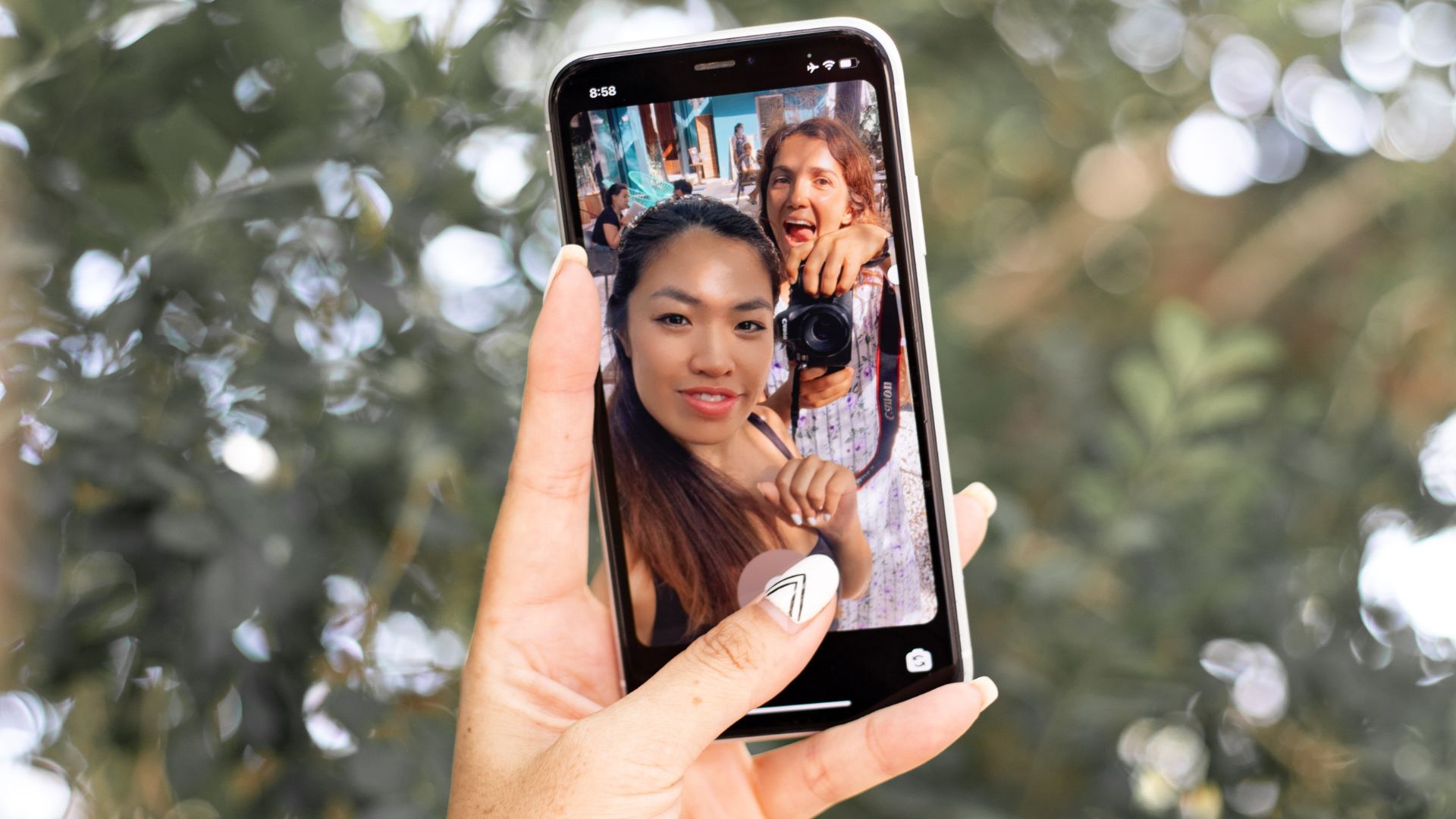
แต่ถ้าคุณไม่สามารถเข้าถึง Story Camera ขณะใช้แอพ Instagram ได้ล่ะ โพสต์นี้จะให้วิธีที่ดีที่สุดในการแก้ไข Instagram Story Camera ที่ไม่ทำงานบน iPhone หรือ Android ของคุณ
1. บังคับออกและรีสตาร์ท Instagram
เริ่มต้นด้วยวิธีแก้ปัญหาพื้นฐานที่สุด คุณสามารถบังคับออกและรีสตาร์ทแอป Instagram บน iPhone หรือ Android ได้ นี่เป็นสิ่งแรกที่คุณควรทำเมื่อใดก็ตามที่แอปเริ่มหยุดทำงาน หรือคุณลักษณะบางอย่างของแอปทำงานไม่ถูกต้อง คุณสามารถดูโพสต์ของเราเกี่ยวกับสิ่งที่เกิดขึ้นเมื่อคุณบังคับออกหรือบังคับหยุดแอป
วิธีดำเนินการมีดังนี้
บังคับออกจากแอป Instagram บน iPhone
ขั้นตอนที่ 1: จากหน้าจอหลักของ iPhone ให้ปัดขึ้นจากด้านล่างค้างไว้
ขั้นตอนที่ 2: ปัดขึ้น Instagram หน้าต่างแอปเพื่อลบออกจากพื้นหลัง
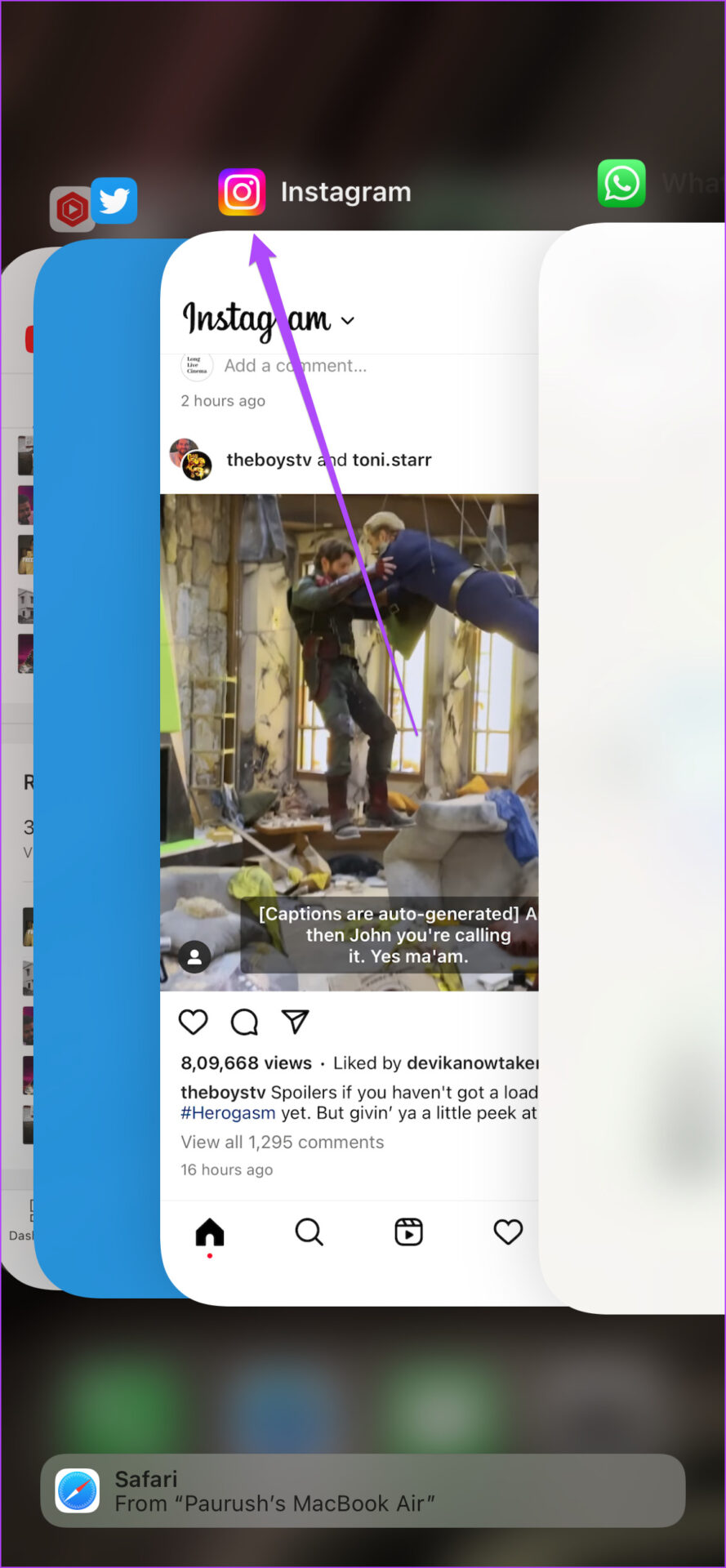
ขั้นตอนที่ 3: เปิดแอป Instagram อีกครั้งและตรวจสอบว่า Story Camera ใช้งานได้หรือไม่
บังคับออกจากแอป Instagram บน Android
ขั้นตอนที่ 1: กดไอคอนแอป Instagram บน Android ค้างไว้
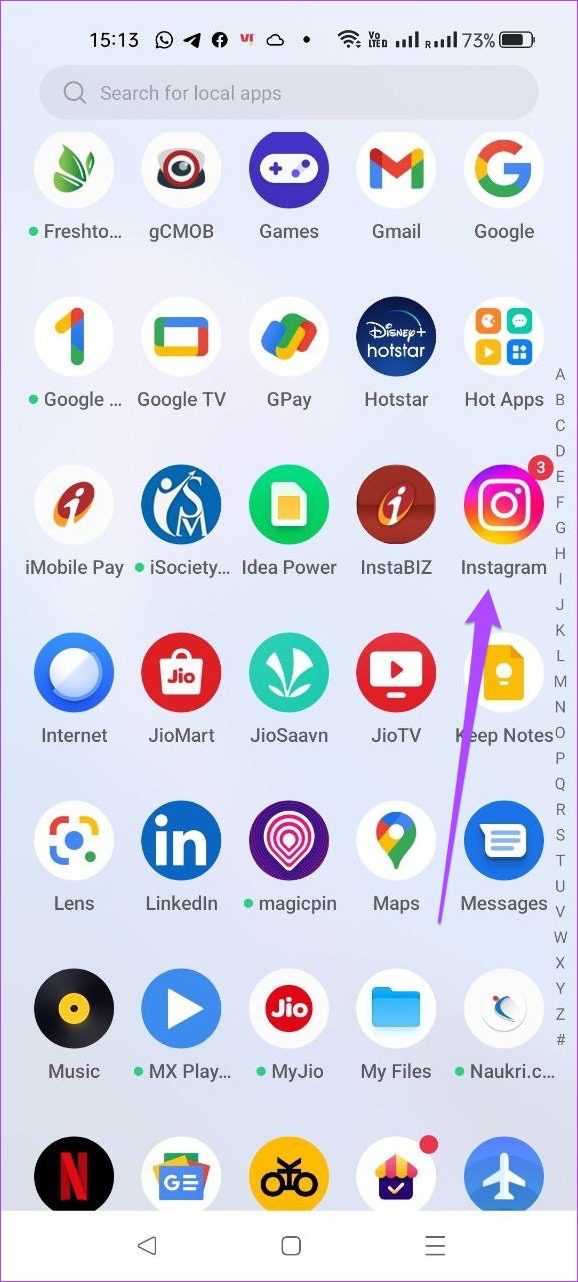
ขั้นตอนที่ 2: แตะไอคอน’i’เพื่อเปิดข้อมูลแอป
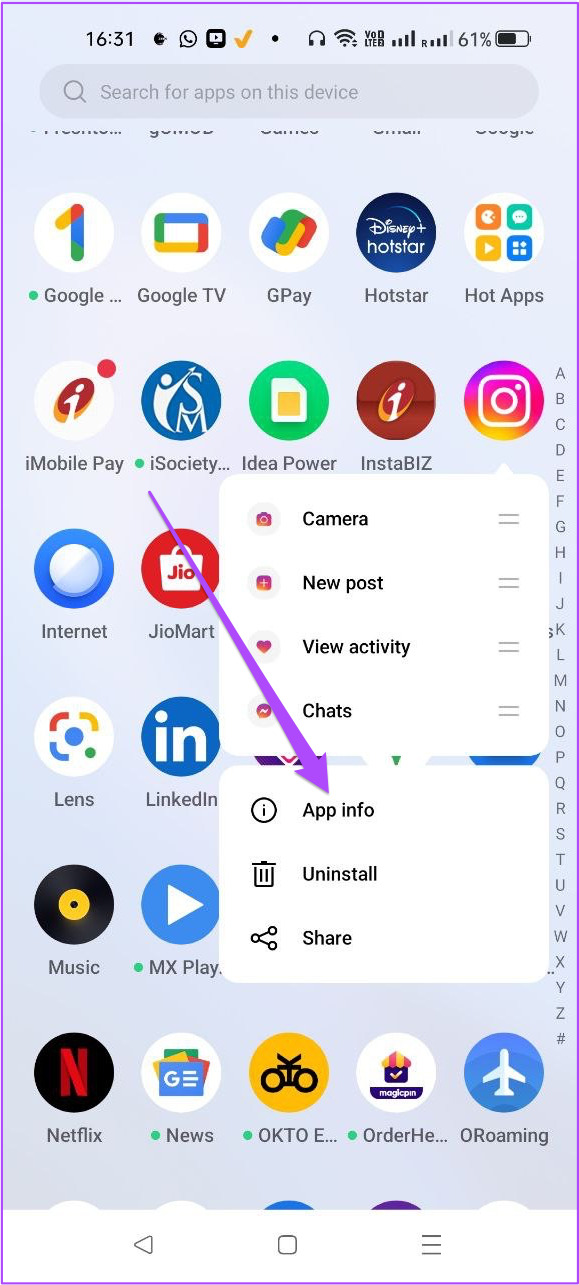
ขั้นตอนที่ 3: ในเมนูข้อมูลแอป ให้แตะบังคับออกหรือบังคับหยุด
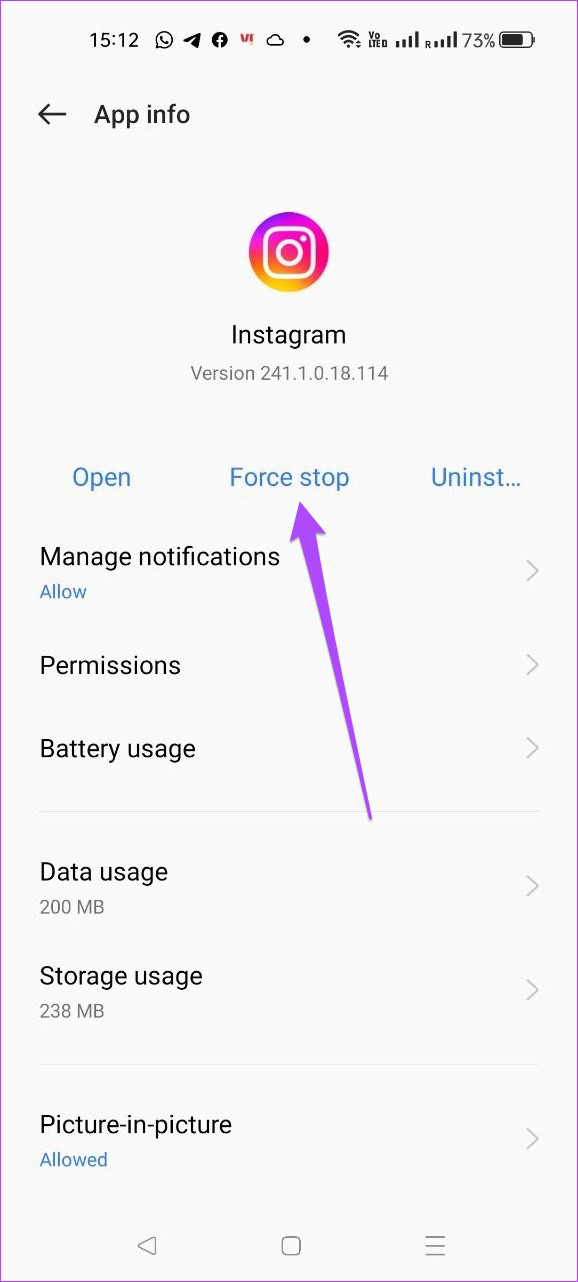
ขั้นตอนที่ 4: เปิดแอป Instagram หลังจากผ่านไประยะหนึ่งแล้วตรวจสอบว่ากล้อง Story ทำงานได้
2. ลบแคช Instagram
แคชของแอปรวบรวมข้อมูล เช่น ข้อมูลการเข้าสู่ระบบ ผลการค้นหา หน้าที่เข้าชมบ่อย และอื่นๆ เพื่อปรับปรุงประสิทธิภาพของแอป เช่นเดียวกับแอปทั้งหมด และคุณสามารถอ่านคำแนะนำของเราเพื่อทราบว่าจะเกิดอะไรขึ้นเมื่อคุณล้างแคชของแอป Instagram ดังนั้นการล้างแคชของแอพ Instagram คือสิ่งที่คุณต้องลอง ทำตามขั้นตอนเหล่านี้
ลบแคช Instagram บน iPhone
บอกตามตรง คุณไม่สามารถลบแคชของแอปสำหรับแอปใดๆ บน iPhone ของคุณได้ อย่างไรก็ตาม คุณสามารถดูข้อมูลทั้งหมดที่แอปได้รวบรวมและดำเนินการที่จำเป็น นี่คือวิธีดำเนินการดังกล่าวสำหรับ Instagram
ขั้นตอนที่ 1: เปิดแอปการตั้งค่าบน iPhone

ขั้นตอนที่ 2: เลื่อนลงมาเล็กน้อยแล้วเลือกทั่วไป
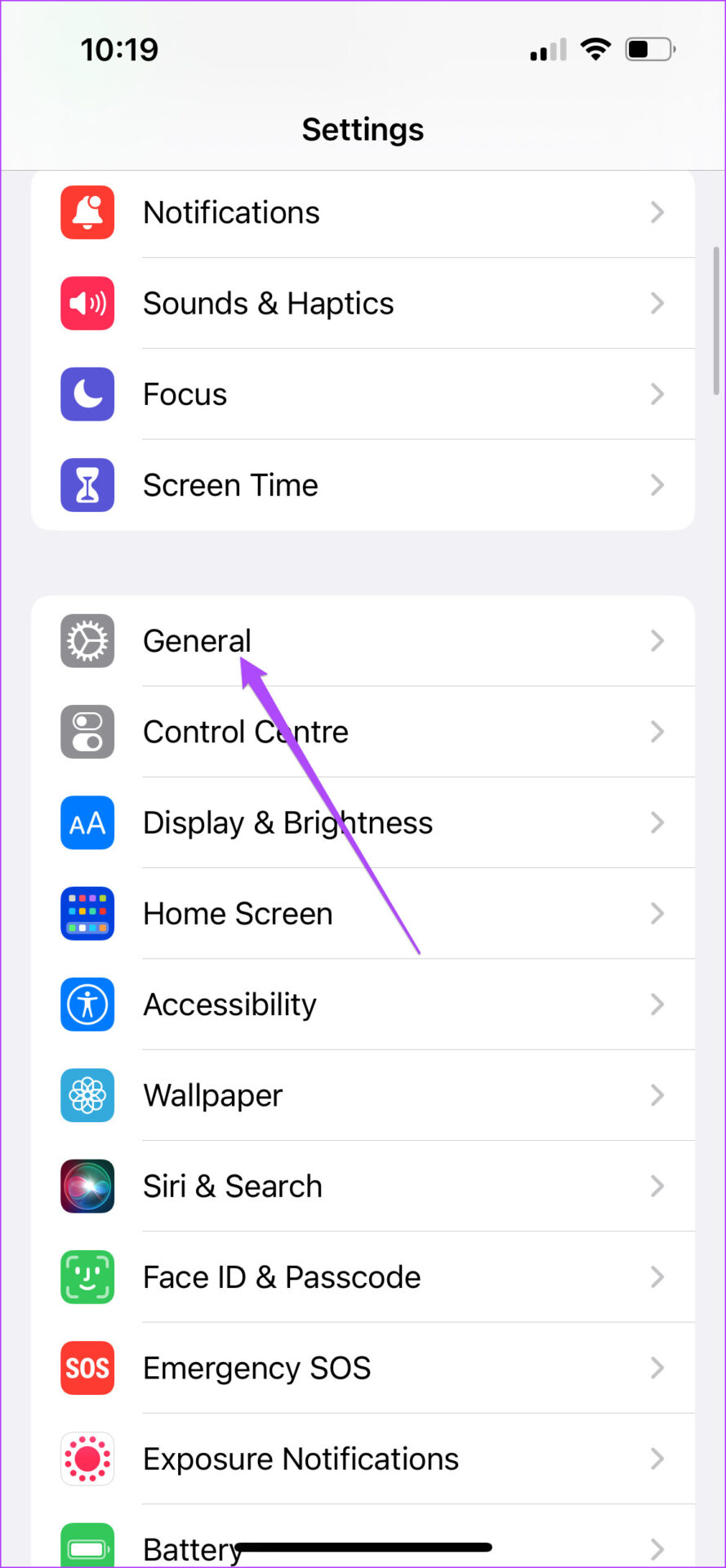
ขั้นตอนที่ 3: แตะที่ ที่เก็บข้อมูล iPhone
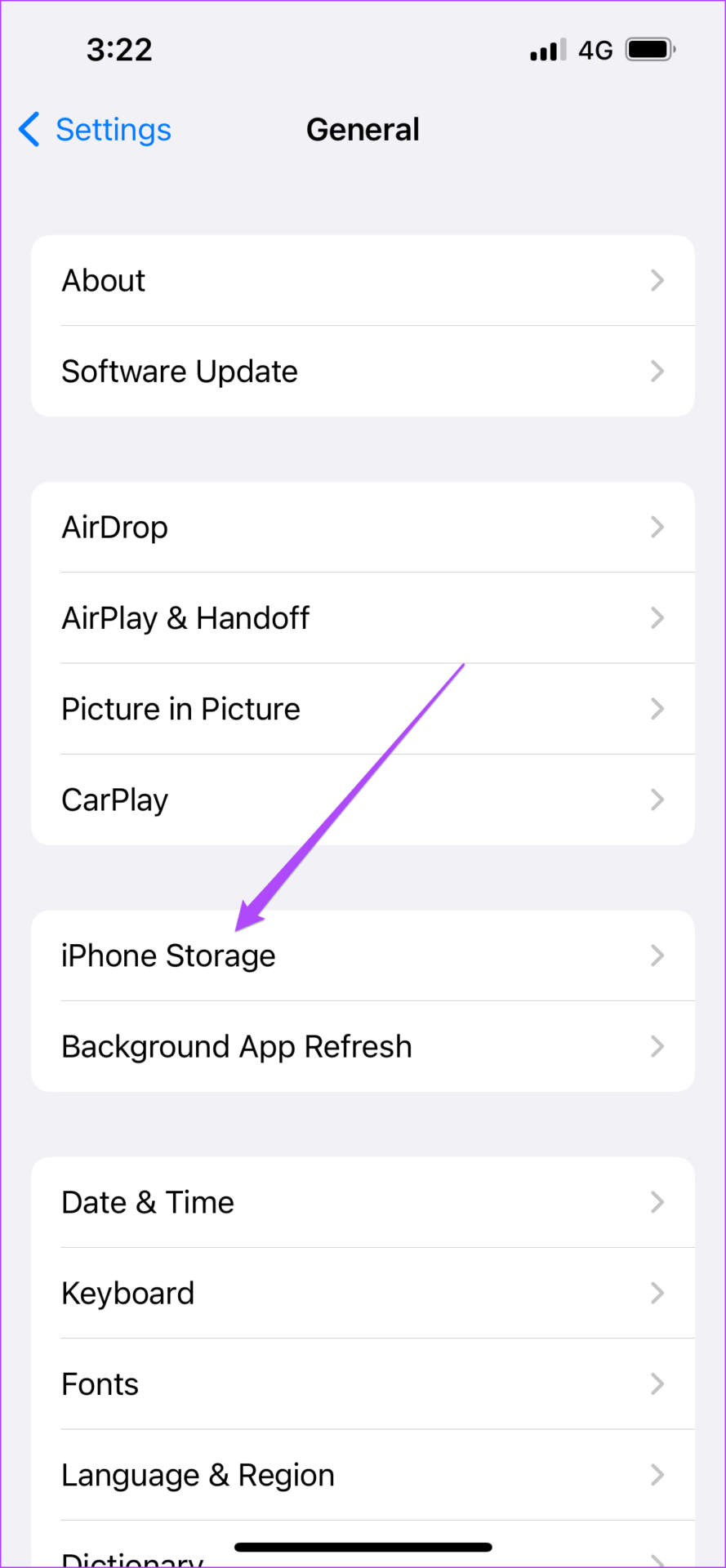
คุณอาจมี เพื่อรอสักครู่เพื่อดูข้อมูลการจัดเก็บ
ขั้นตอนที่ 4: เมื่อโหลดแล้ว ให้แตะ Instagram
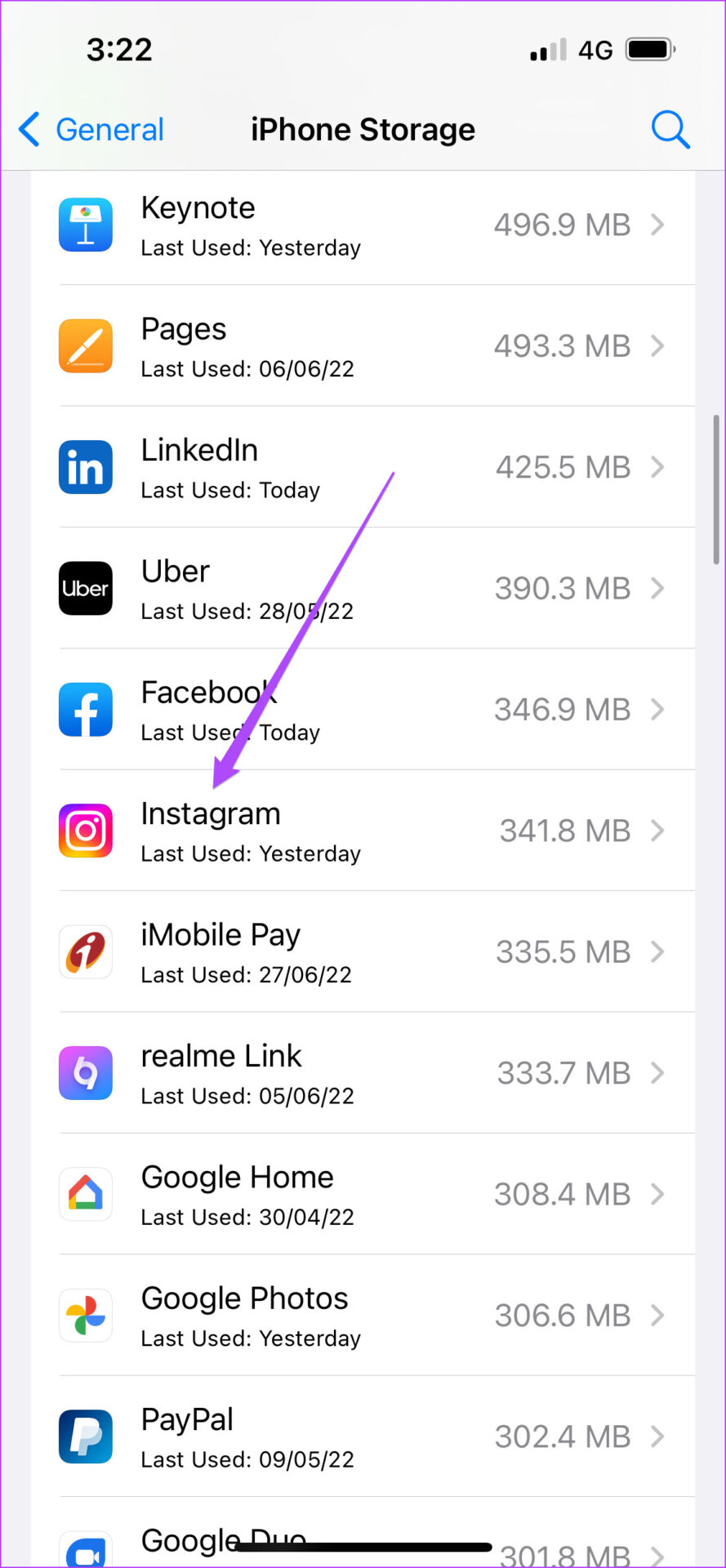
ขนาดแอปจะบอกคุณว่า Instagram ใช้พื้นที่เก็บข้อมูลเท่าใด iPhone ของคุณ
ข้อมูลเอกสารและข้อมูลคือขนาดแคชของแอป
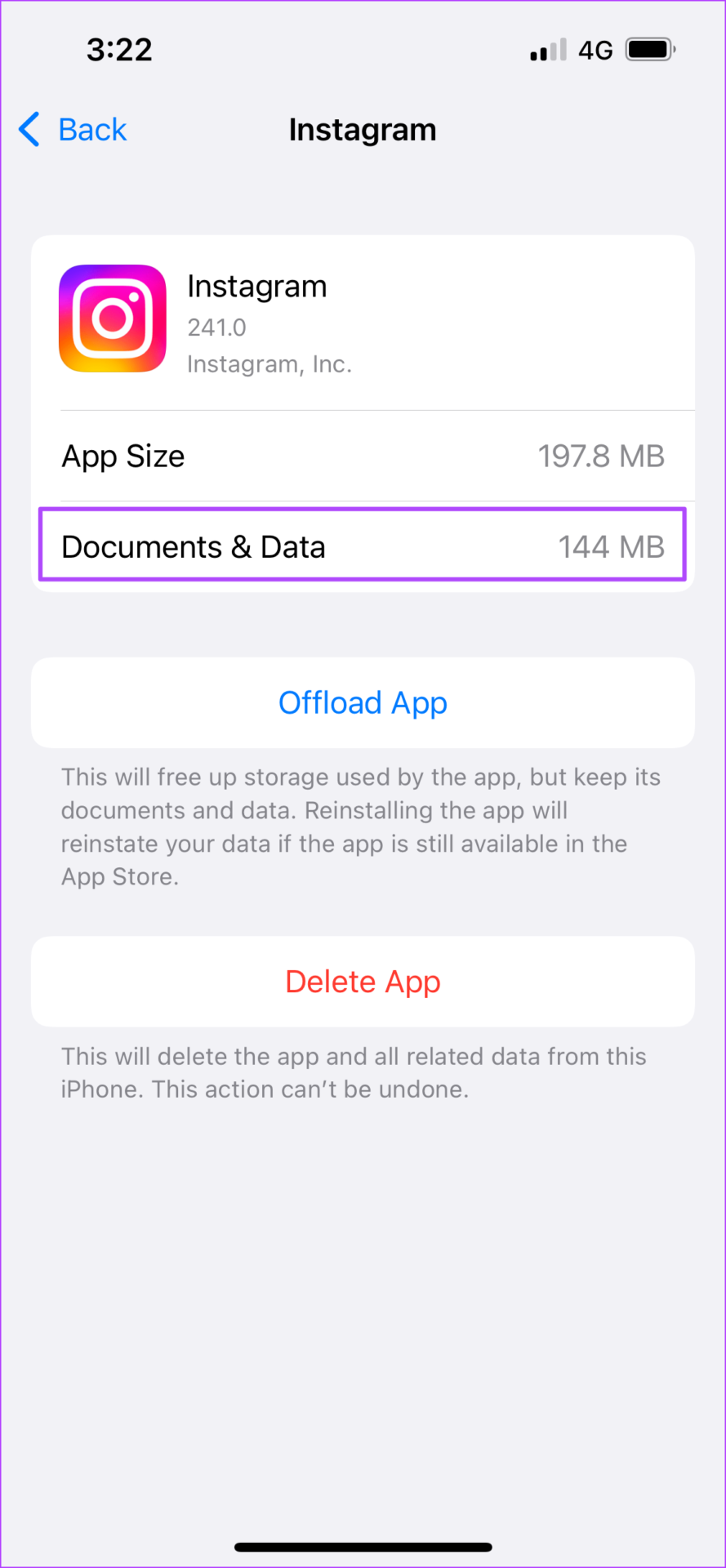
ตอนนี้คุณจะมี 2 ตัวเลือก – Offload App และ Delete App
Offload App: ตัวเลือกนี้จะลบพื้นที่เก็บข้อมูลที่แอปใช้บน iPhone ของคุณ
ลบแอป: ตัวเลือกนี้จะถอนการติดตั้ง Instagram และเอกสารและข้อมูลของคุณ (แคชของแอป) จะถูกลบ
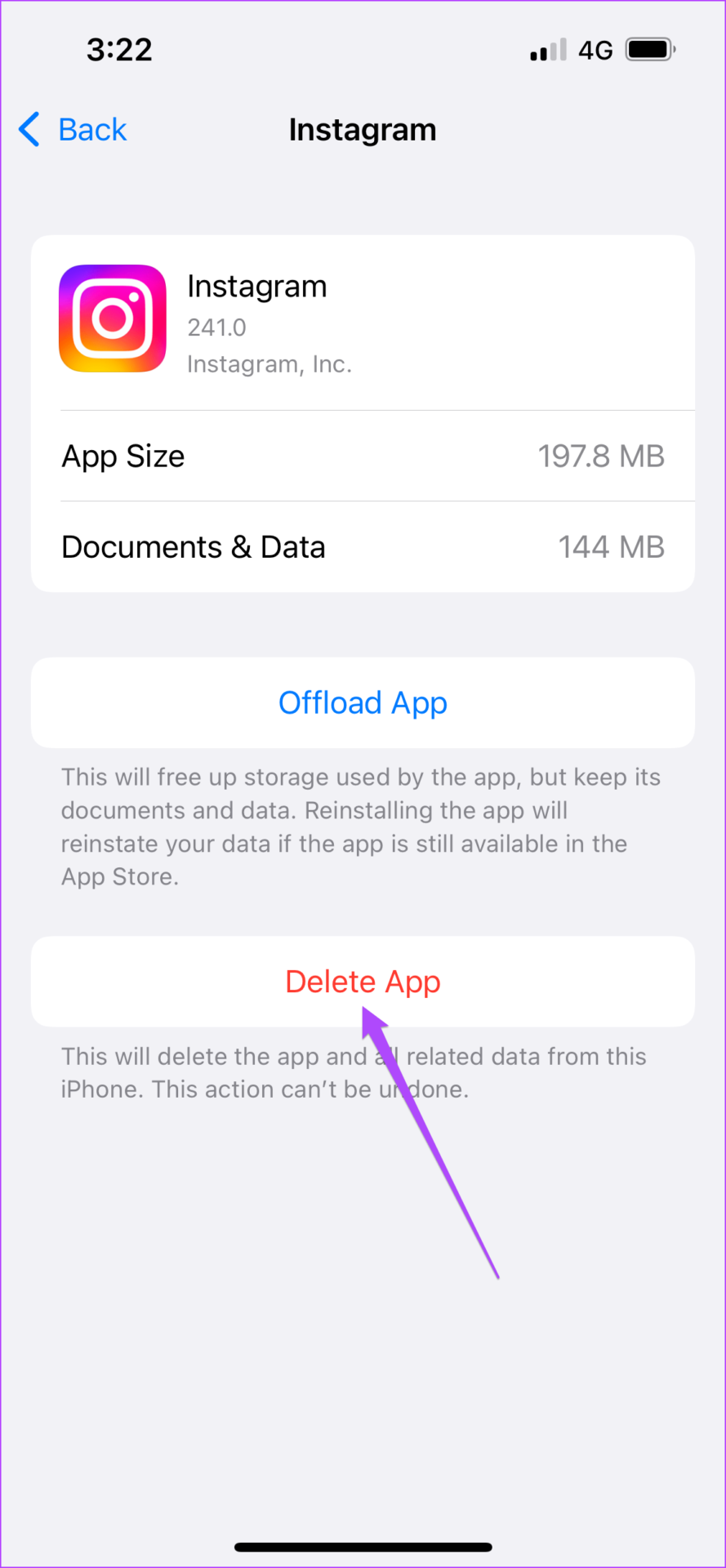
ในกรณีนี้ เราขอแนะนำให้คุณลบ Instagram และติดตั้งใหม่อีกครั้งบน iPhone ของคุณ หลังจากลงชื่อเข้าใช้บัญชีของคุณ คุณสามารถตรวจสอบว่า Story Camera ใช้งานได้หรือไม่
ลบ Instagram Cache บน Android
ขั้นตอนที่ 1: Long-กดที่ไอคอนแอป Instagram เพื่อแสดงตัวเลือก
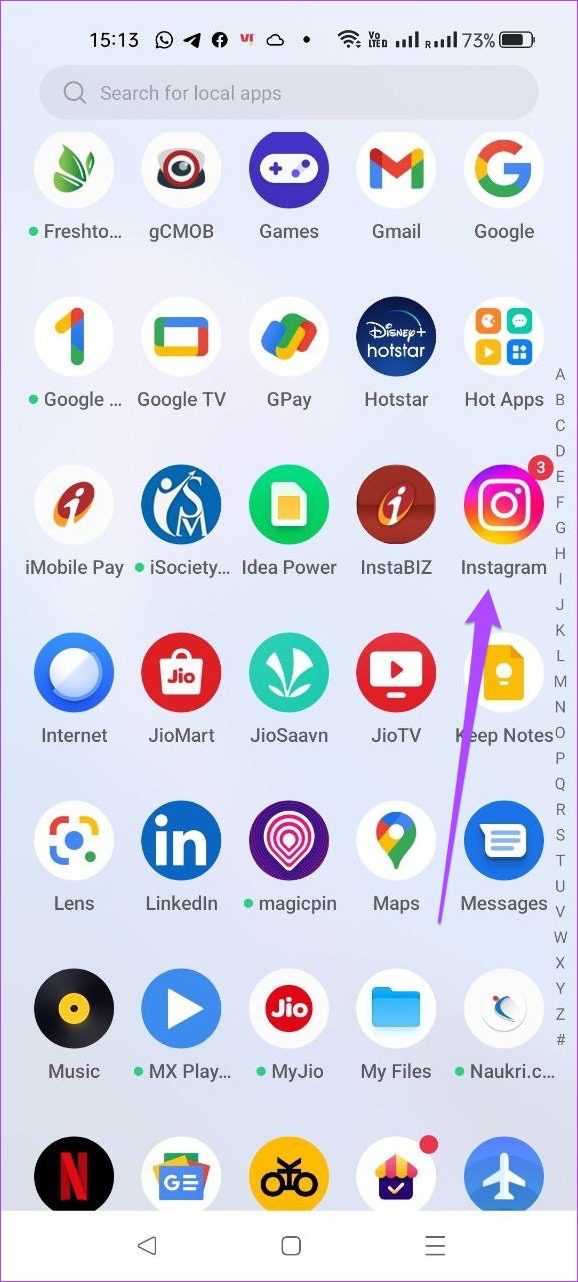
ขั้นตอนที่ 2: แตะไอคอน”i”เพื่อเปิดเมนูข้อมูลแอป
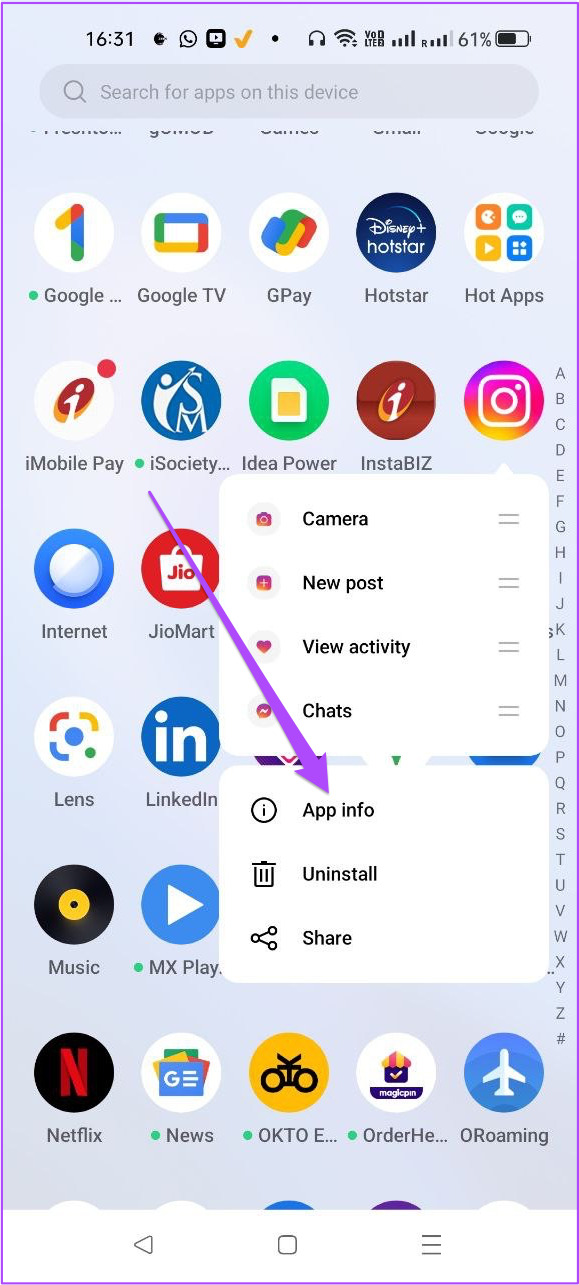
ขั้นตอนที่ 3: แตะการใช้พื้นที่เก็บข้อมูลจากรายการตัวเลือกในข้อมูลแอป เมนู
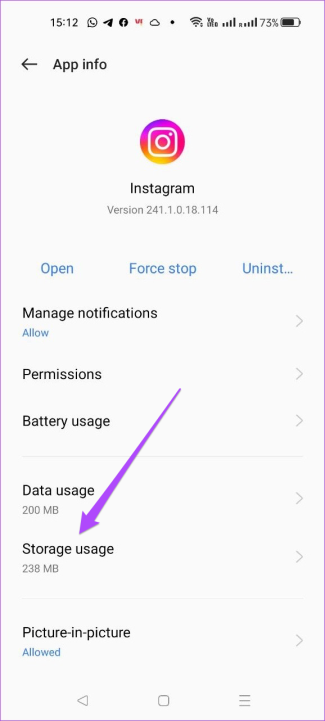
ขั้นตอนที่ 4: แตะล้างแคช
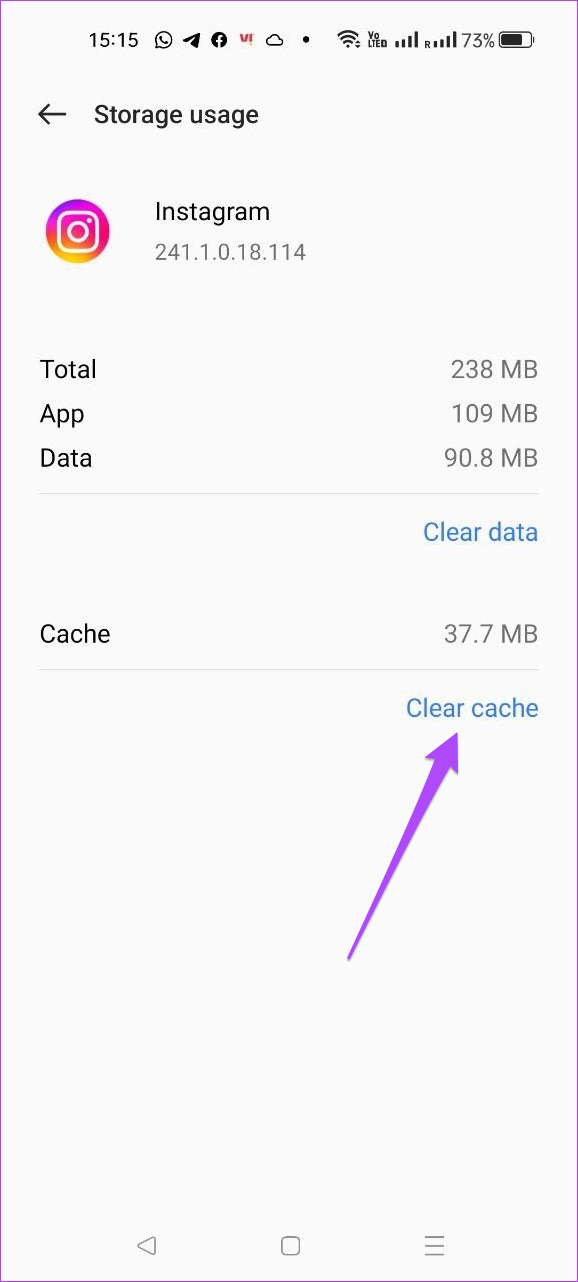
ขั้นตอนที่ 5: ปิดแอปการตั้งค่าและเปิด Instagram เพื่อดูว่า ปัญหาได้รับการแก้ไขแล้ว
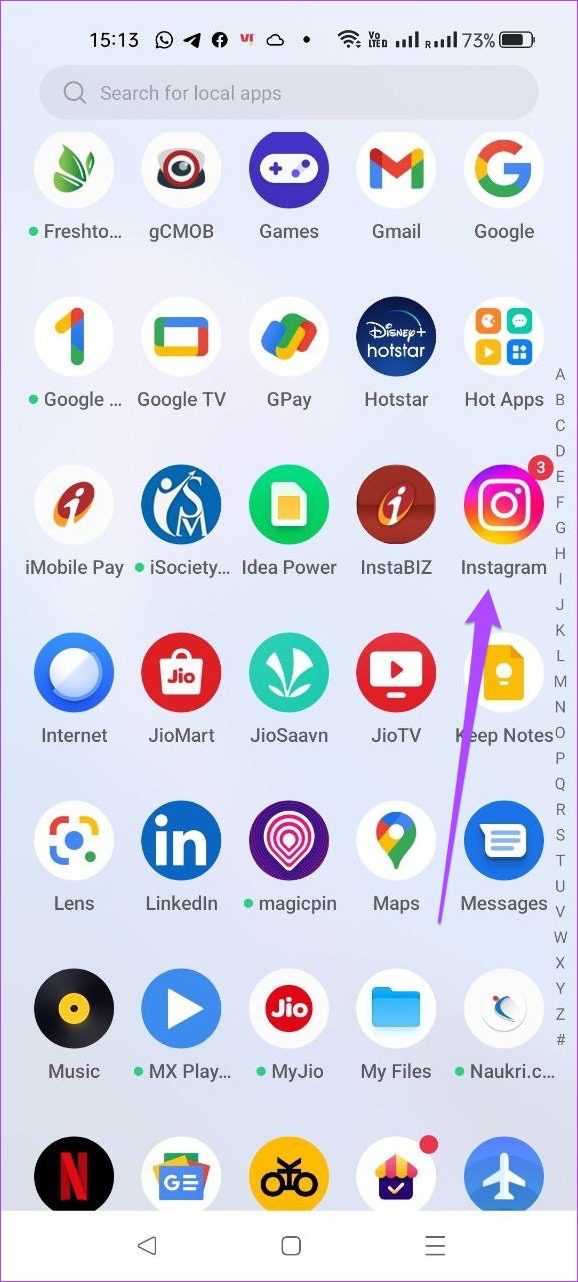 <ชั่วโมง2>3. เปิดใช้งานการเข้าถึงกล้องอีกครั้งสำหรับ Instagram
<ชั่วโมง2>3. เปิดใช้งานการเข้าถึงกล้องอีกครั้งสำหรับ Instagram
กล้อง Instagram Story ต้องการเข้าถึงกล้องบน iPhone หรือ Android ของคุณ เป็นไปได้ว่าคุณปิดการเข้าถึงกล้องโดยไม่ได้ตั้งใจและลืมเปิดใช้งาน หากไม่เป็นเช่นนั้น คุณยังสามารถเปิดใช้งานการเข้าถึงกล้องสำหรับ Instagram ได้อีกครั้ง.. ทำตามขั้นตอนเหล่านี้
สำหรับ iPhone
ขั้นตอนที่ 1: เปิด แอปการตั้งค่า

ขั้นตอนที่ 2: เลื่อนลงแล้วแตะ Instagram
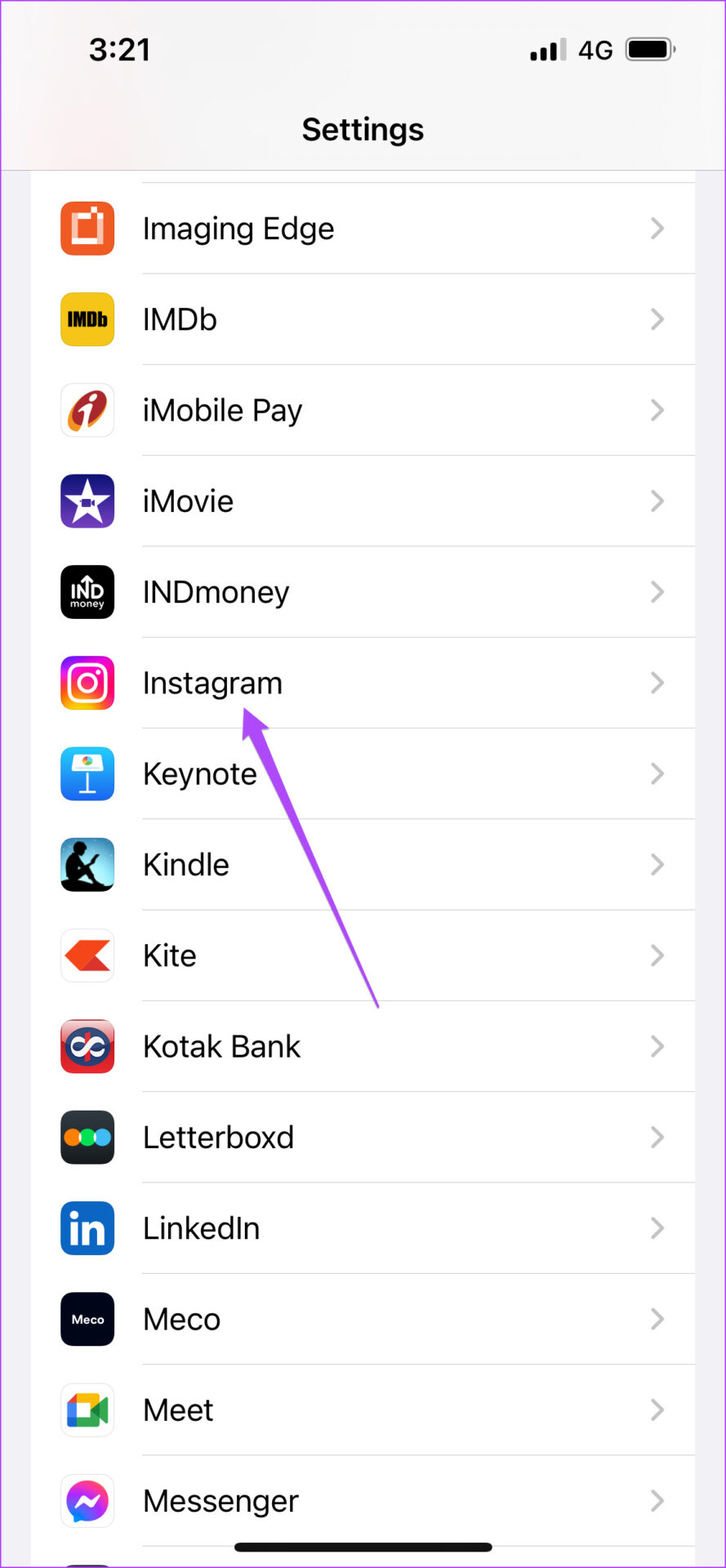
ขั้นตอนที่ 3: ตรวจสอบว่าปุ่มสลับสำหรับกล้องเป็นสีเขียวหรือไม่

ขั้นตอนที่ 4: หากใช่ ให้แตะเพื่อปิดการเข้าถึง จากนั้นแตะอีกครั้งเพื่อเปิดใช้งาน
ขั้นตอนที่ 5: ปิดแอปการตั้งค่า เปิด Instagram และตรวจสอบว่า Instagram Story Camera ใช้งานได้หรือไม่
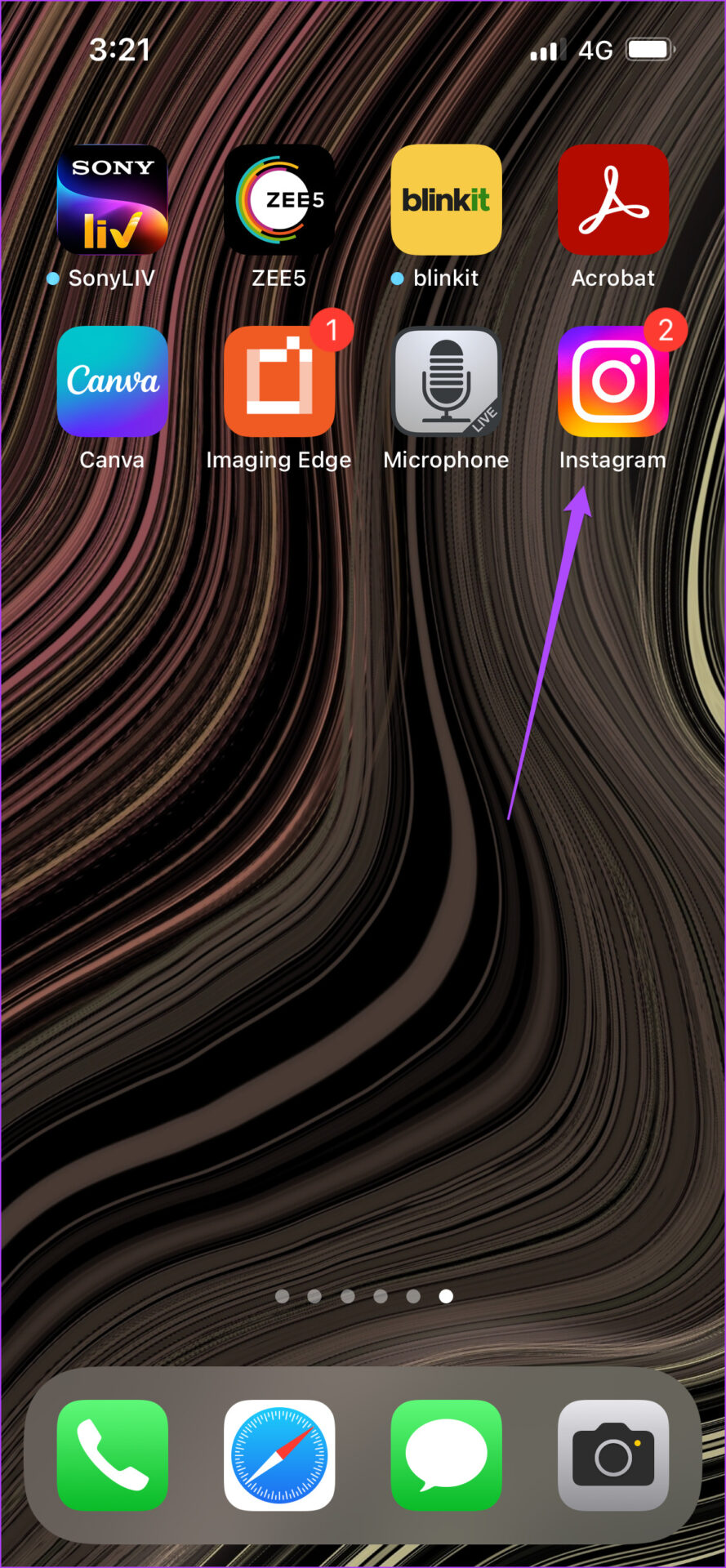
สำหรับ Android
ขั้นตอนที่ 1: กดค้างที่ไอคอน Instagram ค้างไว้เพื่อแสดงตัวเลือก
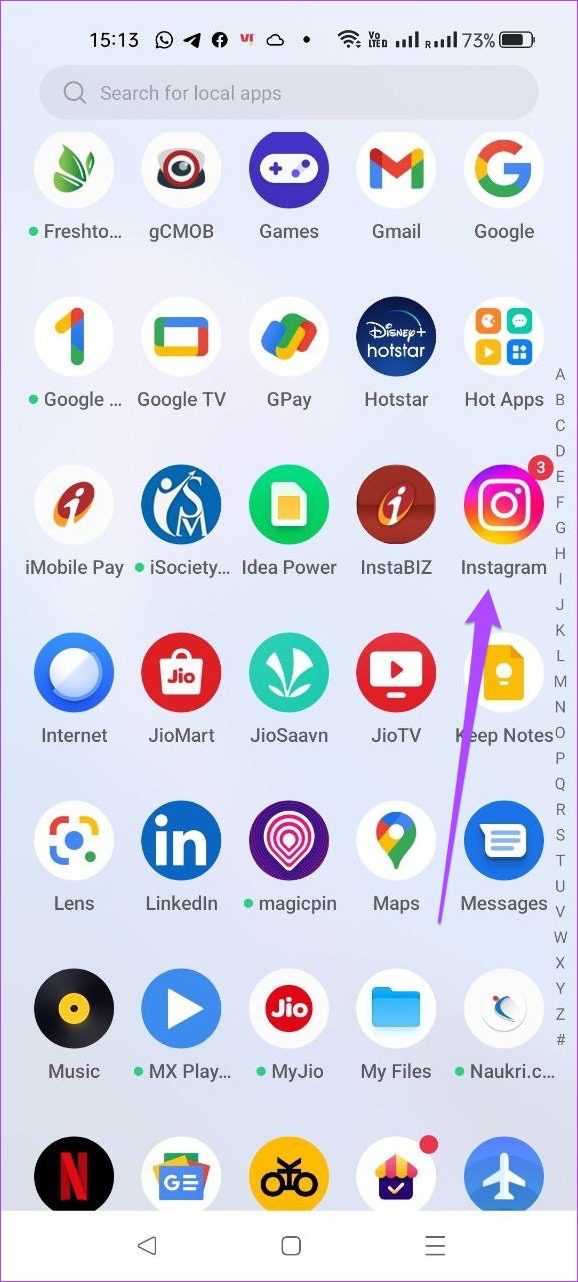
ขั้นตอนที่ 2: แตะที่ไอคอน”i”เพื่อเปิดข้อมูลแอป
ขั้นตอนที่ 3: เลือกการอนุญาตในเมนูข้อมูลแอป
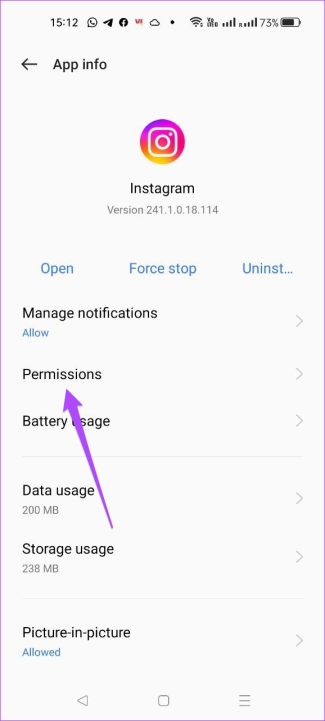
ขั้นตอนที่ 4: ในเมนูการอนุญาตของแอป ให้แตะกล้องถ่ายรูป
ขั้นตอนที่ 5: คุณสามารถเลือก’ถามทุกครั้ง’หรือ’อนุญาตเท่านั้น’ขณะใช้แอป’
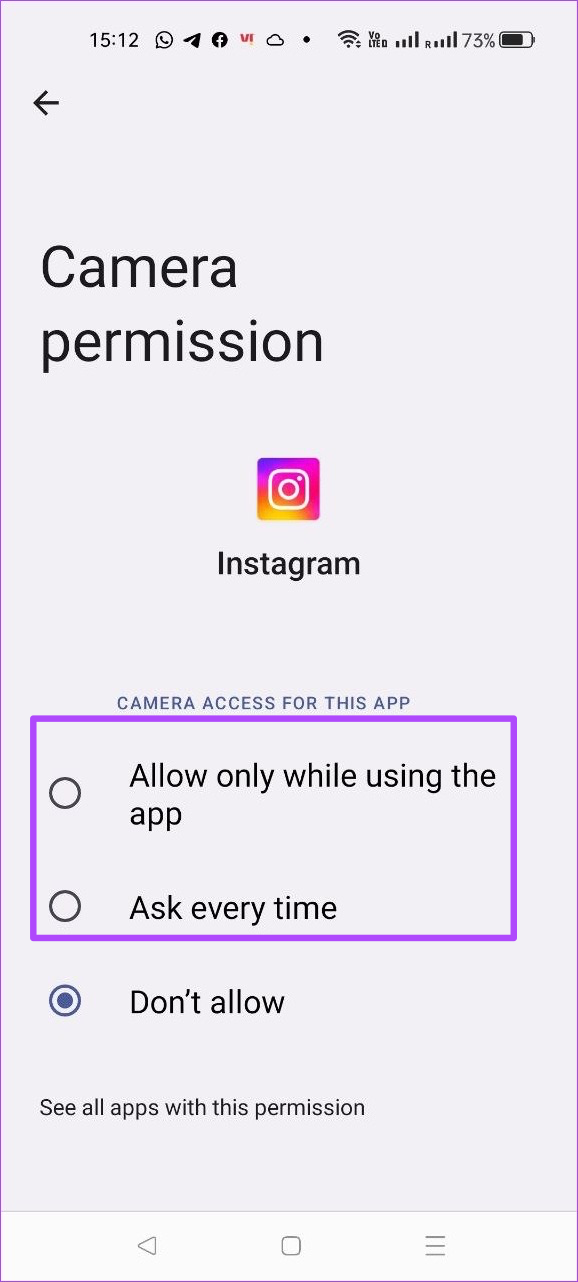
ขั้นตอนที่ 6: ปิดแอปการตั้งค่า เปิด Instagram และตรวจสอบว่าปัญหาได้รับการแก้ไขแล้วหรือไม่
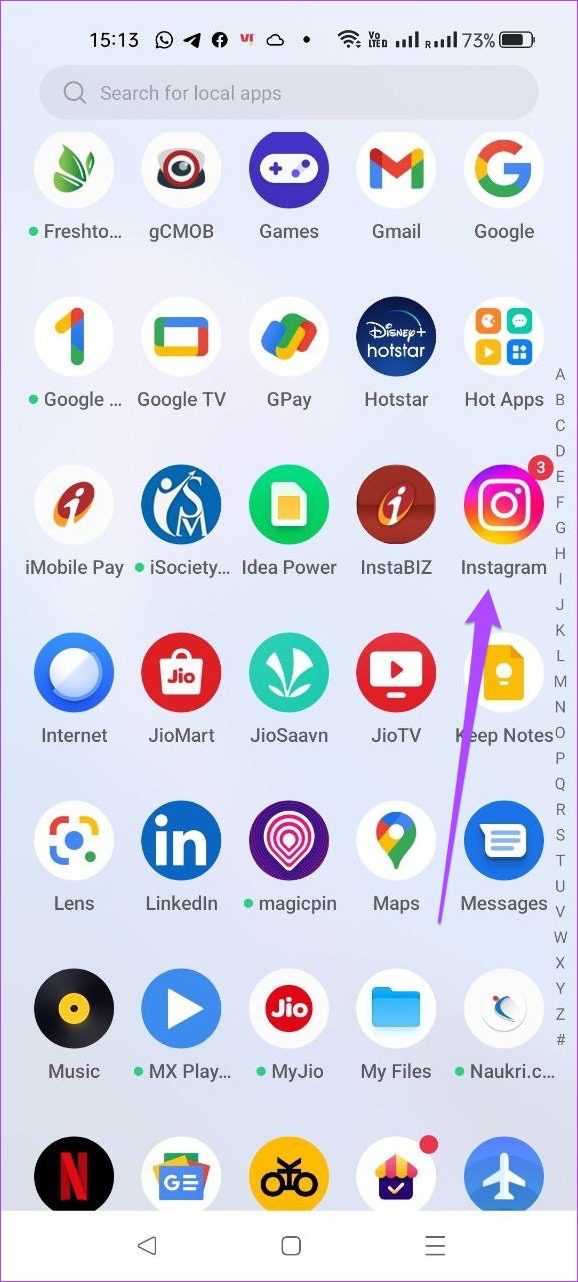
4. อัปเดตแอป Instagram
หากขั้นตอนข้างต้นไม่ได้ช่วยคุณ เป็นไปได้ว่าคุณกำลังประสบปัญหานี้เนื่องจากข้อบกพร่องใน Instagram เวอร์ชันปัจจุบันของคุณ เราขอแนะนำให้คุณดาวน์โหลดและติดตั้งแอพเวอร์ชันล่าสุดบน iPhone หรือ Android ของคุณ หากคุณถอนการติดตั้งและติดตั้ง Instagram ใหม่บน iPhone ของคุณแล้ว คุณสามารถข้ามขั้นตอนนี้ได้
ดาวน์โหลด Instagram สำหรับ iPhone
ดาวน์โหลด Instagram สำหรับ Android
5. รีสตาร์ท iPhone หรือ Android ของคุณ
วิธีแก้ปัญหาสุดท้ายที่เราอยากจะแนะนำหลังจากอัปเดตแอป Instagram คือการรีสตาร์ท iPhone หรือ Android ของคุณ นี่จะเป็นการเริ่มต้นระบบปฏิบัติการใหม่ของโทรศัพท์ของคุณ ทำตามขั้นตอนเหล่านี้
รีสตาร์ท iPhone
ขั้นตอนที่ 1: กดปุ่มเปิด/ปิดค้างไว้และกดปุ่มเพิ่มหรือลดระดับเสียงพร้อมกันบน iPhone ของคุณ
ขั้นตอนที่ 2: เมื่อตัวเลือกปรากฏขึ้น ให้ปัดไปทางซ้ายเพื่อปิด iPhone ของคุณ
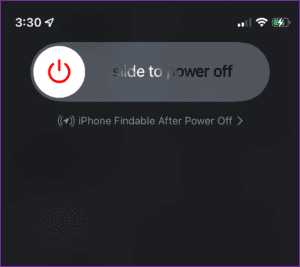
ขั้นตอนที่ 3: กดปุ่มเปิด/ปิดค้างไว้เพื่อรีบูต iPhone ของคุณ
ขั้นตอนที่ 4: เปิดแอป Instagram และดูว่า Story Camera ใช้งานได้หรือไม่
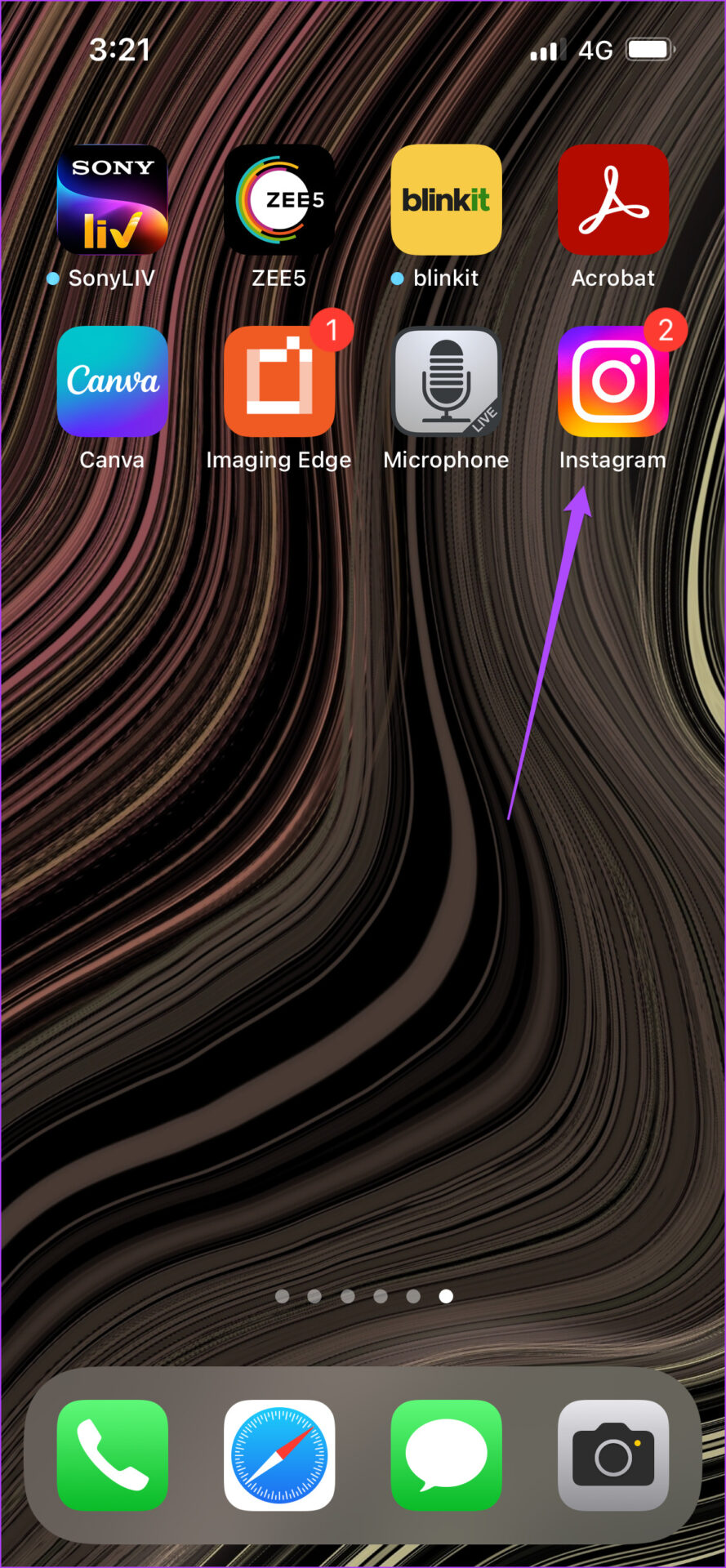
รีสตาร์ท Android
ขั้นตอนที่ 1: กดปุ่มเปิด/ปิดบน Android ค้างไว้
p>
ขั้นตอนที่ 2: แตะที่รีสตาร์ท
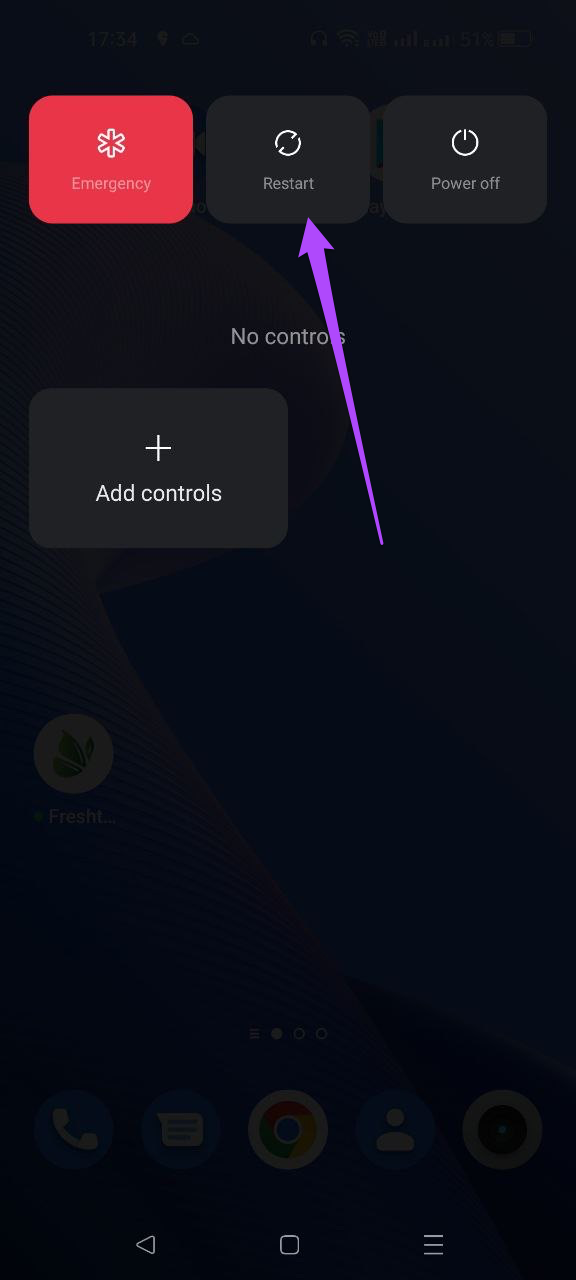
ขั้นตอนที่ 3: เมื่อ Android ของคุณเริ่มต้นใหม่ ให้เปิด Instagram เพื่อดูว่า Story Camera i ใช้งานได้
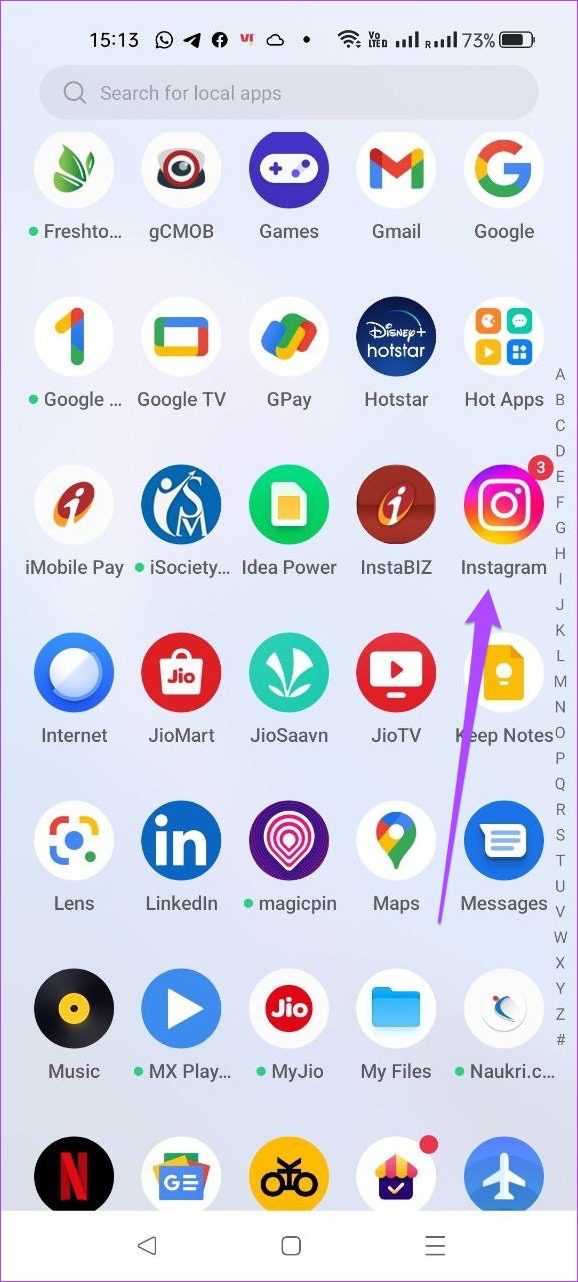
แบ่งปันเรื่องราวของคุณบน Instagram
การแบ่งปันเรื่องราวบน Instagram เป็นวิธีที่สนุกในการเชื่อมต่อกับเพื่อนของคุณ อย่างไรก็ตาม ตรวจสอบให้แน่ใจว่าคุณไม่ได้ให้ข้อมูลตัวเอง เพื่อน หรือใครก็ตามมากเกินไป แม้จะไม่ได้ตั้งใจก็ตาม ดูเคล็ดลับที่ดีที่สุดในการรักษาความปลอดภัยบัญชี Instagram ของคุณ

