เมื่อคุณมีงานมากกว่าที่จะใส่ได้บนหน้าจอเดียว (หรือสองหน้าจอ) คุณสามารถใช้เดสก์ท็อปเสมือนใน Windows 11 เพื่อสลับระหว่างโหมดการทำงานหรือการเล่นต่างๆ ได้อย่างรวดเร็ว
ฟีเจอร์ Virtual Desktop เป็นส่วนสำคัญของ macOS และ Linux เป็นเวลาหลายปี ก่อน Windows 10 คุณต้องใช้แอปของบริษัทอื่นเพื่อรับฟังก์ชันการทำงานแบบเดียวกัน ใน Windows 10 Virtual Desktops ได้กลายเป็นคุณสมบัติใหม่ภายใน และด้วย Windows 11 มันถูกขัดเกลาให้มีความเงางามในระดับใหม่
สารบัญ 
Virtual Desktops in a Nutshell
เดสก์ท็อปเสมือนเป็นเหมือนการเข้าถึง จอภาพเสมือนหลายจอในหน้าจอเดียว
เดสก์ท็อปเสมือนแต่ละเครื่องมีหน้าต่างและการกำหนดค่าของตัวเอง และคุณสามารถสลับไปมาระหว่างแป้นพิมพ์หรือแป้นพิมพ์ลัดของเมาส์ได้
ผู้คนใช้เดสก์ท็อปเสมือนต่างกัน สำหรับบางคน วิธีนี้เป็นวิธีที่สะดวกในการแยกงานและคอมพิวเตอร์ส่วนบุคคลออกจากกัน สำหรับผู้อื่น เป็นวิธีที่ดีในการแยกงานบางประเภท (เช่น การเก็บแอปการสื่อสารไว้บนเดสก์ท็อปเครื่องหนึ่งและการเขียนโค้ดในอีกเครื่องหนึ่ง เป็นต้น) และสำหรับบางคน มันเป็นวิธีแยกแยะระหว่างโครงการต่างๆ
ตัวอย่างเช่น คุณอาจให้ไคลเอนต์ torrent หรืองานการแปลงวิดีโอทำงานบนเดสก์ท็อปอื่นในขณะที่ทำงานกับเว็บเบราว์เซอร์และเบราว์เซอร์ในเบื้องหน้า
การดูเดสก์ท็อปปัจจุบันของคุณ
h2>
ก่อนที่คุณจะเริ่มสร้างและจัดการเดสก์ท็อปเสมือน คุณควรทราบว่าเดสก์ท็อปใดกำลังทำงานอยู่และจะตรวจสอบได้อย่างไรโดยย่อ
แถบงานมีปุ่มมุมมองงานเฉพาะที่เปิดใช้งาน ภาพรวมของเดสก์ท็อปเสมือนที่ใช้งานอยู่ ไอคอนมุมมองงานจะดูเหมือนสี่เหลี่ยมสองช่องซ้อนทับกัน—อันหนึ่งสว่างและอีกอันมืด—ดังที่แสดงด้านล่าง
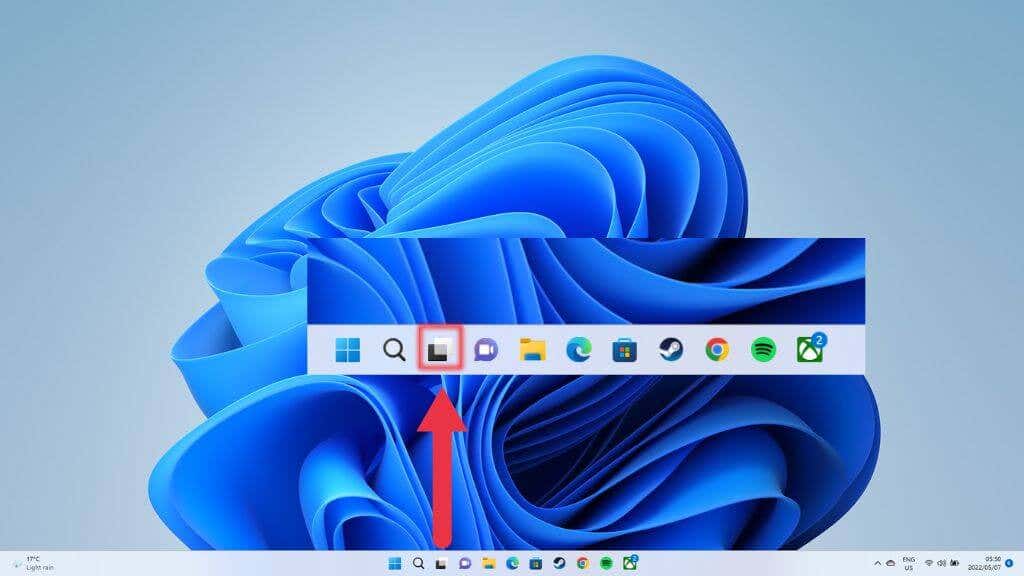
วิธีที่เร็วกว่าในการไปยังหน้าจอภาพรวมเดียวกันคือการใช้แป้นพิมพ์ลัด เพียงกด คีย์ Windows + Tab
วิธีสร้างเดสก์ท็อปเสมือนใน Windows 11
วิธีที่เร็วที่สุดในการสร้างเดสก์ท็อปเสมือนใหม่ ให้วางเมาส์เหนือปุ่มแถบงานด้านบนและเลือก ปุ่มเดสก์ท็อปใหม่ (+) ที่ด้านขวาสุดของเดสก์ท็อปเสมือนที่มีอยู่
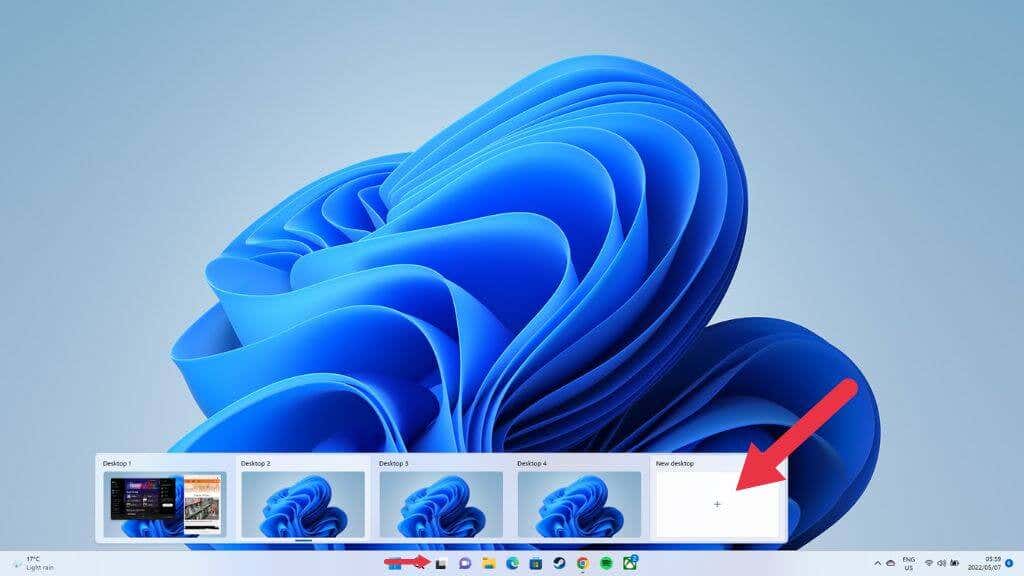
คุณยังสามารถใช้ Windows + Ctrl + D เพื่อทำให้เดสก์ท็อปใหม่ปรากฏขึ้น ระบบจะนำคุณไปยังเดสก์ท็อปใหม่ที่ว่างเปล่าทันที แต่เดสก์ท็อปก่อนหน้าของคุณที่มีแอปทั้งหมดนั้นยังคงอยู่ที่นั่นและไม่เปลี่ยนแปลง
การตั้งชื่อหรือเปลี่ยนชื่อเดสก์ท็อปเสมือน
การมอบ ชื่อเดสก์ท็อปที่สะท้อนถึงวัตถุประสงค์ คุณสามารถตั้งชื่อหรือเปลี่ยนชื่อปัจจุบันได้ในโหมดแสดงตัวอย่างที่กล่าวถึงข้างต้น เพียงเปิดใช้งานโหมดแล้วคลิกที่ชื่อที่มีอยู่
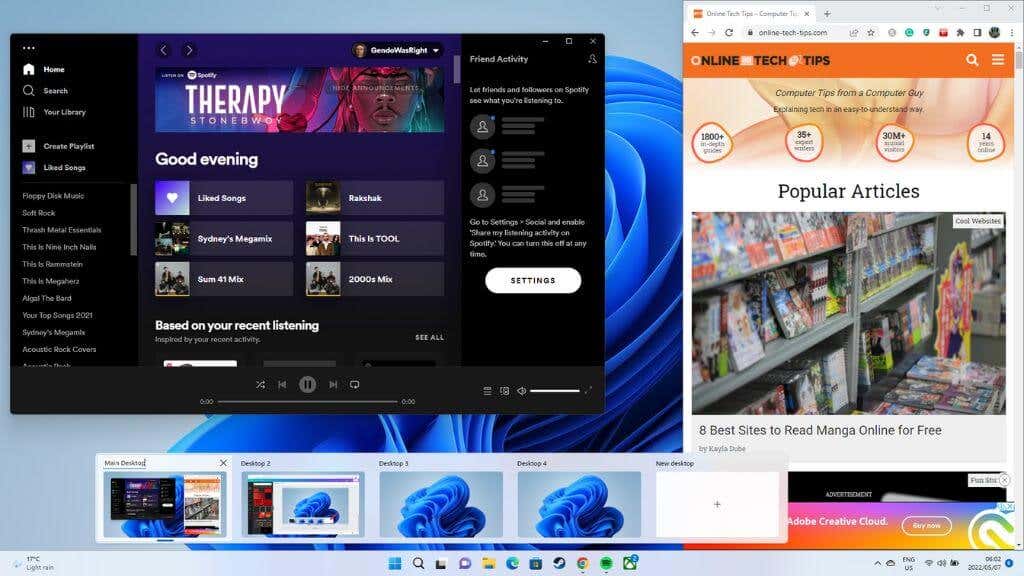
เป็นทางเลือก ในโหมดมุมมองงาน ให้คลิกขวาที่ ภาพขนาดย่อของเดสก์ท็อปเสมือน และเลือก เปลี่ยนชื่อ
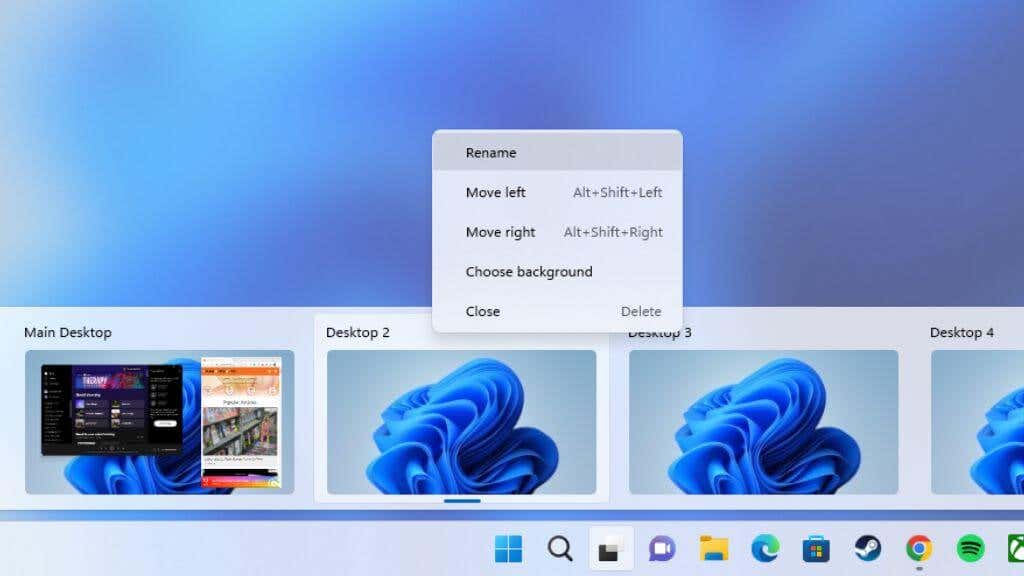
รูปแบบการตั้งชื่อเริ่มต้นคือ Desktop1, Desktop 2 และอื่นๆ ป้อนชื่อใหม่และชื่อจะยังคงอยู่จนกว่าคุณจะตัดสินใจเปลี่ยน
การเปลี่ยนลำดับของเดสก์ท็อปของคุณ
คุณอาจต้องการให้เดสก์ท็อปของคุณอยู่ในลำดับเฉพาะ ทั้งนี้ขึ้นอยู่กับเวิร์กโฟลว์ของคุณ. มีสองวิธีในการเปลี่ยนลำดับของเดสก์ท็อปเสมือนที่มีอยู่
วิธีที่รวดเร็วและสวยงามคือการใช้ฟังก์ชันแสดงตัวอย่างเดสก์ท็อป วางตัวชี้เมาส์ไว้เหนือไอคอนมุมมองงาน แล้วลากภาพขนาดย่อของเดสก์ท็อปไปยังลำดับที่คุณต้องการ
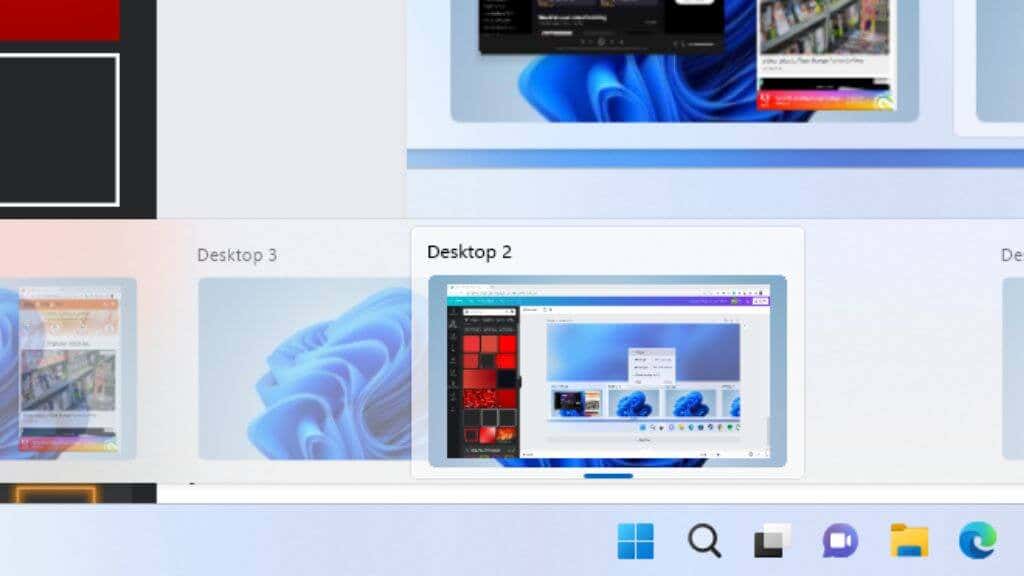
คุณยังสามารถคลิกขวาที่ภาพขนาดย่อบนเดสก์ท็อปในรายการนั้นหรือโหมดมุมมองงาน แล้วเลือก เลื่อนไปทางขวา หรือ เลื่อนไปทางซ้าย เพื่อเปลี่ยนลำดับ
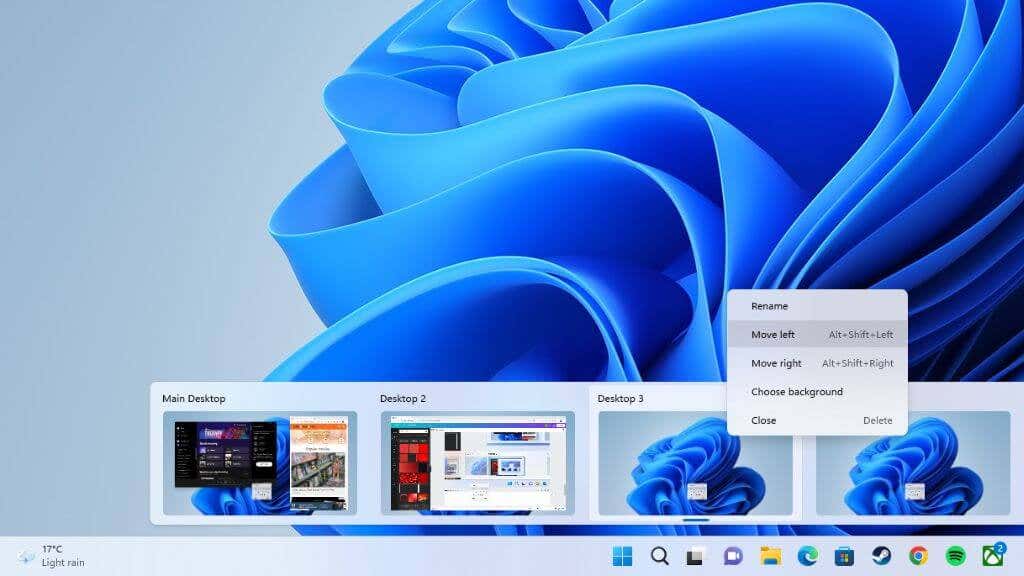
แป้นพิมพ์ลัด Alt + Shift + ลูกศรซ้าย หรือ ลูกศรขวา ให้ผลลัพธ์เดียวกัน
การสลับระหว่างเดสก์ท็อป
ตอนนี้คุณมีเดสก์ท็อปจำนวนมากที่มีชื่อไม่ซ้ำกัน ตามลำดับที่คุณต้องการ คุณจะสลับระหว่างเดสก์ท็อปได้อย่างไร
วิธีที่ดีที่สุดในการสลับอย่างมีประสิทธิภาพ ระหว่างเดสก์ท็อปทำได้โดยการกด ชนะ + Ctrl + ลูกศรซ้าย หรือ ลูกศรขวา
แน่นอนว่าสิ่งนี้จะนำคุณไปสู่เดสก์ท็อปที่เปิดอยู่ตามลำดับ หากคุณต้องการข้ามไปยังเดสก์ท็อปที่ต้องการโดยตรง คุณสามารถทำได้จากป๊อปอัปแสดงตัวอย่างเดสก์ท็อปเมื่อคุณวางเมาส์เหนือไอคอนมุมมองงานบนแถบงาน คลิกภาพขนาดย่อของเดสก์ท็อปที่ต้องการ
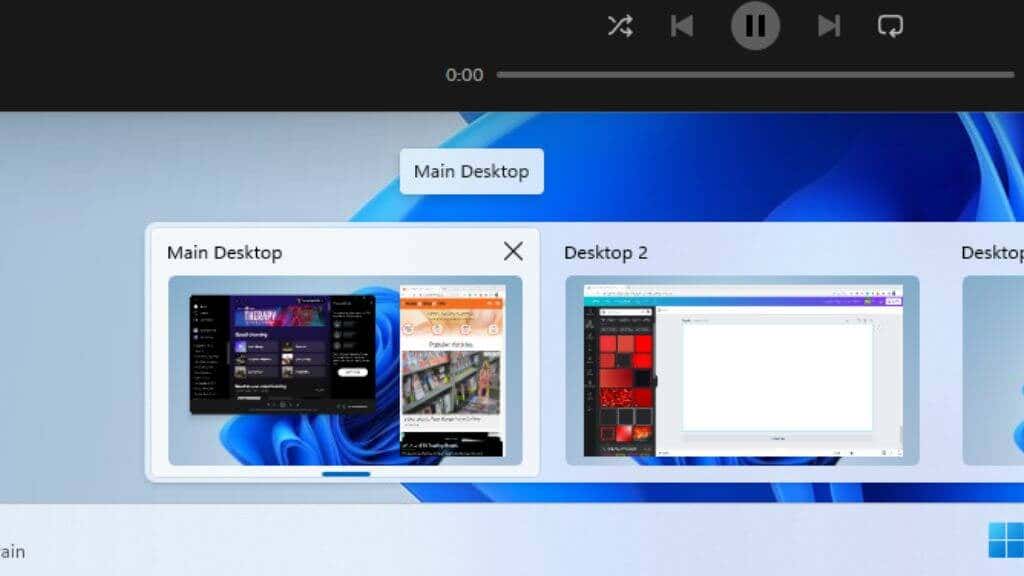
คุณยังสามารถสลับโดยใช้การแสดงตัวอย่างเดสก์ท็อปแบบเต็มหน้าจอหลังจากคลิกที่ปุ่มแสดงตัวอย่างเดสก์ท็อป วิธีนี้มีประสิทธิภาพน้อยกว่าวิธีก่อนหน้านี้ แต่มีข้อได้เปรียบในการแสดงตัวอย่างหน้าต่างที่ใหญ่ขึ้น ทำให้ง่ายต่อการบอกสิ่งที่อยู่บนเดสก์ท็อปแต่ละเครื่อง
มอบวอลเปเปอร์เป็นของตัวเองสำหรับเดสก์ท็อปแต่ละเครื่อง
h2>
อีกวิธีหนึ่งในการระบุเดสก์ท็อปได้ง่ายขึ้น หรืออย่างน้อยก็ปรับแต่งให้เหมาะกับรสนิยมของคุณ คือการให้เดสก์ท็อปแต่ละเครื่องมีพื้นหลังเป็นของตัวเอง
คุณไม่ได้ทำเช่นนี้โดยใช้ตัวเลือก Personalize ตามปกติ จากเดสก์ท็อปเอง ให้เปิดโหมดแสดงตัวอย่างเดสก์ท็อปหรือมุมมองงานแทน แล้วคลิกขวาบนภาพขนาดย่อของเดสก์ท็อปที่คุณต้องการเปลี่ยนพื้นหลังเดสก์ท็อปแทน
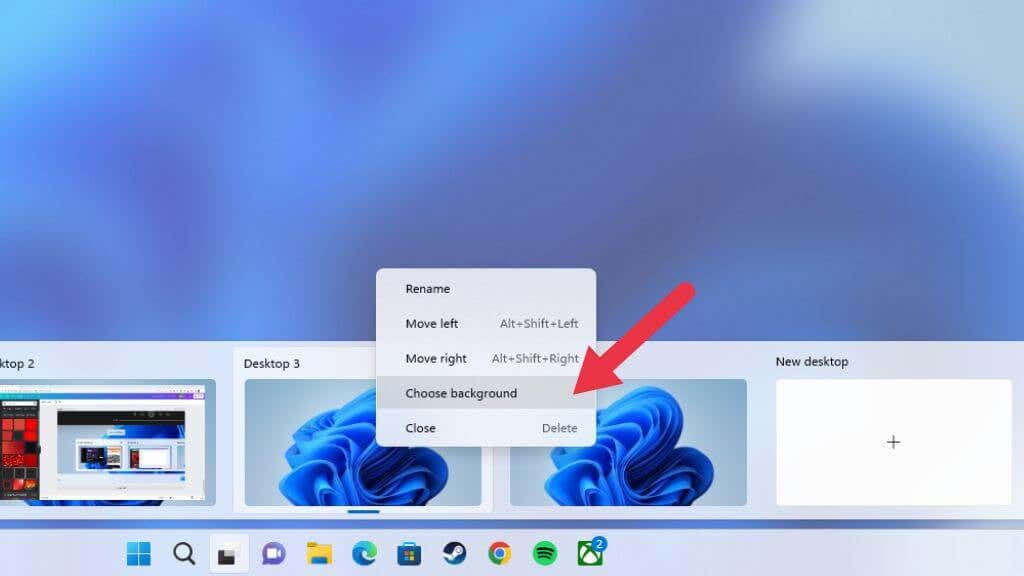
เลือก เลือกพื้นหลัง จากนั้นเลือกพื้นหลังจากที่ให้มาหรือแหล่งที่มาของคุณเอง โดยใช้เมนูพื้นหลัง
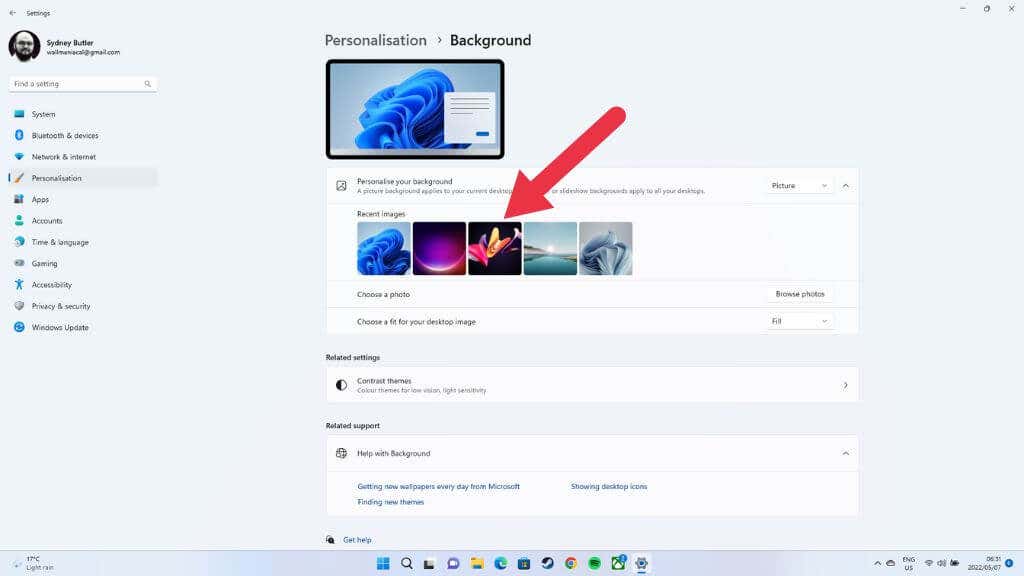
ตอนนี้เดสก์ท็อปมีพื้นหลังเป็นของตัวเองแล้ว
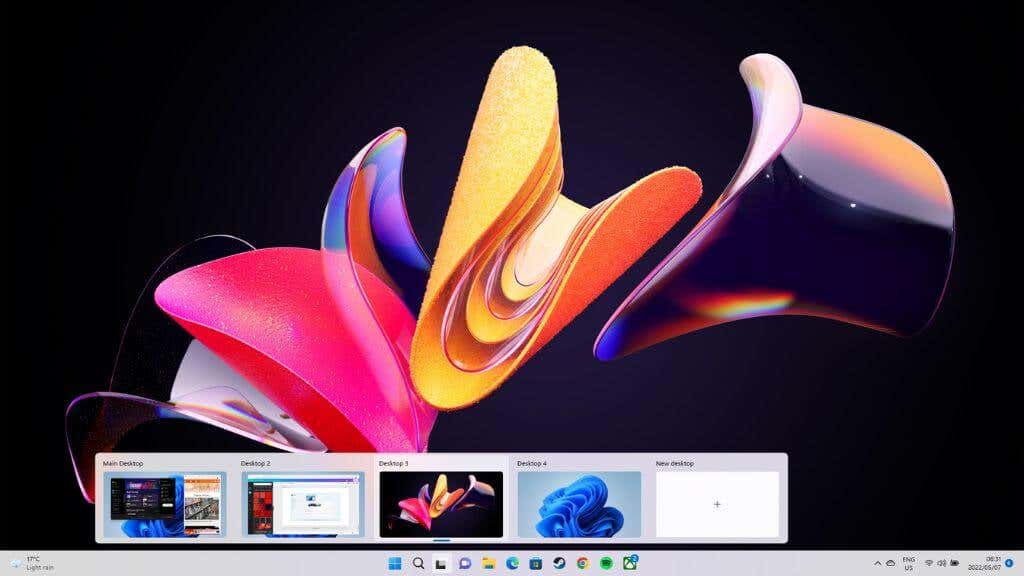
แสดงหนึ่งแอปบนหลายเดสก์ท็อป
โดยปกติ เดสก์ท็อปแต่ละเครื่องจะมีชุดแอปที่เปิดอยู่และ Windows ของตัวเอง แต่บางครั้งคุณต้องการให้แอปใดแอปหนึ่งพร้อมใช้งานบนเดสก์ท็อปหลายเครื่อง ตัวอย่างที่ดีคือ Spotify หรือแอปปฏิทินของคุณ
คุณต้องเปลี่ยนไปใช้มุมมองงาน จากนั้นคลิกขวาที่แอปที่เป็นปัญหา เลือก แสดงหน้าต่างนี้บนเดสก์ท็อปทั้งหมด

คุณ สามารถเลือกแสดงหน้าต่างจากแอปนี้บนเดสก์ท็อปทุกเครื่อง เพื่อให้มั่นใจว่าแอปที่สร้างหลายหน้าต่าง เช่น เว็บเบราว์เซอร์ จะวางไข่บนเดสก์ท็อปทั้งหมด
การย้ายแอประหว่างเดสก์ท็อป
ถ้าคุณไม่ต้องการให้แอปปรากฏบนเดสก์ท็อปทั้งหมดแต่ต้องการย้ายไปยังเดสก์ท็อปอื่น คุณไม่จำเป็นต้องปิดและเปิดใหม่ ให้เปิด มุมมองงาน. จากนั้นลากและวางแอพจากเดสก์ท็อปที่เลือกลงในภาพขนาดย่อของเดสก์ท็อปปลายทาง

ของคุณ จากนั้นแอปจะปรากฏบนเดสก์ท็อปใหม่
การปิดเดสก์ท็อปเสมือน
เมื่อใช้งานเดสก์ท็อปเสมือนบางตัวเสร็จแล้ว คุณสามารถปิดได้ วิธีที่เร็วที่สุดคือวางตัวชี้เมาส์ไว้เหนือปุ่มเดสก์ท็อปเสมือน จากนั้นไฮไลต์เดสก์ท็อปที่คุณต้องการปิดโดยเลื่อนตัวชี้เมาส์ไปไว้เหนือ
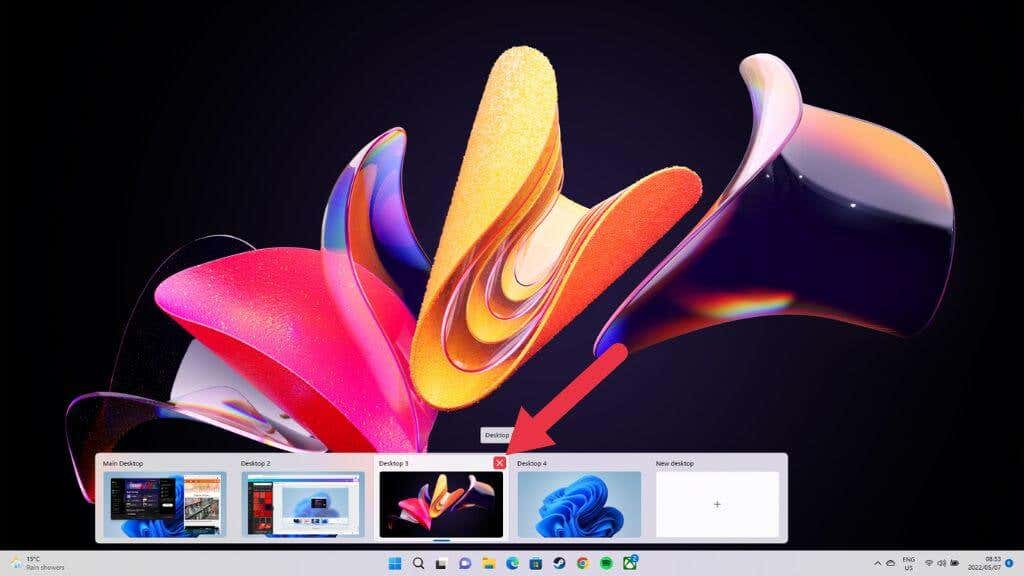
คลิก “X” เล็กๆ ที่มุมขวาบนเพื่อปิดเดสก์ท็อป เช่นเดียวกับที่คุณปิดหน้าต่างปกติ
จะเกิดอะไรขึ้นเมื่อคุณปิดเดสก์ท็อปด้วยแอปที่เปิดอยู่
คุณไม่จำเป็นต้องปิดหรือย้ายแอปบนเดสก์ท็อปที่คุณต้องการปิด เมื่อคุณปิดเดสก์ท็อปเสมือน หน้าต่างและแอปที่เปิดอยู่ทั้งหมดบนเดสก์ท็อปนั้นจะเปลี่ยนไปที่เดสก์ท็อปก่อนหน้าหนึ่งขั้นในคิว
ดังนั้น หากคุณต้องการแอปเหล่านั้นบนเดสก์ท็อปเฉพาะ คุณจะต้องการ เพื่อเรียงลำดับใหม่เพื่อให้เดสก์ท็อปที่คุณต้องการปิดอยู่ทางด้านขวาของเดสก์ท็อปที่คุณต้องการรับแอปเหล่านั้น
แสดงแอปทั้งหมดบนแถบงานในเดสก์ท็อปทั้งหมด
โดยค่าเริ่มต้น แถบงานของเดสก์ท็อปเสมือนจะแสดงเฉพาะแอปและหน้าต่างที่เปิดอยู่บนเดสก์ท็อปนั้น หากคุณต้องการเห็นทุกแอปที่เปิดอยู่บนทาสก์บาร์ของคุณ ไม่ว่าคุณกำลังใช้เดสก์ท็อปเสมือนใดอยู่ คุณก็สามารถทำได้
เปิด เมนูเริ่ม และไปที่ แอปการตั้งค่า > ระบบ > มัลติทาสกิ้ง > เดสก์ท็อป > แสดงหน้าต่างที่เปิดอยู่ทั้งหมดบนแถบงาน strong> > บนเดสก์ท็อปทั้งหมด
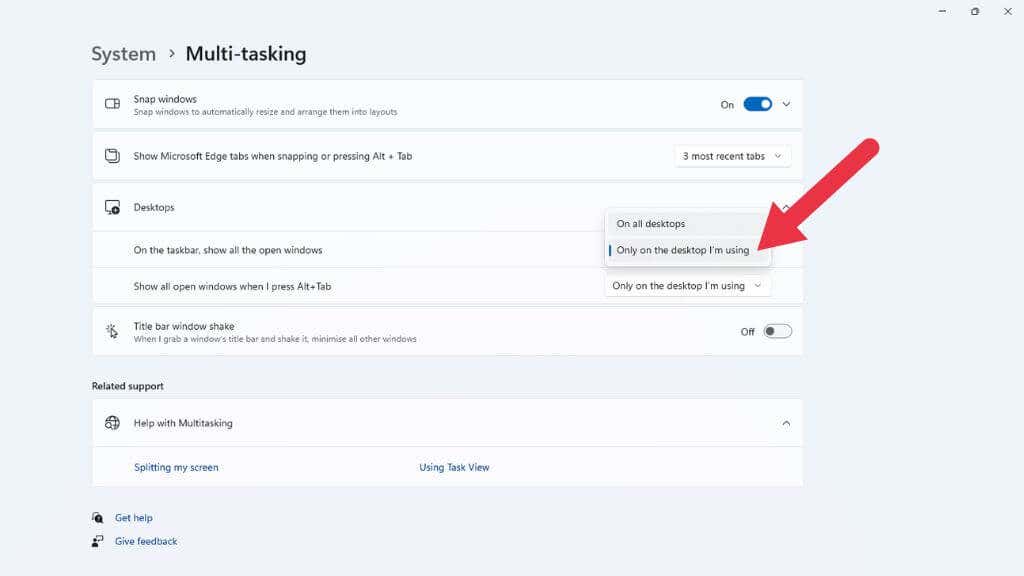
การตั้งค่าที่เป็นประโยชน์อีกอย่างหนึ่งในตำแหน่งนี้คือปุ่มสลับเพื่อให้ Windows ที่เปิดอยู่ทั้งหมดบนคอมพิวเตอร์ของคุณปรากฏขึ้นเมื่อคุณใช้ปุ่มแท็บ Alt + เพื่อเปลี่ยนระหว่างแอปพลิเคชัน แทนที่จะเป็นเพียงแอปพลิเคชันจากเดสก์ท็อปเสมือนที่ทำงานอยู่
ข้อจำกัดหลายจอภาพ
โดยทั่วไป เดสก์ท็อปเสมือนใน Windows 11 นั้นยอดเยี่ยม แต่พวกมัน มีข้อจำกัดที่สำคัญอย่างหนึ่ง หากคุณมีการตั้งค่าจอภาพหลายจอ เดสก์ท็อปเสมือนแต่ละรายการจะครอบคลุมหน้าจอทั้งหมดของคุณ กล่าวคือ เมื่อคุณสลับระหว่างเดสก์ท็อปเสมือน คุณจะเปิดจอแสดงผลทั้งหมดพร้อมกัน
ในทางกลับกัน ระบบปฏิบัติการ macOS ของ Apple มีเดสก์ท็อปเสมือนสำหรับจอภาพแต่ละจอโดยเฉพาะ คุณจึงเปิดเฉพาะหน้าจอที่ใช้งานอยู่ในปัจจุบัน.
วิธีแก้ปัญหาเบื้องต้นเพียงอย่างเดียวใน Windows 11 คือการย้ายแอปไปมาในมุมมองงาน หรือมีแอปเดียวกันปรากฏบนเดสก์ท็อปเสมือนหลายเครื่อง ตัวอย่างเช่น คุณจึงสามารถเปิดแอปอีเมลไว้บนหน้าจอที่สองได้ เมื่อคุณสลับเดสก์ท็อป