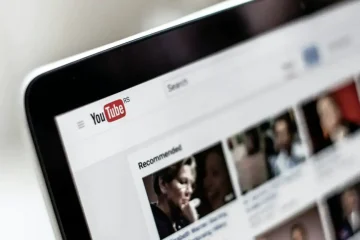Universal Clipboard ให้คุณคัดลอกข้อความ รูปภาพ และวิดีโอจากอุปกรณ์ Apple เครื่องหนึ่งและวางลงในอุปกรณ์อื่น ตราบใดที่คุณลงชื่อเข้าใช้ทั้งสองเครื่อง ตัวอย่างเช่น คุณสามารถคัดลอกย่อหน้าข้อความบน Mac และวางบน iPhone ของคุณ ในทางทฤษฎี มันฟังดูยอดเยี่ยม และเมื่อมันใช้งานได้ มันให้ความรู้สึกมหัศจรรย์ แต่ในกรณีที่ Universal Clipboard ใช้งานไม่ได้สำหรับคุณระหว่าง iPhone, iPad และ/หรือ Mac คู่มือนี้จะช่วยแก้ปัญหาได้
 แก้ไขคลิปบอร์ดสากล: ซ่อน
แก้ไขคลิปบอร์ดสากล: ซ่อน
สิ่งที่คุณต้องการสำหรับคลิปบอร์ดสากลในการทำงาน
ตรวจสอบให้แน่ใจว่าคุณปฏิบัติตามเงื่อนไขต่อไปนี้เพื่อให้ Universal Clipboard ทำงานได้:
อุปกรณ์ที่เข้ากันได้
สำหรับ Universal Clipboard อุปกรณ์ของคุณต้องเป็นไปตามข้อกำหนดของระบบความต่อเนื่อง พูดง่ายๆ ก็คือ คุณต้องมีอุปกรณ์ Apple สองเครื่องจากรายการด้านล่างนี้
iPhone หรือ iPad ที่ใช้ iOS 10 หรือใหม่กว่า:
iPhone 5 หรือใหม่กว่า iPad Pro (ทั้งหมด รุ่น) iPad (รุ่นที่ 4) หรือใหม่กว่า iPad Air (ทุกรุ่น) iPad mini 2 หรือใหม่กว่า iPod touch (รุ่นที่ 6) หรือใหม่กว่า
Mac ที่ใช้ macOS Sierra หรือใหม่กว่า:
MacBook เปิดตัวในปี 2015 หรือใหม่กว่า MacBook Pro ที่เปิดตัวในปี 2012 หรือใหม่กว่า MacBook Air ที่เปิดตัวในปี 2012 หรือใหม่กว่า Mac mini ที่เปิดตัวในปี 2012 หรือใหม่กว่า iMac ที่เปิดตัวในปี 2012 หรือใหม่กว่า iMac Pro Mac Pro ที่เปิดตัวในปี 2013 หรือใหม่กว่า Mac Studio
สำคัญ: คุณสามารถใช้คลิปบอร์ดสากลเพื่อคัดลอกไฟล์ทั้งหมดจาก Mac เครื่องหนึ่งไปยังอีกเครื่องหนึ่งได้ก็ต่อเมื่อ Mac ทั้งสองเครื่องใช้งาน macOS High Sierra (ไม่ใช่ macOS Sierra)
โปรดทราบว่า iPhone 5 เปิดตัวในปี 2012 ! เกือบจะแน่นอนว่า iPhone, iPad หรือ Mac เครื่องใหม่ที่คุณเพิ่งซื้อมาใช้งานร่วมกันได้
การตั้งค่าที่จำเป็น
เพื่อให้ Universal Clipboard ทำงานได้ คุณต้องทำสิ่งต่อไปนี้ในอุปกรณ์ทุกเครื่องที่คุณต้องการ เพื่อใช้ Universal Clipboard บน:
วางอุปกรณ์ไว้ใกล้กัน ที่อยู่บนโต๊ะทำงานเดียวกันหรือห้องเล็กๆ เปิดใช้งานบลูทูธ เปิดใช้งาน Wi-Fi (ไม่เป็นไรถ้าอุปกรณ์อย่าง Mac ของคุณเชื่อมต่อกับเครือข่าย Wi-Fi แต่ iPhone ของคุณไม่ได้เชื่อมต่อ แต่ตรวจสอบให้แน่ใจว่าได้เปิดใช้งาน Wi-Fi บน iPhone ของคุณจากการตั้งค่าหรือศูนย์ควบคุม) เปิด Handoff และสุดท้าย คุณต้องตรวจสอบให้แน่ใจว่า iPhone, iPad และ Mac ของคุณลงชื่อเข้าใช้ iCloud โดยใช้ Apple ID เดียวกัน หากจำเป็น ต่อไปนี้คือวิธีทราบ Apple ID ของคุณและลงชื่อเข้าใช้ iCloud บนอุปกรณ์ Apple ของคุณ
หมายเหตุสำคัญ: ฉันใช้ทั้ง macOS Ventura และ macOS Monterey บน Mac เครื่องเดียวกัน ฉันใช้ Apple ID หลักใน macOS Monterey และ iPhone ของฉัน และใน macOS Ventura ฉันใช้ Apple ID อื่น บางครั้ง ฉันเริ่มใช้ macOS Ventura (ซึ่งมี Apple ID อื่น) และรู้สึกรำคาญเมื่อสิ่งที่คัดลอกบน iPhone ของฉันไม่ปรากฏบน Mac ของฉัน ในไม่ช้าฉันก็รู้ว่าฉันกำลังใช้ Apple ID อื่นที่นี่ ดังนั้น หากคุณใช้ Apple ID สองอันด้วย ฉันหวังว่าเกร็ดเล็กเกร็ดน้อยนี้จะช่วยคุณได้
ทำการทดสอบอย่างรวดเร็ว
Universal Clipboard ใช้งานได้ระหว่างอุปกรณ์ Apple ที่เข้ากันได้ตั้งแต่สองเครื่องขึ้นไป (iPhone, iPad, และแม็ค) หากต้องการทดสอบ ให้คัดลอกย่อหน้าของข้อความบนอุปกรณ์เครื่องใดเครื่องหนึ่ง ตอนนี้ เปิด Notes บนอุปกรณ์เครื่องอื่นแล้วลองวางข้อความ ถ้ามันใช้งานได้ก็เยี่ยมไปเลย หากไม่เป็นเช่นนั้น โปรดดูวิธีแก้ปัญหาเพื่อแก้ไข
หมายเหตุ: คุณสามารถคัดลอกรูปภาพแล้ววางได้เฉพาะในช่องที่รองรับการแทรกรูปภาพ เช่น Notes หน้าหรือเอกสาร คุณไม่สามารถคัดลอกรูปภาพบน Mac แล้ววางลงในแอพรูปภาพของ iPhone ในการดำเนินการดังกล่าว โปรดใช้ AirDrop
วิธีแก้ไข Universal Clipboard ไม่ทำงานบน iPhone, iPad และ Mac
1. เปิดและปิดโหมดเครื่องบิน
โหมดเครื่องบินจะปิด Wi-Fi และบลูทูธของอุปกรณ์ การเปิดใช้งานและปิดใช้งานจะรีเฟรชโปรโตคอลไร้สาย ในการดำเนินการนี้ ให้เปิดศูนย์ควบคุม iPhone หรือ iPad แล้วแตะไอคอนเครื่องบิน มันจะเปลี่ยนเป็นสีเหลืองแสดงว่าเปิดอยู่ หลังจากผ่านไปประมาณ 10 วินาที ให้แตะไอคอนเดิมเพื่อปิด
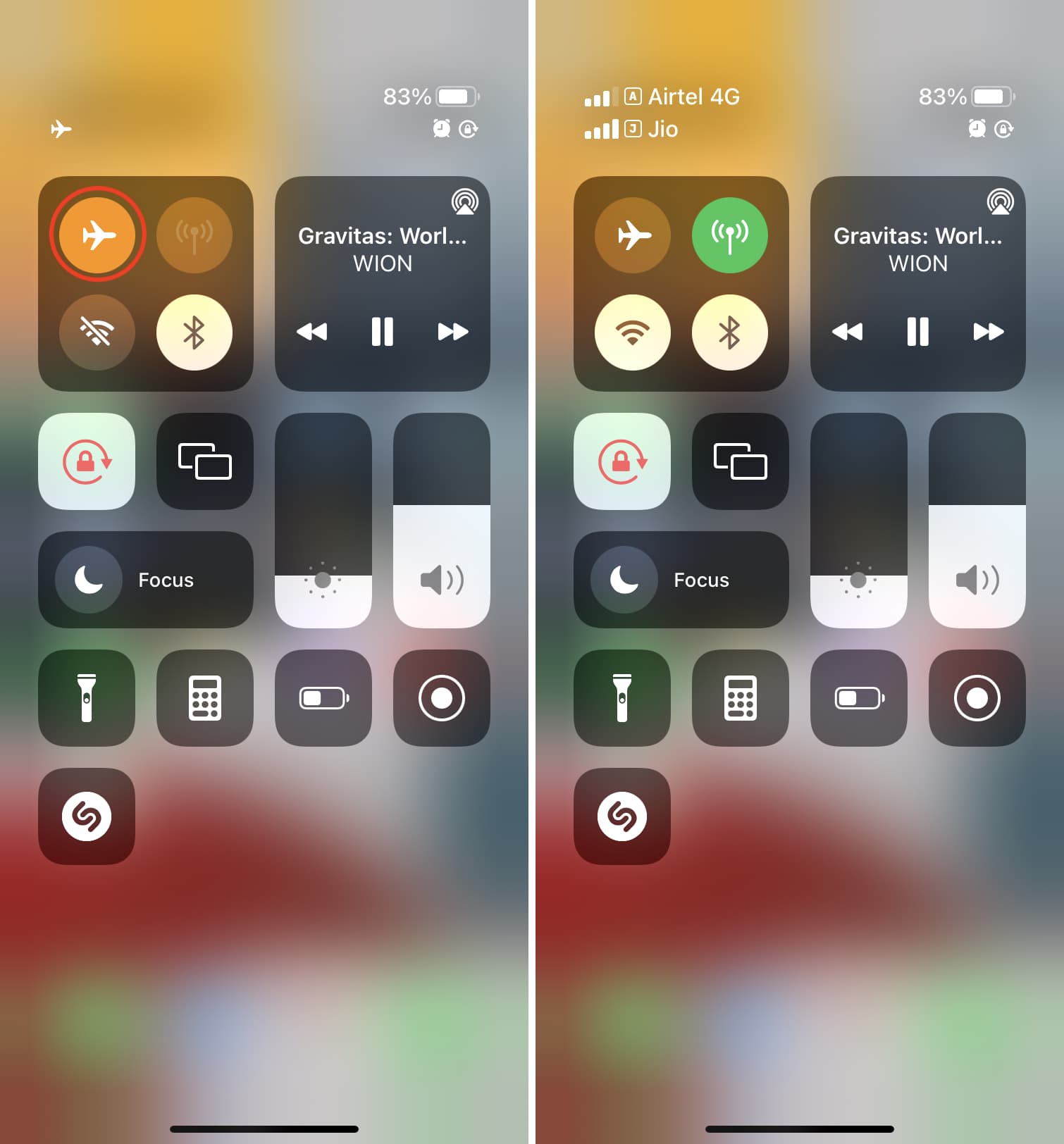
บน Mac คุณสามารถปิดใช้งานและเปิดใช้งาน Wi-Fi และ Bluetooth ด้วยตนเองจากแถบเมนูด้านบนหรือไปที่การตั้งค่าระบบ > เครือข่าย และ บลูทูธ
2. ปิดใช้งานและเปิดใช้งาน Handoff
บน iPhone หรือ iPad: ไปที่การตั้งค่า > ทั่วไป > AirPlay & Handoff จากที่นี่ ให้สลับเป็นเปิดและปิดแฮนด์ออฟ บน Mac: ไปที่การตั้งค่าระบบ > ทั่วไป จากที่นี่ ให้ยกเลิกการเลือกและทำเครื่องหมายในช่อง Allow Handoff อีกครั้ง 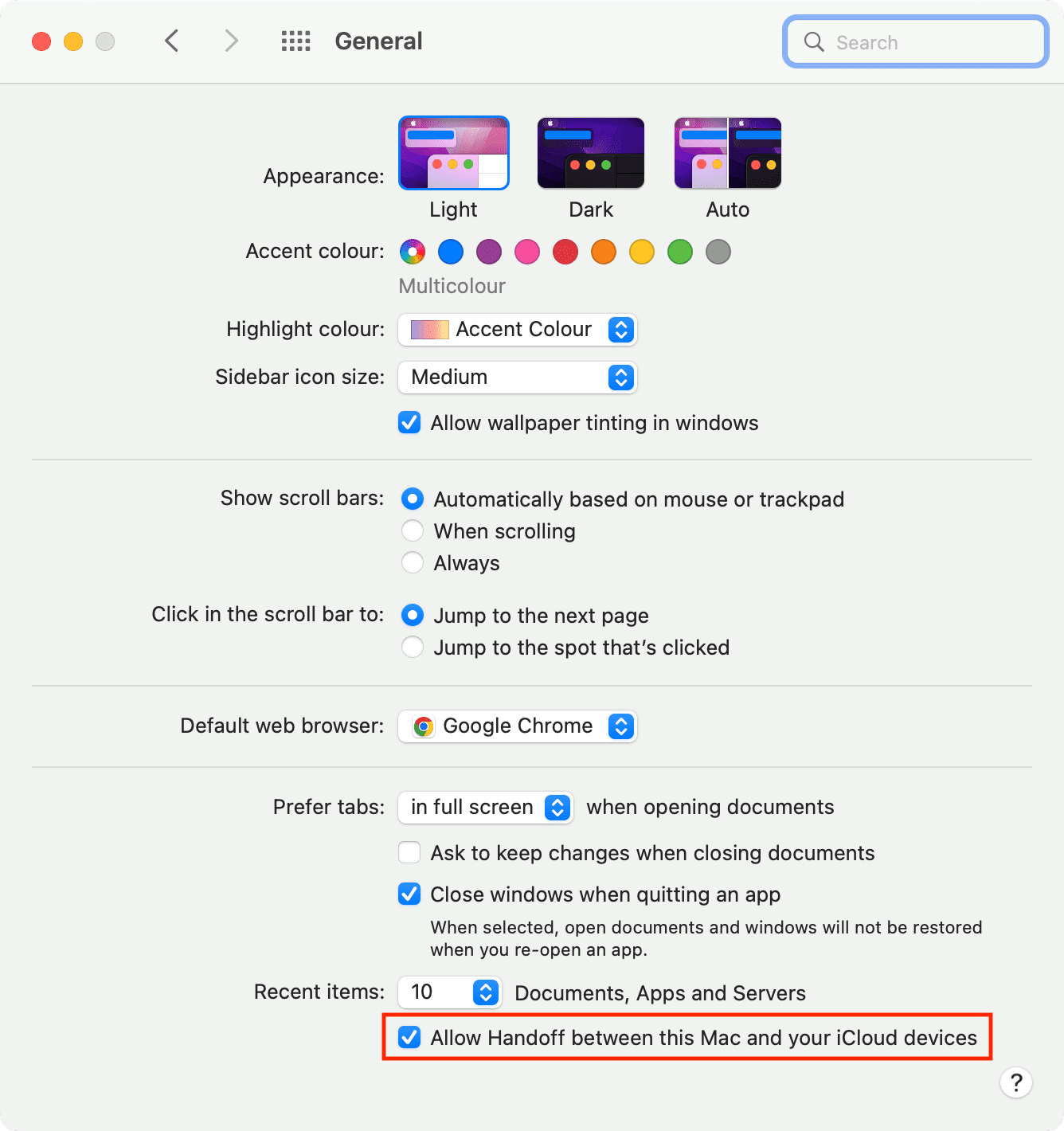
3. รีสตาร์ทอุปกรณ์ของคุณ
โดยปกติ Universal Clipboard อาจไม่ทำงานเนื่องจากความบกพร่องชั่วคราว วิธีแก้ปัญหาที่ตรงไปตรงมาที่สุดในการแก้ไขปัญหานี้คือรีสตาร์ท iPhone, iPad และ Mac ของคุณ
ฉันรับรองได้ว่าฉันแก้ไข Universal Clipboard ที่ล้มเหลวได้สำเร็จโดยส่วนใหญ่แล้วเพียงแค่รีสตาร์ทอุปกรณ์ตัวใดตัวหนึ่งเช่น iPhone ของฉัน หรือแม็ค ระยะของคุณอาจแตกต่างกันไป และคุณอาจต้องรีสตาร์ททั้งสองครั้ง
4. ตรวจสอบให้แน่ใจว่าได้เปิดใช้งานการแชร์บลูทูธบน Mac
เปิด การตั้งค่าระบบ และคลิกการแชร์ จากที่นี่ ตรวจสอบให้แน่ใจว่าได้เลือกการแชร์บลูทูธ และในกรณีที่เป็นอยู่แล้ว ให้ยกเลิกการเลือกและตรวจสอบอีกครั้ง
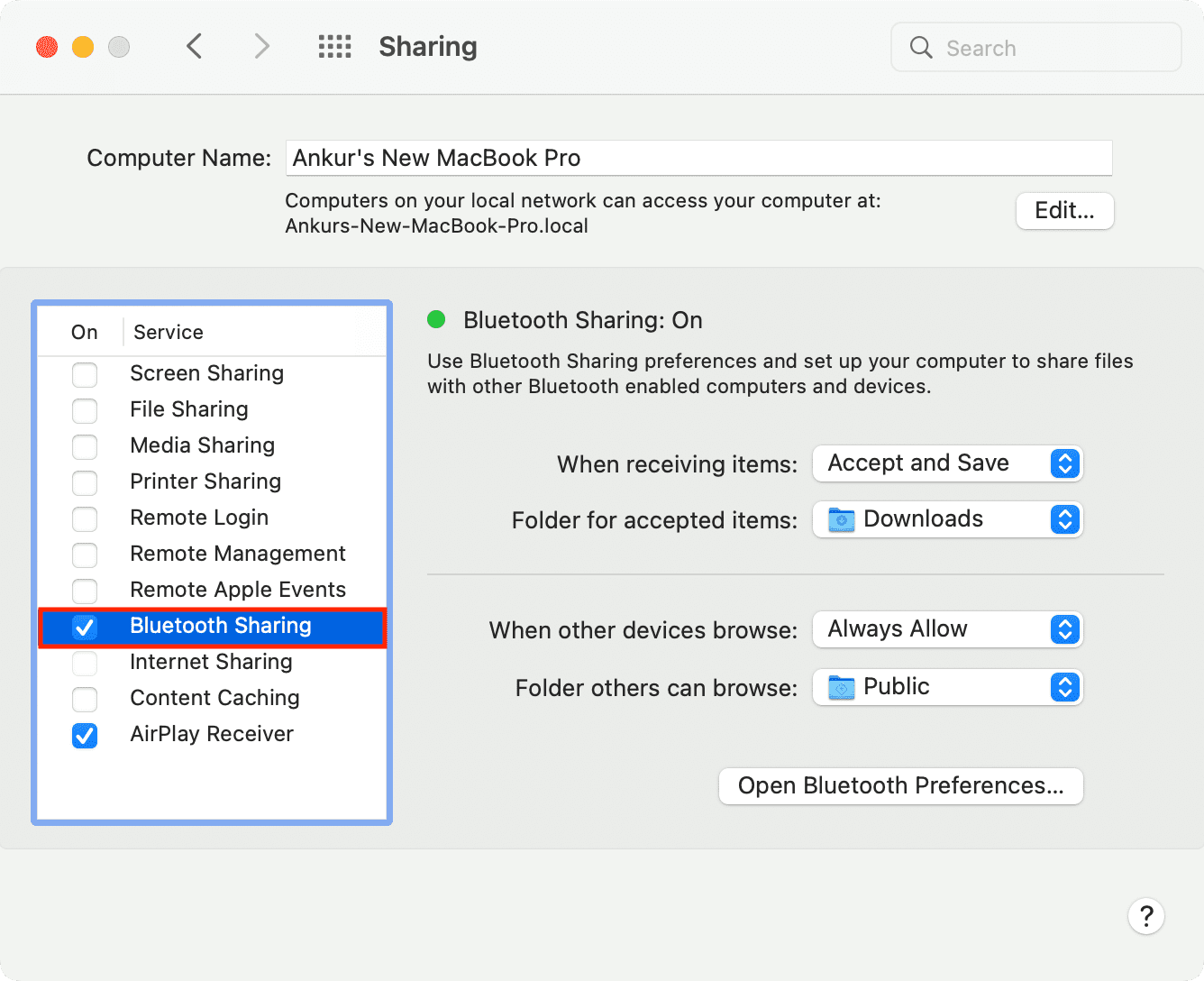
5. อัปเดต iPhone, iPad และ Mac
หากคุณใช้ iOS, iPadOS หรือ macOS เวอร์ชันเก่าที่เข้ากันได้ อาจมีข้อบกพร่องที่ขัดขวางการคัดลอกและวางคลิปบอร์ดระหว่างอุปกรณ์ Apple ของคุณอย่างราบรื่น เพื่อแก้ไขปัญหานี้ ให้ดาวน์โหลดซอฟต์แวร์เวอร์ชันล่าสุดที่พร้อมใช้งานสำหรับอุปกรณ์ของคุณ เมื่อทำสำเร็จแล้ว คลิปบอร์ดสากลจะทำงานได้อย่างมีเสน่ห์
บน iPhone และ iPad: ไปที่การตั้งค่า > ทั่วไป > การอัปเดตซอฟต์แวร์ บน Mac: ไปที่การตั้งค่าระบบ > การอัปเดตซอฟต์แวร์
6. รีเซ็ตบลูทูธของ Mac
เนื่องจาก Universal Clipboard ใช้บลูทูธ การรีเซ็ตจะช่วยได้หากคุณคัดลอกและวางระหว่างอุปกรณ์ต่างๆ ไม่ได้
ทำตามขั้นตอนเหล่านี้เพื่อรีเซ็ตบลูทูธใน Mac ของคุณ:
อยู่ใน Finder แล้วคลิก ไป จากแถบเมนู ตอนนี้ให้กดปุ่ม Option ค้างไว้แล้วจะแสดงคลัง คลิกห้องสมุด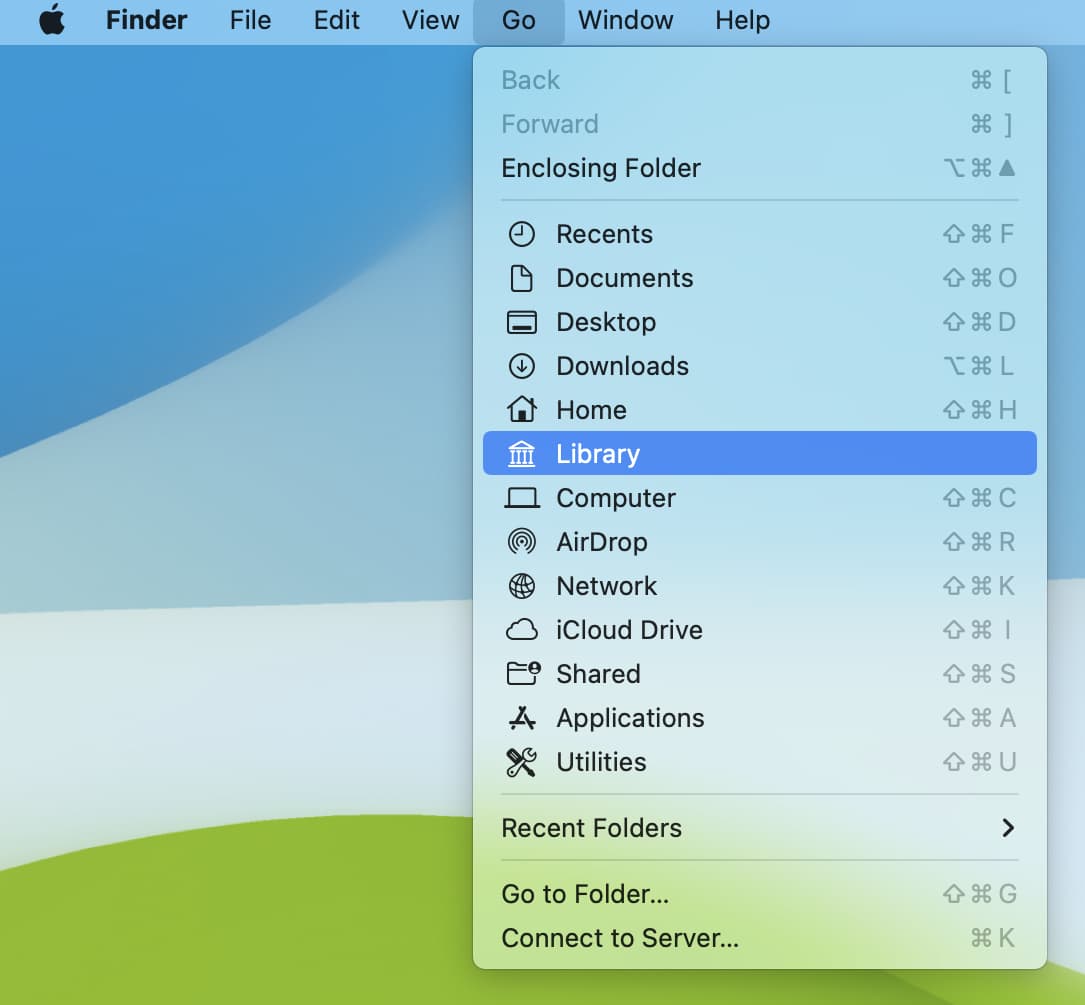 คลิกค่ากำหนด พิมพ์ บลูทูธ ในแถบค้นหา แล้วคลิก ค่ากำหนด เลือกไฟล์ค่ากำหนดที่เกี่ยวข้องกับ Bluetooth ทั้งหมดแล้วย้ายไปยังถังขยะ
คลิกค่ากำหนด พิมพ์ บลูทูธ ในแถบค้นหา แล้วคลิก ค่ากำหนด เลือกไฟล์ค่ากำหนดที่เกี่ยวข้องกับ Bluetooth ทั้งหมดแล้วย้ายไปยังถังขยะ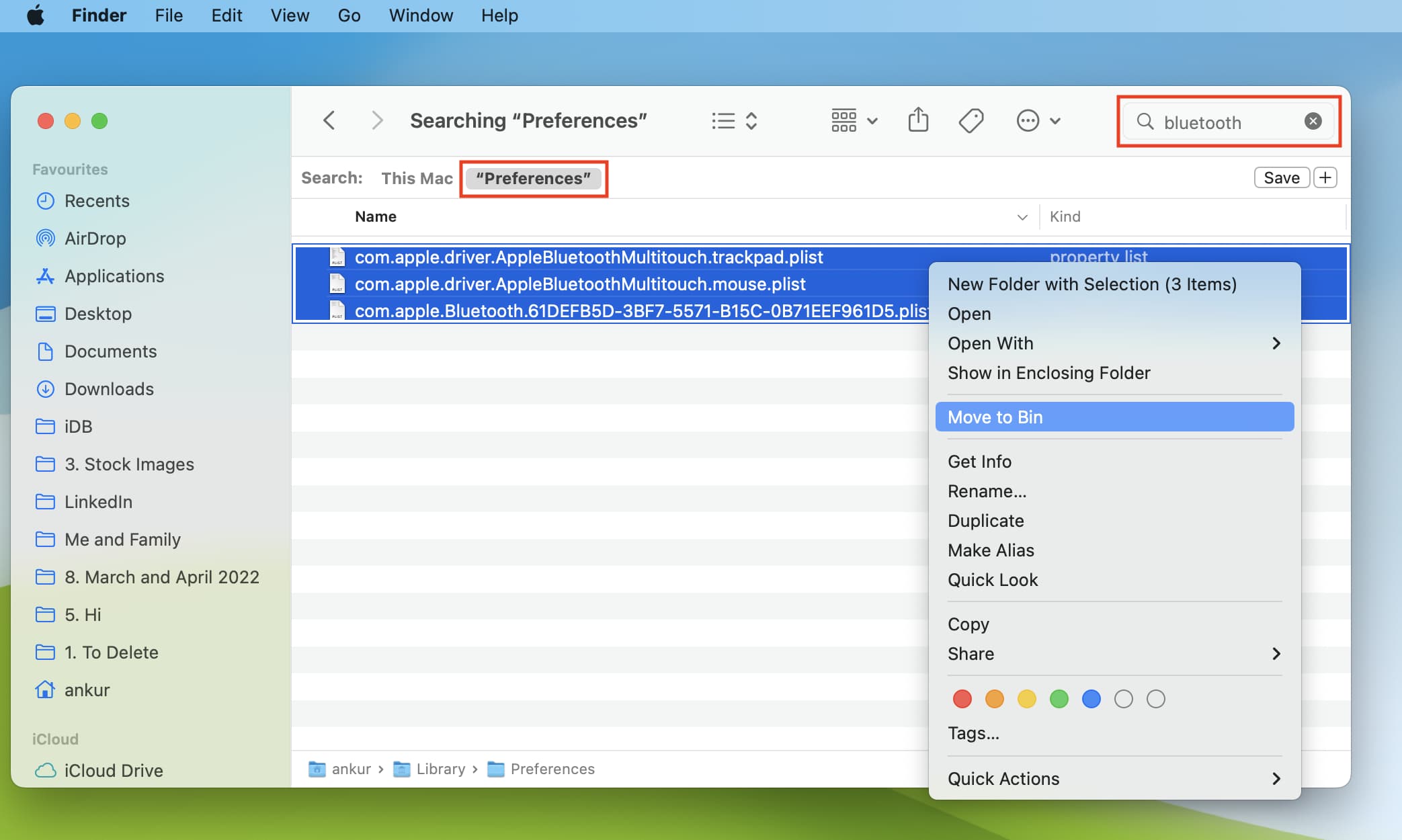 ล้างถังขยะหรือลบไฟล์ Bluetooth เหล่านี้ออกจากถังขยะและรีสตาร์ท Mac ของคุณ
ล้างถังขยะหรือลบไฟล์ Bluetooth เหล่านี้ออกจากถังขยะและรีสตาร์ท Mac ของคุณ
ลองใช้ Universal Clipboard และใช้งานได้ทันที คุณอาจต้องจับคู่อุปกรณ์บลูทูธอีกครั้ง
7. รีเซ็ตคลิปบอร์ดของ Mac
คุณสามารถรีเซ็ตคลิปบอร์ดของ Mac ได้ด้วยวิธีใดวิธีหนึ่งจากสองวิธี เมื่อเสร็จแล้ว ปัญหา Universal Clipboard ระหว่าง Mac ของคุณและอุปกรณ์ Apple อื่นๆ ก็ควรจะเป็นเรื่องที่ผ่านมา
ใช้ Terminal: เปิด Terminal พิมพ์หรือคัดลอกและวาง killall pboard แล้วกดปุ่ม Enter ใช้ตัวตรวจสอบกิจกรรม: เปิดตัวตรวจสอบกิจกรรมและค้นหา pboard เลือกจากผลการค้นหาแล้วคลิก X จากป๊อปอัป คลิกบังคับออก 
เมื่อเสร็จแล้ว ให้ลองใช้คลิปบอร์ดสากล และควรให้คุณคัดลอกและวางในอุปกรณ์ Apple ของคุณ
8. ออกจากระบบ iCloud แล้วลงชื่อเข้าใช้อีกครั้ง
ในบางครั้ง สิ่งที่เกี่ยวข้องกับการซิงค์แบบไร้สายหรือความสอดคล้องระหว่างอุปกรณ์ Apple ของคุณอาจไม่ทำงานอย่างน่าเชื่อถือ เว้นแต่คุณจะรีเฟรชบัญชี iCloud โดยการออกจากระบบและลงชื่อเข้าใช้อีกครั้ง
เรามีบทช่วยสอนที่ทำตามได้ง่ายซึ่งจะแสดงวิธีออกจากระบบและลงชื่อเข้าใช้ Apple ID/iCloud บน iPhone, iPad และ Mac ทำตามขั้นตอนเหล่านั้น และเมื่อสำเร็จแล้ว คลิปบอร์ดสากลจะทำงานได้ดีระหว่างอุปกรณ์ Apple ต่างๆ ของคุณที่ลงชื่อเข้าใช้ Apple ID เดียวกัน
9. รีเซ็ตการตั้งค่าเครือข่ายบน iPhone และ iPad
หากปัญหายังคงอยู่ ให้รีเซ็ตการตั้งค่าเครือข่ายในอุปกรณ์ iOS หรือ iPadOS ของคุณ ซึ่งจะช่วยแก้ปัญหาที่เกิดขึ้นอย่างต่อเนื่อง ในการดำเนินการนี้ ให้ไปที่ การตั้งค่า > ทั่วไป > โอนหรือรีเซ็ต iPhone > รีเซ็ต > รีเซ็ตเครือข่าย การตั้งค่า
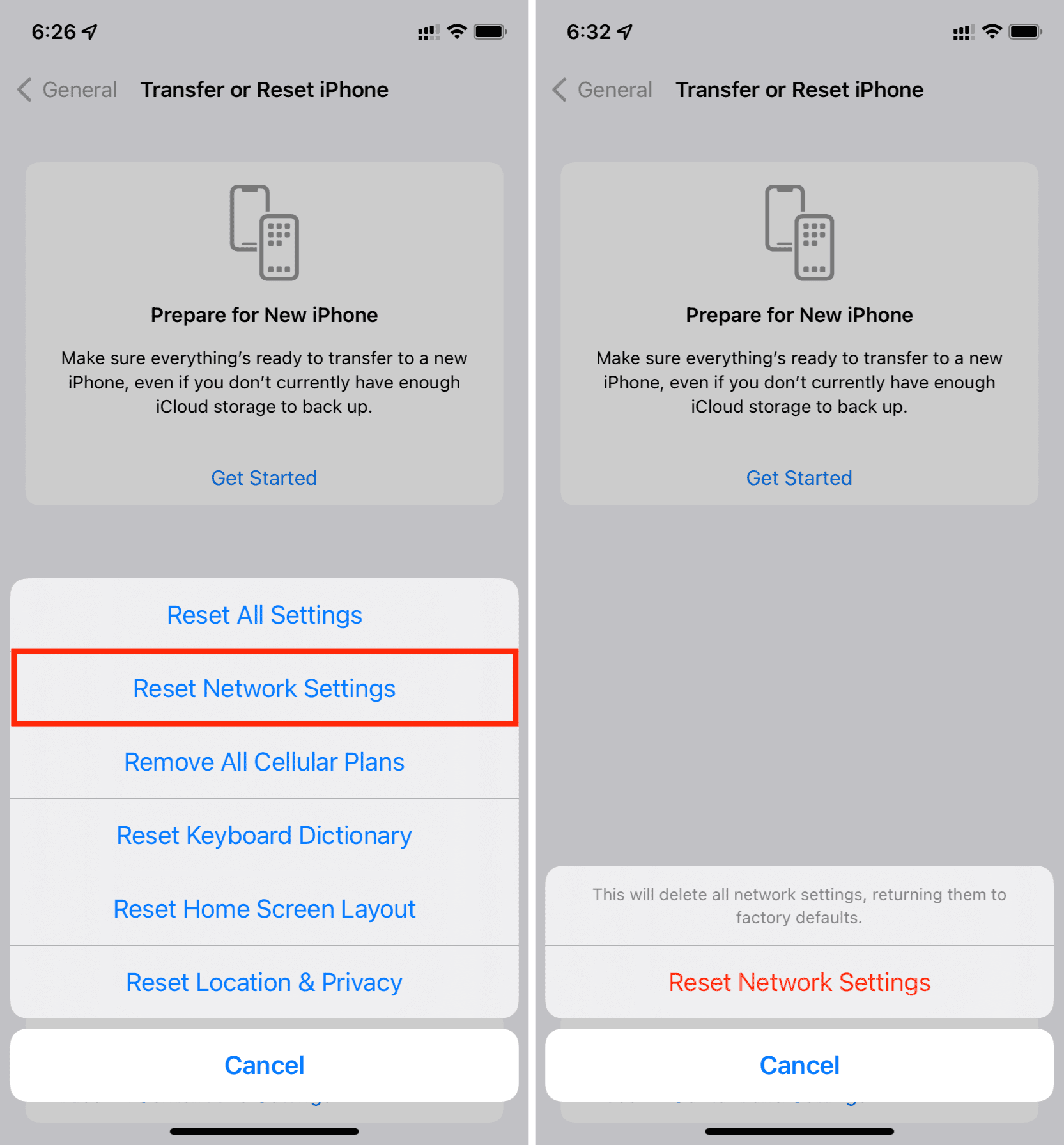
10. รีเซ็ตการตั้งค่าทั้งหมด
สุดท้าย หากไม่มีอะไรช่วยและ Universal Clipboard ยังคงทำงานล้มเหลวบน iPhone หรือ iPad ของคุณ ตัวเลือกสุดท้ายของคุณ (ก่อนที่จะลบและตั้งค่าทั้งหมด) คือการรีเซ็ตการตั้งค่าทั้งหมด ต่อไปนี้คือบทแนะนำที่จำเป็นเพื่อช่วย:
แก้ไขแล้ว: คลิปบอร์ดสากลทำงานระหว่าง iPhone, iPad และ Mac
ฉันหวังว่าตอนนี้ Universal Clipboard จะทำงานบนอุปกรณ์ Apple ของคุณได้อย่างประสบผลสำเร็จโดยไม่สะดุด โปรดทราบว่าบางครั้ง เป็นเรื่องปกติที่ iPhone ของคุณจะทำให้คุณรอสองสามวินาทีก่อนที่จะวางเนื้อหาที่คัดลอกมาจากอุปกรณ์อื่น โดยเฉพาะอย่างยิ่งสำหรับไฟล์ขนาดใหญ่ เช่น รูปภาพและวิดีโอ
ในกรณีที่คุณยังมีปัญหาอยู่ ให้สนทนากับฝ่ายสนับสนุนของ Apple และนัดหมายที่ศูนย์บริการ Apple ในบริเวณใกล้เคียงเพื่อตรวจสอบอุปกรณ์
p>
เคล็ดลับที่เป็นประโยชน์: